Установка windows 10 на nuc intel
Обновлено: 07.07.2024
Я купил Intel NUC (NUC5CPYH) и установил RAM и SSD, загрузился нормально, смог установить ОС, но после перезагрузки он никогда не отображал ничего на экране, даже на экране POST (вообще никакого сигнала) от NUC, монитор говорит нет сигнала). Я попробовал 3 разных монитора, используя VGA и HDMI соединения, и один телевизор. Я проверил ОЗУ на другом ПК, используя Memtest86+ и встроенный инструмент Dell, и все прошло нормально. Затем я проверил SSD на рабочем столе, и он работал нормально.
Я пытался обновить BIOS, используя метод восстановления (с помощью перемычки), и он никогда не показывал. Итак, я сделал RMA с Intel, и замена NUC сделала ТОЧНО то же самое. На этот раз я понял, что, если я поменяю оперативную память на другую флешку другого размера, она загрузится один раз и только один раз. Мне пришлось вернуться к исходной флешке, чтобы она загрузилась, а потом она загрузилась бы один раз. Это похоже на предупреждение о том, что изменение размера оперативной памяти сделало что-то, что позволило запустить ее.
Итак, меняя палки, я смог обновить BIOS до последней версии (v43), используя метод восстановления (с помощью перемычки). Теперь я могу заставить его подняться и показать POST и войти в BIOS каждый раз, используя одну и ту же карту памяти. Однако проблема, с которой я столкнулся на данный момент, заключается в том, что теперь она не будет загружать ОС ни с чего, даже с SDD. Сигнал действительно попадает на монитор, но это просто черный экран после завершения POST. Я пробовал несколько загрузочных USB-флешек (включая System Rescue CD, Grub4Dos, который я сделал сам, и установщик Debian 8.0). Я пытался использовать флешки в каждом порту NUC, спереди и сзади. Все эти загрузочные флешки нормально загружаются при использовании с другим ПК. Я попытался загрузить оптимизированные значения по умолчанию и включить быструю загрузку. Флэш-накопители появляются, когда я делаю одноразовый выбор загрузки (F10), и я могу выбрать их. Я попытался загрузить с использованием как старых, так и UEFI-опций.
Прежде чем я RMA этот аппарат, мне было интересно, есть ли что-нибудь еще, я могу попробовать? Я смотрел в Интернете, и у многих людей не было проблем с отображением, но для большинства, если это было решено, это было сделано путем обновления BIOS. Ни один случай, который я мог найти, никогда не приводил к невозможности загрузить ОС после этого.
В таблице можно найти особую информацию, которую необходимо знать, прежде чем приступать к установке операционной системы. Если модель вашего устройства Intel® NUC не указана в приведенной таблице, для нее не существует каких-либо специальных инструкций, и вы можете перейти непосредственно к установке.
Проверьте эти настройки BIOS (и измените, если необходимо):
- Нажмите F2 при появлении запроса во время загрузки, чтобы войти в BIOS.
- Нажмите F9, чтобы установить все настройки BIOS на значения по умолчанию.
- Откройте раздел Advanced.
- В меню Devices and Peripherals > SATA установите Chipset SATA Mode на AHCI.
- В меню Boot > Boot Priority в панели Legacy Boot Priority параметр Legacy Boot отключен (флажок снят).
- В меню Boot > Boot Configuration в панели UEFI Boot для параметра OS Selection выбрано значение Windows 8.x/Windows 10.
- Нажмите F10, чтобы сохранить настройки и выйти из программы BIOS Setup.
Перейдите к установке операционной системы.
Проверьте эти настройки BIOS (и измените, если необходимо):
- Нажмите F2 при появлении запроса во время загрузки, чтобы войти в BIOS.
- Нажмите F9, чтобы установить все настройки BIOS на значения по умолчанию.
- Откройте раздел Advanced.
- В меню Devices and Peripherals > SATA установите Chipset SATA Mode на AHCI.
- В меню Boot > Boot Priority в панели Legacy Boot Priority параметр Legacy Boot отключен (флажок снят).
- В меню Boot > Boot Configuration в панели UEFI Boot для параметра OS Selection выбрано значение Windows 7.
- Нажмите F10, чтобы сохранить настройки и выйти из программы BIOS Setup.
Перейдите к установке операционной системы.
Протестировано на конфигурации для разработки в OpenElec. Проверьте эти настройки BIOS (и измените, если необходимо)
В первый раз при запуске Intel® NUC или Intel® Compute Stick, Windows * проведет вас через несколько шагов установки. Этот документ предоставляет пошаговые инструкции для наиболее распространенных параметров настройки.
Выберите версию операционной системы, чтобы начать.
Нажмите или тему для деталей:
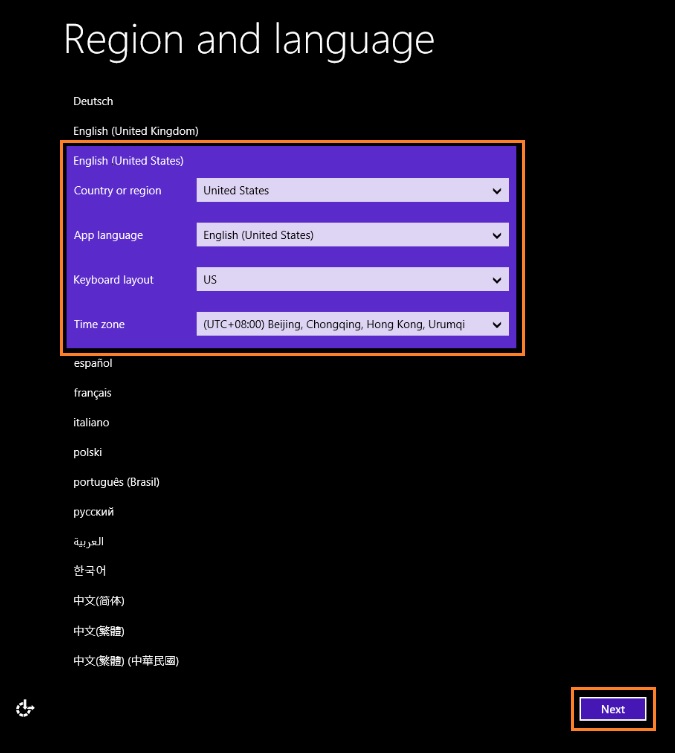
Выберите регион и язык, затем щелкните следующий. Если предпочитаемый вами язык не указан, выберите английский. Вы можете добавить предпочитаемый вами язык после завершения установки.

Выберите цвет по вашему выбору на экране персонализировать и введите имя PC. Затем нажмите кнопку Next.
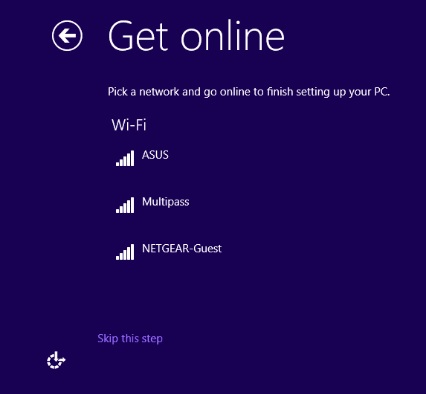
Необязательно: выберите сеть. Если вы решите подключиться сейчас, вас попросят для вашего ID пользователя и пароль или другие учетные данные сети.
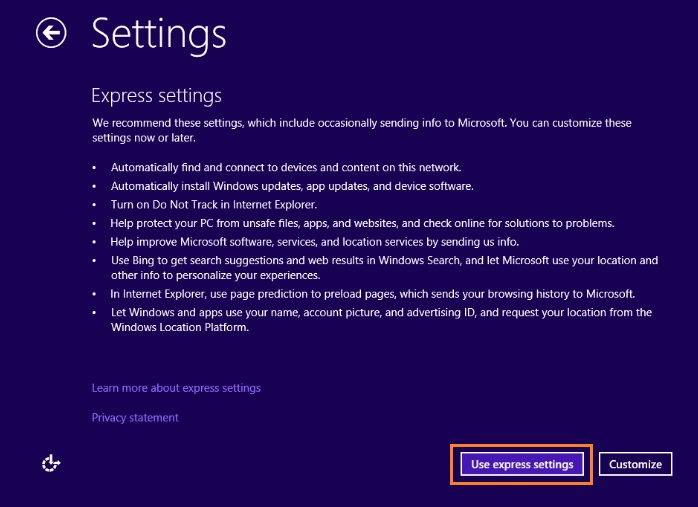
Выберите настройки Экспресс-использования.
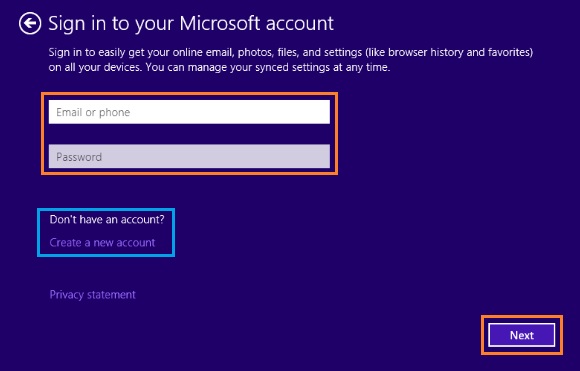
Если у вас уже есть учетная запись Майкрософт, введите адрес электронной почты пользователя или номер телефона и пароль, а затем нажмите кнопку Next. Если у вас еще нет учетной записи, выберите Создайте новую учетную запись и следуйте подсказкам, чтобы установить ее.
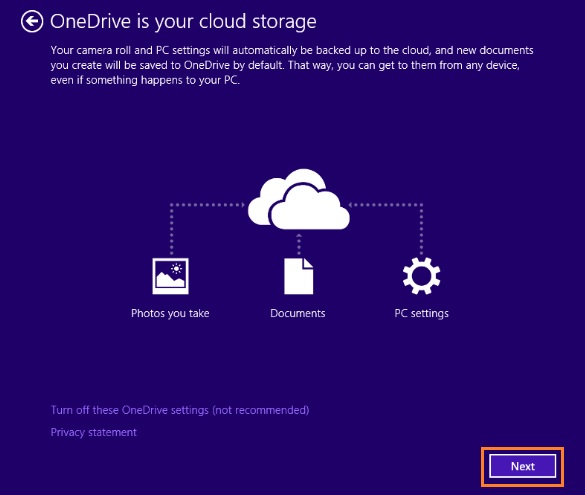
Нажмите Далее на странице настройки OneDrive.
Установка Windows завершается через несколько минут.

Выберите нужный язык приложения, а затем нажмите кнопку Next. Если предпочитаемый вами язык не указан, выберите английский. Вы можете добавить предпочитаемый вами язык после завершения установки.
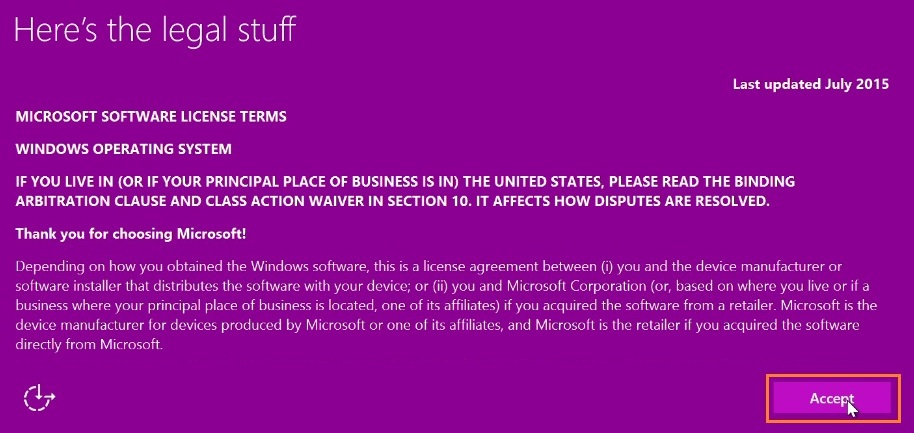
Нажмите принять , чтобы принять условия лицензии Windows.
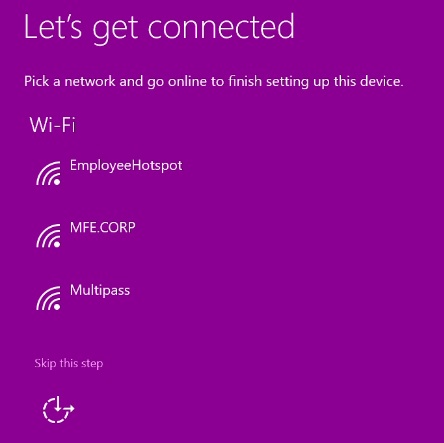
Необязательно: выберите сеть. Если вы решите подключиться сейчас, вас попросят для вашего ID пользователя и пароль или другие учетные данные сети.
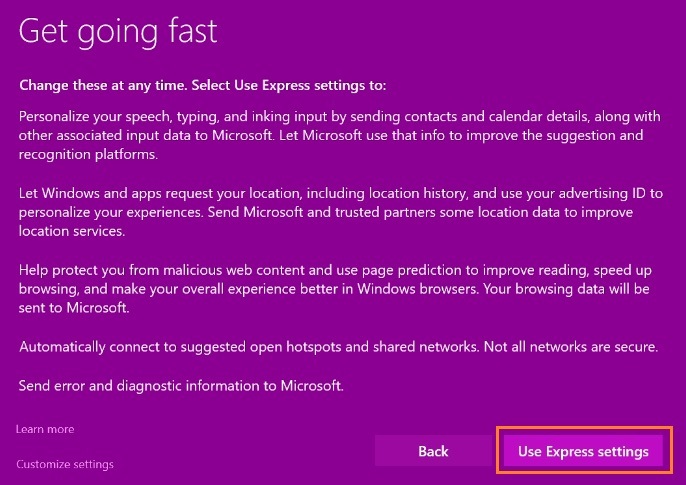
Выберите Параметры использования Express.
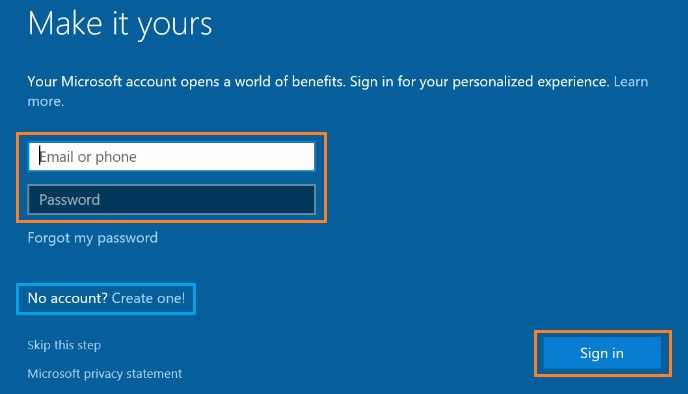
Если у вас уже есть учетная запись Майкрософт, введите адрес электронной почты пользователя или номер телефона и пароль, нажмите Войти. Если у вас нет учетной записи, выберите Создайте ее и следуйте подсказкам, чтобы установить одну из них.

Создайте имя учетной записи для PC, а затем нажмите кнопку Next.

Сегодня на моем лабораторном столе не просто компьютер, а яркий представитель «грядущего стандарта вычислений и вычислителей», — Intel NUC D54250WYKH. «Двухэтажная» версия устройства, с возможностью установки 2,5'' жестких дисков. Ниже я расскажу, как я узнал что передо мной именно Нюша, а не Никифор или Никанор, о том как я прививал Нюше философию Ubuntu, а так же, приведу некоторое количество личных впечатлений и беспристрастных тестов.
Доставшийся мне экземпляр Intel NUC D54250WYKH был упакован в красочную коробку из очень плотного и прочного картона, покрытую толстым слоем графики и полезной информации о содержимом.

Открываю коробку и, меня встречает духовой оркестр весьма громко и бодрого звучащий официальный рингтон Intel. Закрываю коробку, трясу головой, снова открываю — музыка звучит вновь. Коллеги поворачивают головы в мою сторону.
Поняв, что не я один это слышу, и дело, скорее всего, не во мне — начинаю внимательно изучать коробку, и нахожу спрятанный фотоэлемент, который, реагируя на свет, запускает «музыкальную шкатулку», аккуратно приклеенную внутри.

Это было первое, но далеко не последнее, чем меня удивил этот наследник существующих ныне компьютеров и предтеча будущих. (в тот момент я еще придерживался мнения, что это устройство мужского рода).
- собственно Intel NUC D54250WYKH;
- внешний блок питания;
- переходная пластина для крепления устройства на VESA-совместимый монитор;
- довольно толстая пачка красочных буклетов, с описанием отличительных черт этого революционера.
- память и жесткий диск. Предвосхищая вопросы, скажу — внутри самого устройства они тоже не находятся. Intel NUC всех модификаций поставляется без этих необязательных деталей;
- кабель типа HDMI — MiniHDMI (на устройстве выведен именно Mini-HDMI);
- кабель питания типа IEC C5 (Микки Маус).
Так же, ради справедливости, стоит отметить, что отсутствие кабеля HDMI в комплекте маркетологи Intel не объяснили никак.
После изучения содержимого упаковки, у меня как раз и возникла мысль, что мой подопытный — девочка. Согласитесь, очень по-женски, возить в машине несколько глянцевых журналов, вместо домкрата и баллонного ключа.
- Одна планка памяти 4Gb Kingston DDR3L SODIMM. Внимание! Для Intel NUC подходит только память DDR3L с напряжением питания 1,35В.
- Один диск SSDSC2BW120A4. Внимание! Буду краток — он прекрасен.


Устанавливаем необязательные компоненты.
Откручиваем 4 винта на дне устройства, снимаем нижнюю крышку:


Вынимаем и откидываем «второй этаж»:


Вставляем SSD в корзину до характерного щелчка и ставим корзину на место:

Корзина у Нюши сделана под диски толщиной до 9,5мм. Мой же тестовый образец SSD от Intel имеет толщину 7мм.
Я не придал этому значения, в результате, после сборки, при аккуратном покачивании Нюши в руке, она издавала мелодичные щелчки от бьющегося металлического SSD о металл корзины.
Разбираю снова, и закрепляю SSD в корзине двумя винтами (винты входят в комплект поставки).
В мой «промо» комплект правда, эти винты не вошли, поэтому мне пришлось дополнительно решить квест «найди два винтика».
Вид устройства со стороны разъемов:

Снимаем мерки:
Вес устройства с установленной памятью и SSD — 0,75Кг.
Габаритные размеры (ДхШхВ) — 116,6 x 112 x 51,5 мм.
Адаптер питания (внешний) — 19V DC, 65 Вт (c большим запасом, так как под полной нагрузкой устройство потребляет около 35Вт)
остальные характеристики устройства на сайте Intel
Включаем устройство!
Круглая кнопка питания на верхней панели начинает светиться приятным синим цветом.
Нажимаем F2 и попадаем в биос. Внешний вид биос выполнен в весьма брутальной цветовой гамме, однако девочковые черты присутствуют и здесь: наличие поддержки мыши, анимация появляющихся и исчезающих окон, игра теней на графических элементах и надписях, ну и, наконец, невероятное количество настроек и всевозможных рюшек.

Первое впечатление от исследования BIOS — «а зачем этому устройству вообще операционная система? По закоулкам этого BIOS можно бродить бесконечно».
Для чистоты эксперимента оставляем настройки BIOS по умолчанию.
Устанавливаю с USB Flash Ubuntu 14.04. 64bit.
Установка проходит буднично, скучно и очень быстро. В конце установки Ubuntu просит извлечь установочный носитель и перезагрузить устройство.
Делаю как просят.
Нюша перезагружается и показывает свой девичий характер, сообщая «No EFI device found». Само собой, заход в BIOS и отключение загрузки UEFI проблему не решает.
— «Я же все равно забыл засечь время установки ОС», оправдываю я свои дальнейшие действия. Оставляю в BIOS загрузку только с Legacy устройств, выслушиваю нотацию о том, что я теперь не смогу использовать накопители больше 2Тб, и лишусь разных дополнительных плюшек.
Соглашаюсь с этим, и запускаю установку снова.
Установка от момента включения питания до запуска работоспособной Ubuntu занимает 12 минут.
В режиме Legacy загрузки Нюша не задает лишних вопросов и прекрасно работает.
Ниже я опишу, с чем была связана проблема загрузки в EFI режиме, и приведу рецепт лечения.
Хочу сразу отметить — в процессе недельного общения с Intel NUC я устанавливал на нее несколько разных версий Ubuntu и Kubuntu 32 и 64 бит. На всех этих операционных системах я гонял тесты из комплекта phoronix test suite.
Во время тестов NUC был перезагружен неисчислимое количество раз.
Не могу сказать, черта ли характера конкретно моего экземпляра, или общая черта этой модели, но Intel NUC D54250WYKH очень не любит быть «неожиданно выключенным». Если выключить устройство нажатием кнопки, или совсем варварски — выдергиванием питания, даже если в этот момент устройство было загружено с live USB и не было ничем занято (как пример — ждало моего выбора «ставить Ubuntu или запустить без установки»), при следующем включении NUC показывает на мониторе черный квадрат, то есть — совсем ничего, при этом индикатор питания устройства горит, а монитор сообщает «no signal». Устройство нужно выключить кнопкой. При следующем включении Нюша капризно сообщит, что ее BIOS (не знаю причем тут BIOS, но говорит она именно о нем) обнаружил, что ее работа была завершена некорректно, и предложит либо зайти в BIOS, либо продолжить работу. Создается впечатление, что Нюша гордится своим BIOS и просто заманивает взглянуть на него лишний раз.
Незаметно, первый день знакомства с Нюшей подошел к концу, расставаться с ней не хотелось. Внезапно пришла мысль совместить два приятных дела, во первых — посмотреть дома на большом телевизоре фильм «Ной», BD-Rip, которого в формате FullHD как раз появился в интернете (безусловно, исключительно в познавательных целях) и во вторых — продолжить знакомство с устройством.
Файл, размером 21Гб залился по сети на Нюшин SSD «условно мгновенно» (гигабитный сетевой интерфейс в первый, но не в последний раз, оказался самым узким Нюшиным местом).
Спустя пару часов, Нюша, будучи подключенной к телевизору, бодро воспроизводила через VLC-Player, видеопоток:
Производительности устройства для декодирования такого видеопотока, даже при использовании дефолтного видеодрайвера, хватает с запасом. Никаких пропусков кадров, или подтормаживаний замечено не было ни на глаз, ни в статистике VLC.
Устройство в процессе работы было едва теплым, систему охлаждения было абсолютно не слышно.
Хочу отметить, что услышать работу системы охлаждения мне не удалось и в остальные дни тестов. Вентилятор в устройстве очень и очень тихий, но с работой своей он справляется адекватно.
Нагреть корпус Нюши выше состояния «немного теплый» не удалось ни в одном тесте.
Так родился первый вариант оригинального использования Intel NUC — она может служить переносным медиа-плэером.
Дальше были будни.
На Нюшу был установлен phoronix test suite и начались всевозможные тесты.
Вот так определяет phoronix test suite начинку Intel NUC D54250WYKH:
Расскажу каким, собственно, образом этот экземпляр Intel NUC вообще попал ко мне на тесты.Потестировать устройство мне предложил Saul, который знал о моей любви к строительству «нано-серверов» (его термин). Мне нравится использовать обычное железо в необычных ипостасях. Например, в качестве веб-сервера с Nginx, PHP-fpm, Maria-DB под управлением Gentoo-linux, у меня уже длительное время трудится «Cubieboard 2» (плата в форм-факторе кредитной карты с двух ядерным ARM Cortex A-9 на борту). Неплохо, кстати, трудится. Честно отрабатывает свои 5Вт электричества.
Отдавая мне коробку с устройством, Saul попросил «сделать с ним что-нибудь необычное». Я попытался выполнить его просьбу.
Нюша в роли веб-сервера:
В таблице приведены данные о производительности Нюши в сравнении с
видавшим виды сервером от DELL, который служит корпоративным веб-сервером в небольшой компании, и со «спичечным коробком» — Cubieboard 2.
На вполне резонный вопрос о том, что я сравниваю тёплое с мягким, хочу заметить — Intel NUC тоже «не совсем сервер».
| № | Подопытный | PHP Bench | Nginx Bench | Apache Bench |
|---|---|---|---|---|
| 1 | Intel Core i5-4250U @ 1.30GHz (4 Cores), Memory: 1 x 4096 MB | 78457 points | 23686 PPS | 17931 PPS |
| 2 | Intel Xeon E3-1220L @ 2.20 GHz (2 Cores), Memory: 4096MB | 43758 points | 12197 PPS | 6113 PPS |
| 3 | ARMv7 rev 4 @ 0.91GHz (2 Cores), Motherboard: sun7i, Memory: 1024MB | 8394 points | 1323 PPS | 817 PPS |
Вывод:
Нюша вполне может выполнять роль небольшого веб-сервера, или балансировщика нагрузки для «старших братьев».
При раздаче статики, если раздаваемые файлы будут больше 6Кб — узким местом у Нюши снова станет гигабитная сеть.
Тесты графической подсистемы.
В графических тестах Нюша показала себя настолько плохо, что я долго не мог поверить в правдивость результатов.
Я провел тесты на Ubuntu и Kubuntu 13.10 и 14.04 (всего на четырех дистрибутивах).
Привожу результаты:
QGears2: (Летающая скамейка на фоне Египетских пирамид).
Nexuiz 2.5.2: (Демозапись дефматча. Рубилово и море крови. 18+).
Unigine Sanctuary 2.3: (очень красивый рендер с цветными витражами и туманом).
Unigine Tropics 1.3: (еще более красивый рендер путешествия по сказочному острову).
Все тесты, кроме летающей скамейки, выглядят как «пошаговая стратегия».
под Ubuntu x64 установка выглядит так:
Дальше следуем указаниям графического инсталлятора. По окончании установки — перезагружаемся.
С надеждой на лучшее, запускаю снова комплект тестов.
Увы.
Чуда не произошло. Вернее произошло но не там, где этого хотелось:
QGears2 и Nexuiz 2.5.2 ускорились в 2,5 раза и выдали 869 и 24 FPS соответственно, а результаты Unigine Sanctuary и Unigine Tropics не изменились абсолютно, и остались пошаговой стратегией.
Вывод:
Игровой станцией, под управлением Ubuntu, Нюше не быть, по крайней мере, до тех пор, пока не будут выпущены драйвера, более полно раскрывающие ее потенциал.
Производительность дисковой подсистемы:
На мой взгляд показатели весьма достойные, учитывая продолжительность тестов в 8 часов.
Слега удивляет только, что скорость записи выше скорости чтения.
При использовании тестовых файлов небольшого размера (2Gb), когда в дело включаются кэши, результаты тестов чтения — совсем фантастические:
Скорость записи остается в пределах 490MB/s.
Данный набор тестов не имеет прямого отношения непосредственно к Intel NUC, но я просто не мог не протестировать этого серебристого красавца — SSDSC2BW120A4.
Вывод:
Каждый сделает сам.
Чуть не забыл. (наверх)
В самом начале статьи я писал, что капризная Нюша отказалась загружать свежеустановленную Ubuntu в режиме EFI.
В Процессе изучения структуры раздела /boot я понял причину и нашел решение.
Дело в том, что Нюша ищет загрузчик по адресу /EFI/BOOT/bootx64.efi, а Ubuntu кладет его по адресу /EFI/ubuntu/ да еще и называет grubx64.efi
UPD: исправил опечатку в описании проблемы. Спасибо Mithgol и Ghool
Решение для ленивых:
Загружаемся с Live USB, открываем консоль, вводим:
Резюме:
Intel NUC D54250WYKH в целом, дружит с linux, адекватно уживается с философией Ubuntu (вера во вселенские узы общности, связывающие всё человечество), и вполне пригоден для использования в любой серверной роли под умеренной нагрузкой.
К сожалению, испытанный образец не убирается на 1U полку, из за высоты 52мм.
- нет буквы «Н» на конце;
- нет «второго этажа» внутри корпуса;
- нет возможности установить диск 2,5''.
- есть возможность установить SSD mSATA в один из двух разъемов mini PCI Express;
- высота устройства 35,6мм.
Если в мои руки попала бы стайка хотя бы из восьми Intel NUC D54250WYK я с удовольствием построил бы из них кластер на Ubuntu Cloud.
Подозреваю, что будучи установленными в 19'' стойку, эти серебристые красавицы будут смотреться феерично.


Операционной системе Windows 7 уже больше 8 лет, однако она до сих пор остается самой популярной ОС Windows. Причины, по которой ее ставят, различны — кому-то нравится старый дизайн, у кого-то есть программы, которые не запускаются на более новых версиях ОС, ну а у кого-то просто старый ПК, который не тянет прелести Windows 10. Также хватает людей, которые хотят воспользоваться бесплатным обновлением до Windows 10 с получением «лицензии». В любом случае многие люди, покупающие современные ПК или ноутбуки, сталкиваются с тем, что «голый» дистрибутив Windows 7 с MSDN на них, увы, не встает. Давайте посмотрим, почему так может быть, и как это обойти.
Первая причина — вышедшая в 2009 году Windows 7, разумеется, слыхом не слыхивала про USB 3.0 — его поддержка появилась только в SP 1. Поэтому тут два варианта — или ставить систему с диска, или ставить через порт USB 2.0. Если ни дисководов, ни старых портов нет — выход все же есть: нужно или интегрировать драйвера USB 3.0 в образ, или уже найти готовый образ, где это сделали за вас (об этом — ниже).
Вторая причина — вы ставите систему на SSD, подключенный по разъему M.2 и протоколу NVMe (что это за зверь — можно почитать здесь). Тут проблема схожая с USB 3.0 — из коробки система новый протокол не поддерживает, а значит SSD не увидит. Решения все те же — или интеграция драйверов самостоятельно, или поиск уже готового дистрибутива.
Третья причина — UEFI. Это ПО, которое заменило BIOS, и с установкой старых систем там традиционно проблемы. Зачастую помогает отключение Secure Boot или установка режима Legacy, но, увы, и это не всегда срабатывает. Если вам это не помогло, то и тут есть одна хитрость — можно поменять загрузчик системы, поставив его от Windows 10 — тогда UEFI его без проблем «скушает» и установка пойдет.
Больше проблем с установкой Windows 7 на новые ПК нет. Как видите, я не указал тут процессоры — как вы уже поняли, на любой современный процессор Windows 7 ставится, а ограничение от Microsoft чисто софтовое, и установке не мешает. Единственное, чему мешает это ограничение — это установке обновлений, поэтому желательно сразу брать образ с интегрированными обновлениями по 2017 год: в любом случае никаких больше крупных апдейтов 7ки не будет, поэтому то, что обновления не будут ставиться — абсолютно не проблема.
Итого — для того, чтобы быстро и безболезненно поставить на новый ПК или ноутбук Windows 7, нам нужен образ с кучей интегрированных драйверов и со всеми обновлениями. Разумеется, выложить ссылку на него я не могу (внутри есть активация), но по запросу в Яндексе «Windows 7 USB 3.0 + M.2 NVMe» такие образы легко находятся.
Теперь важный момент — как их установить? Во-первых, такой образ записывается на флешку, как образ Windows 10 (т.к. загрузчик-то от 10ки) — в Windows 8 и выше достаточно просто скопировать все файлы из образа на флешку. Во-вторых, настройки UEFI у каждого свои: у кого-то все ставилось на дефолтных настройках, кому-то приходилось отключать Secure Boot, кому-то приходилось включать CSM (Compatibility Support Module) — в любом случае, все ставится именно через UEFI, без включения Legacy.
Для тех, кто хочет активировать Windows 7, еще один совет — по умолчанию установщик Windows выбирает таблицу раздела GPT, с которой могут быть проблемы с активацией. Поэтому на моменте выбора диска для установки 7ки нужно сменить таблицу разделов на MBR. Также дабы не мучиться с Retail-версией Windows 7 Ultimate ставьте Professional — никакой особой разницы между ними нет.
Больше никаких подводных камней нет — Windows 7 без проблем поставилась на два ноутбука с процессорами Kaby Lake и ПК с процессором Coffe Lake (извиняюсь на фото с экрана — система была поставлена для дальнейшего обновления до Windows 10 и последующей чистой установкой, так что это был самый быстрый способ скопировать информацию с экрана):


Для тех, кого интересует последующее обновление до Windows 10 с получением «лицензии» — почитать об этом можно тут.
Читайте также:

