Установка windows 10 на ssd
Обновлено: 07.07.2024
Два самых простых и бюджетных способа повышения производительности ПК — увеличение объема оперативной памяти и замена системного накопителя на более быстрый. Если выгода наращивания RAM очевидна, то на покупку нового SSD многие решаются далеко не сразу. Кто-то не верит, что твердотельный накопитель даст заметный прирост скорости в играх и приложениях, кто-то ошибочно полагает, что к его материнской плате нельзя подключить NVMe SSD, а кто-то попросту не хочет возиться с переустановкой Windows, хотя сегодня это делается даже без флешки или DVD. В этой статье мы наглядно продемонстрируем, какую выгоду может принести переход на SSD, а заодно расскажем, как сделать чистую установку Windows 10 непосредственно с жесткого диска или твердотельного накопителя.
Простая математика: какой прирост производительности даст SSD?
Сравним быстродействие жестких дисков и твердотельных накопителей на примере продукции Western Digital. В таблице ниже приведены скоростные показатели среднебюджетных HDD WD Blue, топовых винчестеров серии Black, а также SATA и NVMe SSD различных ценовых категорий.
Цифры говорят сами за себя. Однако для большей наглядности мы поступим следующим образом: примем уровень производительности HDD WD Blue за единицу и посчитаем, во сколько раз все прочие накопители превосходят его по скорости.
Теперь все стало куда понятнее. Если вы используете в качестве системного диска WD Blue и операционная система у вас загружается около 30 секунд, то после перехода на SATA SSD это время сократится до 10 секунд. Загрузка карт и уровней в играх также ускорится втрое, да и тяжелые приложения вроде видеоредакторов начнут «бегать» раза в три быстрее. Иными словами, прирост производительности затронет все операции с файлами, совершаемые на вашем ПК. В случае же с AN1500 загрузка Windows, различных программ и игр будет занимать буквально доли секунды, причем такой накопитель сможет работать почти с любым ПК, собранным за последние 7 лет, а вовсе не только с топовой сборкой 2020 года.
Впрочем, не будем забегать вперед. Давайте поближе познакомимся с каждым из перечисленных устройств и посмотрим, в каких случаях их использование наиболее оправданно.
SATA SSD WD Blue
Твердотельный накопитель с интерфейсом SATA III доступен в двух вариантах: 2,5 дюйма и M.2 2280 с универсальным ключом B+M. Классический форм-фактор подойдет для апгрейда офисного ПК или лэптопа. Толщина корпуса 7 мм позволяет устанавливать накопитель даже в низкопрофильные слоты компактных ноутбуков, а поддержка стандарта Serial ATA избавит от необходимости менять операционную систему: Windows 7 сможет использовать SSD в качестве системного диска точно так же, как и обычный винчестер.
Переход на SSD WD Blue обеспечит трехкратный прирост производительности в операциях чтения/записи по сравнению с обычным HDD, что будет выражаться в уменьшении времени загрузки операционной системы и разнообразных приложений, а также в заметном ускорении копирования файлов и создания бэкапов.
NVMe SSD WD Blue SN550
WD Blue SN550 — это NVMe-накопители средней ценовой категории, ориентированные на тех, чья деятельность связана с созданием контента (аудио- и видеомонтаж, работа с трехмерной графикой и т. д.). SSD данной линейки выпускаются в единственном варианте — M.2 2280, однако могут быть подключены и к слоту PCI-Express 3.0 × 4 с помощью платы-переходника. Такое устройство не требует дополнительного питания и позволяет в полной мере раскрыть потенциал SN550, не ограничивая его производительность.
Используя адаптер, SN550 можно установить и в более старый компьютер, поддерживающий стандарт PCI-E 2.0, однако в этом случае вы столкнетесь с проседанием производительности: поскольку пропускная способность второй версии интерфейса составляет всего 500 ГБ/с на каждую линию, максимальная скорость накопителя в операциях последовательного чтения не будет превышать 2000 МБ/с, что, однако, практически в 4 раза быстрее по сравнению с SATA SSD, так что смысл в таком апгрейде все еще остается.
NVMe SSD WD_BLACK SN750
Накопители WD_BLACK SN750 предназначены для поклонников компьютерных игр и энтузиастов. Данные SSD демонстрируют рекордную производительность в своем классе, практически на 100% утилизируя полосу пропускания четырех линий PCI-Express 3.0. Накопители серии доступны в двух вариантах: с радиатором и без. Наличие радиатора позволяет избежать троттлинга контроллера при экстремальных нагрузках, а высокая скорость передачи данных обеспечит мгновенную загрузку уровней даже в самых навороченных играх и поможет забыть о фризах в проектах с открытым миром.
С помощью фирменной утилиты WD_BLACK Dashboard SN750 можно переключить в «Игровой режим», помогающий выжать из твердотельного накопителя максимум за счет отключения энергосберегающих функций. Подобно WD Blue SN550, SN750 можно подключить к слоту PCI-E 3.0 × 4 через адаптер — это никак не скажется на его быстродействии. А вот приобретать такой SSD под материнскую плату с поддержкой PCI-E 2.0 не имеет смысла: слишком медленная шина вызовет падение производительности на 40%.
NVMe SSD WD_BLACK AN1500
По сути, данное устройство представляет собой аппаратный массив с чередованием из двух топовых NVMe SSD. Каждый из них задействует по четыре линии PCI-E 3.0, причем оба накопителя обрабатывают поступающие команды ввода/вывода параллельно, за счет чего и происходит удвоение скорости чтения/записи по сравнению с одиночными накопителями.
Такой подход позволил WD_BLACK AN1500 вплотную приблизиться по уровню производительности к современным SSD, использующим новейший интерфейс PCI-Express 4.0, а владельцам компьютеров, поддерживающих предыдущую версию стандарта, — наслаждаться запредельными скоростями без дорогостоящего апгрейда. Однако для подключения такого накопителя к материнской плате вам понадобится свободный слот PCI-Express 3.0 × 8.
Подобно SN750, AN1500 можно перевести в игровой режим для достижения максимальной отзывчивости. В качестве бонуса необходимо упомянуть полностью настраиваемую светодиодную подсветку радиатора, управлять которой можно как из WD_BLACK Dashboard, так и с помощью фирменных утилит от производителей материнских плат (например, Asus Aura Sync, Gigabyte RGB Fusion и MSI Mystic Light Sync).
Устанавливаем Windows 10 с нуля без флешки или DVD
Теперь, когда мы разобрались с твердотельными накопителями, давайте перейдем к самому интересному и научимся переустанавливать операционную систему без флешки или DVD. Программы, которые мы будем использовать, совместимы не только с Windows 10, но и с Windows 7, 8 и 8.1, поэтому данный метод можно использовать в том числе для перехода с устаревшей ОС на более современную, что мы и продемонстрируем ниже.
Итак, в нашем распоряжении находится персональный компьютер, работающий под управлением Windows 7, установленной на обычный жесткий диск емкостью 250 ГБ. К нему уже подключен SSD объемом 1 терабайт, на котором созданы разделы для файла подкачки и установки игр, а также осталось около 340 ГБ свободного места, которое мы и будем использовать, — это поможет добиться максимальной скорости во время установки ОС. Для удобства разобьем всю процедуру на несколько этапов.
Этап 1: подготовка загрузочного раздела
Создадим раздел размером около 15 ГБ, который будем использовать в качестве загрузочного. Воспользуемся для этого встроенной административной оснасткой Windows Disk Management.
Привет, друзья. В этой публикации рассмотрим такую тему как: установка Windows 10 на SSD. И рассмотрим её в контексте нюансов установки актуальной операционной системы от Microsoft именно на твердотельный накопитель SSD. Непосредственно процесс установки Windows 10, равно как и более старших версий Windows 8.1 и 7, совершенно одинаков для всех внутренне подключаемых к ПК или ноутбуку устройств информации - что для жёсткого диска HDD, что для накопителя SSD SATA, что для накопителя SSD M.2. Но есть один нюанс настройки BIOS компьютера, связанный с использованием SSD SATA и установкой на него операционной системы. Этот нюанс определяет быстродействие системы, эффективную и долговечную работу самого накопителя. Собственно, об этом нюансе мы и будем говорить далее. Также мы вскользь затронем вопрос настройки Windows 10 после её установки на SSD.
↑ Установка Windows 10 на SSD: нюансы

↑ Как установить Windows 10 на SSD и настроить её после установки
Итак, установка Windows 10 на SSD. Непосредственно этот процесс одинаков для всех внутренних устройств информации компьютера, т.е. он един для любого типа жёсткого диска. Как происходит процесс установки Windows 10, смотрите, друзья, в статье «Как установить Windows 10». Это детальный мануал по установке операционной системы с описанием различных особенностей этого процесса, с упоминанием альтернатив стандартному способу установки Windows 10 и с отсылками на материалы по созданию установочного носителя. Но прежде установки Windows 10 на SSD SATA важно правильно настроить BIOS компьютера, о чём мы будем говорить далее.
-
, способствующая меньшему износу SSD и продлевающая срок его службы,
- Оптимизация дисков, исключающая применение к SSD операции дефрагментации. Эта операция нужна для винчестеров HDD, но вредна для SSD.
Вся специфика установки Windows 10 на SSD сводится лишь к настройке в BIOS режима дискового контроллера AHCI для накопителей, использующих интерфейс подключения SATA.
↑ Режим дискового контроллера AHCI для SSD SATA
Друзья, если у вас подключён к компьютеру SSD в форм-факторе 2.5 или M.2, использующий интерфейс передачи данных SATA, убедитесь, что в BIOS он подключён через режим дискового контроллера AHCI. Ваш ПК или ноутбук, если он не из числа новых, может предусматривать работу жёстких дисков через устаревший режим контроллера IDE. А раз предусматривает, то, соответственно, этот режим контроллера может быть активен в BIOS. Каждый режим контроллера имеет свои драйверы дискового устройства в системе Windows 10, и если вы сначала установите систему, а потом смените режим контроллера с IDE на AHCI, система не запустится и выдаст синий экран смерти. Windows 10 не сбрасывает и не устанавливает автоматически драйверы дискового контроллера. Драйверы менять нужно только вручную в среде WinPE, либо надо переустанавливать Windows. Посему оптимальный вариант смены режима контроллера – момент переустановки операционной системы.
Режим контроллера жёсткого диска AHCI – это механизм подключения внутренних устройств информации к компьютеру, появился в 2004 году, использует все преимущества SATA и адаптирован к специфике устройства твердотельных накопителей SSD, это как бы родной механизм SSD. Тогда как IDE для SSD родным не является: это старый механизм от 1989 года, разработанный с учётом специфики устройства только винчестеров HDD, он морально устаревший. SSD будут работать при режиме контроллера IDE, но при режиме контроллера AHCI твердотельные накопители будут работать быстрее, и для них будет возможна горячая замена. Но куда важнее всего этого то, что режим IDE не предусматривает активацию упомянутой технологии Trim.
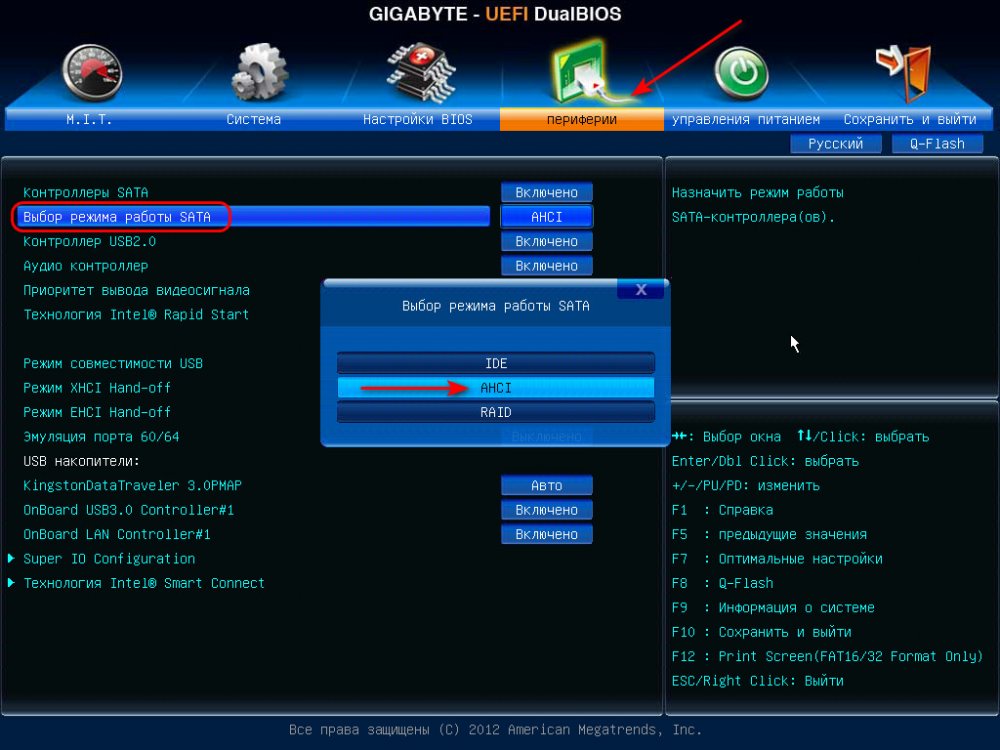
Дабы включить режим дискового контроллера AHCI на компьютере, войдите в BIOS. Отыщите в настройках режим контроллера SATA (SATA Mode, SATA Operation Mode, SATA Controller, SATA Configuration и т.п.). И выставите его значение AHCI, если оно ещё не стоит.
Примечание: друзья, на старых компьютерах IDE может быть режимом контроллера диска по умолчанию. Если вам когда-либо придётся сбросить настройки BIOS в дефолт, не забудьте сразу же после этого выставить режимом контроллера диска AHCI.
↑ NVMe-контроллер для SSD PCI-E
Ну а если, друзья, у вас к компьютеру подключён современный SSD PCI-E с технологией передачи данных NVMe, то вам ни о чём заботится не нужно. Для таких накопителей автоматически в BIOS выбирается режим контроллера NVMe.
Именно технология NVMe – более эффективная, чем AHCI, обеспечивающая колоссальные скорости обработки данных до 3500 Мб/с на интерфейсе PCI-E 3.0 и до 7000 Мб/с на интерфейсе PCI-E 4.0 - будет управлять передачей данных твердотельного накопителя. И именно драйверы NVMe будут внедрены в процессе установки Windows 10.
Привет, друзья. В этой статье разберём такую тему как: установка Windows 10 на SSD GPT. Т.е. как установить актуальную операционную систему от Microsoft на жёсткий диск, в данном случае на твердотельный накопитель SSD, со стилем разметки GPT. Тип носителя информации и процесс установки Windows 10 в этом деле играют далеко не ключевые роли. Процесс установки системы что для HDD, что SSD, что для GPT-дисков, что для дисков MBR одинаков и не содержит совершенно никаких отличий. Ключевую роль в процессе играют настройки BIOS – активен ли в ней режим UEFI, ведь только при таковом на компьютере возможна работа GPT-дисков, и запущена ли установочная флешка операционной системы в режиме UEFI. Давайте рассмотрим нюансы установки Windows 10 на GPT-диск. И также поговорим о преобразовании в GPT накопителя, у которого изначально стиль разметки MBR.
↑ Как установить Windows 10 на SSD GPT

↑ Стиль разметки GPT
Итак, стиль разделов диска GPT, он же таблица разделов диска GUID. SSD GPT – это то же самое, что обычный жёсткий диск HDD со стилем разметки GPT. Стиль разметки не имеет отношения к физическому типу устройства информации, это аспект их логической структуры. Что в стиле GPT, что в стиле MBR можно инициализировать HDD, SSD, SD-карты и флешки. GPT – это современный стиль разметки, и он предпочтительнее MBR. Так, GPT поддерживает более 2,2 Тб дискового пространства, он лучше в плане восстановления данных, более производительный и более устойчив к логическим ошибкам носителей информации.

Для использования этого стиля разметки материнка ПК или ноутбук должны быть оснащены BIOS UEFI. Что такое BIOS UEFI, и что такое GPT-диски, друзья, можете почитать в статье сайта «БИОС UEFI». Здесь же отмечу лишь, что с UEFI материнки ПК и ноутбуки начали поставляться на рынок начиная с 2012 года. Т.е. сегодня это уже не новшество какое-то. Если у вас не совсем уж древний какой-то компьютер, у вас наверняка есть BIOS UEFI, и вы можете использовать жёсткие диски с GPT-разметкой. Более того, друзья, GPT – не просто актуальный и предпочтительный стиль разметки, в скором будущем он может стать единственным для новых компьютеров, поскольку производители железа уже давно подумывают об отправлении на свалку истории BIOS старого формата Legacy, в режиме которой могут работать диски со стилем MBR. Сегодня в Legacy и MBR совершенно нет никакой необходимости: под UEFI адаптированы все Windows начиная с Vista, с UEFI могут работать практически все LiveDisk’и. Если вы не работаете с DOS-софтом, вам Legacy не нужен никак.
Ну и давайте рассмотрим поэтапно, как происходит установка Windows 10 на SSD GPT.
↑ Установочный носитель UEFI с Windows 10
Первое, о чём нужно позаботиться, устанавливая Windows 10 на SSD со стилем разметки GPT – об установочном UEFI-совместимом носителе операционной системы, т.е. об установочной флешке UEFI. Такую флешку умеют создавать сегодня если не все, то как минимум многие программы, записывающие дистрибутив на внешние носители. Приоритетной такой программой является утилита Media Creation Tool от Microsoft, она и установочный образ с серверов компании качает, и записывает UEFI/Legacy-совместимую установочную флешку. Также вы можете отдельно скачать установочный образ Windows 10, возможно, не чистый, а кастомный. И записать его на флешку UEFI программами Rufus, WinUSB или прочими.
Что, друзья, важно знать о UEFI в контексте подготовки установочного носителя тем из вас, кто хочет установить 32-битную Windows 10? Если у вас слабый ноутбук или ПК с оперативной памятью до 4 Гб (не включительно) оперативной памяти, очень хорошая идея установить на такой 32-битную, а не 64-битную Windows 10. 32-битная система будет работать шустрее. Но у материнки ПК или ноутбука может быть только 64-битная реализация ПО EFI, и, соответственно, на таких устройствах в режиме UEFI можно загружать только 64-битные Windows. Если вам неизвестно, есть ли у вашего UEFI поддержка 32-битного ПО, можно сделать вот что. При создании установочной флешки с помощью Media Creation Tool от Microsoft или при отдельном скачивании дистрибутива выберите два образа Windows 10 – и 32-, и 64-битный. Попробуйте сначала установить 32-битный образ, и если операционная система не сможет загрузиться, тогда переустанавливайте её из 64-битного образа. Ну либо устанавливайте 32-битную систему, но только в режиме BIOS Legacy.
↑ Настройки BIOS
После создания установочного носителя с Windows 10 заходим в BIOS компьютера и настраиваем режим работы UEFI. Совершенно по-разному, друзья, обустроен BIOS UEFI на разных материнках и ноутбуках, но обычно в названии настроек, отвечающих за работу UEFI, будет фигурировать значение, соответственно, «UEFI». Обычно настройка, отвечающая за режим UEFI – это настройка загрузки в UEFI. Для всех устройств загрузки компьютера или как минимум для жёстких дисков и флешек необходимо выставить режим UEFI. Есть, например, такая реализация активации UEFI.

Вот такая.

Такая.


Или вот такая в упрощённой BIOS на ноутбуках.

В контексте настройки BIOS в режиме UEFI стоит упомянуть о важной настройке в рамках работы этого режима – протокола безопасной загрузки Secure Boot. Для установки Windows 10 его отключать не нужно, более того, на некоторых ноутбуках режим UEFI и Secure Boot неразрывно связаны и включаются/отключаются одной настройкой. Но если у вас настройки UEFI и Secure Boot разные, отключайте последний только при необходимости – т.е. когда вам потребуется загрузить компьютер с LiveDisk’а, который не пройдёт контроль Secure Boot, а таких много. Более подробно о Secure Boot, о его отключении смотрите в статье сайта «Как отключить Secure Boot».
↑ Загрузка с установочной флешки UEFI
Чтобы установка Windows 10 на SSD GPT была возможна, нам нужно загрузить компьютер с установочной флешки непременно в режиме UEFI. После того, как мы активировали UEFI в BIOS, далее выставляем его загрузку с флешки. В числе устройств загрузки компьютера флешка будет значиться дважды: просто по своему названию и названию с допиской «UEFI». Так вот если мы хотим загрузиться с флешки в режиме UEFI, нам надо выставить её приоритетным устройством загрузки тем значением, где она фигурирует с допиской «UEFI». После чего сохраняем проделанные настройки и перезагружаем компьютер.

Но, друзья, в приоритете загрузки BIOS можно ничего не менять, пусть там приоритетным устройством значится SSD, на который мы будет ставить Windows 10. Можем просто активировать UEFI, сохраниться и перезагрузиться. А в момент запуска компьютера вызвать Boot-меню компьютера. Клавиша его вызова будет отображаться первые секунды на экране при запуске компьютера, либо эту клавишу можно узнать в инструкции материнки ПК или ноутбука. Boot-меню примечательно тем, что реализует запуск с конкретного устройства только один раз, и нам потом не нужно возвращаться снова в BIOS и менять приоритетное устройство загрузки с флешки на SSD. Чтобы флешка запустилась в режиме UEFI, в Boot-меню её также нужно выбирать с допиской «UEFI».

↑ Установка Windows 10
Как упоминалось выше, друзья, непосредственно процесс установки Windows 10 не имеет никаких особенностей в зависимости от стиля разметки диска GPT или MBR. Как происходит этот процесс, в деталях описано в статье сайта «Как установить Windows 10». Здесь отмечу лишь, что если вы правильно настроили работу BIOS в режиме UEFI, если запустились с установочной флешки в режиме UEFI, и если ваш SSD имеет стиль GPT, либо же он чистый, например, новый, без инициализации и разметки, то вы без проблем установите Windows 10 на него. Но если ваш компьютер и флешка в режиме UEFI, а SSD имеет стиль разметки MBR, то на этапе выбора места установки Windows 10 вы получите ошибку с указанием, что на диске находится таблица MBR-разделов.

Что делать в таком случае? Проще всего, если данные на несистемных пользовательских разделах накопителя вам не нужны, либо таких разделов как таковых вовсе нет. В таком случае на этапе выбора места установки Windows 10 вы просто удаляете все разделы на накопителе.

Устанавливаете Windows 10 на незанятое пространство и затем при необходимости уже в установленной операционной системе создаёте пользовательские разделы.

Если на пользовательских разделах SSD есть какие-то важные данные, дабы их сохранить, необходимо конвертировать стиль разметки MBR в GPT. Для этого нужно воспользоваться функционалом LiveDisk’а, например, WinPE 10-8 Sergei Strelec. Качаем образ этого WinPE, записываем на флешку. Флешка также должна быть UEFI. На эту же флешку помещаем установочный ISO-образ Windows 10. Загружаем компьютер с неё в режиме UEFI. В среде WinPE запускаем любой менеджер дисков из имеющихся, который умеет конвертировать стили разметки дисков, например, AOMEI Partition Assistant.

Конвертируем SSD в стиль GPT.

Далее устанавливаем Windows 10 прямо в среде WinPE 10-8 Sergei Strelec. Подключаем для отображения установочный ISO.

Заходим в подключённый образ, запускаем файл setup.exe.

И устанавливаем Windows 10 точно так же, как устанавливали бы её обычно.

Друзья, если у вас ПК со старой материнкой, выпущенной в эпоху только продвижения на рынок UEFI, в некоторых случаях может быть так, что в BIOS есть поддержка режима UEFI, и компьютер может работать с жёсткими дисками со стилем разметки GPT, но он не поддерживает загрузку с флешек UEFI. В таком случае установка Windows 10 на SSD GPT с флешки будет невозможна. Если у вас нет оптического привода, просто записывайте обычную Legacy-флешку с WinPE 10-8 Sergei Strelec. Конвертируйте накопитель в GPT. Если он у вас чистый, сделайте ему разметку UEFI/GPT вот этим способом. И установите Windows 10 с помощью присутствующей на WinPE утилиты WinNTSetup.
Привет, друзья. Тема этой публикации - как установить Windows 10 на SSD MBR. Принцип установки операционной системы един для любого типа жёсткого диска – хоть для винчестера HDD, хоть для современного SSD. И стиль разметки жёсткого диска – MBR или GPT, являющий собой элемент логической структуры диска, также не зависит от типа устройства информации, будь это SSD, либо же HDD. Специфика установки Windows 10 заключается лишь в настройках BIOS, если у вас компьютер не очень старый и может работать как в современном режиме BIOS UEFI, так и в устаревшем Legacy. Нужно правильно выставить Legacy-настройки в BIOS и, если ваш SSD до этого был размечен в стиле GPT, то его нужно будет преобразовать, соответственно, в стиль MBR. Давайте рассмотрим эти нюансы, но прежде поговорим о том, нужно ли устанавливать Windows 10 на MBR-диск.
↑ Как установить Windows 10 на SSD MBR

↑ Стиль разметки MBR

Итак, стиль разделов диска MBR, он же главная загрузочная запись (Master Boot Record, т.е. MBR), Legacy-формат логической структуры дисков, может работать только на старых компьютерах без UEFI, на новых с UEFI, но с выставленным в BIOS старым режимом Legacy, либо в условиях активности режима совместимости CSM.Это устаревший стиль разметки, у него нет будущего, поскольку производители компьютерного железа уже давно строят планы, чтобы отказаться от поддержки в BIOS режима Legacy. Возможно, скоро BIOS будет только UEFI, и работать с ней смогут только диски со стилем разметки GPT. Последний – это актуальный на сегодняшний день стиль разметки, он имеет преимущества перед MBR: более производительный, лучше справляется с восстановлением данных, более устойчив к логическим ошибкам дисков, поддерживает более 2,2 Тб дискового пространства. Если вам не нужно использовать стиль разметки MBR принципиально для каких-то целей, и если у вас на компьютере есть UEFI, а с таковой материнки и ноутбуки массово на рынке аж с 2012 года, откажитесь, друзья, от MBR и Legacy. Работайте с UEFI и GPT-дисками.
Если же вы обусловлены необходимостью установки Windows 10 на современный компьютер в режиме Legacy и на диск со стилем разметки MBR, вот как это можно сделать.
↑ Установочный Legacy-носитель с Windows 10
Установка Windows 10 на SSD MBR требует установочного носителя операционной системы, заточенного под режим Legacy. Необходимо создать Legacy-флешку установки Windows 10. Сделать это можно утилитой Media Creation Tool от Microsoft, она скачивает установочный образ системы с серверов Microsoft и записывает его на UEFI/Legacy-совместимую флешку. Но вы можете поступить иначе и скачать в отдельном порядке установочный образ Windows 10, это может быть, например, кастомный дистрибутив. Скачанный дистрибутив запишите на флешку вот этим способом, он также создаёт UEFI/Legacy-совместимые загрузочные флешки.
↑ Настройки BIOS

Обзавелись мы Legacy-флешкой установки Windows 10, теперь самое важное – настроить работу BIOS в режиме Legacy. В каждой BIOS это делается по-разному, давайте рассмотрим несколько вариантов. На ноутбуках с простой прошивкой BIOS режим Legacy включается всего лишь одной настройкой режима загрузки в разделе загрузки «Boot». И более для этого ничего не нужно.
Иногда бывает, что режим загрузки нельзя сменить с UEFI на Legacy, пока не будет отключена функция Secure Boot. В таком случае сначала деактивируйте Secure Boot, а потом установите режим загрузки Legacy.
В BIOS материнских плат для активации режима Legacy обычно нужно вносить несколько настроек. Идём в раздел загрузки «Boot», либо в раздел общих или расширенных настроек. Чтобы работал режим Legacy, в опциях загрузки необходимо выставить режим Legacy. Если вы будете ставить Windows 10 на чистый жёсткий диск, то, чтобы он получил автоматически в процессе установки системы MBR-разметку, выставляйте режим «Только Legacy» (только прежняя версия). Если диск у вас уже размечен в MBR-стиле, можете выбрать загрузку «UEFI и Legacy» (UEFI и прежняя версия), т.е. будет поддерживаться оба режима.
Выберите тип операционной системы – «Other OS», т.е. другие операционные системы, при активном CSM этот параметр отключает функцию Secure Boot.
Убедитесь, что сам режим CSM активен, если он у вас есть.
Если CSM нет, либо может быть так, что функция Secure Boot отдельно включается и выключается, посмотрите, чтобы эта функция - Secure Boot – была отключена.
Вот другой пример материнки, в её BIOS все настройки UEFI/Legacy комплексно собраны в настройках CSM, и нужно просто выставить для всех устройств загрузки режим «Legacy Only», т.е. только Legacy.
А потом для функции Secure Boot установить значение «Other OS».
Проделайте необходимые настройки в BIOS, сохранитесь и перезагрузитесь.
↑ Загрузка с установочной Legacy-флешки

После перезагрузки жмите клавишу Boot-меню BIOS и загружайтесь с установочной флешки Windows 10. Но, друзья, если вы установили в BIOS загрузку в обоих режимах UEFI и Legacy, правильно выберите флешку в Boot-меню. Она должна быть без приписки спереди «UEFI».
↑ Установка Windows 10
Непосредственно процесс установки Windows 10, как упоминалось, не зависит от типа жёсткого диска или стиля разметки. Как происходит этот процесс, можете посмотреть в статье сайта «Как установить Windows 10». И если вы устанавливаете операционную систему на чистый SSD-накопитель или с MBR-разметкой, при этом вы правильно настроили в BIOS режим Legacy, у вас не должно быть никаких проблем. Если у вас чистый накопитель, процесс установки Windows 10 сам инициализирует SSD как MBR-диск. Но если ваш SSD с GPT-разметкой, в процессе установки операционной системы на этапе выбора места установки вы столкнётесь с ошибкой «Установка Windows на данный диск невозможна. Выбранный диск имеет стиль разделов GPT».
Как уйти от этой ошибки? Очень просто, если у вас на SSD нет ценных данных. Удалите все разделы на накопителе.
И установите Windows 10 на незанятое пространство на диске. Удаление разделов очистит SSD от разметки и позволит установщику операционной системы сформировать MBR-разметку.
А вот если у вас на накопителе есть ценные данные, от установки Windows 10 придётся отказаться, пока мы не конвертируем стиль разметки GPT в MBR. Запишите на флешку WinPE 10-8 Sergei Strelec. Загрузитесь с этого WinPE и запустите программу AOMEI Partition Assistant.
Преобразуйте с её помощью стиль разметки SSD в MBR.
Далее можете установить Windows 10 прямо в среде этого WinPE. Если у вас не сохранился установочный ISO операционной системы, воспользуйтесь встроенным в WinPE 10-8 Sergei Strelec браузером и скачайте заново. Откройте образ с помощью контекстного меню в проводнике.
И запустите EXE-файл установки Windows 10.
Запустится точно такой же процесс установки, как на обычном установочном носителе «Десятки».
Ну и далее уже просто устанавливаем систему.
Читайте также:

