Установка windows 10 на старый компьютер без uefi
Обновлено: 04.07.2024
Как установить Windows 10 с применением технологии Compact OS на компьютер с обычным БИОС (жёсткий диск MBR) или ноутбук с отключенным интерфейсом UEFI
Привет друзья! Недавно я написал для Вас несколько подробных статей о технологиях WIMBoot и Compact OS, данные технологии созданы специально для производителей ноутбуков и планшетов, комплектующих свои устройства маленьким в объёме твердотельным накопителем SSD (16-32 ГБ). С помощью WIMBoot и Compact OS вполне возможно установить Windows 8.1 и Windows 10 на устройства с небольшим SSD , при этом операционная система будет занимать на диске (C:) всего 3 ГБ! Вроде бы всё хорошо, но есть одно неудобство - инсталляция системы происходит нестандартным способом в предзагрузочной среде с помощью интерпретатора командной строки (CMD). Также есть ещё важные нюансы, например, WIMBoot будет работать только на компьютере или ноутбуке с включенным интерфейсом UEFI, а Compact OS можно применить на машине с обычным БИОС без U EFI, вот об этом я и хотел сегодня поговорить. В сегодняшней статье я покажу вам , как установить Windows 10 с применением технологии Compact OS на компьютер с обычным БИОС (жёсткий диск MBR) или ноутбук с отключенным интерфейсом UEFI . Что интересно, то если вы захотите установить Windows 10 с применением технологии Compact OS на ноутбук с включенным UEFI, то весь процесс будет выглядеть также, только разметку диску нужно будет произвести по другому (читайте информацию в самом конце статьи). Как говориться - Лучше один раз увидеть, чем 100 раз услышать! Для примера установим Windows 10 с применением технологии Compact OS на компьютер с обычным БИОС (жёсткий диск MBR). Ещё узнаем, как уменьшить в два раза файл гибернации (hiberfil.sys) и разберём другие вопросы. Итак, начали. Во-первых, создадим установочную флешку с Windows 10 и загрузим с неё компьютер с обычным БИОС и маленьким SSD-диском - 16 ГБ. В начальной фазе установки Windows 10 жмём кл. сочетание Shift + F10 и открывается окно командной строки,lis dis (выводим в список все накопители, подключенные к компьютеру)
sel dis 0 (выбираем единственный SSD, размер 16 ГБ)
clean (производим очистку накопителя)
creat par prim (создаём основной раздел)
format fs=NTFS quick (применяем к разделу быстрое форматирование ( quick) в файловую систему NTFS)
activ (делаем раздел активным)
assign letter M (назначаем разделу букву диска M)
lis vol (выводим в список все разделы твердотельного накопителя SSD)
exit (выходим их diskpart)
dism /Get-WimInfo /WimFile:E:\sources\install.esd (дистрибутив Windows 10 содержит в себе несколько релизов системы: Домашняя, Профессиональная и др, нам для установки нужна Windows 10 Домашняя для одного языка, данная команда показывает нам, что Windows 10 Домашняя для одного языка имеет индекс 3, от этой цифры зависит ввод следующей команды:
dism /apply-image /imagefile: E :\sources\install.esd /index:3 /applydir:M: /compact (распаковываем архив операционной системы на раздел M: c параметром /compact (загрузочная флешка буква E:))
bcdboot M:\Windows (создаём загрузчик для Windows 10 на диске M: (будущий диск C:)
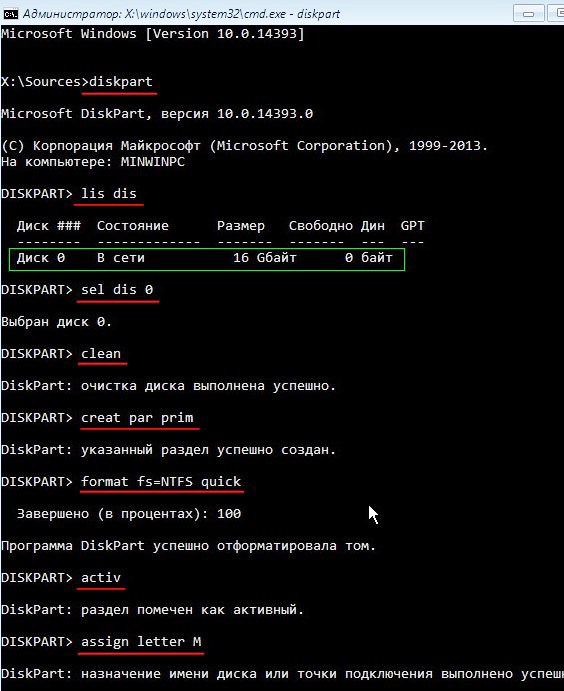
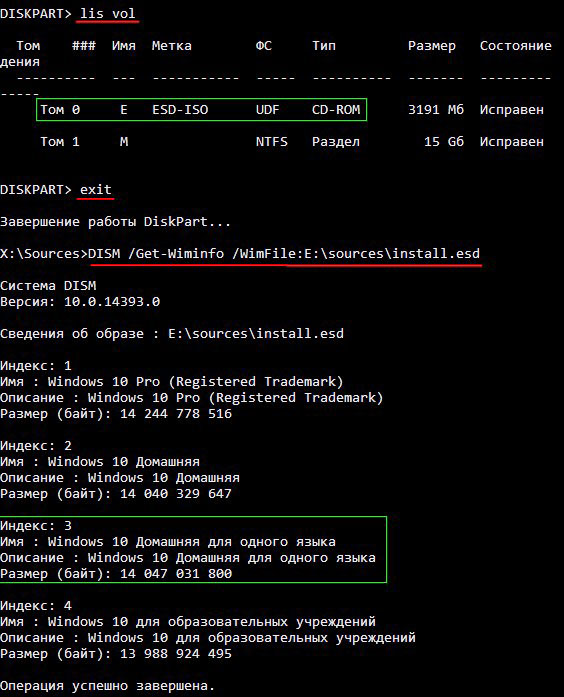
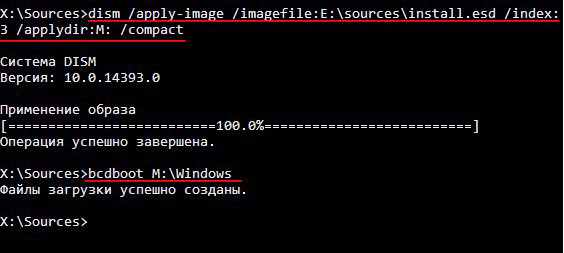
Перезагружаем компьютер и загружаемся с твердотельного накопителя SSD.
Начинается заключительная фаза установки Windows 10.
Жмём «Далее» и производим необходимые настройки.
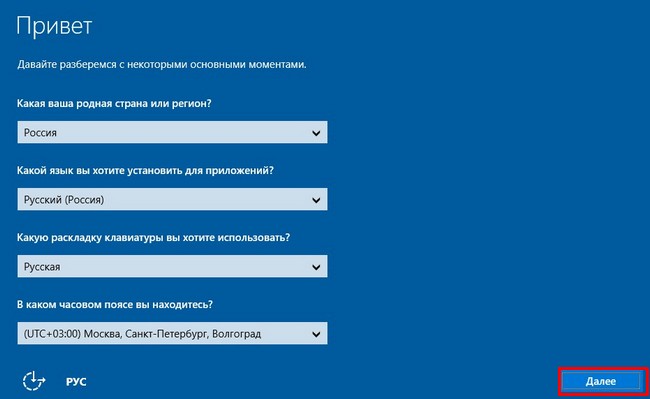
Windows 10 установлена.
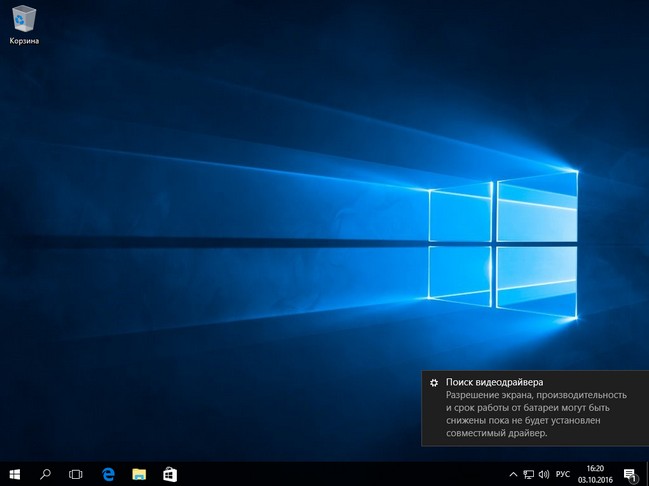
Друзья, если вы читали наши предыдущие статьи, то знаете как работает технология Compact OS в Windows 10. При установке Windows 10 с применением технологии Compact OS , операционная система устанавливается в сжатом состоянии. После инсталляции, технология Compact OS позволяет Windows 10 запускаться и задействовать файлы операционной системы прямо из сжатого состояния. Для нас с вами это никак незаметно и не ощутимо, наши личные файлы остаются без изменений, но свободного места на твердотельном накопителе становится заметно больше.
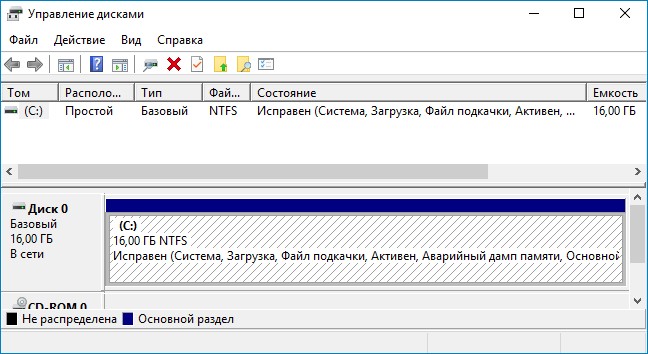
В нашем случае на диске (C:) занято файлами системы 6,84 ГБ,
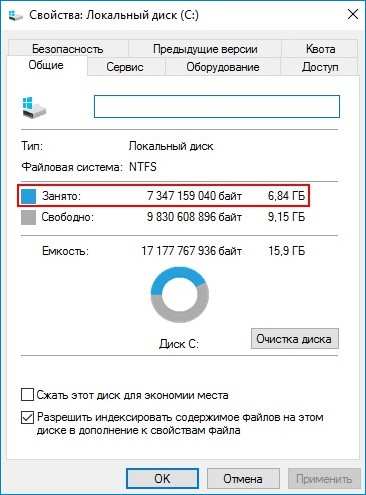
а если бы мы установили Windows 10 без технологии Compact OS, то система занимала на диске (C:) 10 ГБ.
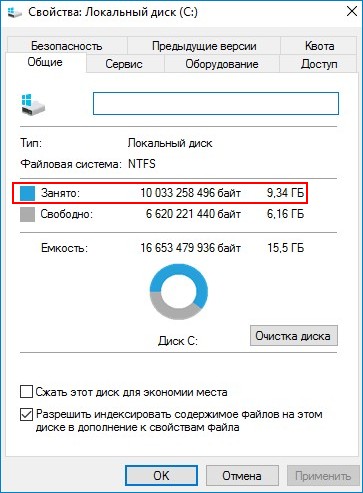
То что файлы Windows 10 находятся в сжатом состоянии не трудно убедиться. Смотрим свойства системной папки Windows, можно заметить, что фактический размер системной папки 11 ГБ, а на диске (C:) она занимает в два раза меньше места.
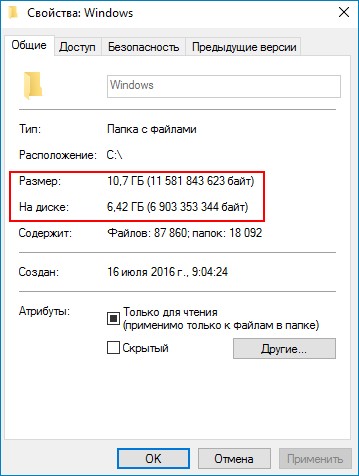
Если открыть свойства системной папки Windows 10, установленной без технологии WIMBoot, то результат другой.
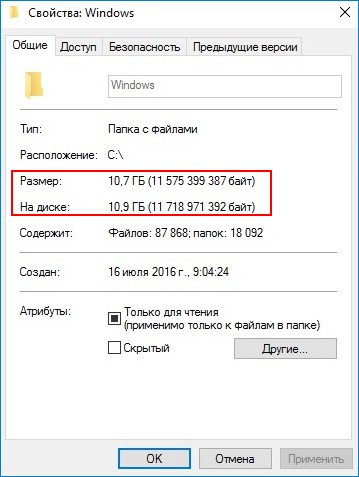
В конце статьи предпримем ещё несколько важных действий.
Проверим, активирована ли у нас среда восстановления. В командной строке администратора введите команду:
в нашем случае среда восстановления активирована - Enabled, в противном случае введите команду:
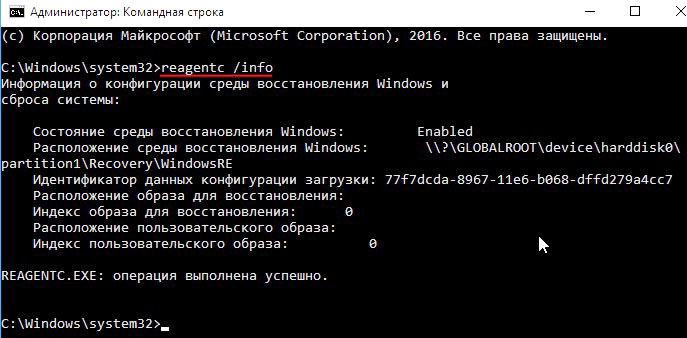
В предыдущих статьях я не удостоил внимания файл гибернации (hiberfil.sys), необходимый для нормальной работы «гибридного спящего режима», находится этот файл в корне диска (C:) и занимает 1,2 ГБ (в нашем случае), размер его зависит от размера установленной оперативной памяти.
В Windows 7 = 100 процентов
В Windows 8.1 = 70 процентов
В Windows 10 = 40 процентов.
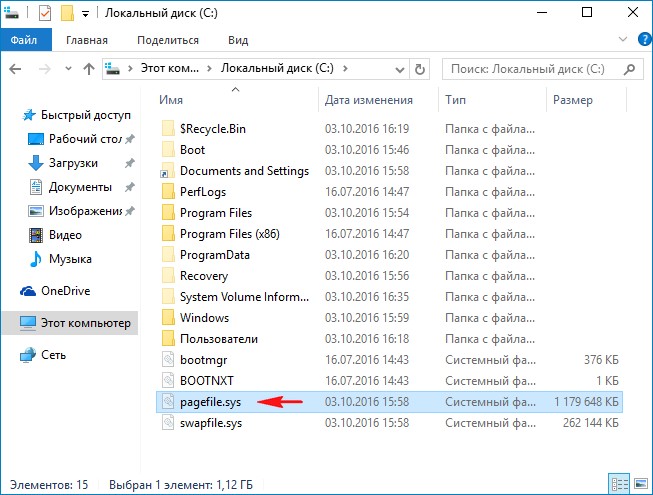
Если у Вас установлена OS и вы добавили планку памяти, то соответственно увеличится и файл гибернации.
По вашему желанию файл гибернации можно удалить командой:
можно восстановить другой командой:
В Windows 7 и 8.1 можно уменьшить его размер до 50 процентов памяти, команда
powercfg hibernate size 50
Что касается Windows 10, то размер установленного операционной системой файла гибернации можно уменьшить в 2 раза, командой:
powercfg /h /type reduced
Этим же способом можно установить Windows 10 с применением технологии Compact OS на ноутбук с UEFI, в этом случае только разметка диска будет другая.
Как в таком случае конвертировать диск MBR в GPT и наоборот при установке Windows 10?
Какой стиль разделов диска выбрать для Windows 10?
Если во время установки Windows 10, выбранный диск выдаёт ошибку, которая касается корректности выбора стиля разделов устройства, стоит в первую очередь определиться с актуальной версией томов для вашего ПК. Существует два способа определения:
- Если у вас новый компьютер с интерфейсом UEFI, то при входе в настройки BIOS вы можете управлять мышкой, а не только клавиатурой. Графический интерфейс является цветным, а не синим с белыми буквами. В таком случае нужно корректно выполнить установку Windows 10 на GPT диск.
- Если у вас компьютер старый и вы давно меняли комплектующие, BIOS имеет стандартный синий интерфейс, потребуется конвертация GPT стиля в MBR и только после этого будет возможна установка Windows 10 на жёсткий диск.
Установка Windows 10 на диск GPT с интерфейсом UEFI
Выполнение установки Windows 10 на GPT диск – сложный процесс. Для его выполнения нужно придерживаться двух рекомендаций, а именно:
- Загрузка в режиме EFI;
- Установка 64-разрядной версии системы.
Для выполнения первого условия нужно внести изменения в настройки BIOS UEFI. Для этого перезагружаем ПК и непрерывно нажимаем «F2» или «Del» (могут быть и другие клавиши, что зависит от модели материнской платы). Далее выполняем следующие рекомендации:
- Переходим в раздел BIOS Features или BIOS Setup. Выставляем загрузку с UEFI, а не с CSM.
- В режиме SATA указываем вместо IDE, среду AHCI. Обычно эта настройка находится в разделе Peripherals.
- Сохраняем изменения и перезагружаем компьютер.
После того, как вы сохранили все изменения, компьютер будет готов для установки Windows 10 и форматирования разделов. Выполняя этот процесс с диска, вероятность возникновения ошибки низкая. Если же для этой цели вы используете накопитель, стоит записать образ повторно, чтобы он поддерживал интерфейс UEFI.
ВАЖНО! Создать флешку с образом в UEFI можно только для 64-битных версий операционных систем.
Создать такую флешку можно посредством командной строки с правами Администратора. Для этого выполняем следующие действия. Жмём «Win+R» и вводим «cmd».
Далее вводим команды:
- diskpart
- list disk
- select disk
Выбираем флешку на которую будет записан образ десятки. Прописываем поочередности следующие команды:
- select disk N
- clean
- create partition primary
- format fs=fat32 quick
- active
- assign
- list volume
- exit
После выполнения данных действий, необходимо смонтировать ISO-образ в системе, кликнув по файлу и выбрав пункт «Подключить». Далее выделяем содержимое виртуального диска и отправляем его на флешку.
Теперь устанавливаем Windows 10 c флешки или с диска.
Как конвертировать GPT в MBR для установки Windows 10
Если при установке Windows 10 и форматирования разделов появляется отказ из-за несоответствия стиля GPT, необходимо конвертировать диск без UEFI в MBR.
На этапе выбора разделов при установке операционной системы, стоит выполнить следующие действия:
- Нажимаем «Shift+F10». Откроется командная строка. Вводим «diskpart», а затем – «list disk», чтобы отобразить список подключённых дисков.
- Далее вводим select disk N, где N – это номер диска, который необходимо переконвертировать.
- Чтобы очистить жёсткий диск полностью, вводим «clean». Если хотите удалить только разделы, используем команды «detail disk», далее «select volume» и «delete volume».
- Чтобы конвертировать, вводим «convert mbr».
- Для завершения вводим «exite».
Если вы конвертировали разделы на этапе настройки дисков, нужно нажать кнопку «Обновить». Дальнейшая установка на MBR будет запущена в привычном режиме и ошибка не повторится.
Microsoft добавила полезный инструмент, отсутствующий в более ранних версиях Windows и даже в некоторых более старых версиях Windows 10. Инструмент MBR2GPT позволяет пользователям Windows 10 преобразовывать устаревший BIOS в UEFI без переустановки Windows 10.
Вы можете вызвать инструмент MBR2GPT с помощью командной строки, а двумя командами позже вы переключитесь с устаревшего BIOS на UEFI.

Что лучше: устаревший BIOS против UEFI
Например, BIOS использует основную загрузочную запись (MBR) для определения максимальной емкости раздела 2,2 ТБ. Развитие оборудования за последние полтора десятилетия потребовало новой прошивки. Затем появился UEFI (Unified Extensible Firmware Interface).

UEFI, как и BIOS, представляет собой низкоуровневое программное обеспечение, которое запускается на вашем компьютере при нажатии кнопки питания и перед загрузкой ОС. UEFI более надежен и устраняет ограничения, связанные с BIOS.
Например, UEFI поддерживает разделы размером до 9 ZB, обеспечивает более быстрое время загрузки и предоставляет такие функции безопасности, как «Безопасная загрузка».
Подготовка к преобразованию устаревшей BIOS в UEFI
Прежде чем мы поговорим об изменении BIOS с Legacy на UEFI, вам необходимо привести несколько вещей в порядок.
Проверьте версию BIOS
Убедитесь, что вы используете устаревшую версию BIOS. Вы не хотите проходить весь процесс только для того, чтобы обнаружить, что вы все время используете UEFI.
Откройте приложение «Управление дисками», чтобы проверить, какая версия BIOS у вас установлена. Найдите в меню «Пуск» пункт «Создать и отформатировать разделы жесткого диска» и откройте «Лучшее совпадение». Вы попадете в приложение «Управление дисками».

В приложении щелкните правой кнопкой мыши диск, на котором установлена Windows, и выберите «Свойства».

Затем вы хотите проверить стиль разделов вашего диска, чтобы убедиться, что вы используете Legacy BIOS или UEFI. Если вы используете BIOS, стиль раздела вашего диска будет MBR. Если вы уже используете UEFI, стиль раздела диска будет GPT.
Вы можете проверить стиль раздела диска на вкладке «Тома» в окне «Свойства». Найдите Стиль раздела в разделе Информация о диске.

Проверьте свою версию Windows
Инструмент MBR2GPT доступен в Windows 10 версии 1703 и более поздних. Перед запуском процесса убедитесь, что у вас правильная версия, выполнив поиск winver в меню «Пуск» и открыв «Лучшее совпадение». В новом открывшемся окне во второй строке будет отображена версия.

Предварительные требования для преобразования устаревшей BIOS в UEFI
Предполагая, что вы подтвердили, что используете устаревшую версию BIOS, есть еще несколько вещей, которые вам нужно проверить, а в некоторых случаях изменить.
- Убедитесь, что на целевом диске (т. Е. На диске Windows) есть три или меньше разделов (все диски C, D и т. Д. Являются разделами). Вы можете просмотреть разделы, нажав Win + R и запустив diskmgmt.msc. Если вы видите более трех разделов, вам необходимо объединить разделы или удалить их.
- Если вы зашифровали целевой диск с помощью BitLocker, это помешает процессу преобразования. Поскольку Windows не преобразовывает зашифрованный диск, вам необходимо отключить BitLocker, прежде чем начинать преобразование.
- После преобразования вы не сможете загрузиться в Windows, пока не измените настройки прошивки материнской платы с Legacy BIOS на UEFI. Кратко ознакомьтесь с прошивкой и найдите параметр, позволяющий переключаться между BIOS и UEFI перед началом преобразования. Процесс отличается у разных производителей, поэтому вам, возможно, придется немного осмотреться. Если вы не можете найти настройку, воспользуйтесь руководством.
- Создайте резервную копию.
Как изменить BIOS с Legacy на UEFI
Убедившись, что все в порядке, пора использовать инструмент MBR2GPT.
- Найдите cmd в меню «Пуск», щелкните правой кнопкой мыши и выберите «Запуск от имени администратора».
- Ваш диск должен соответствовать требованиям преобразования, чтобы инструмент MBR2GPT мог его преобразовать. Убедитесь, что это так, проверив диск с помощью следующей команды:
mbr2gpt / проверка / диск: 0 / allowFullOS
Если диск, который вы хотите преобразовать, не является диском 0, замените 0 на соответствующий номер диска.

- Если проверка прошла успешно, выполните следующую команду, чтобы начать преобразование:
mbr2gpt / конвертировать / диск: 0 / allowFullOS

Позвольте конвертации запуститься, это займет всего несколько секунд.
- Перезагрузите компьютер и войдите в прошивку материнской платы, чтобы изменить настройки. Предполагая, что вы уже выяснили, как войти в BIOS перед запуском процесса, это займет всего несколько секунд. В большинстве случаев вы увидите возможность выбрать режим загрузки на вкладке / разделе загрузки в вашей прошивке.

- Загрузитесь в Windows.
- Убедитесь, что вы успешно преобразовали раздел, используя тот же процесс, который вы использовали ранее. Перейдите в приложение «Управление дисками», щелкните правой кнопкой мыши преобразованный диск, выберите «Свойства»> «Том», и на этот раз стиль разделов должен быть таблицей разделов GUID (GPT).
Наслаждайтесь модернизированным BIOS
UEFI обладает множеством возможностей. Учитывая, что большинство современных систем используют UEFI, вполне естественно захотеть преобразовать устаревшую BIOS в UEFI. Что ж, все готово. К счастью, переустанавливать Windows тоже не пришлось.
Какие настройки надо произвести, перед тем как приступить к установке Windows 10, будет зависеть от того, какая версия BIOS использует ваша материнская плата и какой тип жёсткого диска установлен в компьютере.
Ориентируясь на эти данные, можно создать правильный установочный носитель и грамотно изменить параметры BIOS или UEFI BIOS.

Как узнать тип жёсткого диска
Жёсткие диски в основном делятся на два типа:
- MBR — диск, который имеет планку в объёме — 2 ГБ. Если этот размер памяти будет превышен, то все лишние мегабайты останутся в резерве незадействованными, распределить их между разделами диска будет нельзя. Но к преимуществам данного типа относится поддержка как 64-х битных, так и 32-х битных систем. Поэтому, если у вас установлен одноядерный процессор, поддерживающий только 32-х битную ОС, можно использовать только MBR;
- диск GPT не имеет столь маленького ограничения в объёме памяти, но при этом на него можно установить только 64-х битную систему, а не все процессоры поддерживают такую разрядность. Установку системы на диск с разбивкой GPT можно произвести только при наличии более новой версии BIOS — UEFI. Если плата, установленная в вашем устройстве, не поддерживает нужную версию, то данная разметка вам не подойдёт.
Чтобы узнать, в каком режиме работает ваш диск в данный момент, необходимо пройти следующие шаги:
-
Разверните окошко «Выполнить», зажав комбинацию кнопок Win+R.

Открываем окошко «Выполнить», зажав Win+R

Выполняем команду diskmgmt.msc

Открываем свойства жесткого диска

Нажимаем кнопку «Заполнить»

Смотрим на значение строки «Стиль раздела»
Как изменить тип жёсткого диска
Вы можете самостоятельно изменить тип жёсткого диска с MBR на GPT или наоборот, прибегнув к встроенным средствам Windows, но при условии, что имеется возможность удалить главный раздел диска — системный, на котором установлена сама операционная система. Стереть его можно только в двух случаях: если диск, подлежащий преобразованию, подключён отдельно и не задействован в работе системы, то есть она установлена на другом жёстком диске, или происходит процесс установки новой системы, а старую можно удалить. Если диск подключён отдельно, то вам подойдёт первый способ — через управление дисками, а если вы хотите выполнить этот процесс во время установки ОС, то используйте второй вариант — при помощи командной строки.
Через управление дисками
- Находясь в панели управления дисками, которую можно открыть командой diskmgmt.msc, выполненной в окошке «Выполнить», начните поочерёдно удалять все тома и разделы диска. Учтите, все данные, расположенные на диске, будут безвозвратно удалены, поэтому заранее сохраните важную информацию на другом носителе.

Удаляем поочередно тома

Нажимаем кнопку «Преобразовать в. »
При помощи выполнения команд
Данный вариант можно применять и не во время установки системы, но всё-таки лучше он подойдёт именно для этого случая:
- Чтобы от установки системы перейти к командной строке, используйте комбинацию клавиш Shift+F Последовательно выполните следующие команды: diskpart — переход к управлению дисками, list disk — раскрытие списка подключённых жёстких дисков, select disk X (где X — номер диска) – выбор диска, который в дальнейшем будет преобразован, clean — удаление всех разделов и всей информации с диска, это необходимый шаг для преобразования.
- Последняя команда, которая и запустит преобразование, convert mbr или gpt, зависимо от того, в какой тип переоформляется диск. Готово, выполните команду exit, чтобы покинуть командную строку, и продолжите установку системы.

Очищаем жесткий диск от разделов и преобразовываем его
Определение типа материнской платы: UEFI или BIOS
Информацию о том, в каком режиме работает ваша плата, UEFI или BIOS, можно найти в интернете, ориентируясь на её модель и другие данные, известные о плате. Если такой возможности нет, то выключите компьютер, включите его и во время загрузки нажмите клавишу Delete на клавиатуре, чтобы войти в загрузочное меню. Если интерфейс открывшегося меню будет содержать картинки, иконки или эффекты, то в вашем случае используется более новая версия BIOS — UEFI.

Так выглядит UEFI
В противном же случае можно сделать вывод, что используется BIOS.

Так выглядит BIOS
Единственное различие между BIOS и UEFI, с которым вы столкнётесь во время установки новой операционной системы, это названия установочного носителя в списке загрузок. Чтобы компьютер начал включение с созданного вами установочной флешки или диска, а не с жёсткого диска, как он это делает по умолчанию, необходимо вручную изменить порядок загрузки через BIOS или UEFI. В BIOS на первом место должно расположиться обычное название носителя, без каких-либо приставок и дополнений, а в UEFI — на первое место нужно ставить носитель, имя которого начинается с UEFI. Всё, больше никаких отличий до окончания установки не предвидится.

Устанавливаем на первое место установочный носитель
Подготовка установочного носителя
Для создания носителя вам потребуется:
- образ подходящей вам системы, выбирать который нужно исходя из разрядности процессора (32-х или 64-х битный), типа жёсткого диска (GTP или MBR) и наиболее подходящей для вас версии системы (домашняя, расширенная и т. д.);
- чистый диск или флешка, размером не менее чем 4 ГБ;
- стороння программа Rufus, с помощью которой будет форматироваться и настраиваться носитель.
Скачайте и отройте приложение Rufus и, располагая данными, полученными выше в статье, выберите один из пакетов настроек: для BIOS и диска MBR, для UEFI и диска MBR или для UEFI и диска GPT. Для диска MBR изменяйте файловую систему на формат NTFS, а для диска GPR — на FAT32. Не забудьте указать путь до файла с образом системы, а после нажать кнопку «Старт» и дождаться окончания процесса.

Устанавливаем правильные параметры для создания носителя
Процесс установки
Итак, если вы подготовили установочный носитель, разобрались, какой у вас тип диска и версия BIOS, то можете приступать к установке системы:
-
Вставьте носитель в компьютер, выключите устройство, начните процесс включения, войдёте в BIOS или UEFI и установите носитель на первое место в списке загрузок. Подробнее об этом в пункте «Определение типа материнской платы: UEFI или BIOS», расположенном выше в этой же статье. После окончания настройки списка загрузок сохраните внесённые изменения и выйдите из меню.

Изменяем порядок загрузки в BIOS или UEFI

Выбираем обновление или ручную установку

Завершите процесс установки
Видео: установка системы на GTP диск
Проблемы с установкой
Если у вас возникают проблемы при установке системы, а именно появляется уведомление о том, что её нельзя установить на выбранный жёсткий диск, то причина может быть в следующем:
- неправильно выбрана разрядность системы. Вспомните, что 32-х битная ОС не подходит для GTP дисков, а 64-х битная ОС — для одноядерных процессоров;
- допущена ошибка во время создание установочного носителя, он неисправен, или образ системы, используемый для создания носителя, содержит в себе ошибки;
- устанавливается система не для того типа диска, преобразуйте его в нужный формат. Как это сделать, описано в пункте «Как изменить тип жёсткого диска», расположенном выше в этой же статье;
- в списке загрузок была допущена ошибка, то есть не был выбран установочный носитель в режиме UEFI;
- установка производится в режиме IDE, его необходимо изменить на ACHI. Делается это в BIOS или UEFI, в разделе SATA config.
Установка на диск MBR или GTP в режиме UEFI или BIOS не сильно отличается, главное — правильно создать установочный носитель и настроить список порядка загрузки. Остальные действия ничем не отличаются от стандартной установки системы.
Читайте также:

