Установка windows 7 ahci или ide windows 7
Обновлено: 06.07.2024

Идеальная сборка — это когда каждый компонент системы работает со 100% отдачей. Казалось бы, такая тривиальная задача, как подключение жесткого диска к материнской плате не должна вызвать особых затруднений. Подключаем HDD к соответствующему разъему, и, вуаля — в системе есть место для развертывания операционки и хранения файлов. Но не все так просто!
Чтобы познать дзен сборки и получить оптимальную по определенным параметрам (быстродействие, надежность и т. д.) систему, нужно обладать определенным пониманием логики работы современных протоколов и алгоритмов передачи данных, знанием режимов работы контроллера HDD на материнке и умениями в области их практического использования.
BIOS и UEFI — разница есть!
Прежде чем рассматривать режимы работы SATA, следует познакомиться и рассмотреть различия между BIOS (базовая система ввода/вывода) и UEFI (унифицированный интерфейс расширяемой прошивки), ведь именно с их помощью придется вносить изменения в конфигурацию системы.
BIOS-ом называют управляющую программу, «зашитую» в чип материнской платы. Именно она отвечает за слаженную работу всех подключенных к материнке устройств.
Начиная с 2012–2013 годов, большинство материнских плат снабжается UEFI — усовершенствованной управляющей программой, наделенной графическим интерфейсом и поддерживающей работу с мышью. Но, что называется «по старинке», оба варианта, на бытовом уровне, называют BIOS.
Даже неискушенному пользователю понятно, что причиной столь радикальной смены курса при создании UEFI стало не желание производителей «приблизить» интерфейс к конечному пользователю ПК, сделать его более удобным и понятным, а более веские причины.
Таким весомым аргументом стало ограничение на возможность работы с накопителями большого объема в изначальной версии BIOS. Дело в том, что объем диска ограничен значением, приблизительно равным 2,1 ТБ. Взять эту планку без кардинальных изменений управляющего софта было невозможно. К тому же БИОС работает в 16-битном режиме, используя при этом всего 1 МБ памяти, что в комплексе приводит к существенному замедлению процесса опроса (POST-опрос) устройств и началу загрузки из MBR области с установленной «осью».
UEFI лишена вышеперечисленных недостатков. Во-первых, расчетный теоретический порог объема дисковой подсистемы составляет 9,4 ЗБ (1 зеттабайт = 10 21 байт), а во-вторых, для загрузки операционки используется стандарт размещения таблиц разделов (GPT), что существенно ускоряет загрузку операционной системы.
Разметка жестких дисков
Как говорилось ранее, у стандартов BIOS и UEFI — различный подход к разметке области жесткого диска. В BIOS используется так называемая главная загрузочная запись (MBR), которая четко указывает считывающей головке HDD сектор, с которого нужно начать загрузку ОС.
В UEFI это реализовано иначе. В этом стандарте используется информация о физическом расположении таблиц разделов на поверхности HDD.
Как это работает?
Каждому разделу жесткого диска присваивается свой собственный уникальный идентификатор (GUID), который содержит всю необходимую информацию о разделе, что существенно ускоряет работу с накопителем. К тому же при использовании GPT риск потерять данные о разделе минимальны, поскольку вся информация записывается как в начальной области диска, так и дублируется в конце, что повышает надежность системы в целом.

Для понимания — при использовании MBR, информация о загрузочной области находится только в начале диска, в строго определенном секторе и никак не дублируется, поэтому, при ее повреждении, загрузить операционную систему с такого диска будет невозможно. Систему придется устанавливать заново.
Еще одно существенное отличие — при использовании «старого» BIOS и MBR на диске можно максимально создать четыре логических раздела. В случае необходимости создания их большего количества придется доставать свой шаманский бубен и прибегнуть к определенным действиям на грани магии и «химии». По сути, предстоит проделать трюк с одним из основных разделов. Сначала преобразовать его в расширенный, а затем создать внутри него нужное количество дополнительных разделов. В случае использования стандарта GPT все это становится неактуальным, поскольку изначально в ОС Windows, при использовании новой философии разметки HDD, пользователю доступно создание 128 логических разделов.
Что касается физической разбивки диска на логические разделы, то здесь нужно четко понимать задачи, под которые они создаются. Нужно приучить себя четко разделять данные пользователя и системные файлы. Исходя из этого, логических дисков в системе должно быть как минимум два. Один под операционку, второй под пользовательские данные.
Оптимальный вариант — иметь в ПК два физических диска. SSD объемом 120–240 ГБ под систему и быстрые игрушки и HDD под документы и файлы мультимедиа необходимого объема.
В некоторых случаях можно еще разделить том пользовательских данных на два раздела. В одном хранить важные файлы (те, что нужно сохранить любой ценой) и текущие, утрата которых не критична и их легко будет восстановить с просторов интернета (музыка, фильмы и т. д.). И, конечно же, приучить себя регулярно сохранять резервную копию раздела с важными данными (облачные хранилища, внешний HDD и т. д.), чтобы не допустить их потери.
Режимы работы SATA
Покончив с необходимым теоретическим минимумом, следует определиться с выбором режима работы контроллера HDD материнской платы и сферами их применения.

- IDE — самый простой и безнадежно устаревший вариант, использование которого было актуально лет n-цать назад. Представляет собой эмуляцию работы жесткого диска PATA. Режим находит применение при работе с устаревшим оборудованием или программным обеспечением, требующим устаревших операционных систем. Современные SSD в таком режиме работать не будут!
Сложно представить необходимость такого режима работы в составе современного ПК. Разве что в одной точке пространства и времени сойдутся найденный на антресоли старенький HDD с рабочей ОС и «самоткаными» эксклюзивными обоями рабочего стола, и безудержное желание сохранить их для потомков.
- AHCI — режим работы современного накопителя, предоставляющий расширенный функционал и дополнительные «плюшки». В первую очередь — возможность «горячей» замены жестких дисков. Для домашнего ПК или офисной машины — это не очень актуально, а вот в случае с серверным оборудованием, такая возможность поможет сэкономить много времени и нервов системного администратора. Во-вторых, наличие реализованного алгоритма аппаратной установки очередности команд (NCQ), существенно ускоряющей работу накопителя и производительность системы в целом. Это достигается за счет грамотного и оптимального алгоритма движения считывающей головки по блину классического HDD или более эффективного использования ячеек памяти в случае SSD накопителя.

- RAID — возможность организации совместной работы нескольких накопителей в едином дисковом массиве. В зависимости от задач, можно объединить диски в систему повышенной надежности (RAID 1) информация в которой будет дублироваться на каждый из дисков массива, или высокопроизводительную систему (RAID 0 или RAID 5), когда части одного файла одновременно записываются на разные диски, существенно сокращая при этом время обращения к дисковому массиву.
- NVMe — абсолютно новый стандарт, специально разработанный под SSD-накопители. Поскольку твердотельные диски уже «выросли» из протокола передачи данных SATA-III, и берут новые вершины в передаче данных по интерфейсу PCI-E, обеспечивая при этом наивысшую скорость выполнения операций чтения/записи. При этом по скорости превосходят своих SSD-собратьев, работающих в режиме AHCI, практически вдвое.
К выбору режима работы накопителя следует отнестись ответственно. Выбрать его нужно перед началом установки операционной системы! В противном случае, при его смене на уже установленной операционке, очень велика вероятность получения экрана смерти (BSOD) и отказа ПК работать.

Собирая систему важно не только правильно подобрать компоненты и подключить провода и шлейфы, также важно грамотно настроить ее конфигурацию, ведь быстродействие накопителей зависит не только от «железной» начинки, но и от способа управления ей.
Вполне естественно, что владельцы настольных вычислительных систем и ноутбуков стремятся теми или иными способами повысить их производительность. Для решения этой задачи одни используют так называемый оверклокинг (разгон) компонентов, другие же – внесение настроек через предусмотренные разработчиками возможности. При выборе любого способа важно понимать, что именно требуется получить, и хорошо разбираться в особенностях выбранного метода.
"Бутылочное горлышко"
Известно, что одним из наиболее медленных составляющих современной вычислительной системы является жесткий диск, основанный на классической шпиндельной системе. Сегодня появились SSD-аналоги, но они пока еще не получили массового распространения из-за слишком высокой стоимости.

Стандарты
Взаимодействие диска с остальными компонентами вычислительной системы происходит через специальный управляющий контроллер. Этот чип служит своеобразным переводчиком команд, преобразователем. До недавнего времени единственным «языком», понятным контроллеру, являлся протокол IDE.

Возможности и перспективы
Так как стандарты являются обратно совместимыми (устройство SATA отлично работает по протоколу IDE), то в БИОС или его аналоге почти всегда присутствует пункт, позволяющий выбрать желаемый режим.

1. Скорость передачи данных по внутренним электронным цепям «контроллер диска – контроллер платы» достигает от 1.5 Гб/с (гигабит) для модификации SATA-1 до 6 в третьей ревизии. Напомним, что UDMA-6, в котором могу работать старые винчестеры, предусматривает лишь 133 Мбит/c.
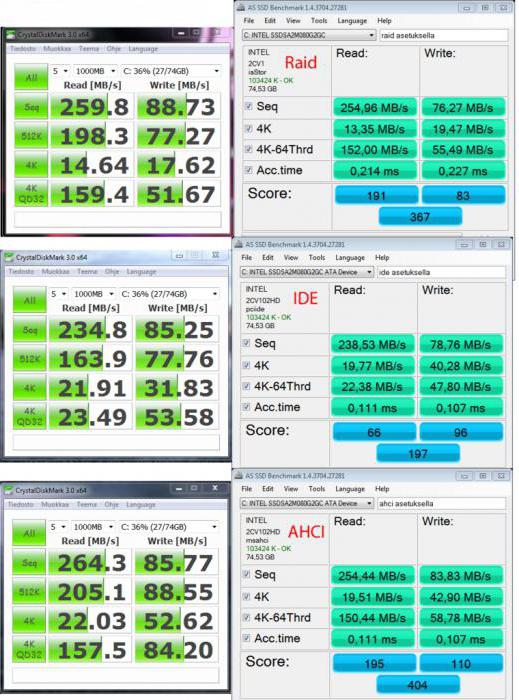
3. Возможность «горячей» замены устройства, при которой не требуется отключение всей системы.
4. Параллельное обращение сразу ко всем дискам, без использования поочередного переключения.
Вот такой весьма заманчивый список возможностей. Неудивительно, что вопрос: «AHCI или IDE: что лучше?» является, пожалуй, одним из самых наболевших. Многие владельцы компьютеров, как это ни удивительно, все еще верят в «волшебную кнопку».
Теория и практика
Так все-таки, AHCI или IDE - что лучше? Из вышеприведенного списка можно сделать вывод, что устаревший протокол значительно проигрывает новому. Однако это не совсем так. Рассмотрим этот момент подробнее. Да, действительно, скорость передачи данных возросла в десятки раз, однако магнитные диски в винчестерах как вращались со скоростью 7200 оборотов (наиболее популярное решение), так и вращаются. Соответственно, в процессе считывания никаких революционных прорывов не произошло. Ни в каком тесте HDD пользователь не увидит 6 Гбит передачи. Даже 200 Мбит недостижимы! Исключение – твердотельные накопители. Если в системе присутствует такое устройство, то можно не разбираться с вопросом: "AHCI или IDE: что лучше?", а сразу активировать обновленный протокол. Однако, как мы указывали, из-за стоимости подобные накопители еще не стали массовыми.
Очень часто в дебатах о том, что лучше - AHCI или IDE, в качестве основного аргумента в пользу первого указывается способность протокола поддерживать NCQ. Действительно, при активном обращении сразу нескольких программ к жесткому диску данная функция позволяет перестраивать поток запросов наиболее оптимальным способом. Однако в среднестатистическом компьютере к диску редко одновременно обращаются более двух-трех программ, поэтому говорить о полном отсутствий ускорения нельзя, но оно получается в пределах погрешности.
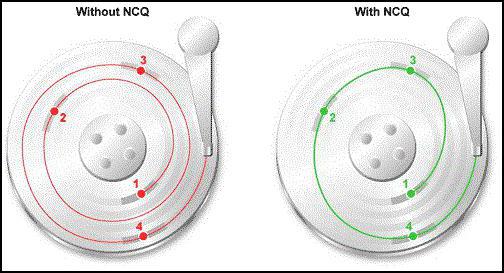
IDE или AHCI - что лучше? Windows 7 при активировании последнего режима поддерживает подключение/отключение SATA-устройства «на ходу». Довольно удобно, особенно в серверных системах, где выключение нежелательно. Тем не менее для использования «горячей замены» рекомендуется задействовать не внутренние разъемы, а выведенные на корпус модификации SATA.
И, наконец, протокол позволяет нескольким винчестерам на шине работать одновременно, а не ожидать запросов. Именно в данном случае потенциал NCQ полностью раскрывается. Для среднестатистического компьютера не актуально.
В итоге получается, что хотя протокол AHCI, с точки зрения технологий, более интересен, тем не менее от его включения основная масса пользователей не получит ничего, кроме морального удовлетворения. Всего два исключения из общего правила: серверная система и использование SSD.
Нюансы использования
Хотя переключить режимы в БИОС можно за несколько секунд, следует учитывать один важный момент. Он состоит в следующем: если операционная система была установлена, например, с AHCI, то после перевода на IDE загрузка может оказаться невозможной. Это не правило, но чаще всего все происходит именно так. Поэтому еще до инсталляции дистрибутива нужно решить, с каким протоколом дисковой подсистемы планируется работать.
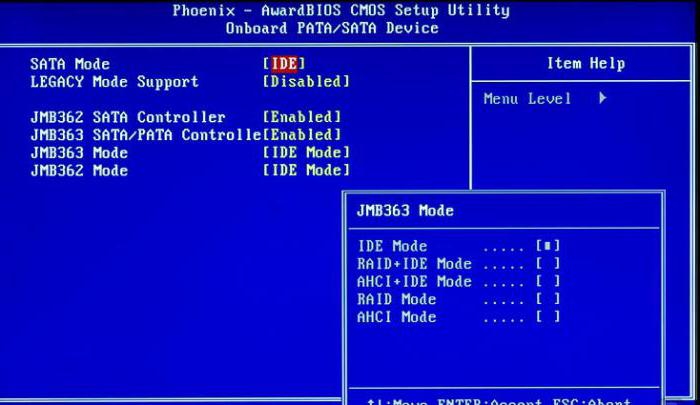
Способ переключения
Для того чтобы попасть в БИОС, сразу после включения вычислительной системы нужно несколько раз подряд нажать кнопку Delete (персональные компьютеры) или F2 (ноутбуки). В зависимости от реализации, нужный пункт может находиться в любых разделах. Например, для его активации может потребоваться перевод Boot Mode в CSM вместо UEFI, после чего в SATA Controller появляется Compatible (IDE) и AHCI. Искомый пункт может находиться в разделе SATA Enhanced. Нужно внимательно просмотреть весь существующий список. После переключения следует нажать ESC и согласиться с сохранением изменений.
Итоги
Решение о том, какому именно протоколу отдать предпочтение, зависит от нескольких факторов. Прежде всего, от используемой операционной системы. От совместимости на «железном» уровне. И конечно же от нагрузки на подсистему. Чем она выше, тем предпочтительней AHCI. Если проанализировать все отзывы, то можно сказать, что оба протокола отлично работают, при правильной настройке не вызывая никаких сбоев. Тем не менее более целесообразно использовать обновленную версию. Это, так сказать, задел "на будущее", например, на покупку SSD.
Режим AHCI работы жестких дисков SATA позволяет задействовать технологию NCQ (Native Command Queing), DIPM (Device Initiated Power Management) и другие возможности, такие как горячая замена SATA-накопителей. В общих чертах включение режима AHCI позволяет повысить скорость работы жестких дисков и SSD в системе, в основном, за счет преимуществ NCQ.
Открываем редактор реестра, идём в HKEY_LOCAL_MACHINE\SYSTEM\CurrentControlSet\services\ и дальше изменяем режим запуска для нужных драйверов:

(был также случай, что нужно было изменить в разделе HKEY_LOCAL_MACHINE\System\CurrentControlSet\Services\intelide)
Помните, что список контроллеров и их драйверов намного шире и возможно именно в Вашем случае необходимо включить какой-то другой драйвер, внимательно изучайте список драйверов в секции HKEY_LOCAL_MACHINE\System\CurrentControlSet\Services
Зайдите в BIOS или UEFI вашего компьютера.
- Найдите там пункт «Storage options», «SATA Mode», «SATA Emulation» или с другим очень похожим названием.
- Если значение этого пункта «AHCI», значит, режим AHCI уже используется.

- Если в указанном пункте стоит значение «IDE», не спешите тут же изменять его на «AHCI».
Дело в том, что если после установки Windows вы просто включите режим AHCI, то увидите BSOD ошибку INACCESSABLE_BOOT_DEVICE (которую многие знают, как «синий экран смерти») или система откажется загружаться, осуществляя циклическую перезагрузку. Поэтому рекомендуется включать AHCI перед установкой Windows.
Сразу после перезагрузки ОС начнет устанавливать драйвера SATA либо IDE, а по завершении вам будет предложено перезагрузить компьютер. Сделайте это: режим AHCI в Windows 10 включен.
Имейте ввиду, что в BIOS некоторых компьютеров возможность изменения режима на AHCI отсутствует. В таком случае, проблему иногда удается решить обновлением (перепрошивкой) версии BIOS либо сменой режима в самой ОС, как рассказано в начале статьи.

В этой инструкции описывается, как включить режим AHCI на компьютерах с чипсетом Intel в Windows 8 (8.1) и Windows 7 уже после установки операционной системы. Если после установки Windows вы просто включите режим AHCI, то увидите ошибку 0x0000007B INACCESSABLE_BOOT_DEVICE и синий экран смерти (впрочем, в Windows 8 иногда все работает, а иногда происходит бесконечная перезагрузка), поэтому в большинстве случаев рекомендуют включать AHCI перед установкой. Однако, можно обойтись и без этого.
Включение режима AHCI для жестких дисков и SSD позволяет задействовать NCQ (Native Command Queuing), что в теории должно положительно сказаться на скорости работы дисков. Кроме этого, AHCI поддерживает некоторые дополнительные возможности, например, горячее подключение дисков. См. также: Как включить режим AHCI в Windows 10 после установки.
Примечание: описанные в руководстве действия требуют некоторых навыков работы с компьютером и понимания того, что именно делается. В некоторых случаях процедура может быть не успешной и, в том числе, потребовать переустановки Windows.
Включение AHCI в Windows 8 и 8.1
Один из самых простых способов включить AHCI после установки Windows 8 или 8.1 — использовать безопасный режим (этот же способ рекомендует и сайт официальной поддержки Microsoft).
Для начала, если у вас возникли ошибки при запуске Windows 8 с режимом AHCI, верните режим IDE ATA и включите компьютер. Дальнейшие шаги выглядят следующим образом:

- Запустите командную строку от имени администратора (можно нажать клавиши Windows + X и выбрать нужный пункт меню).
- В командной строке введите bcdedit /set safeboot minimal и нажмите Enter.
- Перезагрузите компьютер и еще до загрузки компьютера включите AHCI в БИОС или UEFI (SATA Mode или Type в разделе Integrated Peripherals), сохраните настройки. Компьютер загрузится в безопасном режиме и установит необходимые драйвера.
- Снова запустите командную строку от имени администратора и введите bcdedit /deletevalue safeboot
- После выполнения команды снова перезагрузите компьютер, в этот раз Windows 8 должна загрузиться без проблем с включенным режимом AHCI для диска.
Это не единственный способ, хотя и наиболее часто описываемый в различных источниках.
Еще один вариант включения AHCI (только для Intel).
Если ни один из описанных вариантов действий не помог, можете также попробовать первый способ включения AHCI из следующей части этой инструкции.
Как включить AHCI в установленной Windows 7
Сначала рассмотрим, как включить AHCI вручную с помощью редактора реестра Windows 7. Итак, запустите редактор реестра, для этого вы можете нажать клавиши Windows + R и ввести regedit.
- Перейдите к разделу реестра HKEY_LOCAL_MACHINE\SYSTEM\CurrentControlSet\services\msahci
- В данном разделе измените значение параметра Start на 0 (по умолчанию — 3).
- Повторите это действие в разделе HKEY_LOCAL_MACHINE\SYSTEM\CurrentControlSet\services\IastorV
- Закройте редактор реестра.
- Перезагрузите компьютер и в БИОС включите AHCI.
- После следующей перезагрузки Windows 7 начнет установку драйверов дисков, по окончании которой вновь потребуется перезагрузка.
Как видите, ничего сложного. После включения режима AHCI в Windows 7 рекомендую проверить, включено ли кэширование записи на диск в его свойствах и включить его, если нет.

После запуска утилиты, все необходимые изменения в системе будут выполнены автоматически, и ошибка INACCESABLE_BOOT_DEVICE (0x0000007B) должна будет исчезнуть.
Читайте также:

