Установка windows 7 на ssd mbr
Обновлено: 03.07.2024
Привет! Реши подготовить статью, в которой рассказать о том, как правильно установить Windows 7 на SSD накопитель, и как после установки настроить Windows 7 на SSD накопителе, что бы он работал долго и без проблем. Я недавно покупал ноутбук, взял Asus K56CM и сразу купил к нему SSD накопитель OCZ Vertex 4 на 128 Гб, уж очень я хотел ощутить всю скорость работы, которую дает SSD.
В нашем случае, модель ноутбука/компьютера и SSD накопителя не имеет значения, моя инструкция можно сказать универсальная. Я напишу, что нужно сделать сразу после установки SSD накопителя в компьютер и как настроить операционную систему после установки на SSD. Если вы впервые столкнулись с SSD, то вам наверное интересно, почему такое внимание к настройке операционной системы под эти накопители по сравнению с обычными жесткими дисками. Я сейчас все объясню простыми словами.
SSD накопители имеют по сравнению с жесткими дисками ограниченное врем работы на отказ. Проще говоря, у них есть определенное число перезаписи. Я сейчас не буду говорить какое это число, оно разное и что правда а что нет, понять сложно. Вот например к моему OCZ Vertex 4 в характеристиках было написано, что время работы на отказ 2 млн. часов. А операционная система во время работы очень много записывает, удаляет и снова записывает разные временные файлы и т. д. Такие службы как дефрагментация, индексация и т. д. служат для ускорения работы системы на обычных жестких дисках. А SSD накопителям они только наносят вред и уменьшают строк их службы.
Это интересно: Как сейчас бесплатно обновиться до Windows 10По сути, установка Windows 7 на SSD почти ничем не отличается от установки на жесткий диск. А вот после установки нужно будет внести некоторые настройки в работу Windows 7, но и там нет ничего сложного, мы все сделаем с помощью утилиты SSD Mini Tweaker 2.1.
Что нужно сделать переду установкой Windows 7 на SSD накопитель?
Ну для начала нужно установить SSD накопитель в ноутбук или на компьютер, без разницы. Я этот процесс описывать не буду. В этом нет ничего сложного, да и это тема для другой статьи. Допустим, что твердотельный накопитель вы уже установили, или он уже был установлен.
Если вы будете в компьютере использовать рядом с SSD накопителем еще обычный жестки диск, то советую на время установки Windows 7 отключить его, это для того, что бы вы не путались при выборе раздела для установки ОС, но это не обязательно.
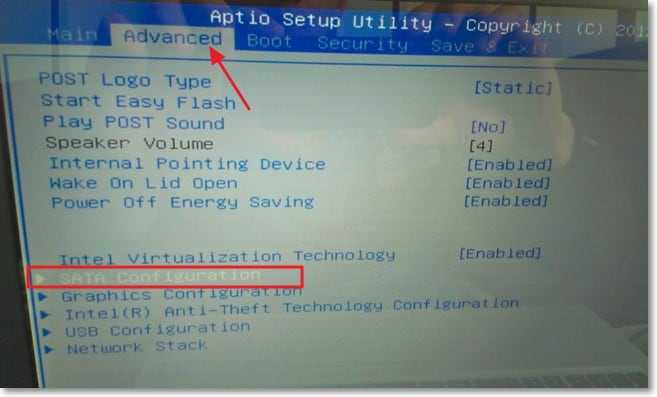
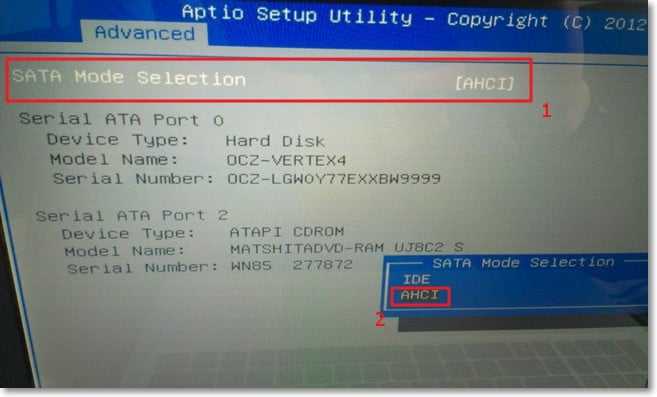
Теперь можно приступить к установке Windows 7. Процесс установки на твердотельный накопитель не отличается от установки на жесткий диск. Только хочу дать вам один совет:
Старайтесь устанавливать оригинальный образ операционной системы Windows 7, или Windows 8. Я советую устанавливать только одну из этих операционных системы, потому что, только семерка и восьмерка умеют работать с SSD накопителями. Не используйте разные сборки, а если и будете устанавливать сборку Windows 7, или Windows 8 скачанную с интернета, то старайтесь выбрать приближенный к оригинальному образ.
Это интересно: Как отключить спящий режим и отключение дисплея в Windows 7?Устанавливаем операционную систему. Вам возможно пригодятся следующие статьи:
После того, как операционная система будет установлена, можно переходить к настройке Windows под SSD.
Настройка Windows 7 для работы с SSD накопителем
Точнее Windows 7 и так буде работать, наша задача, сделать так, что бы наш твердотельный накопитель прослужил как можно дольше и без разных ошибок.
Как я уже писал в начале статьи, для оптимизации Windows под твердотельный накопитель, будем использовать утилиту SSD Mini Tweaker. Можно все ненужные опции отключить и вручную, но в программе SSD Mini Tweaker это все можно сделать в несколько кликов. Вручную нужно будет отключить только индексацию файлов на локальных дисках.
Нам нужно для начала скачать SSD Mini Tweaker. Версию 2.1 качаем по ссылке ниже:
Программу устанавливать не нужно, просто извлечь из архива и запустить.
Запускаем утилиту SSD Mini Tweaker.

Если дефрагментация по расписанию отключится автоматически после внесенных нами изменений, то индексацию файлов на диске нужно отключить вручную на каждом локальном разделе.
Это интересно: Установка SSD накопителя в ноутбук вместо жесткого диска [на примере ноутбука Asus K56CM и SSD Vertex 4]Отключаем индексирование содержимого файлов на диске
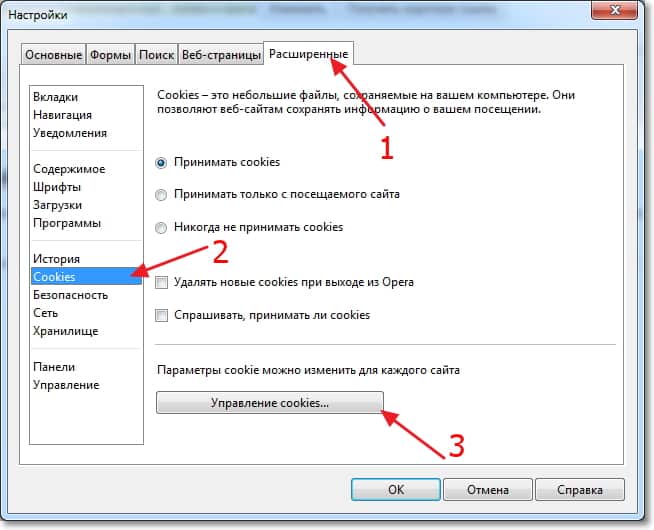

Ждем завершения процесса.
Вот и все, настройка Windows под твердотельный накопитель закончена. Знаете, многие говорят, что это разные мифы, ничего отключать не нужно и т. д. Может и так, но если это придумали, то значит это нужно и я думаю, что во всяком случае не помешает.
Вроде бы все написал что хотел, если у вас есть дополнения, замечания, или что-то не понятно, то напишите в комментариях, разберемся. Удачи!
Понравилась статья? Оцените её:
Рекомендуем по теме

Привет друзья, сегодня жарким летним вечером решил написать статью о том, как .

Здравствуйте дорогие посетители. После установки операционной системы, в большинстве случаев это Windows 7, .

Привет дорогие посетители! О всяких там синих экранах, и прочих ошибках, которые .
Поставил Windows 7 64 на SSD-диск с флэшки без этих советов и без всяких танцев с бубнами,за 15 минут,отключил только индексирование,в биосе ничего менять не пришлось и программы ,которые автор советует не понадобились вообще.
Доброго времени суток, Алексей
Нужно ли применять утилиту SSD Mini Tweaker ко всем дискам, или только к дискам на SSD?
У меня веник на 240 Гб разделен на 2 диска + 1 веник HDD.
Добрый день. Возникла проблема с установкой windows 7 после первоначальной загрузки файлов с диска комп перезагружается и все по новой. Поставил ssd и стоит обычный винт. Что делать.
P.S. Где-то вычитал, что мою “проблему” можно решить используя команду “msconfig” и переходу в Безопасный режим, но не знаю как это реально осуществить (порядок действий).
Как повлияет переустановка W7(8) на W7 на SSD (ресурс уменьшится сильно?), если возникла необходимость (есть некорректная загрузка W7 через биос, поставить W8). Оставить old. и потом вручную удалять или как-то удалить при установке (Но формат вреден)?
У меня стоит ХР на ССД. К ХР так же применимы эти инструкции или есть какие-то особенности??
рекомендую файл подкачки переместить на обычный хдд для увеличения срока службы (но скорость работы снизится если оперативы мало)
Приветствую,у меня вопрос,если я установил ос windows 7 на ssd ,а только после этого поменял в биосе настройки на AHCI. просто у меня не запускается теперь винда с ssd при загрузке выдает синий экран и вылетает,до того как поменял на AHCI виндовс запускался.И еще вопрос у меня дополнительных проводов для подключения ssd и я поставил его вместо харда, а хард поставлю вместо CD-rom, у меня нормально все будет работать? и еще меня на проводах sata 2,а ssd sata 3 ,я так понял работать будет но медленнее? SSD GOOD RAM CL 100 на 120гигов, Мат.плата Gygabyte Technology Co., Ltd H55M-S2
Все будет работать нормально. Но у тебя не будет дисковода. И ансi надо ставить до установки винды.да, и еще, при переустановке винды если у тебя ssd то обычное форматирование не подойдет. Используй parted magic.
Я ппобывал форматировать ssd через систему parted magic, но у меня ничего не получилось. Что в таком случае мне делать?
Заменил на ноуте HDD на SSD , hdd вместо дископриемника . При установке виндовс загрузчик устанавливается на HDD . Это нормально ?
Нет. Тебе ведь надо на ssd а не на hdd.
Hp 350g1 kingston 256 2011г. В биосе отключил ODD, с ним не загружался. Сейчас сделал рекомендованные настройки свап, хипер и до. Все грузиться работает, но после слипаются некорректно просыпается. Ставил с танцами 7 про. Достала с установкой драйверов CD rom. Сейчас его не видит. Какие дрова нужны?
Добрый день .Ситуация такая . На ноуте стояла 7 про. заменил диск на SSD всё сделал как описано . .при установке система отказывается грузится с дисковода (установочный диск оригинал 7 про.) вставляю диск с 8 всё грузится без проблем. Что может быть ? Спасибо за ответ.
Загугли что такое формат жесткого диска MBR
Я установил windows на обычный жесткий диск сделал дефрагментацию,почистил,короче,навел порядок.Потом сделал резервную копию и перенес ее на ssd.
Вчера пробовал воткнуть вин10 на ssd, ничего не вышло. При установке винды установщик не может его от форматировать, не понятно почему.
Сегодня по пробую поставить домашку вин 7.
Пока на счет ssd кингстон 120 гб впечатления слабые. Подключал просто как диск в паре с HDD и ос вин 7 пр.
пробовал записать на ssd пару тяжелых фильмов, чтоб посмотреть как будет загружаться и выгружаться, отстой полный. Запись стартовала на 135, а через пара минут упала до 20, а потом и вовсе упала до 6. Выгрузка с диска проходила более веселее, стартануло на 250 и через минут 10 упала до 40. Такая не стабильность удручает, запись на ssd на порядок дольше чем на hdd.
Подключен он к sata 2. Попробую сменить шлейф, может причина в нем.
Ну, еще грешу на битость самого ssd, т.к. он по объему 120 гб, а система видит только 111, куда делось 9 гигов не понятно.
Читай мои комменты на этой же странице, там всё ясно. Necrid-Power
Янв 27. 2016
если отключить функцию защиты системы, то при каком нить сбое винды вы не сможете восстановить виндовс по точке. И что тогда…
Отвечаю, хоть и вопрос задавался ни мне. Лучше восстанавливать систему с помощью Парагон или Акронис. Эти утилиты должны находиться на загрузочном диске или флешке. Они могут архивировать активные разделы с предустановленной ОС. Ставите Виндовс, ставите все дрова, нужные проги, визуал си плюсы там директ иксы и весь необходимый мусор. Потом всё это настраиваете проверяете, дефрагментируете диск и создаёте архив раздела в архивной капсюле. После серьёзного сбоя, можно восстановить как целый раздел, так и пофайлово с сохранением всех путей записи в реестре.
Производитель считает 1 килобайт = 1000 байт а компьютер 1 килобайт = 1024 байта отсюда и разница 120 000 000 000 байт заявлено производителем а компьютер считает 120 000 000 000 / 1024 / 1024 / 1024 = 111,7 гигабайт
Информатику не надо в школе пропускать
При установке винды на ssd форматировать его не нужно . Устанавливаешь без форматирования.
Доброго времени суток. Устанавливал семёрку на ССД Кингстон 128Гб так как вы советовали. После окончания установки и загрузки рабочего стола произошёл самопроизвольный перезапуск системы. Но самое интересное в том, что теперь БИОС отказывается загружаться если подключен данный ССД, хоть через САТА хоть через ЮСБ, как внешний накопитель. Подключённый же на уже загруженную систему работает отлично и никаких ошибок не обнаруживается. Почему может ССД блокировать загрузку БИОС?
Хорошая статья. Сделал все манипуляции. Остался только один вопрос -у меня Win7 и еще 2 обычных SATA винта помимо SSD. Система установлена на SSD. Нужно-ли выносить фаил подкачки на обычный винчестер, или оставить его на SSD? И как быть с папками Temp и юзерскими данными браузера, которые на сколько я понимаю тоже в процессе работы постоянно перезаписываются?
у меня возникла проблема следующего характера, по завершении копирования файлов, после плановой перезагрузки ноут (asus k56cm) автоматом кидает в биос, не желая грузится с SSD (при наличии загрузочного диска зацикливает первые этапы установки). SSD устанавлен на место штатного харда. Переход GTP -> MBR результатов не дал. Установочный образ при это находится на usb-hdd, если это играет какую-то роль
Воткнул в комп новый SSD диск на 256 ГБ, без жесткого, установил на чистый новый винду 7. После установки еще перед установкой дров от железа глянул в мой компьютер и обомлел. Занято на SSD диске 60 ГБ. Что это может быть? Снес все, форматнул даже, опять поставил систему, и тоже самое наблюдаю, что это может быть?
Создай раздел С: с помощью Парагон Диск Директор размером 30 Гб. Сделай раздел первичным и активным с тем же Парагоном. Второй раздел D: тоже сделай первичным, но не активным. После запусти установку Виндовс ничего не меняя с разделами, сразу ставь на раздел С:. Потом по желанию можно увеличить раздел С: тем же Парагоном.
Спасибо я разобрался. В системе 4 планки DDR4 по 8 ГБ, итого 32 ГБ. Итог, заглянул в настройки виртуальной памяти, случайно, а там виртуальная память установлена автоматом в аккурат в полтора раза больше основной ОЗУ. Просто убрал её и все. Объем вернулся как был.
Можно ли сделать все это на XP?
Очень доходчиво объяснили, спасибо.
нет режима AHCI, что делать? открыл БИОС, меню очень просто выглядит, и нет таких пунктов, прододжить установку без этого режима? или что делать ? спасибо
расскажите лучше, как переустанавливать винду на ссд если у тебя она уже была установлена
Но нюансов может быть много. Часто вредоносное ПО маскируется под системные файлы Widows, а файлы svchost чаще всего. Можно попробовать зайти в безопасном режиме и увидеть разницу. Если её не будет, то попытаться остановить этот процесс если можно управлять мышкой например. Если после остановки этого svchost процесса, комп не уйдёт в синьку или не зависнет, можно вообще в дальнейшем просто удалить сам исполнительный файл svchost.exe который хавает ресурсы системы, сто пудово он левый. Кароче пробуй. Что то должно помочь.
Всем привет! Подскажите, в чем может быть ошибка? После установки ssd и винды 7 (64, sp1) на нее, служба svchost занимает 1,5гбт памяти и работа невозможна. Как это решить?
Да море может быть причин. Железо какое? Сборка Windows какая! Сам на что думаешь? В первые слышу о такой проблеме. По конкретней можно?
Хоть и поздно, но отвечу, может кому поможет ещё. Это служба обновлений грузит систему и не может автоматически обновиться. Установи Windows6.1-KB3102810-x64.msu или отключи службу обновлений.

Сейчас многие пользователи все еще предпочитают устанавливать на свои компьютеры Windows 7, обходя стороной более новые версии данного семейства операционных систем. При замене жесткого диска на SSD возникает задача инсталляции ОС на новый накопитель. При этом юзеру важно знать о некоторых особенностях взаимодействия с твердотельными накопителями информации, о которых и пойдет речь далее. Мы предлагаем ознакомиться с пошаговым руководством по инсталляции Виндовс 7 на SSD, чтобы выполнить эту операцию быстро и легко.
Шаг 1: Запись образа ОС на флешку
Если вы собираетесь устанавливать операционную систему, используя для этого лицензионный диск, попросту пропустите этот шаг и сразу же переходите ко второму. В противном случае придется подготовить флешку, сделав ее загрузочной. В этом нет ничего сложного, ведь все действия происходят в автоматическом режиме через специальное программное обеспечение. Однако для начала юзеру придется отыскать образ Виндовс 7 в формате ISO и выбрать ПО, через которое и будет производиться запись. Детальнее обо всем этом читайте в руководстве далее.

Шаг 2: Подготовка BIOS

Шаг 3: Выбор разметки диска
На текущий момент времени существует два типа разметки диска: MBR и GPT. Каждый из них имеет свои особенности и рекомендован к использованию в разных ситуациях. Если вы еще не знакомы с такими понятиями или сомневаетесь в выборе правильной разметки, советуем ознакомиться со специальным обучающим материалом на нашем сайте, перейдя по ссылке ниже. Там вы найдете детальные описания этих двух технологий, а также полезные советы, которые помогут непосредственно перед установкой операционной системы.
Шаг 4: Изучение правил форматирования SSD
Этот этап является промежуточным, и мы решили включить его в рамки сегодняшнего материала только в качестве ознакомления. Дело в том, что некоторые юзеры при использовании SSD не совсем понимают принцип работы такого устройства и даже боятся его форматировать, ссылаясь на значительное понижение срока службы при выполнении подобных действий. Однако без очистки структуры не получится запустить установку ОС, даже если речь идет о только что приобретенном накопителе. Мы же советуем прочесть все сведения о форматировании SSD, чтобы знать, когда это нужно делать и как данная процедура отражается на самом комплектующем.
Шаг 5: Установка операционной системы
Вот мы и добрались к самому основному этапу, который заключается в инсталляции Виндовс 7 на твердотельный накопитель. Все нюансы подготовки уже разобраны выше, поэтому больше никаких особенностей не имеется. Однако пользователям, выбравшим структуру GPT, стоит обратить внимание на одну небольшую деталь, которая связана с ручным форматированием накопителя в соответствии с системой разделов. Если вы предпочли GPT, кликните по ссылке далее и выполните инсталляцию ОС в соответствии с инструкциями.

В случаях, когда разметка осталась в стандартном формате MBR, остается только запустить диск или загрузочную флешку, чтобы начать инсталляцию. Этим темам тоже посвящены отдельные наши материалы, к которым можно перейти путем нажатия по одному из следующих заголовков.

Шаг 6: Инсталляция драйверов
После первого успешного запуска операционная система еще не совсем готова к работе, поскольку в ней отсутствуют файлы драйверов встроенных комплектующих и периферийных устройств. Они необходимы для того, чтобы оборудование корректно выполняло все свои функции и могло взаимодействовать друг с другом. Если вы ранее никогда не сталкивались с установкой подобного программного обеспечения, разобраться в этом помогут другие инструкции на нашем сайте.

Шаг 7: Настройка для слабых компьютеров
Завершающий этап предназначен для обладателей слабых компьютеров, которые желают оптимизировать работу установленной ОС, чтобы обеспечить максимальное быстродействие. Существует ряд рекомендаций, которые рекомендуется выполнить, чтобы облегчить нагрузку на ОС. Сюда относится отключение ненужных служб, программ автозагрузки, визуальных эффектов и использование специального софта.
Только что вы узнали все об инсталляции Windows 7 на SSD. Как видно, уникальных особенностей у такого способа почти нет, поэтому остается только следовать каждому этапу, чтобы без труда завершить установку и перейти к полноценному использованию компьютера.

Отблагодарите автора, поделитесь статьей в социальных сетях.


Если вы когда-нибудь устанавливаете новую копию Windows на жесткий диск, вас могут попросить выбрать, какой стандарт разделения диска вы хотите использовать.
Обычно выбирается между основной загрузочной записью (MBR) и таблицей разделов GUID (GPT).
Большинство пользователей, вероятно, не знают разницы между этими двумя вариантами, и, поскольку вы здесь, мы подозреваем, что вы тоже.
Пристегните ремни, потому что ответ требует очень небольшого урока истории и некоторой предыстории технологии жестких дисков, которую вы не ожидали узнать сегодня.
MBR против GPT
Впервые он был представлен в начале 80-х вместе с PC DOS 2.0 и IBM PC XT.
С тех пор он стал стандартным решением для таблиц разделов, а также способом управления несколькими загрузочными разделами.

GPT является официальной заменой MBR и был введен вместе с новым стандартом микропрограмм для компьютеров UEFI, который заменил традиционный BIOS.
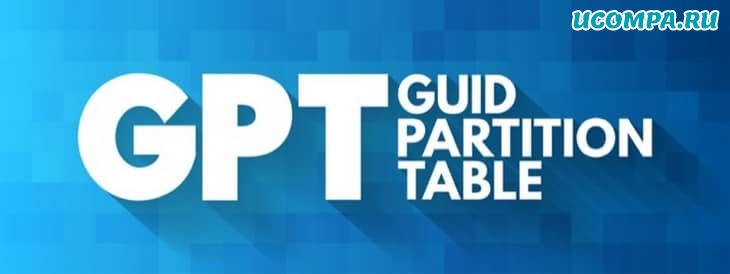
Эти два типа таблиц разделов различаются по-разному, но самое важное, что вам нужно знать, это то, что GPT является более новым стандартом и, как правило, превосходит MBR.
Но это не значит, что MBR мертв!
Многие компьютеры по-прежнему используют традиционный BIOS без UEFI, а новые компьютеры вполне могут использовать диски MBR.
Что такое разделы и зачем их использовать?
Основное влияние, которое оказывает этот выбор, влияет на характер разделов вашего диска.
Например, вы можете разделить диск емкостью 2 ТБ на загрузочный раздел размером 1 ТБ и раздел размером 1 ТБ для хранения данных.
Зачем вам это делать?
В этом сценарии это будет означать, что вы можете отформатировать системный раздел и переустановить операционную систему, не касаясь чего-либо на другом разделе.
При разбиении на разделы можно создать несколько загрузочных разделов с разными операционными системами.
Обычно пользователи, которым необходимо использовать как Linux, так и Windows, создают разделы для каждого из них, а затем выбирают ОС по своему выбору при загрузке.
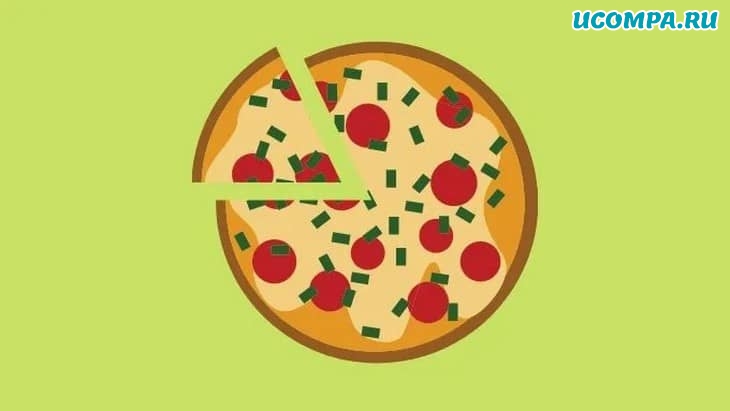
Разделы также используются для восстановления.
Например, у большинства ноутбуков есть защищенный раздел на главном системном диске, который содержит программное обеспечение и данные, которые могут вернуть машину к заводским настройкам по умолчанию.
Кроме этого, есть еще несколько применений для разделов, но эти самые важные.
Обратной стороной использования разделов по сравнению с использованием нескольких физических дисков является снижение производительности.
Поскольку разделы существуют на одном физическом диске, возможна конкуренция за доступ.
Однако на современных SSD эта проблема в значительной степени решена.
Это может предложить потрясающие преимущества в производительности и избыточности.
Взгляните на HDD Raid Vs SSD Raid: основные различия, которые вы должны знать, для получения дополнительной информации.
Почему твердотельные накопители особенные?
Почему люди задают вопрос о MBR и GPT именно в отношении SSD?
Твердотельные накопители становятся стандартной технологией компьютерных накопителей.
Они намного надежнее механических приводов и намного быстрее.
Слишком много раз записывая данные на SSD-накопитель, и он переключается в режим только для чтения и подходит к концу своего срока службы.
Чтобы продлить срок службы твердотельных накопителей и добиться от них максимальной производительности, важно отформатировать их с использованием стандарта, оптимизированного для хранения на твердотельных накопителях.
Вам также следует использовать современную операционную систему, которая поддерживает SSD и умеет правильно с ними обращаться.

Учитывая все ужасные предупреждения об использовании неправильных форматов или программного обеспечения с твердотельными накопителями, понятно, что люди задаются вопросом, лучше ли MBR или GPT для SSD.
Длинный ответ зависит от нескольких факторов, которые могут повлиять на выбор в вашей конкретной ситуации.
Все дело в загрузке
MBR может иметь только четыре загрузочных «основных» раздела на диске.
У вас может быть больше разделов, но это «логические» разделы, существующие внутри специального расширенного типа раздела.
Честно говоря, для большинства людей это больше загрузочных разделов, чем вам нужно.

Это не единственное различие между двумя стандартами таблиц разделов, связанное с загрузкой.
Если вы используете компьютер с традиционным BIOS, а не с новой реализацией UEFI, вы не сможете загрузиться с диска, использующего GPT.
Такой диск все еще может быть прочитан компьютером на базе BIOS, он просто не сможет с него загрузиться.
Так что вам не нужно беспокоиться о внешних дисках.
Совместимость с операционной системой
GPT несовместим с операционными системами Windows, предшествующими Windows 7.
Поэтому, если вы хотите использовать эти старые операционные системы, у вас не будет другого выбора, кроме как использовать MBR.
Если вы используете эту ОС на компьютере на базе BIOS, это, конечно, довольно спорный вопрос, как мы только что объяснили выше.
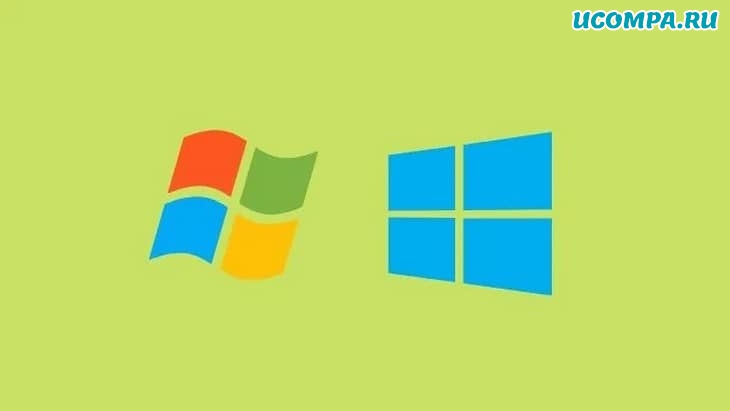
Если у вас есть конкретная причина, по которой вы хотите запустить старую операционную систему в конфигурации с несколькими загрузками на современном компьютере, рассмотрите возможность запуска ее на виртуальной машине.
Преобразование из MBR в GPT: стоит ли?
Преобразование из MBR в GPT возможно, но обычно при этом удаляются все данные на диске.
Точно так же существуют методы для выполнения преобразования на месте, но вам нужно сделать резервную копию всех данных, чтобы быть в безопасности, поэтому в этом нет особого смысла.
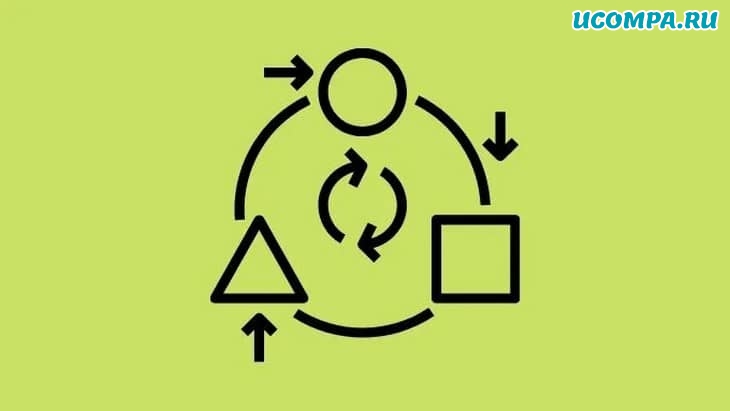
Преобразование существующего диска из MBR в GPT стоит делать только в том случае, если MBR каким-то образом вас ограничивает.
Мы не рекомендуем делать это без какой-либо конкретной причины.
Если вы действительно хотите, вам следует дождаться следующего форматирования диска, чтобы внести изменения.
Имеет ли значение MBR и GPT для SSD?
Нет прямой связи между использованием SSD и выбором MBR или GPT.
При этом вам лучше использовать GPT в качестве нового стандарта на любом компьютере на базе UEFI.
Поскольку твердотельные накопители, как правило, намного меньше по емкости, ограничение емкости MBR в 2 ТБ практически никогда не применяется.
Кроме того, небольшой средний размер SSD делает маловероятным, что вам понадобится много загрузочных разделов на нем.
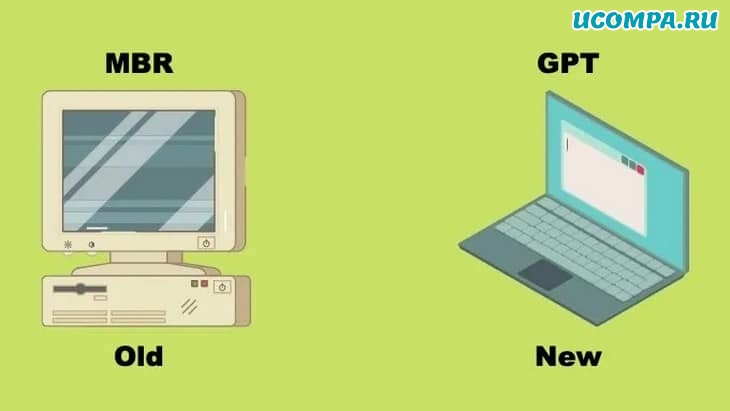
Важно то, что GPT предлагает быструю, стабильную и надежную загрузку.
Поскольку GPT распространяет важную информацию о таблице разделов по диску, в отличие от MBR, он может восстанавливаться после повреждения диска, которое затрагивает только один раздел.
Так что потерянные данные загрузочной записи могут быть восстановлены.
Это не самый главный выбор, но когда вас спрашивают и конкретный компьютер может использовать более новый стандарт, GPT почти всегда является правильным решением.
Поскольку ПК приобретается раз в несколько лет, а его комплектующие периодически заменяются, программные и аппаратные компоненты порой плохо соответствуют друг другу. Сам ПК может быть достаточно старым, но вы укомплектовали его современным SSD. Уже не первый год доступна Windows 10, а вы до сих пор отдаете предпочтение привычной «семерке».
Помимо таких заметных каждому вещей, как производительность процессора и интерфейс ПО, есть значимые характеристики, которые начинают представлять интерес только в тех случаях, когда становятся причиной сбоев.
К ним относится и формат таблиц разделов HDD или SSD. Вы могли и не слышать о существовании характеристики накопителя, которая неожиданно огорчила, препятствуя установке Windows 7, 10 или 8.
ПК «говорит», что установка Windows невозможна. Причина: таблица разделов диска — GPT или MBR. Увы, технологии прошлого не всегда «дружат» с современными. К счастью, это легко исправимо.

Не получается поставить ОС на GPT-диск. Решения, которые помогут
Существуют две возможности:
- Установка ОС на диск GPT.
- Преобразование в MBR.
Настоящее (UEFI и GPT) и прошлое (BIOS и MBR)
Раньше материнская плата ПК оснащалась ПО BIOS. Оно осуществляло диагностику и анализ железа, а затем загружало ОС, опираясь на загрузочную запись раздела MBR.

В более современных моделях роль BIOS выполняет UEFI. Загружается быстрее и поддерживает:
- Безопасную загрузку.
- HDD, зашифрованные на аппаратном уровне.
- Драйвера UEFI.
- GPT-диски.

GPT превосходит MBR по важным параметрам:
- Работает с HDD большего объема.
- Большее число разделов на HDD.
Выбор метода
Пытаться все же установить систему на «несовместимый HDD» или преобразовать его в MBR и тем самым сделать так, что ошибка больше появляться не будет. В каждом случае решение зависит от ряда факторов:
- Для старого ПК со старомодным BIOS и 32-битным процессором оптимальным решением будет преобразование GPT в MBR.
- Обладателям ПК с 64-битным процессором и UEFI предпочтительно установить систему на GPT-диск.
Помните:
- Предельный объем MBR-диска — 2 терабайта.
- Возможность создания на MBR-диске более четырех разделов затруднено.
BIOS или UEFI
Когда вы заходите в BIOS и видите старомодный синий экран — перед вами традиционный BIOS. Если интерфейс с современной графикой и поддержкой мыши — это UEFI.
Чаще всего не получается установить Windows 7
Сложности с установкой системы на GPT-диск с большей вероятностью возникают у пользователей, которые предпочитают Windows 7.
Для установки Windows на диск со стилем разделов GPT необходимо соблюсти два условия:
Не исключено, что будет достаточно поменять настройки BIOS. Зайдите в него, нажав предусмотренную для этого клавишу. Вы увидите, какую клавишу нажимать в процессе загрузки компьютера. В ноутбуках чаще всего применяется F2, в настольных моделях — Delete.
Поменяйте загрузку CSM (Compatibility Support Mode) на UEFI.

Ищите в разделах «BIOS Setup», «BIOS Features» или подобных по смыслу. В SATA определите режим AHCI, а не IDE.

Для седьмой (и еще более древних) версий Windows нужно также выключить Secure Boot.

BIOS вашей модели компьютера может выглядеть иначе. Названия пунктов меню также могут быть другими. Но смысл всегда сохраняется.
Если накопителем поддерживаются два метода загрузки, удалите файл «bootmgr» в корневой директории флешки. Тем самым вы предотвратите возможность загрузки в режиме BIOS. Если нужна загрузка в режиме BIOS, удалите каталог «efi». Не делайте этого в тех случаях, когда есть хоть малейшие сомнения. Можно повредить дистрибутив.
Преобразование GPT в MBR
Если вы располагаете ПК с классическим BIOS и собираетесь поставить Windows 7, этот вариант будет лучшим (и, возможно, единственным). В процессе преобразования вся информация с накопителя будет удалена.
Во время работы мастера установки ОС нажмите F10 и Shift. В некоторых моделях ноутбуков — F10, Fn и Shift. В открывшейся командной строке последовательно введите такие команды:
— diskpart
— list disk (запишите номер подлежащего преобразованию диска)
— select disk N (вместо N — записанный номер)
— clean (команда очистит диск)
— convert mbr
— create partition primary
— active
— format fs=ntfs quick (быстрое форматирование в файловой системе NTFS)
— assign
— exit

Невозможно поставить ОС на диск с MBR-разделами
Вероятна обратная ситуация. Появляется ошибка:
«Установка Windows на данный диск невозможна. На выбранном диске находится таблица MBR-разделов. В системах EFI Windows можно установить только на GPT-диск»
Она означает, что вы пытаетесь установить систему с DVD или USB-накопителя в режиме EFI. Таблица разделов HDD или SSD старая — MBR. В этом случае вы можете:
- Преобразовать SSD или HDD в GPT.
- В UEFI или BIOS поменять установленный способ загрузки с Legacy на EFI.
Первый вариант предпочтительнее, поскольку проще и быстрее. Помните, что информация со всех разделов накопителя будет полностью потеряна.
Преобразование MBR в GPT. Вся информация будет удалена
В установщике системы запустите командную строку:
- F10 и Shift (на настольных ПК).
- F10, Fn и Shift (на некоторых ноутбуках).
В открывшемся окне:
- Последовательно вводите показанные команды.
- Нажимайте Enter после ввода каждой из них.
— diskpart
— list disk (запишите номер подлежащего преобразованию диска)
— select disk N (вместо N — записанный номер)
— clean (команда очистит диск)
— convert gpt
— exit

Когда команды применены:
- Закройте окно командной строки.
- Нажмите «Обновить» в окне выбора разделов.
- Нажмите «Создать» для формирования нескольких разделов на HDD или SSD.
- Выберите свободное пространство и запустите установку ОС.

Более простой способ преобразования с потерей информации на накопителе:
- Удалите все разделы на HDD или SSD.
- Выберите свободное пространство.
- Нажмите «Далее».
Результатом ваших действий станет автоматическое преобразование в GPT. Следующим шагом стартует установка ОС.
Как не потерять данные при преобразовании
Используйте стороннюю утилиту Minitool Partition Wizard Bootable. Скачайте ISO-образ и запишите его на флешку, отформатированную в FAT32. Необходимые условия:
- Используется загрузка EFI.
- В BIOS выключена функция «Secure Boot».
Загрузите ПК с созданного вами накопителя. В окне программного инструмента:
- Выберите HDD или SSD таблицу разделов которого нужно преобразовать.
- В левой части окна программы выберите пункт «Convert MBR Disk to GPT Disk».
- Примените изменения нажатием кнопки «Apply».
- Дайте положительный ответ на предупреждение утилиты.
- Ждите завершения преобразования. Время, которое потребуется, зависит от объема накопителя и занятого пространства на нем.

- Выберите раздел загрузчика ОС, который располагается в самом начале.
- Удалите его, нажав «Delete» и подтвердив действие кнопкой «Apply». Вместо него вы можете тут же создать новый раздел загрузчика, но уже в файловой системе FAT32.
- Повторите действия для преобразования таблицы разделов.
Как обойтись без преобразования
Зайдите в BIOS и установите режим загрузки CSM (Compatibility Support Mode) или Legacy, отключив EFI. Отключите «Secure Boot».
Ранее я подробно рассмотрел процессы чистой установки Windows 10 и Windows 7.
Какие другие затруднения возникали у вас при установке Windows?
Если вы нашли ошибку, пожалуйста, выделите фрагмент текста и нажмите Ctrl+Enter.
Безусловно. Ибо появилась GPT задолго до того, как появилась Win7.
Добавлено через 2 минуты
BTW: Загрузка с GPT была доступна уже для Vista x64, а для Win2003 64-Bit загрузка с GPT в UEFI вообще была единственно-возможным вариантом (про всякие там Mac OS я уже вообще молчу ).
ps. Все, вопрос снят. Почитал. GPT - полное гуано с проблемами совместимости на разных версиях, которое надо избегать любой ценой. MBR спокойно грузится и работает в любых условиях. Ограничение на 2 tb на страшно.
Последний раз редактировалось Theosoph; 18.05.2016 в 10:43 . Получил SSD. Разбил его на 2 раздела - Windows10 (23.5 gb) и Games (200 gb).Если на первом разделе использование журналируемой NTFS - вынужденное зло (Майки так и не удосужились разработать нежурналируемую ОС для SSD),то как быть со вторым ?
ExFAT,UDF или поставить драйвер EXT2 и гонять онную ? Разбил его на 2 раздела - Windows10 (23.5 gb) и Games (200 gb). . и какой в этом смысл? Получить дополнительные проблемы когда Win10 перестанет хватать этих 23.5 Гб? __________________
Хочешь помочь новичку — делай вместе с ним. Хочешь помочь старику — делай вместо него. Хочешь помочь мастеру — отойди и не мешай. А хочешь помочь Таргитаю — сам Таргитай.
Это не будет проблемой, т.к. я использую вменяемые версии Windows
Оцени сам, сколько сейчас у меня потребляет памяти полностью установленная 7-ка Embedded.
1. Безопасность.
При переустановке Win игры не будут утрачены (большинство игр изначально портативные, то есть нормально переживают реинсталл системы)
2. Резервное копирование
Небольшие разделы легче архивировать,чем весь скоп.
3. Эстетичность
Мне нравятся ровные целые цифры объема памяти дисков. Посмотри сам на мои диски - все имеют целые значения, кроме "Media" (там раздел большой и неровность в террабайтах не бросается в глаза. Тоже самое SSD -200 гб ровно выглядят красиво.
ps. Кстати, Win и проги с HDD работают настолько быстро (благодаря PrimoCashe), что вау эффекта от ССД точно не будет. Вау эффект я рассчитываю получить только на играх, крупные файлы которых не кешируются полностью в памяти. А мелкие файлы и PrimoCashe - сам Бог приказал им дружить. Я даже не уверен, стоит ли вообще систему ставить на SSD. Возможно, первый раздел SSD вообще будет юзаться,как хранилище постоянного кеша системного раздела HDD и занимать соотв. меньше места. При таком действе я теряю только скорость начальной загрузки (которая у меня итак быстрая благодаря незахламленным версиям Win) и немного оперативы, ускоряя сами операции и освобождая место на SSD (первый раздел можно укоротить до 1-2 гб и отдать остальные 20 гб под игровой раздел). Тогда на диске будут храниться только реально используемые файлы операционной системы, а не весь скоп, часть из которого мертвым грузом бы висело на диске.
Читайте также:

