Установка windows на kvm
Обновлено: 01.07.2024
В зависимости от конфигурации сервера, в панели управления могут быть доступны шаблоны автоматической установки операционной системы:
- Debian;
- Ubuntu;
- CentOS;
- Proxmox;
- Opensuse;
- VMware ESXi;
- Windows Server;
- Oracle Linux;
- AlmaLinux.
Переустановить ОС можно в любое время.
Справка
- Proxmox представляет собой дистрибутив Linux, основанный на Debian, с помощью которого можно быстро развернуть инфраструктуру виртуальных машин и управлять ей через веб-интерфейс. Имеется возможность создавать высокодоступные кластеры с помощью Proxmox VE НА Manager. Для образа автоустановки Proxmox используется открытый вариант Proxmox VE (без поддержки), который устанавливает поверх Debian дополнительные пакеты. Если нужна официальная поддержка от Proxmox, то потребуется смена репозитория по подписке.
- VMware ESXi — гипервизор, де-факто уже являющийся стандартом в мире виртуализации. В качестве гостевых могут использоваться практически любые ОС: Linux, Windows, FreeBSD, Solaris и другие. Размер дистрибутива VMware ESXi составляет всего 348 МБ, из которых большую часть составляют драйверы для различных операционных систем (VMware Tools). Через нашу панель управления можно установить только бесплатно распространяемый гипервизор. Чтобы развернуть полноценный кластер из виртуальных машин, потребуется установить дополнительные платные компоненты. Вам нужно будет приобрести их отдельно через партнёров VMware.
Автоматическая установка ОС
На странице сервера в панели управления перейдите в раздел Операционная система и нажмите кнопку Изменить конфигурацию ОС.
Выберите один из шаблонов ОС:
- Для Linux-based систем по умолчанию выставлены оптимальный уровень RAID и разметка диска. Если нужны специальные параметры ― разметьте диск самостоятельно, когда настраиваете шаблон автоматической установки;
- Если выберите Windows Server, мы бесплатно установим ознакомительную версию. Лицензию нужно будет приобрести отдельно в разделе Услуги. Разметить диск можно инструментами Windows после установки ОС.
Выбранная ОС будет установлена автоматически, в соответствии с порядком установки дисков. Если вам важно установить ОС на другой диск, используйте ручную установку.
Наш автоустановщик не позволяет оставить на диске неразмеченную область. Однако, можно создать раздел, в котором будет все оставшееся свободное место, а после установки ОС безболезненно удалить этот раздел ― обратитесь в службу поддержки.
Установка ОС через KVM-консоль
В KVM-консоли имеется возможность использования iso-образов для установки с нуля любого образа операционной системы:
Установка будет идти с выбранного образа. Произвольную разбивку диска при необходимости можно сделать во время установки.
Установка ОС через Selectel Boot Menu
Через Selectel Boot меню можно получить доступ к загрузчикам наиболее распространенных серверных операционных систем, а также к программам для диагностики и восстановления системы.
Загрузитесь в Selectel Boot Menu:
Все указанные в меню Install Operating System дистрибутивы представляют собой net-install версии, и при их установке загружаются только ядро и initrd. Все остальные файлы можно загрузить из локальных или публичных репозиториев. Поэтому в начале установки вам будет предложено указать репозиторий, с которого будет осуществляться загрузка. Чтобы загрузка осуществлялась быстрее и удобнее, вы можете воспользоваться нашим репозиторием.
Далее установка системы осуществляется точно так же, как и при установке с диска. Некоторые ОС (рядом с ними в списке имеется пометка Semi-Auto) могут быть установлены в полуавтоматическом режиме. При выборе этого варианта установщик запрашивает наиболее важные параметры (например, настройки сети, настройки RAID/LVM и др.).
В разделе Tools and Utilities можно найти ряд полезных утилит для установки и восстановления системы.

Технология предоставляет полную виртуализацию на аппаратном уровне. Поэтому, в отличие от популярных LXC и OpenVZ, KVM может запускать в принципе любую ОС, не только Linux (Windows, FreeBSD. ), и Linux, отличающийся от конфигурации основной системы. Если нужна виртуальная машина, не совпадающая параметрами с основным хостом, то выбора особо нет. Включение в ядро было большим прорывом. Теперь поддержка виртуализации в ОС не требовала установки гипервизора (как Xen) и могла быть реализована в любом дистрибутиве, включая настольный. Из коробки доступен VNC, дающий возможность управлять виртуальным сервером с момента загрузки (то есть когда еще не работает SSH), как будто из локальной консоли. Проект активно сотрудничает с другим подобным решением QEMU, задействованы некоторые утилиты и общий формат файла образа Qcow2.
Минусы, конечно, тоже есть. Куда же без них. Главный — процессор должен иметь аппаратную поддержку виртуализации Intel VT-x или AMD-V. Проверить их наличие можно вручную или при помощи утилит:
Также о поддержке технологий говорят флаги в CPU:
В зависимости от производителя процессора будет загружен свой модуль ядра (kvm-amd.ko либо kvm-intel.ko).

Проверяем поддержку KVM
Накладные расходы чуть выше, чем при использовании LXC и OpenVZ. Причин тому две.
KVM-контейнер запускает свою копию ядра и окружения, и под них требуется память. LXC и OpenVZ же используют ядро и системные вызовы сервера. Поэтому при одинаковых характеристиках на хостинге у них совершенно разные возможности. При создании KVM-контейнера под него сразу резервируются все ресурсы согласно установкам. Это хорошо видно в htop. Стоит добавить ОЗУ в KVM, как сразу на это значение увеличивается объем занятой памяти. Выйти за лимиты VM не может, они устанавливаются жестко. В этом даже и плюс, можно сразу рассчитать будущую нагрузку на своем сервере, а ресурсы никто не позаимствует.
И VM работают относительно стабильно в плане производительности. В то время как при OpenVZ-виртуализации ресурсы выделяются динамически по мере надобности и каждый виртуальный сервер использует ровно столько ресурсов, сколько ему сейчас нужно. Незанятые ресурсы остаются свободными. Поэтому он и популярен у хостеров, ведь можно всегда напихать чуть больше VM, и именно поэтому виртуальные машины, созданные с запасом, могут работать то быстрее, то медленнее. Иногда оптимизация VM под OpenVZ — настоящая мука: непонятно, почему сервер стал работать по-другому — из-за новых настроек или внешних факторов.
Администрировать KVM сложнее, так как прозрачный доступ к файлам, процессам, консолям и сети контейнеров отсутствует, это приходится настраивать самостоятельно. Перестройка параметров VM в KVM (CPU, RAM, HDD) не очень удобна и требует дополнительных действий, включающих перезагрузку ОС. В том же OpenVZ это можно сделать на лету. Сам проект не предлагает удобных графических инструментов для управления виртуальными машинами, только утилиту virsh, реализующую все необходимые функции. Но, поискав в Сети, можно найти несколько интерфейсов, хотя для индивидуального использования одной или нескольких VM их обычно ставить нет смысла. К тому же много open source проектов, активно развивавшихся во время большого интереса к виртуальным машинам, сегодня стали коммерческими, хотя некоторые по-прежнему предлагают обрезанную free-версию. В репозитории пакетов есть virt-manager, предлагающий графический интерфейс для управления KVM и другими типами VM, поддерживающими virtlib, как установленных локально, так и удаленно через SSH.
В качестве веб-интерфейсов можно порекомендовать старенький, но еще рабочий WebVirtMgr, бесплатный UVMM UCS Core Edition, openQRM Free Community Edition и другие. Кроме того, существуют специальные дистрибутивы вроде Proxmox VE, в котором все необходимые инструменты для создания и управления VM на базе KVM и LXC уже есть (правда, он подходит для bare metal установки, а не на удаленный VDS).
Установка KVM
Плюсы KVM в том, что она работает из коробки и что процессоры серверов хостеров однозначно поддерживают эту технологию. Поэтому вполне реально при наличии свободных ресурсов подгрузить в VDS еще одну виртуальную машину (или несколько). Конечно, под фактически двойной виртуализацией они будут работать не так быстро, как на железе, но если большая нагрузка не планируется, то этого вполне должно хватить. Более того, у некоторых хостингов есть rescue-инструменты, дающие возможность подмонтировать другую файловую систему (в hetzner это rescue/LARA ), подменить имеющуюся и даже установить свою ОС. При некотором умении можно по тарифам Linux абсолютно легально использовать Windows.
Наша задача — установить под KVM Win и настроить доступ. KVM работает со всеми версиями Win, включая и последние. Но Win капризней к ресурсам, поэтому тариф следует подбирать с учетом минимальных системных требований и накладных расходов на ОС и виртуализацию. На Digital Ocean, например, Win2012R2 при 4 Гбайт ОЗУ сильно тормозит, а если выделить 6+ Гбайт, то уже вполне нормальный отклик. В различных дистрибутивах и даже версиях процесс немного отличается, но в основном это касается названий пакетов. Мы будем использовать Ubuntu 16.06. Ставим пакеты.
Проверяем поддержку KVM.
Если такой ответ получен, значит, все нормально. Список поддерживаемых ОС и их правильное название можно получить при помощи osinfo-query .
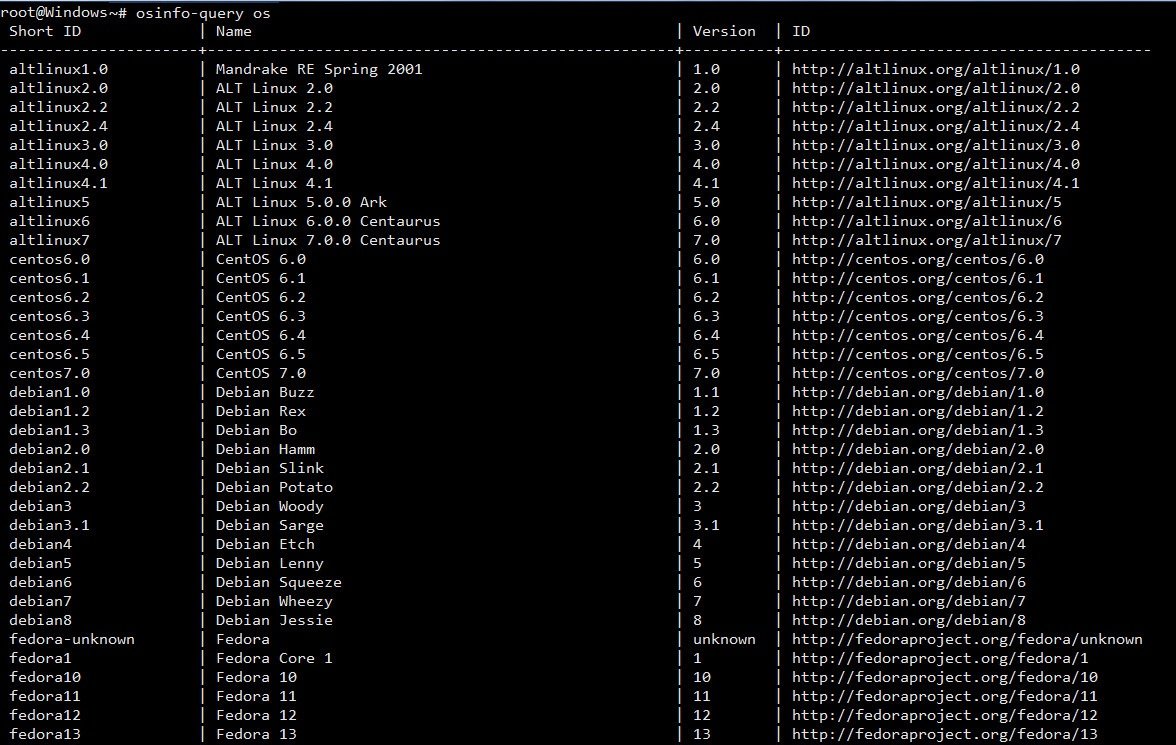
Список поддерживаемых ОС и их названия
Конфигурационные файлы libvirt находятся в каталоге /etc/libvirt , журналы, в которых нужно искать ответы на проблемы, размещаются в /var/log/libvirt . В /var/lib/libvirt несколько каталогов: в boot система, если не указан путь, будет искать образ для установки гостевой системы, а в images размещать жесткие диски.
Управление виртуальными машинами из консоли производится при помощи утилиты virsh . Параметров много, их все можно узнать, введя:
Вначале просто стоит пройтись и познакомиться, чтобы понять суть. Список ОС пока пуст:
Проверяем, что сеть настроена. По умолчанию используется default (подробнее дальше по тексту).
Если в ответ получаем, что невозможно подключиться, проверяем права доступа на сокет и каталоги выше (в основном в этом проблема).
И перезагружаем модули:
Далее два варианта. Можно самостоятельно установить операционную систему или взять уже готовый образ с установленной ОС. Первый шаг в общем отличается тем, что нужно подготовить диск, запустить VM и установить ОС стандартным способом. Создадим диск размером 25 Гбайт.
Если в будущем нужно изменить размер диска, то используется команда resize:
Некоторые параметры очевидны, поэтому кратко:
- name — имя, по которому можно обращаться к VM;
- ram и vcpus — количество памяти и vCPU, выделяемых VM;
- disk — имя диска, формат и драйвер;
- cdrom — виртуальный CD-ROM, здесь указан ISO-образ, с которого будет загружаться система;
- network — сетевое подключение, тип и модель (можно использовать virtio, но бывают проблемы, потом можно сменить);
- os-type и os-variant — тип ОС.
Параметр --vnc имеет смысл только на сервере без GUI, при наличии интерфейса KVM сразу откроет окно через SDL. Также можно подключиться локально при помощи virsh:
Удаленно также можно зайти с использованием любого VNC-клиента, при необходимости используя port forwarding (см. ниже).
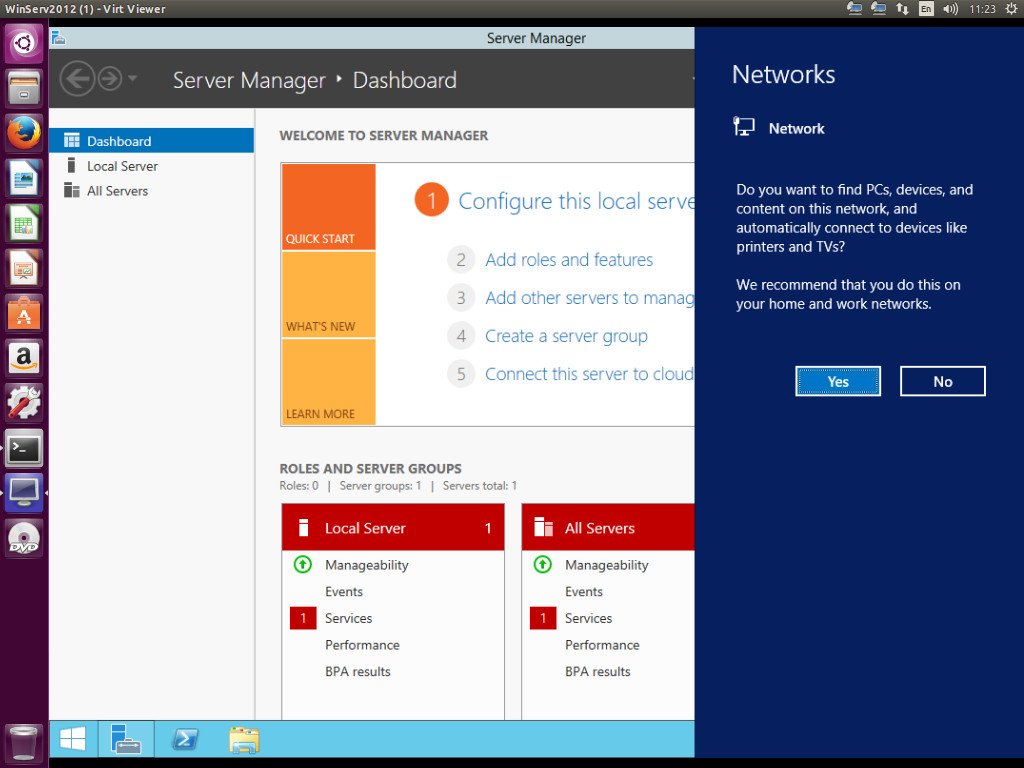
Коннектимся к Windows, запущенной под KVM
После установки ОС можно приступать к работе. Второй вариант позволяет использовать уже готовый диск с установленной ОС. Его можно скопировать с готовой системы, сконвертировать при помощи qemu-img convert, которая поддерживает форматы дисков практически всех систем виртуализации. Или взять с сайта проекта Cloudbase.
Запуск почти не отличается от предыдущего, убираем, если не нужен, cdrom и добавляем --import .
В дальнейшем можно управлять поведением VM при помощи virsh start|reboot|shutdown|suspend|resume|destroy|undefine|edit|autostart|info и так далее.
Настройки VM хранятся в отдельных XML-файлах в каталоге /etc/libvirt/qemu , имя соответствует параметру --name . Можно их просмотреть, отредактировать при необходимости, скопировать при помощи virsh. Например, нужно изменить настройки сетевого адаптера.
Скопируем настройки в файл.
Теперь в любом текстовом редакторе правим параметры второй машины, указываем новый виртуальный диск и можем запускать второй экземпляр. Для клонирования есть и другой вариант.
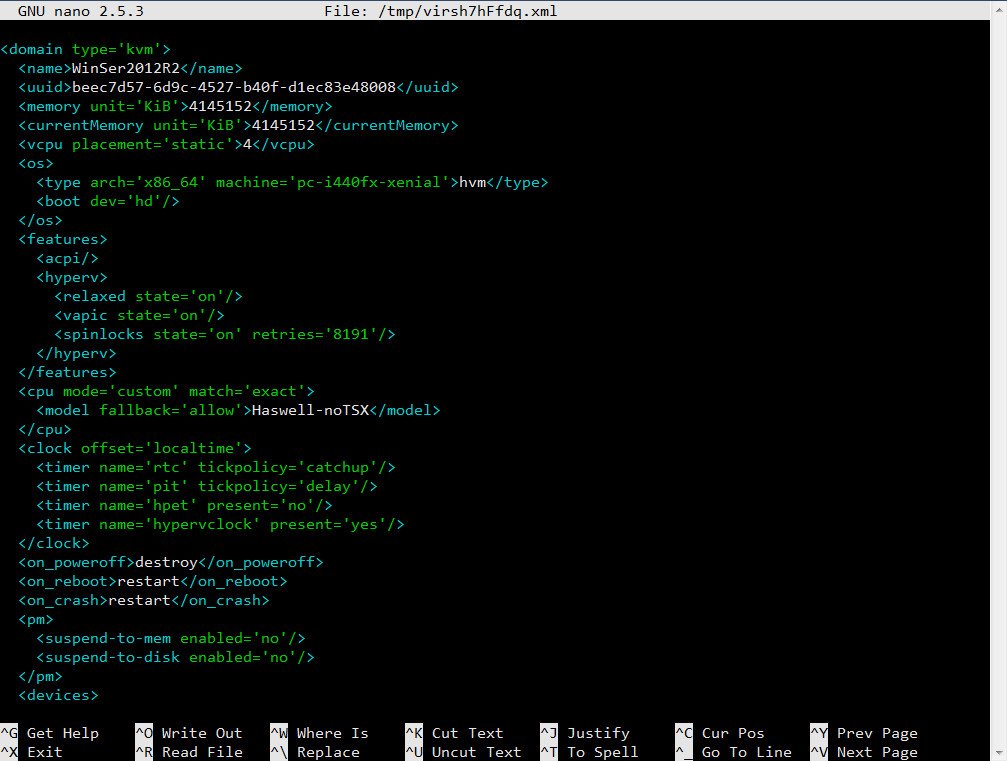
Настройки виртуальной машины
Сеть в KVM
Настройка сети — самый важный момент при работе с KVM. По умолчанию используется Usermode или default, когда базовая система работает как маршрутизатор между внешней и гостевой сетью. Гостевая ОС может получать доступ к внешним сетевым сервисам, но не видна из сети. IP выбирается автоматически при помощи DHCP из диапазона 192.168.122.0/24 , интерфейс основной ОС всегда имеет IP 192.168.122.1 . Для доступа к сервисам нужно самостоятельно настроить маршрутизацию. После установки libvirtd должен создать ряд NAT-правил iptables .
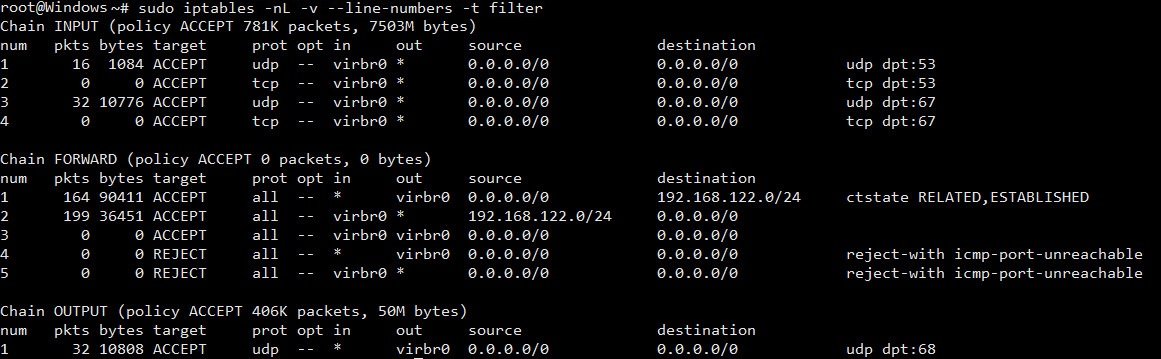
Правила iptables после установки KVM
Второй вариант — Bridged, когда интерфейс гостевой ОС привязывается к физическому интерфейсу и VM доступна извне без допнастроек. Этот вариант чуть сложнее в настройках, так как из-за перестроек можно потерять SSH-подключение. Поэтому при отсутствии локальной консоли (Java/веб-аплета у провайдера) пользоваться им нужно только после тщательного тестирования, и мы его рассматривать не будем.
В первом варианте удобнее настроить KVM так, чтобы она назначала гостевой системе один и тот же IP-адрес. Это можно сделать прямо в конфигурационном файле /etc/libvirt/qemu/networks/default.xml или вызвав
Далее добавляем параметр host в секции dhcp :
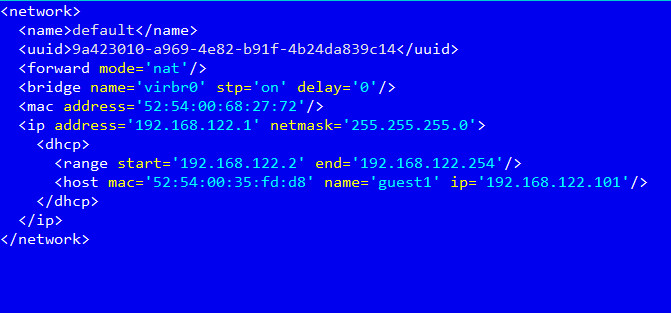
Редактируем сетевые настройки для виртуального хоста
И так для каждого узла. После чего перезапускаем сеть.
Теперь можем указать маршрут к сервису в основной системе:
По умолчанию VNC в хостовой машине слушает только локальный порт. Поэтому при подключении с помощью VNC-клиента нужно обязательно пробрасывать порты.
Изменить эту ситуацию можно несколькими способами: добавив параметр --vnc,listen=0.0.0.0 и при необходимости указав другой порт --vncport 5901 .
Аналогичные настройки есть в сетевых установках хоста.
Чтобы не менять установки для каждой VM, проще изменить это поведение глобально:
Заключение
Ну вот, собственно, мы имеем Windows, запущенную внутри Linux. Конечно, рассматривать KVM для локальной установки, где сильны позиции у VirtualBox и VMware Workstation, не стоит, но при наличии свободных ресурсов на VDS можно быстро развернуть еще одну машину. Скорость, конечно, будет невелика, но для небольших тестов вполне достаточная.

По работе потребовалось, чтобы некая программа для windows была постоянно доступна.
Ставить её на пользовательские компьютеры смысла не имело, т.к. они бывает что и выключаются, а из серверов на windows у меня под рукой был контроллер домена и вешать на него всё подряд как-то не хотелось.
Поэтому в офисе по сусекам поскребли, по отсекам помели и нашли старую, покрытую пылью лицензию к Windows XP HE. А большего, в принципе, и не нужно. И вот, я стал запихивать её в виртуалку.
Естественным образом возник спортивный интерес, как бы сделать так, чтобы жрала она поменьше, а работала пошустрее.
Понятно, что для этого виртуальное оборудование должно не эмулировать реальное железо, а использовать виртуальное. Скажем, HDD должен быть не на шине IDE, а на virtio. То же касается и сетевой карты. Обычно рекомендуют сначала ставить ОС на виртуальный IDE-HDD, затем добавлять второй виртуальный винт virtio-HDD, ставить на него драйвера, а потом выключать машину, удалять ненужный уже второй винт и менять тип системного HDD с IDE на virtio.
Честно говоря, все эти вытребеньки показались мне какими-то избыточными, поэтому я процитировал одного известного политического деятеля на предмет пути, которым мы пойдём и взялся за дело по своему.
Для начала я убедился, что virt-manager постоянно создаёт образ диска в qcow2-формате, что само по себе неплохо, но в данном случае излишне, так что я руками создал образ диска в raw-формате.
Затем, при создании виртуальной машины выбрал его и слегка поменял параметры (шину на VirtIO, кэширование на none):

После этого, при установке жёсткий диск определяется без проблем, ОС устанавливается также без проблем (единственное, жалуясь на то, что драйвера не подписаны). Однако после установки видно, что не хватает драйверов для видео, сетевой карты и пары неизвестных устройств.
Проблем в этом нет, достаточно извлечь установочный образ CD и заменить его на ISO с драйверами. Дальше просто открываем диспетчер устройств, выбираем те, что без драйверов и ставим их через автопоиск.
В результате получаем маленькую, аккуратную виртуалку, с вполне достойной производительностью.
Вопрос кому и зачем она может понадобиться в 2017 году оставим за кадром. : )
Тем более, рекомендации вполне подходят и для актуальный версий windows.
В данной статье мы подробно рассмотрим как правильно настроить систему виртуализации KVM/libvirt в Fedora и установим в качестве гостевой ОС Microsoft Windows 10.
Введение
Многие пользователи для запуска виртуальных машин до сих пор предпочитают использовать VirtualBox, поэтому в данной статье мы решили рассмотреть альтернативу, имеющую ряд серьёзных преимуществ:
- нет необходимости в установке out-of-tree модулей ядра, т.к. они уже входят в его состав;
- корректная работа на конфигурациях с активной технологией UEFI Secure Boot;
- более быстрая работа гипервизора за счёт отсутствия необходимости переключения между режимами ядра и пользователя.
Установка KVM
Первым делом установим ряд необходимых пакетов:
По окончании активируем автоматическую загрузку сервиса libvirtd при помощи systemd:
Внимание! Сразу после этого действия может отключиться текущее сетевое соединение из-за изменения в конфигурации адаптеров и появления новых виртуальных. Это нормальное явление. Именно по этой причине не следует пытаться установить KVM через SSH подключение.
Выбор режима работы KVM
KVM поддерживает работу в двух режимах:
Более полное сравнение можно найти здесь (на английском языке).
Системный сеанс считается enterprise-ready решением, а пользовательский наиболее безопасным.
Настройка системного сеанса KVM
Настройка прав доступа
Для работы с виртуальными машинами внутри системного сеанса необходимо состоять в особой группе libvirt, поэтому добавим нашу основную учётную запись в неё:
Создание подключения к пулу
Запустим Менеджер виртуальных машин (virt-manager) из меню используемой графической среды.

Главное окно Virt Manager
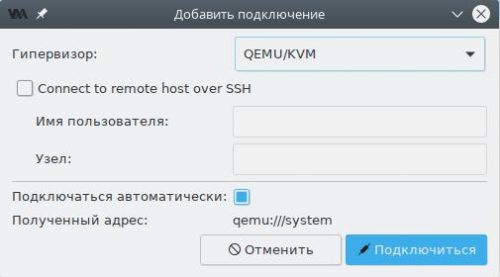
Создание подключения
В поле Гипервизор выберем пункт QEMU/KVM, затем установим флажок в чекбокс Подключаться автоматически и нажмём Подключиться. Новый пункт появится в списке как показано на скриншоте выше.
Создание каталогов для образов
По умолчанию предлагается использовать каталог /var/lib/libvirt/images для хранения дисковых образов виртуальных машин, однако место внутри корневого раздела у большинства ограничено, поэтому мы создадим новое на отдельном разделе диска.
Внимание! Для системного сеанса не следует указывать в качестве хранилища каталоги, расположенные внутри /home, т.к. SELinux настроен на полную блокировку доступа к домашним каталогам пользователей для любых системных сервисов и по этой причине гипервизор не сможет работать с ними.
В главном окне менеджера выделим пункт QEMU/KVM, затем в меню Правка выберем пункт Свойства подключения и переключимся на вкладку Пространство данных.
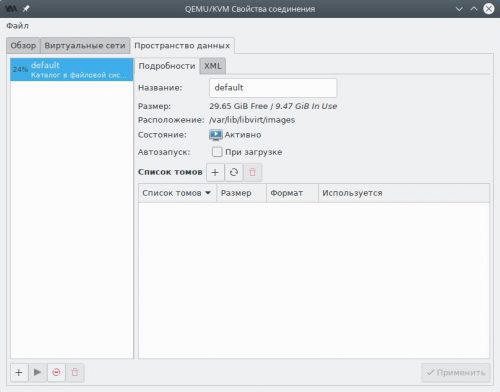
Стандартные настройки хранения образов
Создадим новый раздел диска, отформатируем его в любую поддерживающую Unix-права доступа файловую систему (рекомендуется ext4 или xfs), пропишем в /etc/fstab и смонтируем например в качестве /media/virt.
Перейдём в созданный раздел и создадим два каталога: images для дисковых образов виртуальных машин и iso для ISO образов, из которых будет производиться установка операционных систем:
В левой панели окна менеджера пространств данных нажмём кнопку Добавить пул (с символом плюс).
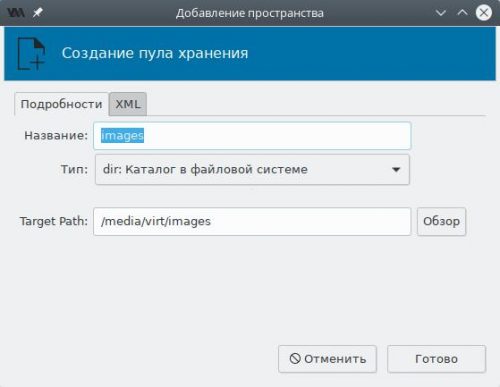
Добавление нового пула
Повторим то же самое, но для ISO образов:
Пул с именем default теперь допускается удалить, хотя это и не обязательно. Для этого выберем его, нажмём кнопку Остановить пул, а затем Удалить пул и подтвердим намерение.
На этом базовая настройка завершена и можно приступать к установке гостевых операционных систем.
Настройка пользовательского сеанса KVM
Создание подключения к сеансу
Запустим Менеджер виртуальных машин (virt-manager) из меню используемой графической среды.

Главное окно Virt Manager
В главном окне менеджера виртуальных машин, нажмём правой кнопкой мыши по QEMU/KVM, затем в контекстном меню выберем вариант Отключиться и Удалить. Подтвердим удаление.
В меню Файл выберем Добавить соединение.
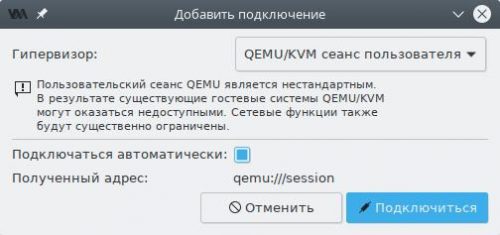
Создание пользовательского сеанса KVM
В поле Гипервизор выберем пункт QEMU/KVM сеанс пользователя, затем установим флажок в чекбокс Подключаться автоматически и нажмём Подключиться. Новый пункт появится в списке.
Создание каталогов для образов
По умолчанию предлагается использовать каталог
/.local/share/libvirt/images для хранения дисковых образов виртуальных машин, однако для удобства мы создадим новые.
Это опциональное действие. Можно использовать пул default для любых целей.
В главном окне менеджера выделим пункт QEMU/KVM сеанс пользователя, затем в меню Правка выберем пункт Свойства подключения и переключимся на вкладку Пространство данных.
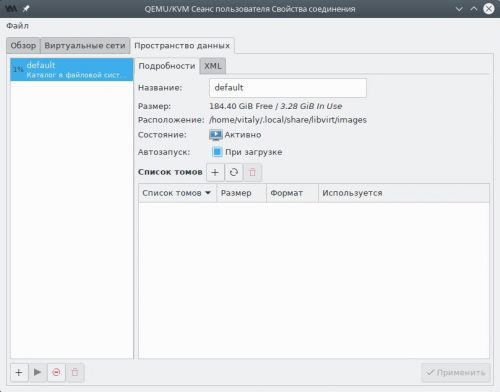
Настройки пула пользовательского сеанса
Создадим два каталога: images для дисковых образов виртуальных машин и iso для ISO образов, из которых будет производиться установка операционных систем:
В левой панели окна менеджера пространств данных нажмём кнопку Добавить пул (с символом плюс).
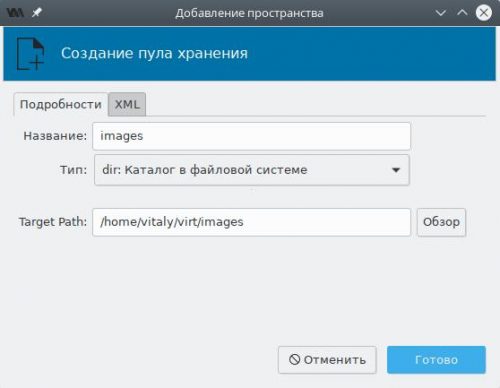
Добавление пользовательского пула
/virt/images). Нажмём Готово и пул появится в списке. Подтвердим сохранение изменений.
Повторим то же самое, но для ISO образов:
Пул с именем default теперь допускается удалить, хотя это и не обязательно. Для этого выберем его, нажмём кнопку Остановить пул, а затем Удалить пул и подтвердим намерение.
Настройка сети в пользовательском сеансе
Создадим сетевой мост для виртуальных машин:
Разрешим использование моста в qemu-bridge-helper:
Добавим правила для файрвола:
На этом настройка пользовательского сеанса завершена и можно приступать к установке гостевых операционных систем.
Подготовка к установке
Для установки нам потребуются:
- официальный ISO образ операционной системы Windows 10, который можно скачать с официального сайта Microsoft (30-дневная пробная версия);
- ISO образ с набором драйверов Virtio для гостевых операционных систем; для ранней стадии установки.
Скачаем указанные образы, скопируем их в каталог /media/virt/iso (системный сеанс), либо
/virt/iso (пользовательский сеанс).
Создание гостевой ОС Windows 10
На главной панели инструментов нажмём кнопку Создать виртуальную машину или выберем одноимённый пункт из меню Файл.
В появившемся окне мастера на первом шаге выберем пункт Локальный ISO или cdrom.
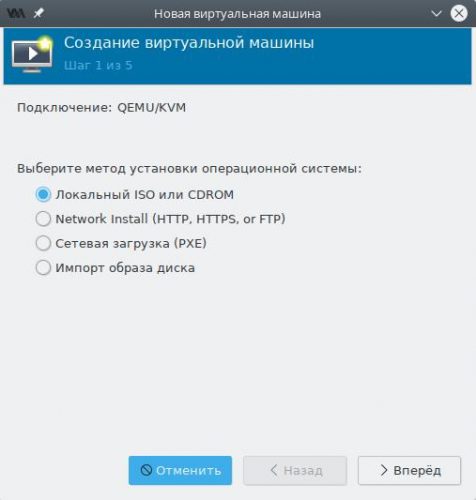
Мастер создания виртуальной машины
На втором шаге мастера нажмём кнопку Обзор, выберем из списка загруженный ранее ISO образ и нажмём Выбор тома.
Оставляем флажок в чекбоксе Automatically detect from installation media/source, чтобы Virt Manager самостоятельно подобрал оптимальные параметры для виртуальной машины и жмём Вперёд.
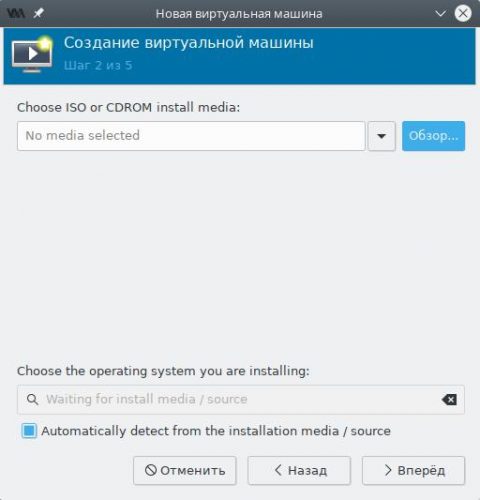
Установка гостевой ОС из ISO образа
Указываем выделяемый виртуальной машине объём оперативной памяти и количество ядер процессора.
Теперь создадим локальный дисковый образ для гостевой ОС.

Выбор пространства данных для VM
Установим флажок в чекбокс Настроить пространство хранения данных, а также точку около пункта Выбрать или создать дополнительное пространство данных и нажмём кнопку Настроить.
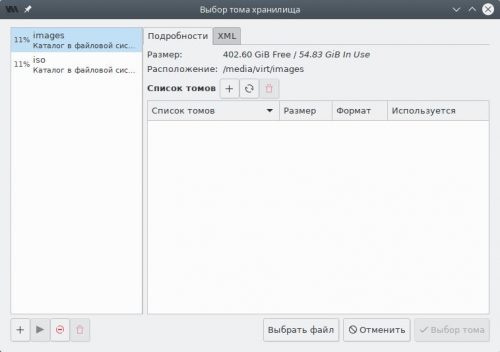
Создание нового тома внутри пула
В левой панели переключимся на пул images, затем нажмём кнопку Создать том.
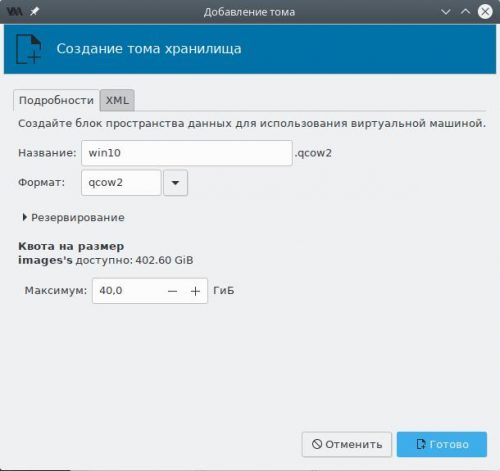
Создание нового тома
Создадим новый том для гостевой ОС:
Выберем созданный том в списке и нажмём кнопку Выбор тома.
На заключительном шаге мастера будет предложено указать название для виртуальной машины (пробелы и русские буквы также не допускаются).

Финальный шаг мастера создания VM
Обязательно установим флажок в Проверить конфигурацию перед установкой и нажмём Готово.
Настройка гостевой ОС Windows 10
Мы не будем подробно описывать все параметры конфигурации гостевой ОС, а лишь остановимся лишь на самых важных, от правильной установки которых зависит успех всей нашей задачи.
Переключимся на страницу SATA диск 1, выберем пункт Дополнительные параметры и изменим шину диска с SATA на VirtIO.
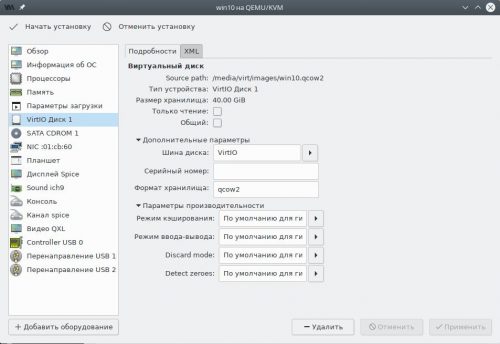
Тонкие настройки виртуального накопителя
Здесь же допускается явно задать серийный номер накопителя, который будет передан гостевой ОС (если не указано, то генерируется автоматически), а также включить поддержку процедуры TRIM в случае если хранилище было создано на SSD накопителе.
Нажмём кнопку Добавить оборудование, выберем тип Хранилище.
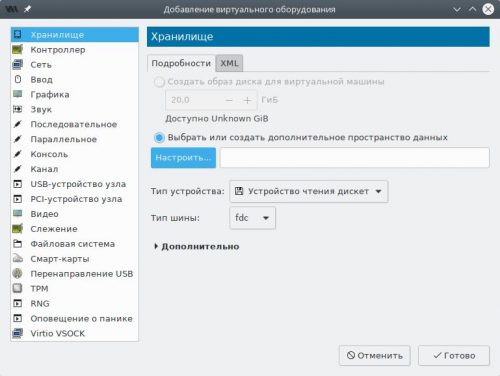
Подключение дискеты с драйверами
Изменим Тип устройства на Устройство чтения дискет, затем установим точку в Выбрать или создать дополнительное пространство данных и нажмём кнопку Настроить.
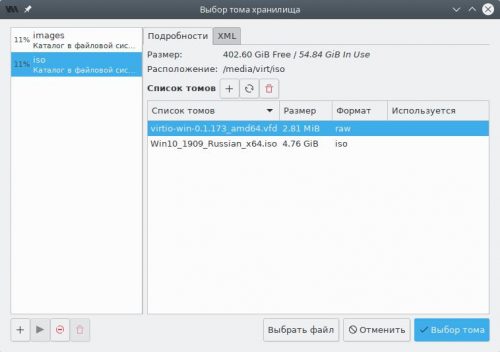
Выбор файла образа дискеты с драйверами
В появившемся окне переключимся на пул iso, выберем образ дискеты, нажмём Выбор тома, а затем Готово.
Переключимся на страницу Видео и в поле Модель убедимся, что установлено значение QXL. Если это не так, внесём правки.
Все остальные параметры оставим по умолчанию и нажмём кнопку Начать установку.
Установка гостевой Windows 10
Запускаем стандартную установку данной ОС, выбираем редакцию, вводим или пропускаем (для получения 30 дневной пробной версии) серийный номер, принимаем лицензионное соглашение с конечным пользователем, затем Выборочная установка ибо нам требуется создать разделы на диске и установить драйвер VirtIO для ранней стадии загрузки системы.
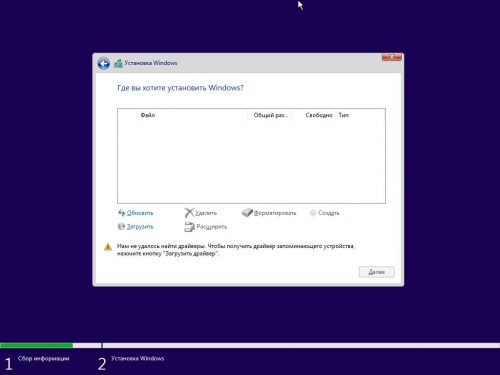
Ошибка, связанная с отсутствием драйвера VirtIO
Укажем версию драйвера Red Hat VirtIO SCSI controller для Windows 10 и нажмём Далее.
С этого момента программа установки наконец обнаружит наш виртуальный накопитель и предложит создать разделы, а затем установить на него операционную систему.
Далее весь процесс установки вполне стандартный и описывать его мы не будем.
Установка драйверов Virtio гостевой ОС
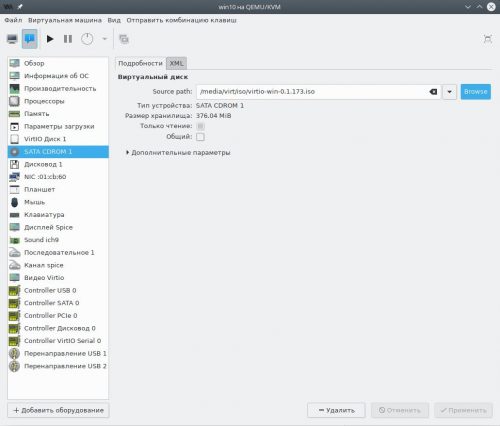
Подключение образа гостевых драйверов
Применим изменения, а затем перейдём на страницу Дисковод 1, нажмём кнопку Удалить и Применить, т.к. он более нам не требуется.
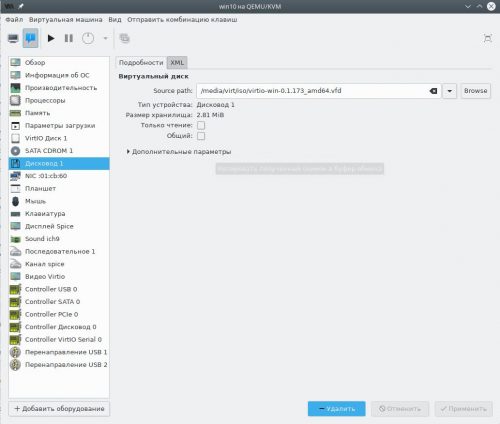
Удаление образа FDD с драйверами
На панели инструментов нажмём кнопку Показать графическую консоль, а затем Включить виртуальную машину.
Откроем Проводник Windows, перейдём на виртуальный CD диск D: и запустим программу установки virtio-win-gt-x64.exe.
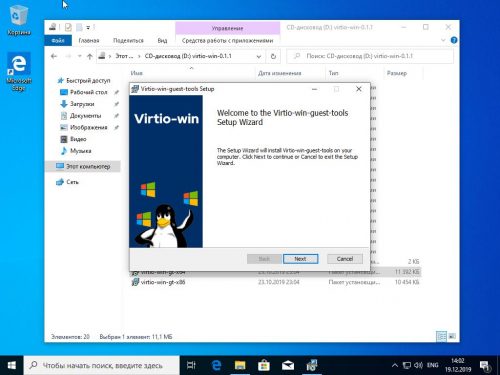
Запуск установки гостевых дополнений Virtio
Выберем рекомендуемые Red Hat компоненты.
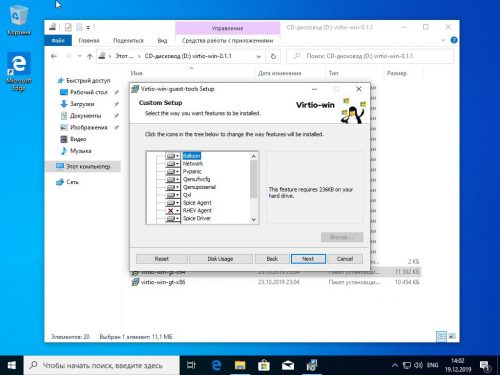
Выбор компонентов пакета драйверов Virtio
Разрешим установку драйверов с цифровой подписью Red Hat, нажав Установить.
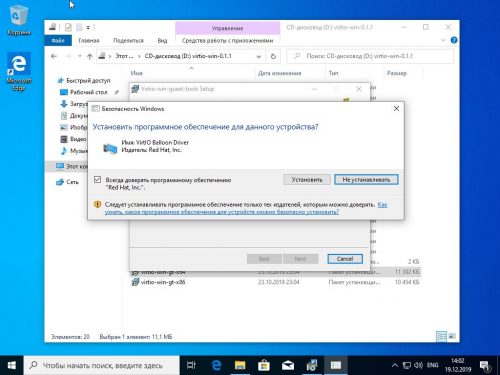
Подтверждение установки драйверов Virtio
Установка гостевых дополнений SPICE
Для того, чтобы в гостевой ОС появилась полная поддержка обмена данными с буфером обмена хостовой ОС, динамическое изменение разрешения виртуального дисплея и т.д., установим внутри гостя пакет SPICE Guest Tools по прямой ссылке.
Запустим скачанный файл и выполним установку всех предложенных по умолчанию компонентов, включая дополнительные драйверы виртуального дисплея QXL. Перезагрузим виртуальную машину для вступления изменений в силу.
2 комментария к записи
На моей системе модуль вывода видео QXL работает значительно лучше Virtio и поддерживает автоматическое изменение разрешения виртуального экрана в зависимости от размера окна virt-manager.
Читайте также:

