Устранение неполадок windows 7
Обновлено: 04.07.2024
Иногда компьютер перестает отвечать на запросы. В этой статье даются рекомендации, помогающие определить потенциальные причины такого поведения и устранить данную проблему. Если способы, описанные в данной статье, не решают проблему, выполните поиск по сайту службы поддержки Майкрософт или сообщества Майкрософт, используя более подробное описание вашей проблемы.
Решение
Прежде всего нужно определить категорию возникающей проблемы. В этой статье будут рассмотрены четыре категории поведения компьютера, не отвечающего на запросы:
Зависание: Ваш компьютер перестает отвечать на запросы, когда вы выполняете определенный набор действий, и для восстановления нормальной работы компьютер приходится перезагружать.
Произвольное зависание: ваш компьютер перестает отвечать на запросы без всякой закономерности, и для восстановления нормальной работы компьютер приходится перезагружать.
Общее подвисание: ваш компьютер перестает отвечать на запросы в течение определенного времени, а затем возобновляет работу без каких-либо действий с вашей стороны. Перезагружать компьютер при этом не требуется. Такое поведение затрагивает все приложения.
Подвисание одного приложения: поведение компьютера аналогично общему подвисанию, только происходит при запуске определенного приложения (к примеру, во время игры или просмотра веб-страниц).
Устранение зависаний
Выберите ниже подкатегорию, которая наиболее точно описывает обстоятельства зависания компьютера. Если в нижеуказанных инструкциях решения проблемы не найдено, воспользуйтесь рекомендациями в разделе о произвольном зависании.
При запуске
Ниже перечислены наиболее распространенные причины зависания при запуске:
Если к вашему компьютеру подключены внешние устройства, попробуйте отключить их и запустить компьютер без них. Компьютер может зависать из-за проблем с подключением устройства и драйверами. Если компьютер успешно запускается без подключенных внешних устройств, попробуйте подключать их по одному, чтобы выявить конкретное устройство или комбинацию устройств, из-за которых происходит зависание.
Подробнее о конкретной проблеме с запоминающим устройством USB можно узнать в следующей статье базы знаний Майкрософт:
2848572Windows может зависать во время загрузки, если запоминающее устройство USB подключается сразу после интерфейса EFI POST
Старые компьютеры могут зависать при запуске, когда включена функция быстрого запуска Windows 8.1. В этом случае прежде всего следует обновить микропрограмму компьютера и драйверы, доступные у производителя компьютера. Эти обновления могут решить проблему.
Если после обновления всех драйверов и микропрограммы проблема сохраняется, можно отключить быстрый запуск:
Коснитесь значка «Поиск» или щелкните его.
В поле «Поиск» введите «Кнопка питания». В результатах поиска выберите «Настройка функций кнопок питания».
Нажмите ссылку Изменение параметров, которые сейчас недоступны.
Если флажок рядом с пунктом Включить быстрый запуск (рекомендуется) установлен, коснитесь или щелкните его, чтобы снять.
Возможно, зависание вызвано недавним изменением в конфигурации компьютера. В этом случае проблему можно решить, вернув компьютер к предыдущей конфигурации с помощью восстановления системы. Чтобы узнать о том, как запустить восстановление системы, нажмите на ссылку для используемой версии операционной системы:
При завершении работы
Зависания при выключении компьютера могут быть вызваны неисправностью оборудования или драйверов, либо повреждением компонентов Windows. Чтобы устранить эти проблемы, выполните следующие действия:
Проверьте наличие обновленной микропрограммы и драйверов на веб-сайте изготовителя компьютера. Установите доступные обновления.
Установите все рекомендуемые обновления для Windows с помощью Центра обновления Windows.
Отключите все необязательное оборудование, такое как USB-устройства, чтобы проверить, не связано ли зависание с проблемой устройства.
Проверьте, сохраняется ли проблема в безопасном режиме. Если нет, то она может быть связана с установленным ПО. Удалите неиспользуемое ПО.
Проверьте компьютер на наличие вредоносных программ.
При установке обновлений Windows
Если ваш компьютер зависает при установке обновлений Windows, см. рекомендации в следующей статье:
2700567 При попытке запустить Центр обновления Windows во время установки обновлений Windows 8, Windows 7 или Windows Vista он перестает отвечать на запросы
Устранение произвольных зависаний
Произвольные зависания часто связаны с повреждением конфигурации Windows, неисправным оборудованием или вредоносным ПО. Однако поскольку данное поведение имеет произвольный характер, определить его причину бывает особенно трудно. Чтобы определить причину и составить план действий, изучите этапы ниже:
Проблемы с конфигурацией Windows
Если система зависает произвольно, это может быть вызвано поврежденными системными файлами, проблемами с совместимостью оборудования или поврежденными файлами реестра. Попробуйте выполнить каждый из следующих шагов, чтобы проверить, вызвано ли зависание одной из следующих причин.
Поврежденные системные файлы могут вызвать зависание проводника. Для их восстановления запустите средство проверки готовности системы к обновлению, средство системы обслуживания образов развертывания и управления ими (DISM) или средство проверки системных файлов.
Для Windows 7 рекомендуется прежде всего запустить средство проверки готовности системы к обновлению, выполнив следующие шаги, описанные в статье базы знаний:
947821 Устранение ошибок повреждения Windows с помощью DISM или средства проверки готовности системы к обновлению
Для Windows 8 и Windows 8.1 рекомендуется прежде всего запустить средство проверки готовности системы к обновлению, выполнив следующие шаги, описанные в статье базы знаний:
947821 Устранение ошибок повреждения Windows с помощью DISM или средства проверки готовности системы к обновлению
Если данные шаги не помогут решить проблему, попробуйте запустить средство проверки системных файлов в Windows 7, Windows 8 или Windows 8.1, выполнив следующие шаги, описанные в статье базы знаний:
929833 Использование средства проверки системных файлов для восстановления отсутствующих или поврежденных системных файлов
Даже если в ходе данных процедур будут обнаружены поврежденные системные файлы Windows, также следует выполнить шаги, описанные ниже в разделе о проблемах с оборудованием. Неисправное оборудование может оказаться причиной того, что системные файлы Windows некорректно записывались на диск или их состояние со временем ухудшалось.
Проблема с совместимостью приложений или другим ПОЕсли вы недавно установили приложение и драйвер, после чего Windows стала произвольным образом зависать, попробуйте удалить недавно установленное ПО. Если у вас есть точка восстановления до установки ПО, попробуйте запустить восстановление системы, чтобы вернуть ее в рабочее состояние:
Если вы не можете удалить программу или драйвер через восстановление системы, можно попробовать определить неисправное ПО, выполнив шаги по устранению неполадок «чистой» загрузки, указанные в следующей статье базы знаний:
929135 Как выполнить «чистую» загрузку в Windows
Средства очистки реестра могут повредить реестр Windows и вызывать целый перечень симптомов, включая произвольные зависания системы. Для получения дополнительных сведений см. следующую статью базы знаний:
2563254 Политика поддержки Майкрософт для использования программ очистки реестра
Если реестр будет поврежден, рекомендуется восстановить Windows до рабочего состояния с помощью либо восстановления, либо обновления системы. Если такие средства не помогают решить проблему, возможно, потребуется переустановить Windows.
Переустановить Windows 8 или Windows 8.1 Как выполнить "чистую" установку Windows
Неполадки с оборудованием
Если Chkdsk запускается при запуске Windows, это может свидетельствовать о сбое жесткого диска. Дополнительные сведения см. в следующей статье базы знаний Майкрософт:
2854570 Проверка диска (Chkdsk) выполняется при запуске Windows 8 или Windows 7
Обратите внимание, что Chkdsk может выполняться очень долгое время. На больших жестких дисках это может затянуться на день и более.
Если Chkdsk найдет и устранит проблему, это может свидетельствовать о сбое диска. В этом случае проблемы могут повторяться и впредь. Если проблемы обнаруживаются постоянно или не поддаются устранению, рекомендуется заменить жесткий диск. При необходимости обратитесь за помощью к производителю компьютера.
Произвольные зависания могут быть связаны и с другим неисправным оборудованием. Обратитесь к производителю компьютера, чтобы выполнить доступную аппаратную диагностику. В частности, может потребоваться выполнить следующие действия.
Диагностика компьютера, в ходе которой проверяется целостность основных компьютерных устройств, таких как вентиляторы процессора и система охлаждения
Диагностика видео и дисплея
Дополнительная диагностика жесткого диска
Если в ходе таких диагностических тестов обнаружится проблема, обратитесь к производителю компьютера.
Вредоносное или антивирусное ПО
Вредоносное ПО также может вызывать произвольные зависания и другие проблемы с производительностью в Windows. Сведения о поиске и удалении вирусов см. в следующей статье: Как найти и удалить вирус?
Кроме того, если вы подозреваете, что компьютер заражен вредоносным ПО, также рекомендуется запустить одно или несколько онлайн-средств обнаружения от надежных поставщиков антивирусного ПО. Один из таких примеров — Microsoft Safety Scanner.
Антивирусное ПО может иногда вызывать проблемы с производительностью в Windows. Это особенно часто происходит, когда антивирусное ПО устарело, либо на компьютере установлено несколько антивирусных программ. При наличии нескольких антивирусных решений удалите все, кроме одного. Проверьте, нет ли обновлений для антивирусного ПО, и если есть, то установите их. Дополнительные сведения см. в следующих статьях:
Удаление установленных прочих антивирусных и антишпионских программ
Что делать, если антивирусная программа прекратила работу
Устранение общих подвисаний
Общее подвисание обычно указывает на тот или иной тип проблемы с производительностью из-за неисправного оборудования или проблем с настройкой Windows, включая малый объем памяти или дисковое пространство. Чтобы определить причину и составить план действий, изучите этапы ниже:
Проблема с драйвером оборудования
Если Windows периодически подвисает, возможно, существует проблема с важным драйвером в системе. Драйверы дисплея, драйверы Bluetooth, сетевые драйверы и драйверы материнской платы могут вызывать временное подвисание системы.
Посетите веб-сайт производителя компьютера, чтобы убедиться в наличии последней версии микропрограммы для компьютера и новейших драйверов для всего оборудования в системе.
Установите все рекомендуемые обновления Windows. Таким образом, у вас будет наилучшая версия Windows.
Подвисание может быть частью общей проблемы производительности, из-за которого компьютер работает медленно или с задержками. В данном случае можно нивелировать проблему, выполнив оптимизацию Windows для наилучшей производительности. И хотя в данной статье устранение неполадок с производительностью не рассматривается, ниже приводятся ссылки на страницы с более подробной информацией о базовой оптимизации:
Устранение подвисаний одного приложения
Если компьютер временно подвисает при использовании определенного приложения, причина, скорее всего, связана не с самой ОС, а с конфликтом подвисающего приложения. Для устранения проблемы можно воспользоваться различными способами, выбор которых зависит от типа конфликтующего приложения:
Шаги для всех приложений
Сначала попробуйте все способы, приведенные для устранения общего подвисания:
Посетите веб-сайт производителя компьютера, чтобы убедиться в наличии последней версии микропрограммы для компьютера и новейших драйверов для всего оборудования в системе.
Установите все рекомендуемые обновления Windows.
Выполните оптимизацию Windows для наилучшей производительности. (Подробнее см. ссылки в разделе выше.)
Если такие действия не помогли решить проблему, выполните следующие дополнительные действия, проверяя после каждого из них, устранена ли проблема.
Проверьте, нет ли обновлений для приложения, и если есть, то установите их.
Проверьте, не влияет ли на поведение подключение к Интернету. Если вы можете запустить приложение без подключения к Интернету, попробуйте это сделать. Возможно, причиной является медленное подключение к Интернету.
Удалите и переустановите приложение, чтобы файлы приложения и конфигурация были в исправном состоянии.
Шаги для приложений Microsoft Store
Если подвисает приложение Microsoft Store и никакие шаги в разделе "Устранение неполадок для всех приложений" не помогли устранить проблему, выполните инструкции в данной статье: Устранение неполадок с приложением
Шаги для настольных приложений
Если подвисает настольное приложение и никакие шаги в разделе "Устранение неполадок для всех приложений" не помогли устранить проблему, выполните следующие дополнительные действия:
Проверьте совместимость с вашей версией Windows. Если поставщик приложений не указывает вашу версию Windows среди совместимых с приложением, вы можете активировать для него параметры совместимости. Дополнительные сведения см. в следующей статье: Запустите старые версии программ в этой версии Windows
Попробуйте выполнить шаги по устранению неполадок «чистой» загрузки, указанные в следующей статье базы знаний Майкрософт:
929135 Как выполнить «чистую» загрузку в Windows
Проверьте приложение, войдя с другой учетной записью. Если у приложения нет проблем в учетной записи другого пользователя, возможно, у вашей учетной записи повреждена конфигурация. Выполните шаги, приведенные в следующей статье. Исправление поврежденного профиля пользователя
Шаги для Internet Explorer
Если подвисает приложение Internet Explorer и никакие шаги в разделе для всех приложений не помогли устранить проблему, выполните следующие дополнительные действия:
Проверьте, происходит ли подвисание браузера на различных веб-сайтах. Если проблема возникает только на одном, то дело может быть в самом веб-сайте.
Выполните шаги, приведенные в следующей статье. (Выберите свою версию Internet Explorer в раскрывающемся меню в правом верхнем углу страницы): Что делать, если Internet Explorer не работает
Мастер устранения неполадок Windows — это встроенная утилита, отвечающая за починку сбоев в работе операционной системы. С помощью этой программы можно «починить» «Центр обновления Windows», программные ошибки USB-входов, сбои Wi-Fi-адаптера и многое другое.
Диагностика неполадок в Windows 7
Утилита, отвечающая за нахождение и починку ошибок в различных компонентах системы Windows, встроена в ОС и запускается пользователем вручную при нахождении каких-либо багов. Переход к мастеру устранения неполадок можно осуществить несколькими способами:

- через меню самого компонента (например, через вкладку «Сеть и интернет», если речь идёт о неполадках с сетью);
- по пути: «Пуск» — «Панель управления» — «Устранение неполадок»;
- нажав Win + R и введя в появившееся окно следующую команду: control.exe /name Microsoft.Troubleshooting.
Главное окно мастера устранения неполадок представляет собой список категорий, нажатие на которые запускает средство отладки для конкретного элемента системы. Здесь собраны:
- средства для диагностики и настройки программ, адаптированных под другую версию ОС Windows;
- утилиты для настройки и использования устройств и принтеров;
- мастер работы с неполадками звукозаписи и воспроизведения;
- средства для нахождения и устранения неполадок с интернетом;
- настройки оформления;
- утилиты для устранения неполадок «Центра обновления Windows»;
- программы для оптимизации энергопотребления;
- средства для поиска и устранения проблем с производительностью.
Утилита «Устранение неполадок компьютера» не просто какая-то маленькая программка для устранения багов, а комплексная система, включающая в себя возможности починки каждого отдельно взятого элемента.

Если вас интересует настройка или отладка конкретного элемента, то специально для таких случаев в левой части главного окна добавлена кнопка «Просмотр всех категорий». Она изменяет оформление главного окна утилиты так, чтобы её компоненты не группировались по категориям, а отображались списком по порядку. Это удобнее, если вы точно знаете, чего хотите: не нужно блуждать по категориям, гадая, где именно находится нужный отладчик.
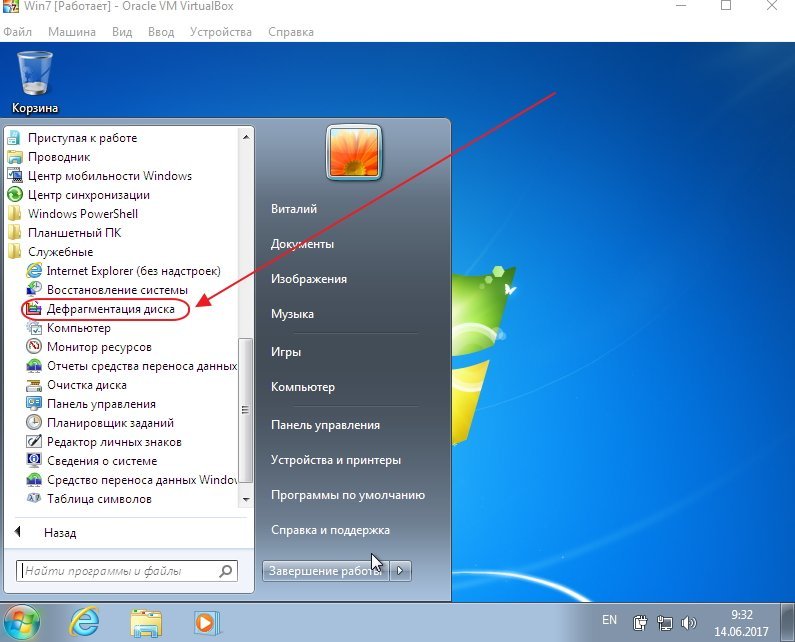
Двойной щелчок на элементе запускает его и открывает программу, которая сканирует выбранный элемент и сообщает пользователю о найденных ошибках. Перед началом диагностики в открывшемся окне можно поставить или убрать галочку «Автоматически применять исправления» — её наличие означает, что если программа обнаружит неполадки, она исправит их автоматически. Если галочка не поставлена, утилита запросит разрешение пользователя на исправление или не будет трогать ошибки вообще.

После окончания устранения неполадок утилита выдаст пользователю отчёт о своей работе, в котором будет указано, какие ошибки были обнаружены, а какие — устранены.
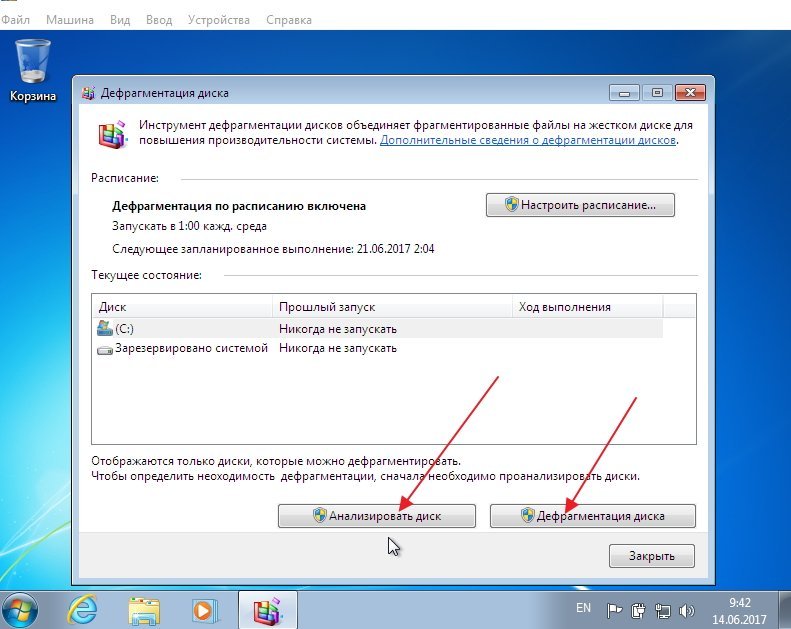
Примеры использования программы
Неполадки «Центра обновления Windows»
«Центр обновления Windows» — это подсистема, которая отвечает за скачивание, установку и удаление обновлений для ОС.
Чтобы открыть мастер устранения неполадок для исправления ошибок «Центра обновления Windows», нужно из главного меню мастера (как туда зайти, описано выше) вызвать вариант «Устранение неполадок с помощью Центра обновления Windows». Теперь нужно нажимать «Далее» и следить за ошибками, которые обнаруживает программа.

Случается и такое, что проблема «Центра обновления Windows» решена, а неудачное обновление осталось. В таком случае нужно его откатить, а делается это в Windows 7 так:
- Перейдите по пути: «Пуск» — «Панель управления» — «Программы и компоненты». В открывшемся окне выберите кнопку «Просмотр установленных обновлений».
- В открывшемся окне показан список обновлений. Чтобы откатить ненужное, просто выделите его левой кнопкой мыши и нажмите кнопку «Удалить».
- Когда удаление будет завершено, перезагрузите компьютер.
Видео: как удалить обновление Windows 7
Проблемы со звуком
Некорректное звучание или полное отсутствие звука — проблема, которую тоже можно решить с помощью мастера.
Утилита, которую нужно вызвать из мастера, называется «Устранение неполадок звукозаписи», если проблемы возникли с записью звука, или «Устранение неполадок воспроизведения звука», если не работает проигрывание.

Устранение неполадок с USB
Штатного предустановленного средства для решения проблем с USB в Windows нет. Несмотря на это, компания Microsoft выпустила набор утилит Fix It (он же Easy Fix), который представляет собой что-то вроде расширенной версии стандартного мастера устранения неполадок. В числе его функций — утилита для устранения неполадок с USB.
Ошибка с кодом 43
Ошибка 43 свидетельствует о том, что «Диспетчер устройств» остановил работу какого-либо устройства из-за найденной в нём неполадки. Изначально эта ошибка свидетельствует о неполадках с аппаратной конфигурацией компьютера. Иными словами, если ошибку 43 выдаёт мышь, вероятно, сломалась она, а не Windows.
Однако, помимо аппаратных неполадок, причиной ошибки 43 могут быть программные сбои: чаще всего — в драйверах. Не факт, что Easy Fix с ними поможет. Скорее всего, действовать придётся своими руками.
- Первым делом попробуйте перезагрузить компьютер. Возможно, это единичный сбой, и после перезагрузки всё будет работать.
- Если перезагрузка не помогла, откройте «Диспетчер устройств». Для этого нажмите комбинацию клавиш Win + X и выберите в появившемся меню «Диспетчер устройств».
- Если ошибку выдаёт устройство, подключённое через USB, стоит обновить драйверы USB-портов. В «Диспетчере устройств» выберите вкладку «Контроллеры USB» и нажмите правой кнопкой мыши на одно из устройств, указанных там. Выберите вариант «Обновить конфигурацию оборудования» или «Обновить драйверы».
- Когда система спросит, хотите ли вы использовать поиск драйверов в интернете или указать уже имеющийся, выбирайте исходя из того, есть ли у вас в системе файл драйвера. Если есть, указывайте уже имеющийся и выбирайте его, а если нет, запускайте поиск в интернете. В ряде случаев он работает неидеально, так что лучший вариант — по возможности найти драйверы в интернете самостоятельно.
- По очереди повторите обновление драйверов со всеми USB-устройствами, кроме виртуальных.
- Если указанные действия не помогли, поищите драйвер для неработающего устройства в интернете по его названию. Система этот драйвер найти не сможет, так как не опознаёт устройство. Единственный выход — искать самостоятельно с помощью информации, указанной на устройстве или на его упаковке.
- Когда драйвер найден, установите его (просто запустите).
- Если и это не помогает, рекомендуется проверить систему на вирусы, а также почистить реестр с помощью одной из специальных программ (например, CCleaner). Для этого перейдите в главном окне программы на вкладку «Реестр» и нажмите «Поиск проблем».
Устранение неполадок при запуске
Проблемами при запуске компьютера занимается вовсе не мастер, а другая утилита, но разберём и её. Если ваша Windows 7 отказывается загружаться, эта программа — незаменимый помощник. Однако её помощь сработает только в том случае, если проблемы — программные. Если проблема не в Windows, а в «железе», то загрузка даже не доберётся до запуска этой утилиты.
- До загрузки Windows, в момент, когда экран будет светиться чёрным, нажмите F8 и в появившемся меню выберите «Устранение неполадок компьютера».
- В открывшемся окне введите логин и пароль (лучше всего от аккаунта с правами администратора).
- Когда появится окошко с параметрами восстановления системы, выберите пункт «Восстановление запуска».
- Программа автоматически проверит, какие проблемы мешают успешному запуску и устранит их. Если это не помогает, значит, скорее всего, систему придётся восстанавливать с бэкапа или через безопасный режим.
Видео: как устранить ошибки запуска Windows 7
Если средство устранения неполадок не работает
Мастер устранения неполадок — системная программа, и если она не работает, значит, произошло что-то серьёзное. Сбой может быть связан с ошибками обновлений, неудачными внесениями изменений в систему (это могут сделать, например, сторонние программы), а также аппаратными повреждениями диска. И если с последним ничего не поделаешь, кроме замены винчестера, то остальное устранимо.

- Первым делом попробуйте удалить последние обновления. Как это сделать, подробно описано выше.
- Если удаление обновлений не помогло, воспользуйтесь «Командной строкой». Для этого нажмите Win + R и наберите в окне «Выполнить» команду cmd.
- В «Командной строке» наберите следующие команды:
net stop wuauserv;
net start wuauserv.
Программы для устранения неполадок
FixWin 10
Несмотря на своё название, эта бесплатная программа предназначена не только для Windows 10, но и для более ранних версий ОС, включая Windows 7. В главном окне программы есть несколько вкладок, и все ошибки, характерные только для Windows 10, вынесены в отдельную, а остальные касаются всех версий Windows.

Чтобы запустить автоматическое исправление ошибки, нужно перейти в интересующую вкладку и найти ошибку, исправление которой вы хотите найти. Здесь же можно посмотреть, как решить такую проблему вручную.

Главный недостаток этой программы — отсутствие русскоязычной локализации. Так что подойдёт она тем пользователям, кто более или менее уверенно знает английский язык.
Видео: как работать с FixWin 10
Anvisoft PC Plus
Эта программа похожа на предыдущую: бесплатна, проста в управлении и распространяется на английском языке. Интерфейс удобен и приятен глазу. В главном окне представлены самые распространённые проблемы, и клик по нужной ошибке открывает меню с кнопкой «Починить». Файлы для починки утилита подгружает из сети, так что для её работы требуется подключение к интернету.

Видео: программа Anvisoft PC Plus
Kaspersky Cleaner
Утилита от создателей известного антивируса направлена на очистку компьютера. Но в ней также есть инструменты для «лечения» некоторых проблем. Программа на русском языке, бесплатная и очень простая в использовании: запускаешь поиск ошибок, а дальше утилита всё делает сама.

На сайте Касперского эту утилиту можно скачать совершенно бесплатно.
Видео: обзор утилиты Kaspersky Cleaner
NetAdapter Repair All in One
Из всех представленных программ эта — самая сложная, но и самая продвинутая. Рассчитана она в первую очередь на «починку» сетевых ошибок: очистка Hosts, SSL, кэша DNS, управление адаптерами и сетевыми картами. Функций здесь множество, но рекомендуется она только опытным пользователям, которые знают, что делают. Минусом программы можно считать англоязычный интерфейс.

Стандартное средство устранения неполадок Windows 7 не идеально, но может серьёзно помочь в случае обнаружения ошибок. А если оно не справляется, всегда можно воспользоваться сторонними программами.

Для исправления некоторых неполадок в Windows, есть встроенный компонент "Устранение неполадок". Пусть он и не решит всех проблем, но как средство диагностики для определения направления устранения неполадки, вполне подойдет. Для просмотра всех встроенных средств откройте в Панели управления пункт Устранение неполадок. Или нажмите клавиши Win + R и введите команду:
Откроется главное окно "Устранение неполадок компьютера"
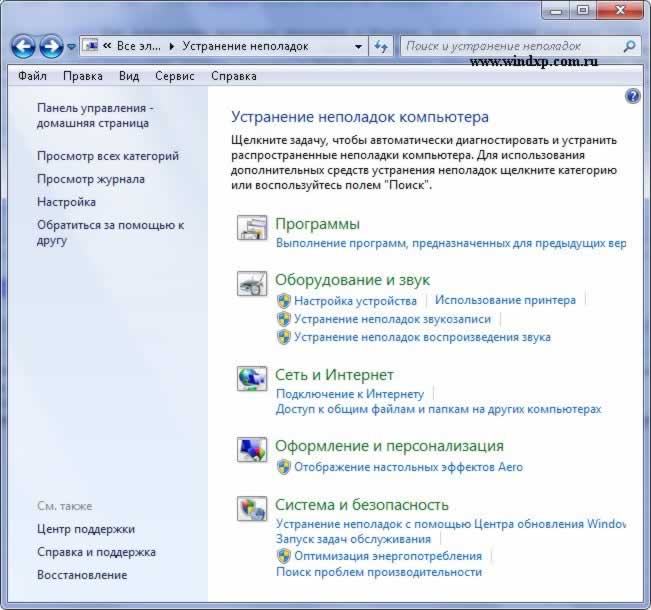
Прежде всего проверьте во вкладке Настройка пункт Обслуживание компьютера, где необходимо, чтобы этот пункт был включен. Для просмотра всех категорий выберите пункт "Просмотр всех категорий"
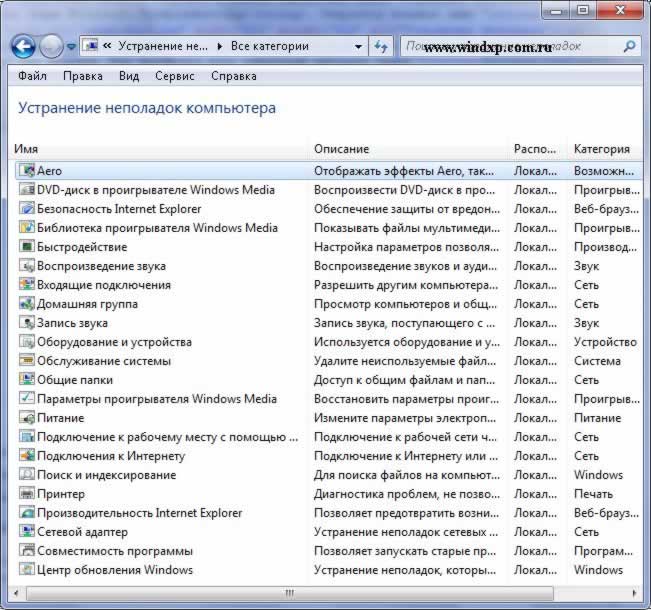
Теперь достаточно выбрать тот пункт, который необходимо проверить. Чаще всего - это пункт связанный с производительностью "Быстродействие". Если щелкнуть ссылку Дополнительно и снять флажок Автоматически применять исправления, то при обнаружении неполадки будет отображен список возможных путей ее устранения.
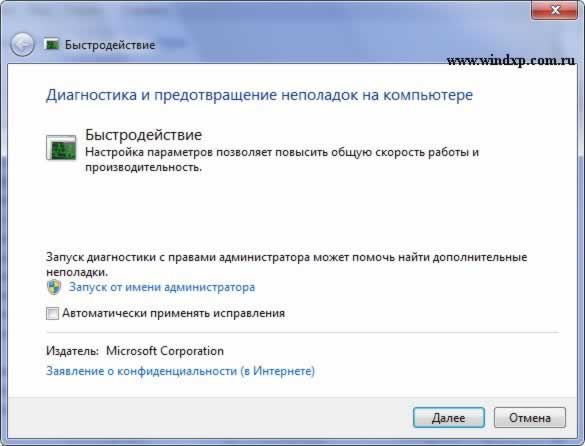
Примечание: При запуске средство устранения неполадок может задать несколько вопросов или сбросить часто используемые параметры. Если средству устранения неполадок удалось решить проблему, можно закрыть его. В противном случае на экране будет отображен запрос с несколькими вариантами ответа для поиска решения по устранению неполадки в Интернете. В любом случае пользователь всегда сможет просмотреть полный список внесенных изменений
Рекомендуется запускать от имени Администратора. После проверки если нет проблем, можно просмотреть и дополнительные сведения, выбрав пункт "Просмотреть дополнительные сведения".
Программа для исправления ошибок windows 7. Если это то что вы искали, то вы попали по адресу.
Ошибки Windows возникают по многим причинам: из-за вирусов, некорректной установки и удаления программ, баловства с реестром и тому подобного.
Но даже знание причин не всегда помогает решить проблему.


Microsoft Fix it
Microsoft Fix it — это средства автоматического устранения неполадок операционных систем семейства Windows от разработчика — компании Microsoft. Утилиты Fix it не универсальны.
Они создаются для точечного исправления отдельных ошибок, например, проблем с копированием файлов, чтением DVD, очисткой корзины, автозапуском программ и т. п.
Пользователи Windows могут их скачивать и запускать совершенно бесплатно.
Порядок исправления системных ошибок на Windows 7, 8, 10 и XP с помощью Microsoft Fix it:
- зайдите на страницу Центра решений Microsoft;
- выберите тему, с которой связана проблема (Windows, Internet Explorer, Office, Windows Media и прочее);
- укажите тип неполадки;
- загрузите утилиту Fix it из списка предложенных, описание которой точнее всего соответствует вашей проблеме;
- запустите ее с правами администратора, дождитесь выполнения и перезагрузите компьютер.

Преимущества Fix it заключаются в доступности, простоте и безопасности (созданные разработчиками Windows, они никогда не вносят исправлений, которые могут уничтожить данные или нарушить работоспособность компьютера).
А главный их недостаток в том, что они часто оказываются неэффективны.
NetAdapter Repair All In One

NetAdapter Repair All In One — бесплатная программа для исправления ошибок сетевых подключений Windows 7, 8 и XP.
Рассчитана на опытного пользователя, который понимает суть и назначение элементов сетевой подсистемы: файла Hosts, протокола TCP/IP, служб DNS, DCHP, NetBIOS и остального.
Кроме того, в состав утилиты входят средства диагностики и просмотра сетевых настроек.
Просмотр доступен всем, а функции исправления — только администратору компьютера.
Использование утилиты новичками сильно затрудняет англоязычный интерфейс, но для тех, кому она адресована, это не составит проблемы.
- настройки DHCP;
- файл Hosts;
- адреса DNS (заменить на публичные от Google);
- таблицу маршрутизации;
- работу протокола NetBIOS;
- настройки криптографии и приватности в сети;
- настройки сетевых служб Windows.
Нажатие кнопки «Advanced Repair» сбрасывает на умолчания WinSock/TCP/IP, установки прокси и VPN, а также брандмауэра Windows.
Утилита NetAdapter Repair All In One удобна и полезна тем, кто понимает смысл решаемых ею задач, а таких среди обычных пользователей ПК не слишком много.
Kerish Doctor

Kerish Doctor — это программа-оптимизатор, которая разом исправляет множество проблем и увеличивает производительность компьютера.
Заявленные возможности Kerish Doctor:
- исправление ошибок реестра;
- удаление мусора — остатков программ, временных файлов, недействительных ярлыков и т. п.;
- оптимизация работы системных служб;
- повышение скорости интернет-соединения;
- контроль системных событий;
- защита от вирусов;
- предотвращение сбоев;
- защита ПК от перегрева;
- создание оптимального игрового режима;
- закрытие уязвимостей Windows и программ.
Обратите внимание! Kerish Doctor может работать в двух режимах — автоматическом и ручном. В автоматическом он стартует вместе с Windows и делает свои дела в фоновом режиме, отъедая солидную часть процессорных ресурсов. В ручном режиме пользователь должен сам выбрать то, что он хочет оптимизировать.
Программа адресована тем, кто мечтает о кнопке «Сделать, чтобы всё летало», дабы не забивать себе голову кучей непонятных операций.
Опытных же юзеров, которые привыкли вникать в суть любого «шаманства», ее претензии на всеохватность и универсальность скорее отпугнут.
Программа Kerish Doctor распространяется условно-бесплатно. Длительность пробного периода составляет 15 дней. Стоимость годовой лицензии на 3 ПК — 390 руб.
Полезная информация:
Советуем скачать программу Reg Organizer. Она способна привести в порядок реестр ОС и этим поднять скорость работы системы. При этом утилита отлично справляется даже с самыми запущенными случаями.
Anvisoft PC PLUS

Anvisoft PC PLUS — еще одно средство исправления всевозможных ошибок системы и программ, но на этот раз бесплатное.
В списке возможностей Anvisoft PC PLUS:
- решение проблем со значками и ярлыками на рабочем столе;
- устранение сбоев сетевых подключений;
- устранение ошибок программного обеспечения, в том числе отсутствия необходимых библиотек (dll);
- исправление системных ошибок, информирование пользователя о неполадках;
- решение часто встречающихся проблем в популярных играх, к примеру, FIFA World и Angry Birds;
- очистка кэша браузера;
- круглосуточная техническая поддержка (к сожалению, только англоязычная).
Программа не имеет русскоязычной локализации, но, по заверениям разработчиков, пользоваться ею сможет и новичок.
Впрочем, продвинутым юзерам, а особенно любителям игр, она также будет полезна.
Registry Repair

Registry Repair от Glarysofte — простая в управлении программа для исправления ошибок реестра Windows 7, 8 и XP.
Она проверяет системный реестр на ошибки, наличие неверных путей, не до конца уделенных записей и автоматически исправляет это.
Registry Repair, в отличие от аналогов, умеет распознавать до 18 типов ошибок в реестре. Продуманная технология сканирования бережно расходует системные ресурсы и не замедляет работу ПК.
Возможности Registry Repair:
- сканирование всего реестра или только выбранных областей (меню «Пуск», системных служб, шрифтов, путей программ, автозапуска, ассоциаций файлов, расширений, списков истории, звуков и событий, справки и ресурсов, пользовательских элементов и прочего);
- поиск и удаление записей, сделанных adware и spyware (рекламными и шпионскими программами);
- глубокое сканирование системного раздела, раздела всех пользователей и только текущей учетной записи;
- создание пользовательского списка исключений из проверки;
- отмена изменений, сделанных программой (создание резервных копий реестра перед исправлением);
- сохранение истории изменений с функцией просмотра.
Registry Repair поддерживает множество языков, в том числе русский, распространяется по бесплатной лицензии и ориентирован на простого пользователя.
Разработчик гарантирует, что программа не допустит случайных ошибок, которые могут нарушить загрузку и работоспособность Windows.
Что выбирать?
Какая из программ для исправления ошибок Windows 7, 8 и XP — лучшая? Самым большим набором функций обладает Kerish Doctor — единственное платное решение в сегодняшнем обзоре.
Самой профессиональной является утилита NetAdapter Repair, которая, к сожалению, не для всех. Registry Repair работает только с реестром, а Anvisoft PC PLUS делает всего понемногу.
Утилиты Microsoft Fix it — самые «родные» для Windows — близкие и безопасные.
Словом, каждая из программ по-своему «самая». А какая лучше — пусть каждый пользователь определит для себя лично.
Читайте также:

