Увеличить скорость загрузки windows store
Обновлено: 04.07.2024
Вы продолжаете испытывать медленные загрузки из Microsoft Store в Windows 10? Вероятно, это последнее, с чем вам захочется иметь дело при загрузке значительного приложения или здоровенной видеоигры, размер которой составляет десятки гигабайт.

Быстрые исправления, когда Microsoft Store загружается медленно
Перед тем как приступить к устранению неполадок в Microsoft Store, вы можете попробовать несколько быстрых исправлений.
Приостановить другие загрузки
Не выполняйте одновременных загрузок в другой программе или браузере. Это ограничивает объем пропускной способности, к которой имеет доступ Microsoft Store.
Если у вас плохое подключение к Интернету за пределами Microsoft Store, попробуйте выключить ваш роутер. Подождите несколько секунд и снова включите.

VPN помогают сохранить вашу конфиденциальность, но они также могут замедлить работу. Если у вас настроен VPN, попробуйте отключить его.
Приостановить антивирусную утилиту
Вы пользуетесь сторонней антивирусной утилитой? Подумайте о том, чтобы приостановить его при загрузке в Microsoft Store.
Как ни странно это звучит, перезагрузка компьютера может решить множество повседневных проблем. Сделайте это и проверьте, начинает ли Microsoft Store загружать приложения и обновления быстрее.
1. Запустите средство устранения неполадок Магазина Windows.
-
Откройте меню «Пуск», введите параметры устранения неполадок и выберите «Открыть».
Выберите Дополнительные средства устранения неполадок.
Прокрутите вниз и выберите Приложения Магазина Windows. Затем выберите Запустить средство устранения неполадок.

Следуйте инструкциям в средстве устранения неполадок приложений Магазина Windows, чтобы устранить любые обнаруженные проблемы.
2. Настройте оптимизацию доставки.
-
Откройте меню «Пуск» и выберите «Настройка».
Выберите «Обновление и безопасность».
Перейдите на вкладку Оптимизация доставки.
Если отключено, включите переключатель рядом с Разрешить загрузку с других компьютеров.

По умолчанию Оптимизация доставки будет использовать ПК в моей локальной сети.
Если вы не заметили улучшения скорости загрузки Microsoft Store после включения оптимизации доставки (или если эта функция уже была включена), выберите вместо этого переключатель рядом с ПК в моей локальной сети и ПК в Интернете. Это должно обеспечить доступ для оптимизации доставки к более широкому кругу компьютеров за пределами вашей локальной сети.
3. Снимите ограничения оптимизации доставки.
На вашем компьютере могут быть ограничения пропускной способности, которые ограничивают оптимизацию доставки. Чтобы удалить их, выберите «Дополнительные параметры» внизу панели «Оптимизация доставки».
На экране «Дополнительные параметры» снимите флажки под разделом «Абсолютная пропускная способность» или «Процент измеренной пропускной способности».

Это должно побудить Windows 10 динамически регулировать объем пропускной способности, доступной для Microsoft Store.
В качестве альтернативы вы можете разрешить оптимизации доставки неограниченный доступ ко всей доступной полосе пропускания. Установите переключатель рядом с параметром «Процент измеренной пропускной способности», установите оба флажка под ним, а затем перетащите каждый ползунок до 100%.

4. Обновите Windows 10.
-
Откройте меню «Пуск», введите обновление Windows и выберите «Открыть».

5. Очистите кеш Microsoft Store.
Магазин Microsoft по-прежнему медленно загружает приложения и обновления? Попробуйте очистить его кеш. Для этого нажмите Windows + R, чтобы открыть окно «Выполнить». Затем введите wsreset.exe и нажмите ОК.

Вы должны увидеть пустую консоль командной строки. Подождите, пока он очистит кеш Microsoft Store.
После этого Microsoft Store должен открыться автоматически. Проверьте, помогла ли очистка кеша, скачав что-нибудь.
6. Выйдите и войдите снова.
-
Откройте Microsoft Store и выберите портрет профиля в правом верхнем углу окна.
Выберите свою учетную запись Microsoft.

Откройте Microsoft Store. Затем выберите пустой портрет профиля в правом верхнем углу экрана и снова войдите в систему.
7. Сбросить Microsoft Store
-
Щелкните правой кнопкой мыши меню «Пуск» и выберите «Приложения и компоненты».
Прокрутите вниз и выберите Microsoft Store. Затем выберите Дополнительные параметры.

- Выберите «Сброс», а затем снова нажмите «Сброс» для подтверждения.

Откройте Microsoft Store, войдите в свою учетную запись, если будет предложено, и проверьте, исправила ли процедура сброса медленные загрузки.
8. Измените DNS.
Попробуйте изменить настройки DNS на вашем компьютере на популярный DNS-сервис например Google DNS. Хотя это не влияет напрямую на скорость загрузки Microsoft Store, новый набор DNS-адресов может помочь приложению подключиться к более быстрому серверу загрузки.
-
Откройте меню «Пуск» и выберите «Настройка».
Выберите подключение к Интернету на вкладке Wi-Fi или Ethernet.


- Выберите «Вручную», затем включите переключатель рядом с IPv4.


9. Перерегистрируйте Microsoft Store.
У вас по-прежнему наблюдается медленная загрузка в Microsoft Store? Затем пришло время перерегистрировать Microsoft Store. Несмотря на то, что это звучит сложно, все это требует выполнения одной команды с помощью Windows PowerShell.
-
Щелкните правой кнопкой мыши меню «Пуск» и выберите Windows PowerShell (Admin).
Вставьте следующую команду:
Get-AppXPackage * Microsoft.WindowsStore * | Foreach

- Нажмите Enter, чтобы повторно зарегистрировать Microsoft Store.
После этого перезагрузите компьютер и откройте Microsoft Store. Проверьте, работает ли загрузка быстрее, чем раньше.
Надеюсь, вам удалось решить проблему медленной загрузки в Microsoft Store. В противном случае неправильно настроенные параметры сети могут быть еще одной причиной медленной загрузки приложений, игр или обновлений. Вы можете решить эту проблему, потратив время на устранение неполадок и сбросив настройки сети на вашем компьютере.
Иногда при загрузке приложений из магазина Microsoft Store замечаем, что ее скорость очень низкая в сравнении с этим показателем в других программах. Это распространенная проблема, о которой известно с момента выхода этого приложения. По отзывам пользователей, вначале скорость приближается к нормальной, но затем резко падает нескольких Кбит/с.

Причини низкой скорости загрузки из магазина Windows
Проблема может произойти по следующим причинам:
- Сбой компонентов приложения Microsoft Store.
- Установлен скрытый ограничитель скорости в настройках Оптимизации доставки.
- Происходит параллельная загрузка накопительного пакета из Центра обновления Windows. В этом случае установите все ожидающие обновления, а затем попытайтесь что-либо скачать из магазина Майкрософта.
- Роутер загружен с ошибками или возникли проблемы с доверием между магазином и постоянно меняющими IP-адресами. Для решения нужно перегрузить устройство.
- Поврежден кэш магазина Windows. Для восстановления скорости требуется его очистка.
- Повреждено содержимое папки SoftwareDistribution, в которой хранятся данные обновлений Windows.
- Маленькая скорость загрузки из магазина вызвана активностью антивируса.
Перед применением решений перезагрузите роутер. Для этого отключите устройство от источника питания, подождите 20-30 секунд перед тем, как подключить его снова. Также в антивирусной программе отключите защиту на момент скачивания. Если используете антивирус Nod32, временно удалите его, пока не решите проблему.
Проверка компонентов магазина Windows
Медленная скорость загрузки может быть результатом повреждения компонентов Microsoft Store. Проблему можно решить с помощью встроенной утилиты устранения неполадок.
Разверните вкладку Устранения неполадок командой ms-settings:troubleshoot из окна командного интерпретатора (Win + R).
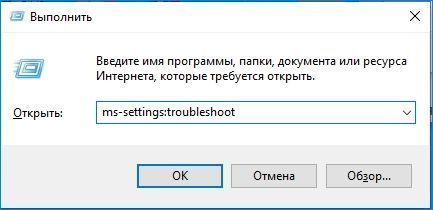
Кликните на Приложения из Магазина Windows и запустите процесс сканирования.
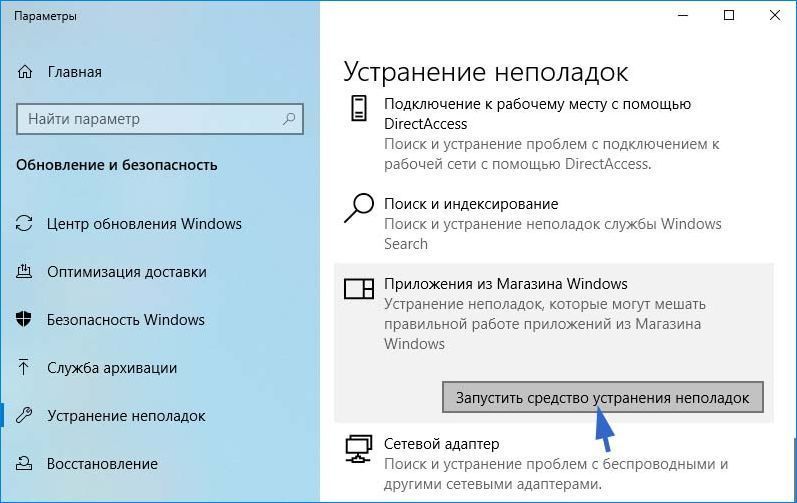
Если будут обнаружены несоответствия в ходе начального сканирования, щелкните на «Применить это исправления».
Подождите до завершения сканирования и перезапустите ПК. Проверьте, увеличилась ли скорость загрузки из Microsoft Store.
Сброс приложения
Если предыдущим решением не удалось решить проблему, попытайтесь сбросить настройки Microsoft Store до значений по умолчанию.
Перейдите в раздел Приложения и возможности с помощью команды ms-settings:appsfeatures из окна командного интерпретатора (Wn +R).

В списке найдите Microsoft Store, затем щелкните на «Дополнительные параметры».
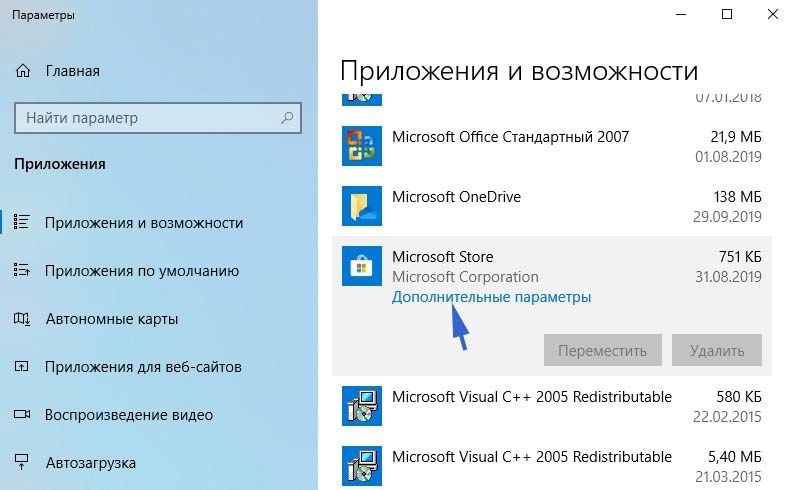
Прокрутите страницу вниз и кликните на кнопку «Сбросить», затем подтвердите запуск этого процесса.
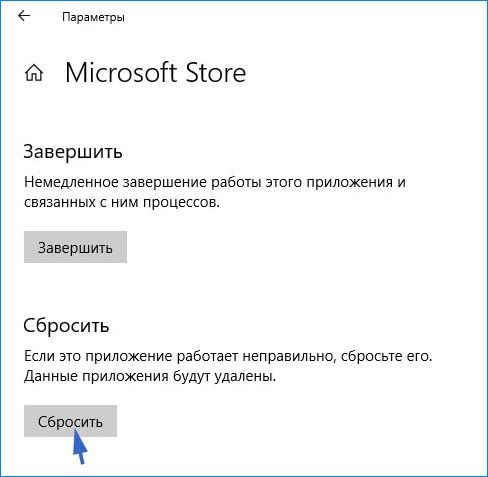
После при загрузке приложения посмотрите, увеличилась ли его скорость скачивания.
Отключение ограничителя скорости скачивания
В Windows 10 по умолчанию включена скрытая регулировка, которая может ограничить скорость загрузки из магазина. По заявлению Майкрософт, операционная система динамически оптимизирует объем полосы пропускания, которая используется для скачиваний. Но пользователями было установлено, что максимальная скорость составляет менее 50%. Чтобы снять это ограничение, следуйте инструкции.
Перейдите на вкладку Центра обновления Windows командой ms-settings:windowsupdate , запущенной из окна командного интерпретатора (Win + R).
В правой части окна щелкните на «Дополнительные параметры».
Затем перейдите в пункт «Оптимизация доставки».
В меню Оптимизации доставки прокрутите до опции «Разрешить загрузку с других компьютеров» и щелкните на «Дополнительные параметры».
Прокрутите страницу вниз до пункта Параметры загрузки и отметьте флажком опцию, связанную с ограничением пропускной способности, которая используется для скачивания обновлений в фоновом режиме. Переметите ползунок на 100%.
После попробуйте что-нибудь загрузить из Microsoft Store и посмотрите, удалось ли увеличить этим способом скорость загрузки.
Установка ожидающих обновлений
Если продолжаете наблюдать медленную загрузку в Microsoft Store, вполне возможно, что в это время скачиваются обновления в фоновом режиме. Поскольку у Центра обновления Windows приоритет на скачивание выше, чем у остальных программ, ничего не остается, как установить имеющиеся ожидающие пакеты.
Нажмите Win + R и выполните команду ms-settings:windowsupdate .

Нажмите на кнопку «Проверка наличия обновлений» и дождитесь установки каждого ожидающего пакета. Если в ходе этого процесса будет запрошена системой перезагрузка, выполните ее, а затем вернитесь к этому экрану и продолжите установку.

После обновления системы до последней версии перезагрузите компьютер и проверьте, увеличилась ли скорость при скачивании программ.
Очистка кэша
Если обнаружили, что скорость снизилась после неудачного обновления ОС или его выполнение было принудительно прервано выключением компьютера, попробуйте сбросить кэш приложения Microsoft Store.
Откройте командную строку с правами администратора с помощью системного поиска.
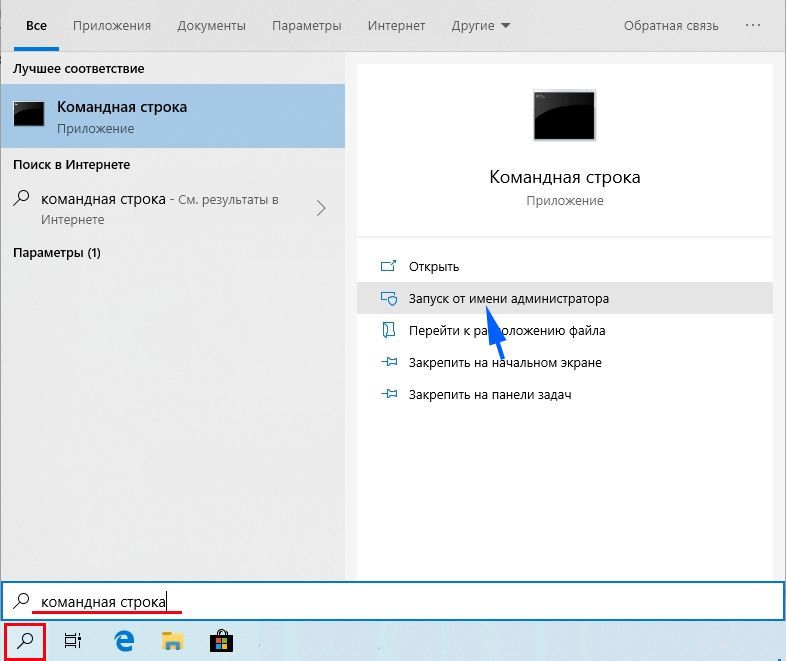
В консоли выполните команду:

После завершения команды повторите загрузку. Если приложение по-прежнему медленно загружается из Microsoft Store, перейдите к следующему шагу.
Удаление папки SoftwareDistribution
По отзывам пользователей, низкая скорость также связана с повреждением содержимого папки SoftwareDistribution, в которой хранятся файлы обновлений. Для ее удаления выполните следующие шаги.
Снова запустите командную строку с разрешениями администратора с помощью системного поиска.
В консоли по очереди запустите команды, подтверждая каждую на Enter:
- net stop wuauserv
- ren C:\Windows\SoftwareDistribution SoftwareDistribution.old
После закройте консоль и перезапустите ПК, чтобы система создала эту папку заново, когда обнаружит ее отсутствие при запуске. Проверьте, решена ли проблема.

Магазин Microsoft становится центром приложений для устройств Windows 10. Он даже служит источником для Кино и ТВ, Книг, покупки оборудования напрямую от Microsoft и многого другого. Несмотря на то, что загрузка обычно проходит без проблем , если вы сталкиваетесь с медленной скоростью загрузки для Магазина Microsoft, мы рекомендуем использовать наши решения, чтобы проверить, исправит ли она это для вас.
Причин медленной загрузки может быть много. Он включает в себя проблемы с приложением Microsoft Store, принудительным ограничением скорости в приложении, поврежденным кэшем Microsoft Store, обновлениями Windows, работающими в фоновом режиме, и так далее.
Мы можем использовать следующие методы для увеличения скорости загрузки в Магазине Microsoft в Windows 10:
- Сброс кеша магазина Microsoft.
- Установите ограничение пропускной способности для загрузок.
- Перерегистрируйте приложение Microsoft Store с помощью Powershell.
Убедитесь, что у вас есть стабильное подключение к Интернету для загрузки приложений и игр. Кроме того, проверьте, выполняется ли обновление или массовая загрузка. Если это так, вам следует дождаться его завершения.
1] Сброс кеша Microsoft Store
Сбросьте магазин Microsoft Store с помощью приложения для настройки Windows 10 и проверьте, устраняет ли это ваши проблемы. Много раз сам кеш вызывает проблемы. Если вы хотите использовать командную строку, используйте команду wsreset, чтобы очистить кэш приложения Microsoft Store.
2] Установите ограничение пропускной способности для загрузок
- Используйте комбинацию WINKEY + I, чтобы открыть приложение настроек Windows 10.
- Перейдите к Обновлению и Безопасности> Обновление Windows.
- На правой боковой панели выберите вариант с надписью Дополнительные параметры.
- Затем выберите Оптимизация доставки.
В разделе «Параметры загрузки» установите флажок « Ограничить пропускную способность, используемую для загрузки обновлений в фоновом режиме», и передвиньте ползунок до 100%.
3] Перерегистрируйте приложение Microsoft Store с помощью Powershell.
Откройте Windows Powershell с правами администратора. Нажмите Да, чтобы получить запрос контроля учетных записей пользователей или контроля учетных записей. Когда он откроется, введите следующую команду, чтобы заново зарегистрировать приложение Microsoft Store и затем нажмите Enter.
Дайте процессу завершиться, а затем проверьте, исправлена ли ваша проблема или нет.
Сообщите нам, помогло ли это увеличить скорость загрузки в Магазине Microsoft на Windows 10.

Магазин Microsoft становится центром приложений для устройств Windows 10. Он даже служит источником для Кино и ТВ, Книг, покупки оборудования напрямую от Microsoft и многого другого. Хотя загрузка обычно проходит без проблем, если вы столкнулись с низкой скоростью загрузки для Магазина Microsoft , мы рекомендуем воспользоваться нашими решениями, чтобы проверить, исправит ли это вас.
Причин медленной загрузки может быть много. Он включает в себя проблемы с приложением Microsoft Store, принудительным ограничением скорости в приложении, поврежденным кэшем Microsoft Store, обновлениями Windows, работающими в фоновом режиме, и так далее.

Низкая скорость загрузки для Microsoft Store
Мы можем использовать следующие методы для увеличения скорости загрузки в Магазине Microsoft в Windows 10:
- Сброс кеша магазина Microsoft.
- Установите ограничение пропускной способности для загрузок.
- Перерегистрируйте приложение Microsoft Store с помощью Powershell.
Убедитесь, что у вас есть стабильное подключение к Интернету для загрузки приложений и игр. Кроме того, проверьте, выполняется ли обновление или массовая загрузка. Если это так, вам следует дождаться его завершения.
1] Сброс кеша Microsoft Store
Сбросьте магазин Microsoft Store с помощью приложения для настройки Windows 10 и проверьте, устраняет ли это ваши проблемы. Много раз сам кеш вызывает проблемы. Если вы хотите использовать командную строку, используйте команду wsreset , чтобы очистить кэш приложения Microsoft Store.
2] Установите ограничение пропускной способности для загрузок
- Используйте комбинацию WINKEY + I , чтобы открыть приложение настроек Windows 10.
- Перейдите в раздел Обновление и безопасность> Центр обновления Windows.
- На правой боковой панели выберите вариант с надписью Дополнительные параметры.
- Затем выберите Оптимизация доставки.
В разделе Параметры загрузки установите флажок для Ограничить полосу пропускания, используемую для загрузки обновлений в фоновом режиме , и передвиньте ползунок до 100%.
3] Перерегистрируйте приложение Microsoft Store с помощью Powershell.
Откройте Windows Powershell с правами уровня администратора . Нажмите Да , чтобы получить приглашение UAC или Контроль учетных записей. Когда он откроется, введите следующую команду, чтобы заново зарегистрировать приложение Microsoft Store , и нажмите Enter.
Дайте процессу завершиться, а затем проверьте, исправлена ли ваша проблема или нет.
Сообщите нам, помогло ли это увеличить скорость загрузки в Магазине Microsoft в Windows 10.
Microsoft Store становится популярным местом для большинства пользователей для поиска и загрузки новых приложений. Это также можно считать более безопасным, так как приложения должны быть проверены на наличие вредоносного кода. Команда разработчиков в Microsoft также неплохо поддерживает пользовательский интерфейс, чтобы он был свежим и интуитивно понятным.
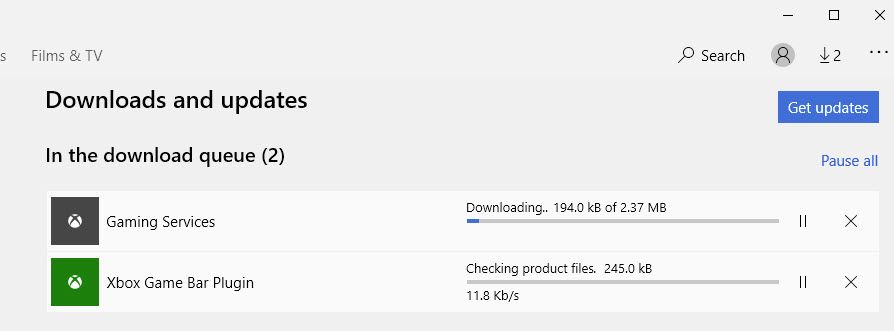
Почему скорость загрузки в Microsoft Store низкая?
Там может быть множество причин, почему загрузка магазина Windows медленно. Наиболее распространенная причина, по которой пользователи сообщают о несовпадении и устаревании данных кэша, что привело к сбою магазина или снижению скорости загрузки.
Есть также сбой в Windows 10, где, если у вас есть какие-либо ожидающие обновления, скорость загрузки в магазине Windows низкая. Это также распространенная причина, так как пользователи сообщают об устаревшей Windows, вызывающей Магазин Windows загружается медленно часто.
Вдумчивый шаг со стороны разработчиков Microsoft, есть скрытый предел ограничений загрузки для магазина Microsoft. Это сделано для того, чтобы вы могли просматривать другие сайты вместе с загрузкой приложений и игр из магазина Microsoft. Этот колпачок можно легко снять, и я покажу вам, как это сделать.
Как решить, если загрузка из Магазина Windows происходит медленно?
Теперь, когда у вас есть небольшое представление о том, почему вы можете получить Windows 10 медленная скорость загрузки в магазине Microsoft, вот некоторые из потенциальных решений, которые вы можете использовать, чтобы диагностировать, какая причина вызывает ошибку на вашем устройстве, и как вы можете легко ее устранить.
Решение 1. Обновите Windows и Microsoft Store
Единственный способ решить эту проблему, если вы обновите свое устройство Windows 10, установив все ожидающие обновления, доступные для вашего устройства. Это должно устранить ошибку, и вы должны получить хорошую скорость загрузки в соответствии с вашей пропускной способностью.
Внутри Microsoft Store также проверьте, есть ли ожидающие обновления для самого приложения Store. Обновите приложение магазина, так как устаревшие приложения могут также снизить скорость из-за неисправности.
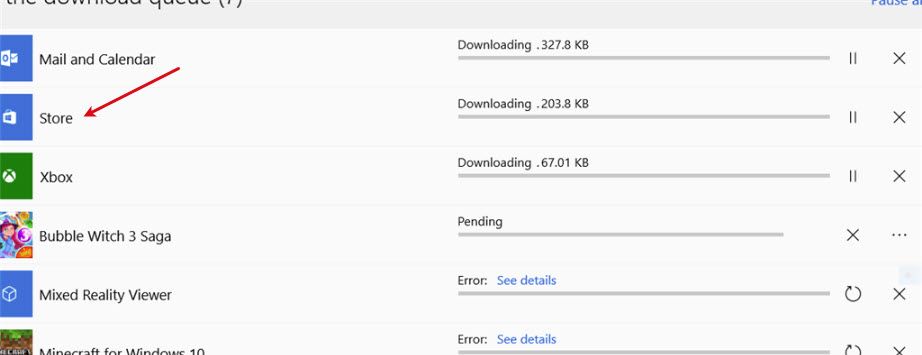
Решение 2. Проверьте свои интернет-скорости
Существует также вероятность того, что в вашем интернет-соединении может быть какая-то ошибка, которая вызывает Windows 10 медленная скорость загрузки. Чтобы проверить, есть ли какие-либо проблемы с вашим интернет-соединением, проверьте скорость вашего интернета с помощью сетевых мониторов, или вы можете использовать бесплатные интернет-тесты, доступные онлайн.
Если скорость интернета ниже скорости ограничения пропускной способности, перезагрузите маршрутизатор и создайте новый профиль для него на устройстве Windows 10. Если вы все еще видите Магазин Windows загружается медленно, позвоните своему поставщику услуг, и пусть они устранят проблему с их стороны.
Решение 3. Сброс Windows Store
Некоторые пользователи сообщают, что устаревшее хранилище Windows 10 приводило к колебаниям скорости загрузки, что приводило к снижению скорости загрузки. Кэш относится к данным, хранящимся в приложениях и сайтах, которые используются для их загрузки в следующий раз быстрее, чем раньше.
Чтобы очистить кэш приложения, вы можете выполнить следующие действия:

- Окно командной строки должно открыться. Пусть это будет длиться минуту или две, пока оно не закроется.
Если через некоторое время окно закроется само по себе, кеш Магазина Windows будет очищен, и вы сможете получить доступ к магазину в обычном режиме.
- Если консоль командной строки занимает целую вечность, чтобы завершить очистку кеша (около 5-6 минут), вы должны очистить кеш самостоятельно.
- Затем выйдите из консоли командной строки.
- Открыть диалог (нажмите Win + R).
- Введите следующий путь для перехода к адресу:
C: \ Users \ [имя_пользователя] \ AppData \ Local \ Packages \ Microsoft.WindowsStore_8wekyb3d8bbwe
Заметка: замените свое имя пользователя в указанном выше пути
- Здесь откройте папку с именем LocalCache.
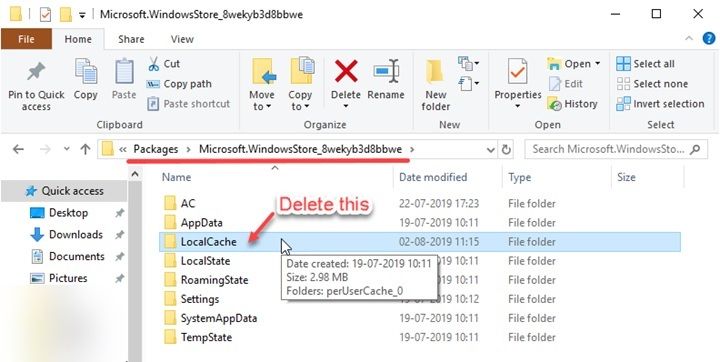
- Удалить все содержимое из LocalCache
Это очистит весь кэш, хранящийся в приложении Microsoft Store, и он должен работать без ошибок.
Решение 4. Снимите скрытую ограничение скорости загрузки
Для настройки использования основного и фонового режимов скорость загрузки в Магазине ограничена, и магазин не загружает приложения и игры на полной скорости. Это сделано для того, чтобы вы могли загружать приложения в фоновом режиме и продолжать работать в режиме онлайн на переднем плане.
Этот колпачок может быть удален, и если этот колпачок ограничивал скорость загрузки на ваше устройство, здесь я покажу вам, как снять этот колпачок с вашего устройства.

Теперь откройте Microsoft Store, загрузите что-нибудь и посмотрите, улучшилась ли скорость загрузки.
Решение 5. Запустите средство устранения неполадок приложений магазина
В Windows 10 имеется встроенное средство устранения неполадок, позволяющее диагностировать и устранять любые ошибки на вашем устройстве. Это может пригодиться, чтобы легко устранить любые ошибки, если вы не знаете, что может быть причиной проблемы на вашем устройстве.
Чтобы запустить средство устранения неполадок приложений магазина, выполните следующие действия.
- Откройте приложение настроек Windows. Вы можете использовать сочетание клавиш Win + I.
- Нажмите на Обновить Безопасность.
- В левом меню панели нажмите на Troubleshoot
- На правой панели найдите и нажмите Приложения для Магазина Windows.
- Нажать на Запустите средство устранения неполадок кнопка для запуска средства устранения неполадок.
- Следуйте инструкциям на экране, чтобы диагностировать и применять любые исправления, найденные средством устранения неполадок. Магазин Windows загружается медленно ошибка.
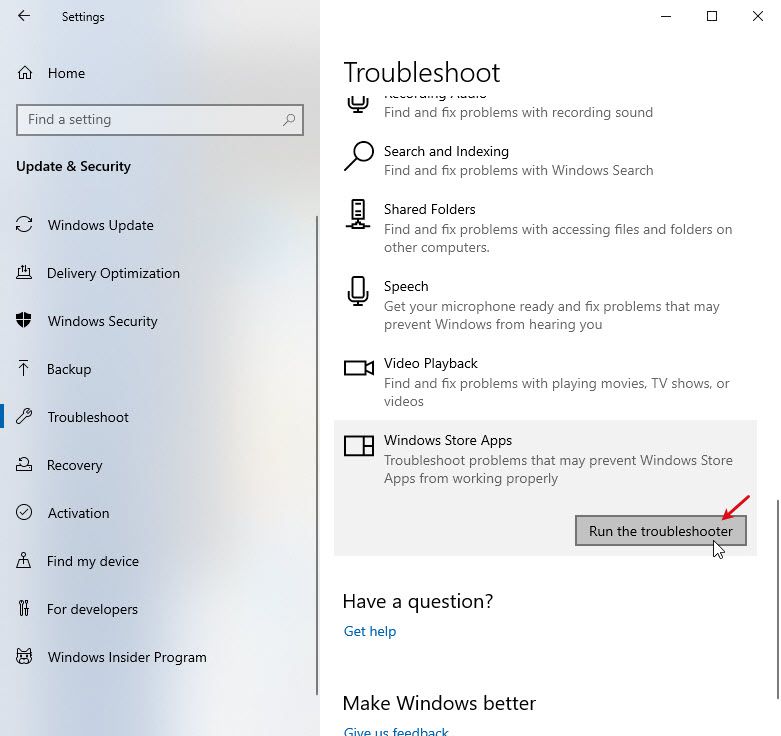
Решение 6. Отключите сторонний антивирус
Отключить антивирусные щиты на время загрузки приложения из магазина и проверьте, не исчезнут ли дроссели подключения. Это должно устранить ошибку на вашем устройстве.
Решение 7: Очистить папку распространения программного обеспечения
- Откройте командную строку с повышенными правами. Откройте Run, нажав Win + R и введите CMD. Нажмите Ctrl + Shift + Enter открыть cmd с правами администратора.
- Введите следующую команду, чтобы остановить службу обновления Windows, и нажмите Enter:
чистая остановка wuauserv - Введите следующую команду, чтобы остановить BITS (фоновая интеллектуальная служба передачи)
стоповые биты - Теперь откройте проводник и перейдите в C: \ Windows \ SoftwareDistribution
- Удалите все файлы и папки внутри Папка распространения программного обеспечения.
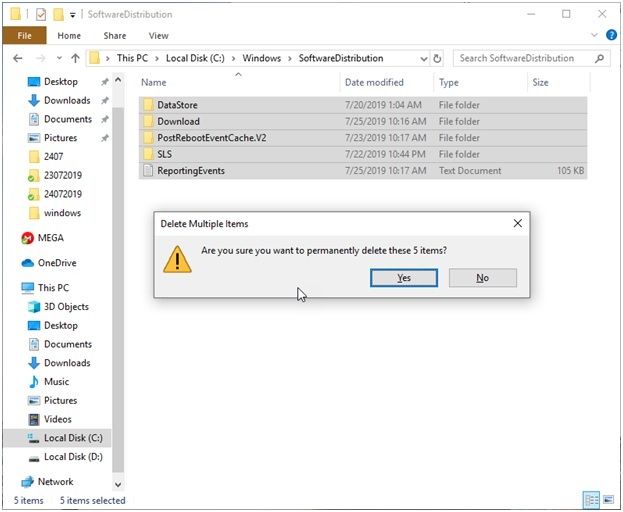
- После того как вы удалили все файлы в папке, вам нужно запустить службы, которые вы остановили в командной строке.
- Откройте другую командную строку с повышенными правами.
- Введите следующую команду, чтобы снова запустить службу Windows Update:
чистый старт wuauserv - Введите следующую команду, чтобы снова запустить BITS (фоновую интеллектуальную службу передачи):
чистые стартовые биты
После запуска службы битов Windows перенастроит Папка распространения программного обеспечения и снова загрузите необходимые компоненты.
Заметка: Вы увидите, что Центру обновления Windows требуется больше времени, чем обычно, для сканирования и установки обновлений на ваш ПК, поскольку агент Центра обновления Windows будет искать информацию о хранилище данных и повторно создавать ее, если она недоступна.
Вывод
Так что у вас есть это. Если вы тоже сталкивались Windows Store медленно загружается ошибка, теперь вы знаете, как решить эту проблему, используя шаги, указанные выше. Прокомментируйте ниже, если вы нашли это полезным, и скажите нам, какое решение решило ошибку для вашего устройства.
Читайте также:

