Узнать пароль сетевого подключения windows 7
Обновлено: 07.07.2024
Правила безопасности беспроводных компьютерных сетей WiFi требуют устанавливать сложные пароли, но человеческой памяти сложно запоминать несвязные наборы букв, цифр и прочих символов. Поэтому не редки ситуации когда память подвела, а листочек с записанным паролем предательски исчез. К счастью операционная система компьютера способна хранить в своих настройках пароли от всех сетей WiFi, к которым мы когда-либо подключались.
Операционная система сохранит пароли от WiFi только в тех случаях, когда при подключении был отмечен пункт "Подключаться автоматически".
Узнать пароль от WiFi на компьютере можно следующими способами:
Каждый из этих способов будет удобен в той или иной ситуации.
В первом способе используется понятная любому пользователю графическая оболочка Windows.
Во втором задействованы инструменты командной строки, которые удобны в работе системного администратора.
Третий случай самый простой и быстрый, но использует стороннее программное обеспечение.
Четвертый вариант решения актуален в случае, когда компьютер ранее не подключался к WiFi сети от которой нужно узнать пароль.
Узнать пароль WiFi на компьютере через профили беспроводных сетей Windows.
Графический интерфейс в Windows 7 и Windows 10 отличается и поэтому путь к настройкам может выглядеть по разному. Но есть вариант быстрого доступа к инструментам панели управления, который будет выглядеть одинаково независимо от версии Windows.
Чтобы узнать пароль для WiFi этим способом необходимо быть подключенным к той WiFi сети от которой нужно узнать пароль.
1. Открываем настройки сетевых подключений.
Нажимаем сочетание клавиш Win+R, вводим ncpa.cpl и жмем OK.

2. Открываем окно "Состояние" подключения "Беспроводная сеть".
Правой клавишей мыши щелкаем на иконку подключения Беспроводной сети и в контекстном меню выбираем "Состояние" .

3. Нажимаем кнопку "Свойства беспроводной сети" .

4. Переключаемся на вкладку "Безопасность" и отмечаем пункт "Отображать видимые знаки" . В поле "Ключ безопасности сети" будет показан пароль доступа к сети WiFi.

Посмотреть пароль WiFi через CMD - командную строку Windows.
Командная строка Windows CMD так же предоставляет возможность посмотреть профили подключений к беспроводным сетям и узнать сохраненные пароли доступа к WiFi с помощью консольной утилиты netsh.
Преимущества этого способа в том, что пароль можно узнать без подключения к WiFi сети и даже на удаленном компьютере, имея доступ к его консоли. Как получить доступ к консоли удаленного компьютера можно узнать из этой статьи.
1. Чтобы вывести список всех сохраненных профилей набираем следующую команду:

2. В списке находим и запоминаем имя беспроводной сети, от которой требуется узнать пароль. Пишем команду, где вместо WiFi_name вписываем имя wifi сети.

3. В пункте "Параметры безопасности" , строка "Содержимое ключа" будет указан пароль.
Получение информации о WiFi с помощью программы WirelessKeyView.
Этот способ пожалуй один из самых простых и удобных т.к. для программы не требуется установка и все что нужно, чтобы узнать пароли от WiFi - просто скачать и запустить программу.
В окне программы в столбце Key(Ascii) будут показаны пароли от всех, сохраненных в операционной системе, профилей WiFi сетей.

Получение сведений о пароле WiFi через веб-интерфейс роутера.
Если у вас есть логин и пароль для доступа к настройкам роутера, который раздает WiFi, то пароль от WiFi можно посмотреть через веб-интерфейс роутера.
Таким способом можно узнать пароль от WiFi сети даже если компьютер к ней раньше не подключался.
Для доступа к настройкам роутера необходимо подключиться к нему по WiFi, либо проводом. Затем открыть интернет-браузер и в адресную строку написать ip-адрес роутера.
IP-адрес роутера можно посмотреть на налейке, расположенной на корпусе. Там же бывает указан логин и пароль для доступа - можно использовать их, если они не менялись.

Еще один вариант узнать ip-адрес роутера, набрать в командной строке ipconfig.

В строке "Основной шлюз" указан адрес WiFi роутера.
Веб-интерфейс в зависимости от производителя и модели роутера может очень сильно отличаться. Чтобы посмотреть пароль от WiFi в настройках роутера необходимо найти настройки безопасности WiFi. В роутере D-link DIR-300 эти настройки выглядят так:
Как узнать сетевой пароль своего компьютера и где его отключить?

Здравствуйте, дорогие друзья! Сегодняшняя тема будет для тех, кто пользуется компьютерными локальными сетями. При попытке подключения к любому ПК из группы необходимо постоянно прописывать специальный код – сетевой пароль. Бывают ситуации, когда эти данные забываются. Для такого случая я здесь – наша статья расскажет, как узнать сетевой пароль на самых популярных нынче ОС – Windows 7 и 10.
Где можно управлять паролями?
Например, вам нужно выполнить настройку общего доступа к принтеру в сети, а операционная система при этом запрашивает код доступа. Как узнать сетевой пароль своего компьютера, где вообще его можно найти?
Чтобы получить доступ ко всем паролям на ПК под Windows 7 и 10, нужно:
- Вызываем приложение «Выполнить» комбинацией кнопок Win + R;
- Прописываем команду netplwiz;
- Откроется окошко «Учетные записи пользователей»;
- Перейдите на вкладку «Дополнительно»;
- Нажмите «Управление паролями», чтобы получить доступ ко всем хранящимся на этом компьютере паролям.
Здесь можно удалить или поменять данные, добавить учетную запись.
Если у вас Windows XP, команда для «Выполнить» будет другая – control userpasswords2.
Как посмотреть?
Как узнать сетевой пароль от домашней группы (сам код), расскажу на примере Windows 10:
- В «Панели управления» режим просмотра ставим по категориям;
- Переходим в раздел «Сеть и Интернет»;
- Заходим в «Домашнюю группу»;
- В ее настройках ищем пункт «Показать или распечатать пароль домашней группы»;
- Переписываем нужные данные на листочек или запоминаем.
Пока писала, поняла, что у пользователей часто возникают проблемы при просмотре кода. Если у вас тоже не получается узнать пароль от локальной сети по моей инструкции, напишите в комментарии!
Возможная проблема
- Чтобы запустить редактор локальной групповой политики, открываем «Выполнить» и прописываем gpedit.msc;
- Теперь поочередно заходим в разделы из следующего списка: «Конфигурация компьютера» – «Конфигурация Windows» – «Параметры безопасности» – «Локальные политики» – «Параметры безопасности» – «Сетевая безопасность: уровень проверки подлинности LAN Manager»;
- Отмечаем пункт «Отправлять LM и NTML…».
Этот способ решения проблемы работает не на всех версиях Windows 7!
Как убрать запрос на ввод кода?
-инструкции по теме раздела смотрите тут:
Если в вашей домашней группе всего несколько устройств, и вы уверены в ее безопасности, ввод кода можно убрать. Как отключить запрос сетевого пароля на Windows 7/10, расскажу сейчас:
- Заходим в «Панель управления»;
- Режим просмотра ставим на «Крупные значки»;
- Переходим в раздел «Центр управления сетями…»;
- В дополнительных параметрах (раздел слева) ищем «Общий (текущий профиль)»;
- Ищем «Общий доступ к общедоступным папкам» и ставим галочку напротив «Включить общий доступ…»;
- Выбираем строку «Общий доступ с парольной защитой»;
- Отмечаем пункт «Отключить общий доступ с парольной защитой»;
- Сохраняем изменения соответствующей кнопкой.
Здесь тоже пробежалась по отзывам, оказывается, помогает не всем. Если у вас тоже возникла проблема, напишите нам, подумаем, что можно сделать.
Как не сохранять?
Можно сделать, чтобы операционная система не сохраняла коды. В какой ситуации это может пригодиться, не знаю, но такая инструкция есть (на примере Windows 7):
- В «Панели управления» зайдите в раздел «Администрирование»;
- Откройте «Локальная политика безопасности»;
- Нажмите «Параметры безопасности», перейдите на вкладку «Локальные политики», а затем в «Параметры безопасности»;
- В списке справа найдите строку «Сетевой доступ: не разрешать хранение паролей…», кликните ПКМ и перейдите в «Свойства»;
- На вкладке «Параметр локальной безопасности» поставьте галочку у пункта «Отключен»;
- После выполненных операций сохраните изменения кнопкой OK.
Вот такая сложная тема. На «десятке» узнать сетевой пароль намного проще, чем на «семерке». У Windows 7 много версий, и что работает на одной, для другой не подходит. Но у вас всегда есть команда WiFiGid, которая постарается решить любой вопрос. Спасибо за доверие!
Где Windows хранит сетевые пароли?
Управлять паролями в данной ОС можно посредством команды “netplwiz”. Чтобы запустить ее выполнение, зайдите в меню “Пуск” и введите в строку поиска “Run”, либо нажмите R+Win-key. Описанный метод актуален для Windows 7, в Windows XP следует пользоваться командой “control userpasswords2”. Когда открывается соответствующее окно с учетными записями, переходим в меню “Дополнительно” и выбираем подпункт “Управление”. Эта вкладка предназначена для любых манипуляций с паролями, аккаунтами пользователей, настройками безопасности и прочих действий. Естественно, все операции должны проводиться из аккаунта с правами администратора. Так вы сможете без труда сменить любой пароль на более подходящий. Физическим хранилищем сетевых паролей является директория %systemroot%system32config.
Ввод сетевого пароля Windows 7: зачем это нужно?
Конечно, никто не спорит о том, что в офисах при наличии достаточно большого количества компьютеров, подключаемых к локальной сети, использование паролей доступа, как на уровне прямого ввода, так и на уровне удаленного доступа, оправдано.

Но вот зачастую, даже если на всех терминалах установлена операционная система Windows 7, в сети они вроде бы «видят» друг друга, но когда, например, производится попытка отправки документа на печать с использованием сетевого принтера, даже при корректных настройках ничего не получается, поскольку требуется ввод сетевого пароля. Где его взять? Администратор сети не в курсе. На самом деле решение данной проблемы есть, и оно достаточно простое.
Как убрать запрос на ввод кода?
Видео-инструкции по теме раздела смотрите тут:
Если в вашей домашней группе всего несколько устройств, и вы уверены в ее безопасности, ввод кода можно убрать. Как отключить запрос сетевого пароля на Windows 7/10, расскажу сейчас:
- Заходим в «Панель управления»;
- Режим просмотра ставим на «Крупные значки»;
- Переходим в раздел «Центр управления сетями…»;
- В дополнительных параметрах (раздел слева) ищем «Общий (текущий профиль)»;
- Ищем «Общий доступ к общедоступным папкам» и ставим галочку напротив «Включить общий доступ…»;
- Выбираем строку «Общий доступ с парольной защитой»;
- Отмечаем пункт «Отключить общий доступ с парольной защитой»;
- Сохраняем изменения соответствующей кнопкой.
Здесь тоже пробежалась по отзывам, оказывается, помогает не всем. Если у вас тоже возникла проблема, напишите нам, подумаем, что можно сделать.
Через админку роутера
Так как вы подключены к Wi-Fi через роутер, то можете зайти в его настройки, даже если не знаете пароль от точки доступа. Правда, вам потребуется указать пароль от настроек самого роутера. В настройках будет приведена вся нужная вам информация, плюс вы сможете изменить ключ доступа от Wi-Fi.
Процесс получения пароля от вайфая таким способом различается в зависимости от производителя роутера и используемой прошивки.
TP-Link
- Откройте параметры прошивки через любой браузер, введя указанный выше адрес в адресную строку. Обратите внимание, что вы обязательно должны быть подключены к точке доступа роутера!
- Будет запрошен пароль и логин от настроек роутера. Стандартно это admin и admin. Однако данные могли быть изменены либо вами, либо вашим провайдером. В последнем случае это указывается в договоре.
- В левом меню переключитесь в раздел «Беспроводной режим».
- Теперь откройте вкладку «Защита беспроводного режима». В поле «Пароль PSK» будет указан текущий ключ безопасности.
D-Link
- Войдите в настройки роутера.
- Стандартные данные для входа: логин – admin, пароль – admin. Однако данные могли быть изменены либо вами, либо вашим провайдером. В последнем случае это указывается в договоре.
- В блоке «Wi-Fi» переключитесь к «Настройки безопасности».
- В строке «Ключ шифрования PSK» будет написан текущий пароль от сети.
Zyxel
- Войдите в настройки роутера через любой браузер.
- При входе у вас запросят логин и пароль. Стандартный логин – admin. Пароль же может быть admin или 1234, в зависимости от версии прошивки и конкретного роутера. Дополнительно он мог быть изменен вами или провайдером.
- В нижней части интерфейса нажмите по иконке сети.
- Теперь переключитесь во вкладку «Точка доступа». Обратите внимание поле «Ключ безопасности». В нем указан пароль от текущей точки доступа.
Настройки политики безопасности
В самом оптимальном варианте, когда требуется ввод сетевого пароля (где его взять, что ввести, включить или отключить службу), можно использовать и еще одно достаточно действенное средство – редактирование групповых политик с установкой разрешений доступа к тем или иным функциям системы на уровне администратора или локального юзера.

Для доступа используется команда gpedit.msc, а в самом редакторе — раздел конфигурации компьютера, где нужно найти директорию проверки сетевой безопасности «LAN Manager» и уже в ней активировать параметры отправки LM и NTLM.
Третий способ. Использование страницы с настройками роутера

- Соедините компьютер с роутером через локальную сеть. Если вы не знаете свой пароль Wi-Fi, и компьютер, о котором идет речь, не подсоединён к сети, то использование локальной сети — это единственная возможность подключиться для вас. Если же локальная сеть (Ethernet) не является для вас вариантом, вам придется сбросить роутер до его заводских настроек. Соединяем компьютер с роутером через локальную сеть
- Узнайте айпи-адрес вашего роутера. Для получения доступа к странице вашего маршрутизатора, вы должны знать собственный IP:
- Windows: открывается «Пуск», далее идёте в «Панель управления», выберите в открывшемся каталоге «Сеть и Интернет», нажмите «Беспроводное соединение» и просмотрите адрес во внутреннем меню «Сведения»;
- MacOs: откройте основное меню Apple, выберите «Системные настройки», кликните по «Сети», затем «Дополнительно», перейдите на вкладку «TCP / IP » и найдите номер справа от «Router».

Общий адрес маршрутизаторов
- Перейдите на страницу вашего маршрутизатора. Откройте любой доступный вам браузер и в его адресную строку вставьте айпи-адрес вашего роутера. Переходим на страницу нашего маршрутизатора
- Зайдите на страницу маршрутизатора. После того как вы введёте адрес вам могут потребоваться имя пользователя и пароль; если система затребует их, то войдите в систему с учетными данными вашего маршрутизатора. Обычно это иные учетные данные, чем те, что вы, как правило, используете для подключения к вашей сети Wi-Fi. Обычно система оставляет логин и пароль по умолчанию. Имя пользователя по умолчанию, как правило, admin , пароль по умолчанию — admin , password, либо просто пустое поле. Система таким образом учитывает то, что большинство людей меняют эти данные после самостоятельной настройки маршрутизатора, так что если вы позабыли своё имя пользователя и ключ доступа, вам придётся перезагрузить маршрутизатор и откатить все данные до заводского состояния. Если даже заводской пароль или имя менялись в процессе использования, то они в любом случае должно быть указаны в документах роутера, или даже на самом роутере. Как правило, не является огромной проблемой найти утерянный пароль для маршрутизатора, если вы не меняли его самостоятельно. Заходим на страницу маршрутизатора
- Перейдите в раздел «Wireless». После входа в маршрутизатор найдите раздел Wireless, также именуемый как «Беспроводная связь» или «Wi-Fi». Обычно данный раздел легко находится в верхней части экрана, но вы можете найти его также при помощи навигации. При этом следует понимать, что каждый интерфейс страниц маршрутизаторов отличается от другого, и большинство из них не поддерживают русский язык, поэтому вам следует научиться работать с англоязычным интерфейсом и соответствующим меню. Переходим в раздел «Wireless»
- Найдите пароль. На странице раздела «Wireless» вы увидите название своей беспроводной сети (SSID), и к тому же тип безопасности или шифрования (например WEP(Wired Equivalent Privacy), WPA(WiFi Protected Access), или WPA2 (WiFi Protected Access II)). Рядом с основными опциями вы должны увидеть поле «Passphrase» или «Password». Это и есть ваш пароль беспроводной сети.
Командная строка
Узнать пароль от Wi-Fi на Windows 7 можно и через «Командную строку» — встроенный интерфейс для выполнения команд. Выглядит процесс немного сложнее, но позволяет сэкономить время.
Второй способ (работает на Mac OS)
Первый способ (работает на Windows)
- Кликните по иконке Wi-Fi. Эта иконка расположена в небольшом уголке справа в вашей панели задач. После этого появится само меню управления сетями Wi-Fi. Этот метод работает только в тех ситуациях, когда вы в настоящее время подключены к интернету через Wi-Fi, и при этом не помните пароля. Иконка Wi-Fi
- Кликните на «Центр управления сетями и общим доступом». Этот раздел расположен в самом низу окошка с управлением сетевыми соединениями. Кликаем на «Центр управления сетями и общим доступом»На Windows 10 это «Параметры сети и Интернет»
- Обратите внимание на левый фрагмент центра управления сетями и общим доступом. Вкладка «Центр управления сетями и общим доступом»
- Кликните на «Изменение параметров адаптера». Этот пункт из левой части экрана настроек интернета и является вашим настройщиком Wi-Fi. На Windows 10 кликаем на «Настройка параметров адаптера»
- Один раз кликните на свою действующую сеть Wi-Fi. Вы должны увидеть значок с зелеными полосками рядом с синими мониторами на этой странице. Это ваша действующая сеть. Кликаем на свою действующую сеть Wi-FiКликаем 2 раза по своей действующей сети на Windows 10
- Кликните на «Просмотр состояния подключения». Данная панель появится после того, как вы единожды кликните по иконке беспроводного соединения, после этого чуть ниже адресной строки возникнет соответствующее меню с выбором. Кликаем на «Просмотр состояния подключения»На Windows 10 кликаем на «Свойства беспроводной сети»
- Выберите «Свойства беспроводной сети». Данная опция расположена в середине окна. Выбираем «Свойства беспроводной сети»
- Перейдите к «Безопасности». Вы найдете эту вкладку на верхней половине окна. При этом открывается страница с полем «Ключ безопасности сети» рядом с серединой страницы. Здесь хранится ваш пароль. Переходим к «Безопасности»
- Поставьте галочку в квадратике «Отображать вводимые знаки». Если вы хотите увидеть пароль — установите флажок, после чего чёрные точки откроются и ваш пароль отобразится.
Как узнать ввод сетевого пароля? Просмотр данных
Сами данные паролей скрыты от глаз пользователя любого уровня (будь он хоть частный юзер, хоть админ, система все равно не дает ему увидеть скрытые данные).
Тем не менее, выход есть. Если взять в расчет, что все папки, включая регистрационные данные, невидимы, нужно просто включить в том же «Проводнике» режим отображения таких объектов. Но и в этом случае найти папку с паролями будет достаточно сложно.
Здравствуйте, дорогие друзья! Сегодняшняя тема будет для тех, кто пользуется компьютерными локальными сетями. При попытке подключения к любому ПК из группы необходимо постоянно прописывать специальный код – сетевой пароль. Бывают ситуации, когда эти данные забываются. Для такого случая я здесь – наша статья расскажет, как узнать сетевой пароль на самых популярных нынче ОС – Windows 7 и 10.
Где можно управлять паролями?
Например, вам нужно выполнить настройку общего доступа к принтеру в сети, а операционная система при этом запрашивает код доступа. Как узнать сетевой пароль своего компьютера, где вообще его можно найти?
Чтобы получить доступ ко всем паролям на ПК под Windows 7 и 10, нужно:
- Вызываем приложение «Выполнить» комбинацией кнопок Win + R;
- Прописываем команду netplwiz;
- Откроется окошко «Учетные записи пользователей»;
- Перейдите на вкладку «Дополнительно»;
- Нажмите «Управление паролями», чтобы получить доступ ко всем хранящимся на этом компьютере паролям.
Как узнать сетевой пароль от домашней группы (сам код), расскажу на примере Windows 10:
- В «Панели управления» режим просмотра ставим по категориям;
- Переходим в раздел «Сеть и Интернет»;
- Заходим в «Домашнюю группу»;
- В ее настройках ищем пункт «Показать или распечатать пароль домашней группы»;
- Чтобы запустить редактор локальной групповой политики, открываем «Выполнить» и прописываем gpedit.msc;
- Теперь поочередно заходим в разделы из следующего списка: «Конфигурация компьютера» – «Конфигурация Windows» – «Параметры безопасности» – «Локальные политики» – «Параметры безопасности» – «Сетевая безопасность: уровень проверки подлинности LAN Manager»;
- Отмечаем пункт «Отправлять LM и NTML…».
Этот способ решения проблемы работает не на всех версиях Windows 7!
Как убрать запрос на ввод кода?
Видео-инструкции по теме раздела смотрите тут:
Если в вашей домашней группе всего несколько устройств, и вы уверены в ее безопасности, ввод кода можно убрать. Как отключить запрос сетевого пароля на Windows 7/10, расскажу сейчас:
- Заходим в «Панель управления»;
- Режим просмотра ставим на «Крупные значки»;
- Переходим в раздел «Центр управления сетями…»;
- В дополнительных параметрах (раздел слева) ищем «Общий (текущий профиль)»;
- Ищем «Общий доступ к общедоступным папкам» и ставим галочку напротив «Включить общий доступ…»;
- Выбираем строку «Общий доступ с парольной защитой»;
- Отмечаем пункт «Отключить общий доступ с парольной защитой»;
- Сохраняем изменения соответствующей кнопкой.
Как не сохранять?
Можно сделать, чтобы операционная система не сохраняла коды. В какой ситуации это может пригодиться, не знаю, но такая инструкция есть (на примере Windows 7):
- В «Панели управления» зайдите в раздел «Администрирование»;
- Откройте «Локальная политика безопасности»;
Файлы с паролями, сохраненными в сетевых подключениях, находятся по следующим путям:
C:Document and SettingAll UsersApplication DataMicrosoftNetworkConnectionsPbk
asphone.pbk
C:UsersAll UsersMicrosoftNetworkConnectionsPbk
asphone.pbk
C:UsersAll UsersApplication DataMicrosoftNetworkConnectionsPbk
asphone.pbk
Восстановление логина и пароля PPPoE в Windows

Многие провайдеры предоставляют доступ в Интернет с помощью присвоения динамического адреса, некоторые прописывают в договоре статические IP адреса, а некоторые предоставляют PPPoE логин и пароль. Эту пару можно вбить либо в роутер или другое сетевое оборудование, а можно создать PPPoE подключение прямо в Windows. Что делать, если Вы пользовались именно таким способом подключения, а теперь решили использовать роутер, а договор, например, потеряли. Рассказываем, как восстановить Ваши PPPoE логин и пароль для доступа в Интернет.
Самым простым способом восстановления Вашего PPPoE логина и пароля для доступа в Интернет является получение этой пары с помощью программы Dialupass.
1. Загружаем программу с официального сайта. Ссылка на саму программу находится ближе к низу страницы.
2. Распаковываем программу, запускаем EXE файл.
3. Сразу видим в окне программы название нашего подключения, а также колонки User Name и Password, в которых соответственно и находятся логин и пароль, которые вы получили от вашего провайдера. Вот и всё. Теперь вы можете настроить любое другое сетевое оборудование для доступа в Интернет.

Остались вопросы?
Лоджик Флоу
Аутсорсинг / Системное администрирование / Техническая поддержка / Сопровождение 1С:Предприятие
Что-то пошло не так? Специалисты нашей компании помогут Вам разобраться с возникшими проблемами! Обращайтесь! →
Также Ваши вопросы Вы можете задать в нашей группе ВК или на нашем YouTube канале!
Эти статьи будут Вам интересны
Windows 10: Служба профилей пользователей препятствует входу в систему
Удалённый рабочий стол Windows CE через RemoteDSP (CERHost CERDisp)
Окунувшись с головой в разработку на Compact Framework для Windows CE, стали проявляться некоторые неудобства при работе с портативными девайсами. Одним из таких неудобств оказалась необходимость постоянно держать устройство в руках. Во время отладки приложения, придётся всё время запускать Ваше ПО на устройстве, брать его, нажимать на кнопки или тачскрин. Всё это значительно замедлит Вашу работу. А если устройство и вовсе не рядом с Вами, а, например, у Вашего клиента? TeamViewer, конечно же, поставить на Windows CE нельзя. Но можно воспользоваться другой замечательной программой, которая позволит Вам удалённо управлять устройством на Windows CE, если Ваш ПК и устройство в одной локальной сети.
Внешнее и внутреннее тестирование базы 1С:Предприятие
30 сентября 2016 ВК Tw Fb
База знаний "Try 2 Fix"
Все материалы свободны
к распространению с обязательным
указанием источника
В сегодняшней статье мы покажем, как легко узнать пароль от своего wifi на компьютере Windows 7. Довольно-таки часто пользователи, которые пользуются беспроводной технологией WiFi, забывают код от своей вай фай сети. Это может произойти с каждым. В идеале, когда устанавливаете ключ на устройстве, нужно его записать на листик или в свой блокнот. Если же вам это сложно сделать, или попросту не хочется, тогда эта статья как раз для вас. Мы расскажем о всех возможных вариантах, с помощью которых, вы можете посмотреть забытый ключ от вай-фай.
Глядим пароль от сети вайфай на Windows 7
Сейчас вам покажем два метода, как на ОС Windows 7 узнать пароль от wifi на разных версиях ОС, более новой и устаревшей.
Версия Windows 7 с пунктом «Управление беспроводными сетями»
- У вас должен появиться полный список вай фай адаптеров. Ваша задача, выбрать беспроводную сеть нажатием правой клавишей мыши на ней и выберите «Состояние», «Свойство беспроводной сети».
- Выскочит небольшое окошко. На самом верху клацните пункт «Безопасность». Установите галочку«Отображать вводимые знаки». Это требуется выполнить для того, чтобы напротив строчки «Ключ безопасности» раскрылся закрытый ключ.
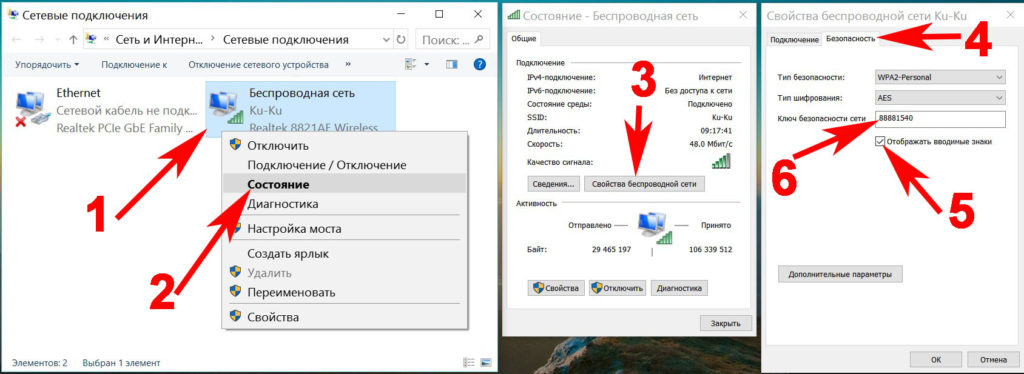
Готово. Таким методом у вас получится без проблем посмотреть забытый вами свой пароль на Виндовс 7. Если у вас оперативная система Виндовс 10, тогда смотрите статью: как узнать пароль от вай-фая на компьютере Windows 10
Версия Windows 7 в которой нет раздела «Управление беспроводной сетью»
В данной версии разузнать Wi Fi код интернета, придется иным способом. Смотрите ниже, как это реализовать.

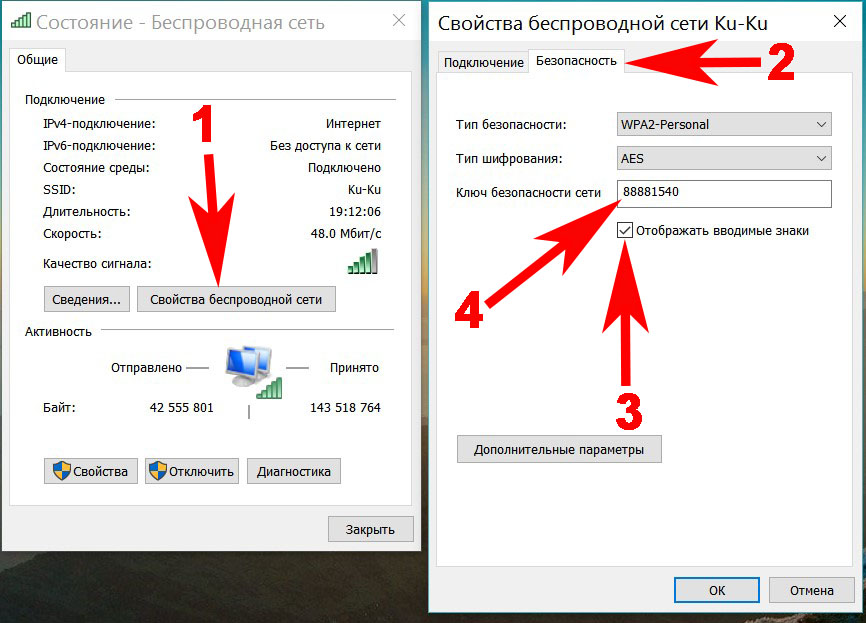
Узнаем пароль от вай фай благодаря командной строке на ОС Windows 7
Этот вариант подходит практически к любой операционной системе, Виндовс 7 также сюда относится.
- Чтобы запустить быстро командную строку необходимо зайти «Пуск», найдите там «Поиск» и написать «Командная строка». Сверху она появиться, клацните ПКМ и выберите «Запустить от имени администратора».
- После вышеописанных действий у вас должна появиться командная строчка. В виде черного окна и мигающим курсором. Скопируйте команду «netsh wlan show profiles», вставьте её где мигает курсор. С помощью этой команды можно посмотреть все вай фай сети, которые в свое время были подключены на ноутбуке или вашем компьютере.
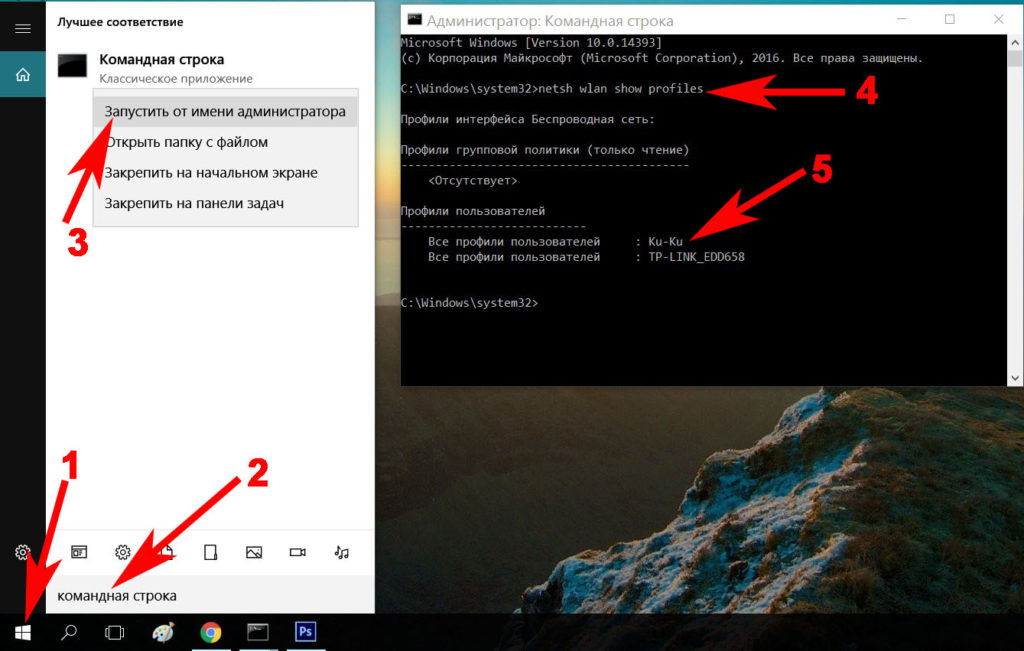
- Увидев необходимую вам WiFi сеть, переходим к команде, с помощью которой вам будет представлена детальная информация о выбранной вами WiFi сети. Копируем «netsh wlan show profile name=Ku-Kukey=clear». Не забудьте, вместо «Ku-Ku» вбить название вашей сети. Жмем «Enter».
- Появиться все параметры вай фай сети, где напротив строки «Содержимое ключа» будет написан необходимый вам пароль.
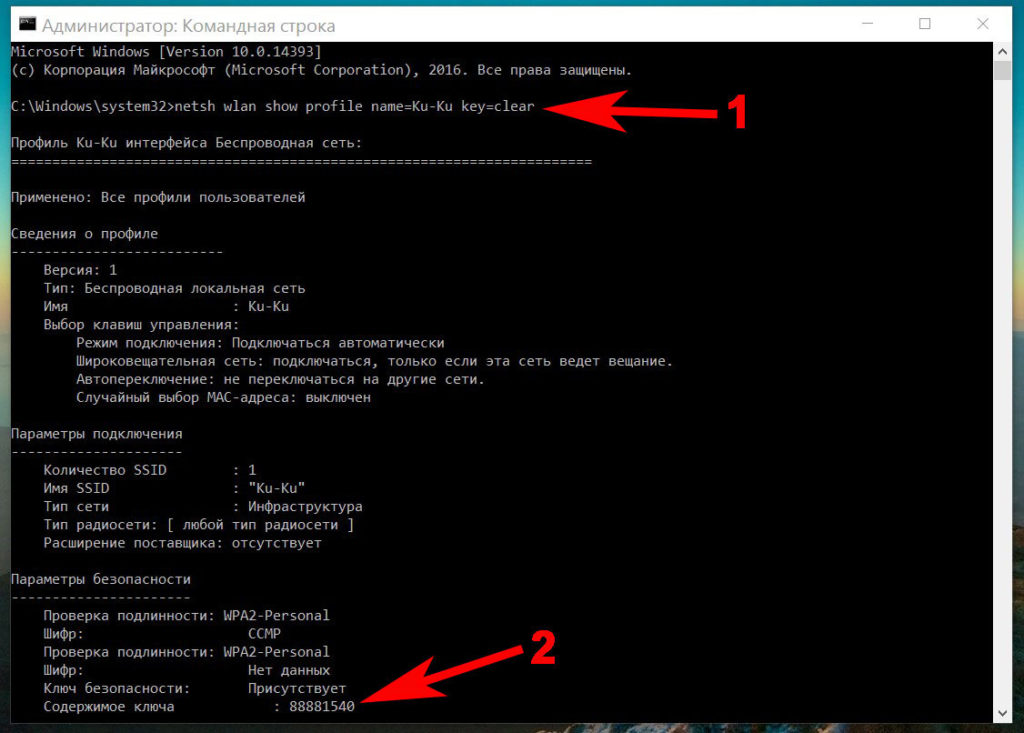
На это все. Как посмотреть пароль от вайфая на компьютере в Windows 7, благодаря функции «командная строка» вы теперь имеете представление.
Смотрим свой пароль от вай фай через меню настроек в роутере
Сейчас мы покажем на примере маршрутизатора D-Link , как глянуть WiFi код. Вдруг у вас другой роутер, это не беда, так как принцип просмотра все равно один и тот же. Делайте все точно так же и у вас все получиться.
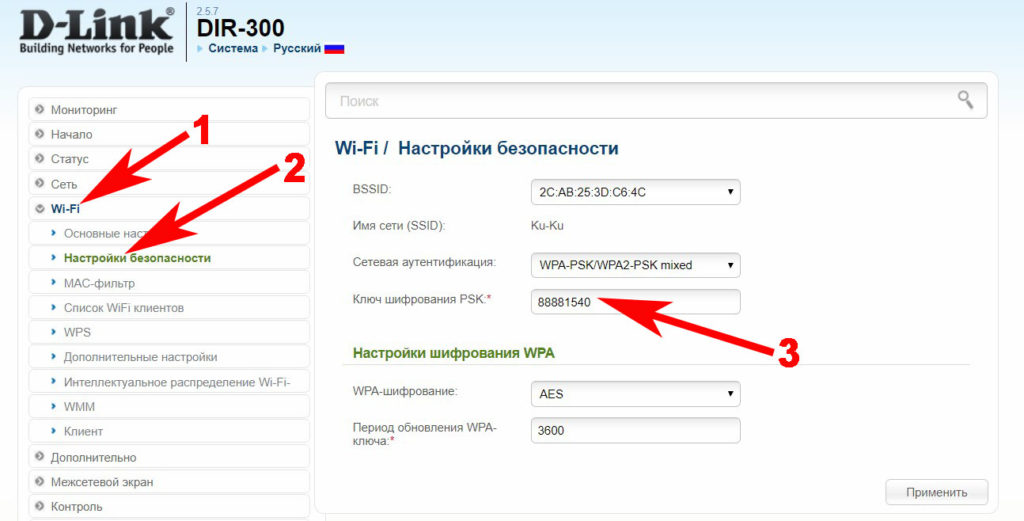
Готово. Мы выяснили, как легко узнать пароль от wifi на Windows 7 благодаря нашему роутеру. Вдруг, по каким то причинам, вам не удалось увидеть свой код, тогда можете воспользоваться статьёй: как установить ключ на вай фай роутере.
Просмотр WiFi ключей с помощью стороннего приложения на Виндовс 7
Данный вариант хорошо подходит для самых ленивых пользователей. Потому, что достаточно всего лишь скачать приложение WirelessKeyView которое весит 0.75 килобайт. Устанавливать его не нужно, просто после скачивания запускаете от имени администратора и у вас появиться список паролей. Показаны будут все ключи, которые когда-нибудь вносились в этот компьютер.

Подобные программы: WiFi Password Revealer и WiFi Password Decryptor.
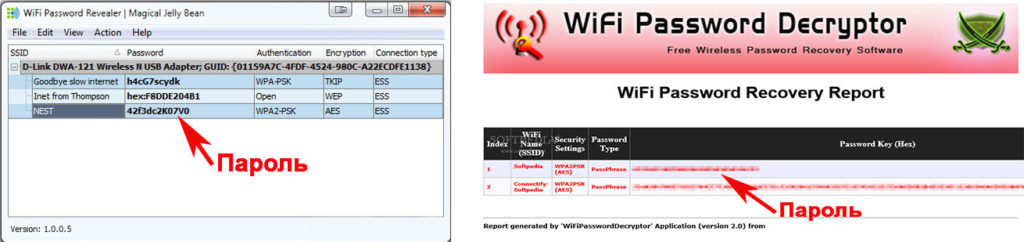
Заключение
В нашей публикации мы показали детально вам, как можно узнать пароль от вай фая на компьютере Windows 7 разными способами. Каким лучше воспользоваться вариантом для просмотра забытого пароля, выбирать вам. Главное достичь поставленной цели. Впредь, советуем все таки записывать пароли на файл. Который в дальнейшем можно будет поместить в запароленную папку. Не знаете, как защитить папку? Читайте нашу статью: как запаролить папку Windows 10,8,7. Все вопросы по статье пишите ниже в комментарии или если нужна помощь.
Читайте также:

