Узнать тип сервера linux
Обновлено: 04.07.2024



Вы можете узнать, какое железо установлено в вашем сервере из BIOS/UEFI, или через отдельный управляющий интерфейс сервера, который есть у большинства промышленных серверов (HPE ILO, Dell iDRAC, IBM BMC, IPMI и т.д.). А что делать, если у сервера нет интерфейса управления (или он не доступен), а перезагружать сервер перезагружать не желательно? В этой статье на примере CentOS мы рассмотрим основные команды и утилиты Linux, которые позволят получить подробные сведения об аппаратном обеспечении сервера: оперативной памяти, процессоре, жестких дисках, материнской плате и настройках BIOS.
Информация об оперативной памяти (RAM) в Linux
Вы можете получить информацию о количестве оперативной памяти на сервере с помощь встроенных средств Linux CentOS (данные команды не дают подробной информации, но вполне приемлемы для быстрой оценки).
Первая покажет количество памяти в мегабайтах, вторая в гигабайтах (информация о количестве оперативной памяти указано в значении Mem: total).

Тут же будет и показан размер swap.
Также вы можете получить информацию о RAM из файла /proc/meminfo:

Первый вариант на мой взгляд удобнее, так как вы сразу видите и используемую память, и свободную.
Так же существует еще несколько вариантов проверки количества ОЗУ на сервере:
Vmstat показывает не только физическую память сервера, но и всю статистику по виртуальной памяти.
Либо запустите команду top и посмотрите информацию о RAM в самом верхнем блоке:

Так же, есть удобная утилита atop, которая покажет вам количество ОЗУ на сервере, а также информацию по занятой, кешированной и свободной памяти.
Вы можете установить утилиту atop из EPEL репозитория с помощью yum (dnf):

Должна быть в вашем арсенале и не менее удобная утилита nmon. Установите ее на сервер:
Выполните команду nmon, и для проверки ОЗУ нажмите m:

Но все вышеперечисленные утилиты, показывают лишь объем памяти, а модель скорость и другие характеристики нет. Если нужна более подробная информация о бланках памяти (производитель, тип, частота), можно воспользоваться утилитой dmidecode:

Как видите, dmidecode выводит более подробную информацию о установленных модулях памяти.
Как узнать информацию о процессоре (CPU) в Linux?

Чтобы узнать количество ядер, выполните:

В моем случае на сервере 8 ядер.
Более подробную информацию о процессоре, можно узнать командой lscpu:

Утилита lscpu покажет вам количество ядер, модель процессора, максимальную частоту, рамеры кэшей CPU, ноды NUMA и многое другое.
Количество ядер, так же можно узнать запустив команду atop или nproc --all:


Для отображения подробной информации, можно дополнительно установить утилиту cpuid:
После установки запустите командой:

Вы получите информацию не только о модели процессора, но тип и семейство процессора, конфигурацию кеша, функцию управления питанием и другое.
С помощью утилиты demidecodev вы так же можете узнать всю информацию об установленных на сервере процессорах:

И, пожалуй, последняя утилита для проверки процессора inxi. Это скрипт на bash, который покажет вам модель процессора, размер кеша, частоту и дополнительные возможности процессора. Установим его:

Информация о жестких дисках сервера в Linux
Чтобы получить информацию о жестких дисках в системе, я обычно использую утилиту hdparm. Сначала нужно установить ее из репозитория:
Чтобы получить инфу по жесткому диску, нужно указать название устройства:

Как видите, при проверке отображается модель диска, серийный номер, версия прошивки диска, цилиндрах, rpm, поддерживаемые функции и ряд другой информации.
Вторая не менее популярная утилита это smartctl (она по умолчанию уже установлена в системе). Чтобы вывести информацию о диске, выполните:
Информация будет предоставлена так же подробно:

Очередная, очень удобная утилита lshw. Установите ее:

Утилита dmidecode: получения информации о материнской плате, BIOS и др.
В данном разделе я приведу примеры более расширенного использования утилиты dmidecode. Dmidecode позволяет получить информацию об аппаратном обеспечении сервера на основе данных из BIOS по стандарту SMBIOS/DMI.
С помощью dmidecode мы можем получить информацию о материнской плате, bios, шасси и слотах сервера. Например:




Чтобы собрать вообще всю информацию о железе вашего сервера Linux, можно воспользоваться ранее указанную утилиту lshw:
Вся информация будет выгружена в html файл.

Итак, мы рассмотрели, как получить информацию о аппаратном обеспечении вашего сервера. Надеюсь, информация будет полезна многим пользователям, а может и администраторам.

Получение информации о системном оборудовании не является проблемой для пользователей Linux GUI и Windows, но пользователи CLI сталкиваются с проблемами, чтобы получить эту информацию.
Даже большинство из нас не знают, что является лучшей командой, чтобы получить это. В Linux есть много утилит для получения информации о системном оборудовании, например
Производитель аппаратного оборудования, модель и серийный номер.
Мы пытаемся написать возможные способы получения этих данных, но вы можете выбрать лучший метод для вас.
Обязательно знать всю эту информацию, потому что она понадобится, когда вы поднимете дело с поставщиком аппаратного обеспечения для любых проблем с оборудованием.
Это может быть достигнуто с помощью шести методов, позвольте мне показать вам, как это сделать.
Метод-1: Использование команды Dmidecode
В этой таблице содержится описание аппаратных компонентов системы, а также другая полезная информация, такая как серийный номер, информация о производителе, дата выпуска и ревизия BIOS и т.д..
В таблице DMI описывается не только то, что в настоящее время используется системой, но также можно сообщить о возможной эволюции (например, самый быстрый поддерживаемый процессор или максимальный объем поддерживаемой памяти).
Это поможет вам проанализировать возможности вашего оборудования, будь то поддержка последней версии приложения или нет?
Метод-2: Использование команды inxi
Он был раздвоен из древнего и разумно извращенного
Метод-3: Использование команды lshw
Он генерирует информацию об оборудовании, читая различные файлы в каталоге / proc и таблице DMI.
lshw должен быть запущен от суперпользователя, чтобы определить максимальный объем информации или он будет сообщать только частичную информацию.
Специальная опция доступна в классе lshw, который будет подробно описывать конкретную информацию об оборудовании.
Способ-4: Использование / sys файловой системы
Ядро выставляет некоторую информацию DMI в виртуальной файловой системе / sys.
Таким образом, мы можем легко получить тип машины, выполнив команду grep со следующим форматом.
В качестве альтернативы мы можем вывести только определенные детали, используя команду cat.
Метод-5: Использование команды dmesg
Он получает свои данные, читая кольцевой буфер ядра. dmesg может быть очень полезен при устранении неполадок или просто пытается получить информацию об оборудовании в системе.
Метод-6: Использование команды hwinfo
Он сообщает информацию о процессоре, ОЗУ, клавиатуре, мыши, графической карте, звуке, памяти, сетевом интерфейсе, диске, разделе, биографии и мосту и т.д. Этот инструмент может отображать более подробную информацию среди других, таких как lshw, dmidecode, inxi , так далее,.
Следовательно, в этом материале мы разберем упомянутые веб-сервера. Данное руководство будет полезно всем пользователям, которые сталкиваются с этим вопросом впервые.
Важно! Радикальных различий между Nginx и Apache не существует, но все-таки приходится говорить об отличительной обработке соединений.
Вернемся к тому, как узнать тип веб-сервера на хостинге, и какие сервисы станут наилучшими помощниками для этих целей.
В этом варианте будем использовать сам браузер и инструменты разработчика CTRL+ SHIFT +I.
В качестве браузере, рассмотрим на примере Google Chrome.
Шаг 1. В браузере Google Chrome открываем сайт, у которого требуется узнать веб-сервер.
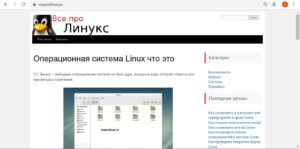
Шаг 2. Открываем инструменты разработчика. Меню (три тоски) --> Дополнительные инструменты --> Инструменты разработчика.

Шаг 3. Заходим на вкладку network (сеть), затем перезагружаем сайт.
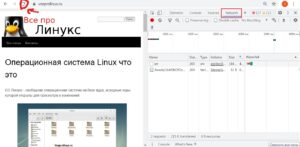
Кликаем левой кнопкой мыши.
В появившемся окне справа в headers ищем слово "server".
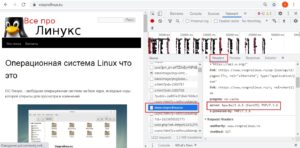
Это и есть веб-сервер, который используется на сайте.
Bertal
Типы поддерживаемых протоколов:
Примечательно, что запрос информации происходит несколькими способами:
Выдача результата будет напрямую зависеть от того, какие данные укажет пользователь в полях формы на сайте.
Несколько интересных фактов о популярных веб-серверах
- Разработка проекта стартовала в 1995 году. Сервер улучшали вплоть до 1999-го года. И уже через год после этого продукт начал широко применяться в сети Интернет.
- Имеет множество модулей, гибкий.
- Разработка сервера стартовала в 2002 году. Готовый продукт был представлен широкой публике в 2004 году.
- Обладает высокой чувствительностью при мощных нагрузках.
Заключение
У пользователя может возникнуть срочная необходимость выявить тип веб-сервера на своём хостинге. В этой статье мы рассказали, как получить нужную информацию самостоятельно, без обращения в саппорт. Просто используйте для этих целей один из упомянутых способов.

Как определить является ли система Linux физической или виртуальной машиной
Существует множество способов определить, является ли система физической или виртуальной.
В настоящее время мне известны следующие методы.
Я сообщу, если найду другие способы в ближайшие дни.
Dmidecode, декодер таблиц DMI, используется для поиска аппаратных компонентов вашей системы, а также другой полезной информации, такой как серийные номера и версия BIOS.
Dmidecode предустановлен в большинстве дистрибутивов Linux.
На всякий случай, если он еще не установлен, вы можете установить его с помощью диспетчера пакетов вашего дистрибутива.
Скажем, например, следующая команда установит dmidecode в системах на основе DEB, таких как Ubuntu, Linux Mint.
После установки Dmidecode выполните следующую команду, чтобы узнать, является ли ваша система физической или виртуальной машиной:
Если это физическая система, вы получите результат, подобный приведенному ниже.
Если это виртуальная система, созданная с помощью Virtualbox, вы получите следующий результат:
Если это виртуальная система, созданная с помощью KVM / QEMU, вывод будет:
Как видно из вышеприведенного вывода, если это физическая система, dmidecode покажет имя производителя (например, Dell Inc.).
Если это виртуальная система, то она покажет программное обеспечение / технологию виртуализации (например, VirtualBox или QEMU).
Кроме того, вы можете использовать эту команду, чтобы проверить, является ли это физической или виртуальной системой.
Еще одна команда, чтобы узнать, является ли это физической или виртуальной системой:
Еще одна команда dmidecode для определения типа удаленной системы:
И еще одна команда dmidecode предназначена для достижения той же цели:
В отличие от Dmidecode, Facter по умолчанию не предустановлен.
Возможно, вам потребуется установить его, как показано ниже, в зависимости от используемого вами дистрибутива Linux.
После установки facter выполните следующую команду, чтобы проверить, является ли система физической или виртуальной машиной:
Если эта команда не работает, попробуйте с привилегиями sudo:
Как вариант, используйте следующую команду:
Если это виртуальная машина, вы увидите результат, как показано ниже:Она отображает все детали оборудования, включая конфигурацию памяти, версию прошивки, конфигурацию материнской платы, версию и скорость процессора, конфигурацию кеша, скорость шины и т. д.
В некоторых дистрибутивах Linux предустановлен lshw.
Если он еще не установлен, вы можете установить его, как показано ниже.
В Arch Linux и производных:
В RHEL и производных, таких как CentOS, scientific Linux:
На Debian, Ubuntu, Linux Mint:
В SUSE / openSUSE:
После установки lshw выполните следующую команду, чтобы узнать, является ли ваша система физической или виртуальной:
Узнать тип системы можно с помощью утилиты dmesg.
dmesg используется для проверки кольцевого буфера ядра или управления им.
Чтобы проверить, является ли ваша система Linux физической или виртуальной, просто запустите:
Если ваша система физическая, вы не увидите никаких выходных данных.
Мы можем узнать, является ли наша система виртуальной или физической, используя команду hostnamectl.
Для работы требуется systemd.
Инструмент systemd-detect-virt обнаруживает технологию виртуализации и может отличить полную виртуализацию машины от аппаратной или контейнерной виртуализации.
Выполните следующую команду, чтобы проверить, является ли система физической или виртуальной:
virt-what собран для всех популярных дистрибутивов Linux, таких как RHEL, Fedora, CentOS, Debian, Ubuntu, Arch Linux (AUR).
В Arch Linux вы можете установить его из AUR с помощью любых помощников AUR, например Yay.
В RHEL, Fedora, CentOS:
На Debian, Ubuntu:
После установки выполните следующую команду, чтобы отобразить, является ли ваша система физической или виртуальной:Если ничего не выводится и скрит завершается с кодом 0 (без ошибок), это означает, что либо система является физической, либо является типом виртуальной машины, о которой мы не знаем или не можем обнаружить.
Если ваша система виртуальная, вы увидите результат, как показано ниже.
В Arch Linux вы можете установить его из AUR с помощью вспомогательной программы Yay.
Читайте также:

