В диспетчере устройств нет переносных устройств windows 7
Обновлено: 03.07.2024
Обычно в качестве подозреваемых в этом деле выступают сбои в работе ПО, неправильные настройки операционной системы, устаревшие драйверы, неисправности USB-портов компьютера, переходников или самих накопителей.
В зависимости от причин в каждом случае проблема проявляет себя по-разному. Бывает, что компьютер вообще никак не реагирует на флешку или жёсткий диск. В иных ситуациях раздаётся звук подключения нового устройства, но значок накопителя так и не появляется в проводнике. А иногда компьютер просто зависает сразу после контакта с USB-девайсом.
Что делать, если компьютер с Windows не видит флешку или внешний жёсткий диск
Для начала надо определиться, с чем именно возникает проблема: с компьютером, переходником (если подключение происходит через кабель) или накопителем.
- Попробуйте подключить USB-устройство через другие порты. Если там оно работает нормально, значит, проблема с конкретным USB-портом. Придётся отнести компьютер в ремонт.
- Если вы используете кабель, попробуйте заменить его на запасной. Возможно, это решит проблему.
- Если вы подключаете диск через USB-хаб, отсоедините концентратор и подключите устройство прямо к порту. Возможно, хаб неисправен или ему не хватает мощности для питания диска.
- В случае неудачи проверьте, открывается ли накопитель на прочих компьютерах. На другом устройстве всё в порядке? Значит, проблема в вашей системе. И мы попробуем её решить.
Если вам удалось открыть содержимое диска или флешки на другом ПК, не помешает сделать резервную копию — просто на всякий случай.
Если на другом ПК устройство работает или у вас нет возможности это проверить
Подключите жёсткий диск или флешку к своему компьютеру и выполняйте следующие действия по порядку. Если не поможет первое, переходите к следующему и так далее.
1. Проверьте настройки накопителя в меню «Управление дисками». Щёлкните меню «Пуск» правой кнопкой мыши и выберите «Управление дисками». Или откройте окно командной строки (клавиши Windows + R), далее введите в нём diskmgmt.msc и нажмите Enter.
Если в меню «Управление дисками» вы увидите диск без метки тома, это и может быть причиной проблемы. Кликните по нему правой кнопкой и назначьте для него букву с помощью соответствующей опции в контекстном меню. Узнать, что вы выбрали именно тот диск, который нужно, можно по его размеру.
Внимательно читайте все предупреждения системы, чтобы случайно не отформатировать накопитель или не изменить записанные на него данные.
После этого диск должен стать виден в «Проводнике».
2. Проверьте разметку диска. Убедитесь, что на устройстве правильно создан раздел. Для этого найдите его в «Управлении дисками». Если полоса, обозначающая пространство на диске, не синяя, а чёрная и отмечена как «Не распределена», значит, надо создать на нём раздел.
Щёлкните правой кнопкой мыши чёрную полосу и выберите «Создать простой том» → «Далее» → «Далее» → «Далее». В разделе «Форматировать этот том следующим образом» выберите файловую систему NTFS, если у вас большой диск, или FAT32 для флешки. Нажмите «Далее» → «Готово».
Такая проблема часто возникает с только что купленными устройствами, которые не форматировали на заводе. Применять этот метод можно, только если вы уверены, что на диске нет ничего ценного.
3. Проверьте файловую систему диска. Может быть, диск, который вы пытаетесь подключить к вашему компьютеру с Windows, в прошлом был отформатирован в системах вроде macOS или Linux. Тогда вполне возможно, что файловая система на нём — не NTFS или FAT32, как в Windows, а какая-нибудь ext4 или APFS. Windows не умеет читать их и при подключении предлагает отформатировать диск. Естественно, тогда вы потеряете его содержимое.
Подключите диск к тому компьютеру, на котором выполнялось его форматирование, и скопируйте оттуда данные. Затем переформатируйте диск в менее экзотичный NTFS или в FAT32 — если это флешка небольшого размера.
4. Проверьте настройки оборудования в «Диспетчере устройств». Чтобы открыть его, щёлкните меню «Пуск» правой кнопкой мыши и выберите «Диспетчер устройств». Или наберите в командной строке (Windows + R) devmgmt.msc и нажмите Enter.
Обратите внимание на раздел «Дисковые устройства». Если увидите там (или в любом другом разделе, если уж на то пошло) неработающее устройство (со знаком вопроса или восклицания), может помочь обновление.
Кликните правой кнопкой по этому устройству и нажмите «Удалить». В верхнем меню нажмите «Действие» → «Обновить конфигурацию оборудования».
5. Обновите драйвер в «Диспетчере устройств». Пока не закрыли окно «Диспетчера устройств», щёлкните ваш диск правой кнопкой мыши и нажмите «Обновить драйвер». Иногда помогает.
6. Установите последние обновления для Windows. Без них в операционной системе могут отсутствовать нужные исправления для работы с современными USB-накопителями. Особенно это касается старых и неподдерживаемых Windows XP.
Если другой ПК тоже не видит накопитель или все вышеперечисленные советы не помогли
В таком случае, скорее всего, проблема в самом накопителе.
Если у вас флешка, а не жёсткий диск, вы можете воспользоваться специальными утилитами для исправления программных ошибок. Такое ПО обычно можно найти на сайте производителя. К примеру, программа JetFlash Online Recovery — для накопителей фирмы Transcend. А USB Flash Drive Online Recovery — для флешек бренда ADATA. Но учтите, что в процессе восстановления эти утилиты стирают все данные.
Если ничего из перечисленного не помогло, то, вероятно, дело в физической неисправности жёсткого диска или флешки. Тогда лучше показать устройство специалисту или вернуть в магазин по гарантии.
Что делать, если Mac не видит флешку или внешний жёсткий диск
На компьютерах Apple процедура проверки несколько иная, но происходит примерно по такому же алгоритму. Будем считать, что вы уже пробовали перезагружать компьютер, отключать и подключать флешку, а также убедились в надёжности подключения. Если это не помогло, нужно сделать следующее.
1. Проверьте накопитель в «Дисковой утилите». Откройте встроенный инструмент для работы с дисками («Программы» → «Утилиты» → «Дисковая утилита») и проверьте, отображается ли там проблемная флешка. Если накопитель всё-таки виден, попробуйте переформатировать его, нажав кнопку «Стереть», и подключите заново. Имейте в виду, что все данные с флешки будут при этом удалены.
Ещё может помочь инструмент «Первая помощь». Выберите нужный диск и нажмите кнопку с изображением стетоскопа на панели, затем щёлкните «Выполнить» → «Продолжить».
2. Сбросьте NVRAM и SMC. Иногда это помогает при неполадках с оборудованием. Инструкция, как выполнить сброс, расположена тут.
3. Убедитесь, что диск совместим с macOS. У macOS есть определённые трудности с распознаванием дисков, отформатированных в Windows в NTFS. Она может их читать, но не изменять. Чтобы научить Mac работать с такой файловой системой, придётся раскошелиться на утилиту Microsoft NTFS for Mac от Paragon Software. Или скопировать данные с диска и отформатировать его в FAT32.
4. Проверьте накопитель в «Информации о системе». Специальная программа для диагностики Mac предоставляет подробные сведения обо всех программных и аппаратных компонентах компьютера, включая USB-устройства. Откройте меню Apple, затем, удерживая клавишу Option, нажмите «Информация о системе» и перейдите в открывшемся меню в раздел USB.
Если флешка там есть, значит, проблема кроется в ПО и диск можно попробовать восстановить, обратившись к рекомендациям производителя. Если же никакой информации о флешке нет, тогда дело в физической неисправности, а вам стоит обратиться в магазин или сервисный центр, если ремонт имеет смысл.
ЧИТАЙТЕ ТАКЖЕ:
ПЕРЕД ТЕМ, КАК НАЧАТЬ, ПОМНИТЕ
А теперь советы:
Проблема с USB драйверами: удаляем битые пути в Диспетчере устройств
- отключаем все USB устройства
- перейдите в окно Сведений о компьютере по пути
и выберите пункт слева Дополнительные параметры системы:


Создайте новую переменную с именем
и задайте ей значение 1:

Согласитесь с изменениями и переходите в Диспетчер устройств, где во вкладке Вид активируйте пункт Показать скрытые устройства :

Начинаем поиск. Разверните пункт Контроллеры USB. Кто здесь не был, сейчас удивиться, сколько устройств хранится в памяти Windows. Это всё то, что было однажды подключено к компьютеру. Так вот все эти бледные устройства можно смело удалить: неработающие USB драйверы будут удалены. Так и сделайте:

Проблема с USB драйверами: чистим память Windows
Идём дальше. Диспетчер можно закрыть. А нам нужен файл INFCACHE.1. От глаз пользователя он скрыт. В нём и хранятся настройки. Вообще их несколько, но нам нужен пока один: тот что в

Чаще всего эта папка полупустая, и её содержимое выглядит примерно так:

- Щёлкните правой мышкой и вызовите Свойства. Во вкладке Безопасность нужно усилить права на изменение файла для вашей учётной записи. Пусть это будет Полный доступ:

Примените изменения. А теперь файл INFCACHE.1 удалите. Сразу подключите ЛЮБОЕ ЗАВЕДОМО ИСПРАВНОЕ USB устройство. Система перезапишет новый файл INFCACHE.1, который появится после перезагрузки системы. Теперь проверьте как работает и отказавшееся работать ранее USB устройство. Возможно, процедуру удаления устройств и очистки файла настроек придётся повторить несколько раз.

Попробуйте несколько раз с перезагрузкой.
Проблема с USB драйверами: обновляем файловый репозиторий
Следующий вариант является продолжением двух первых шагов, и в этом случае мы дублируем удаление USB устройств, но уже в папке:
В её составе отыщите папку с наименованием usbstor.inf. Если их несколько, выберите ту, что по-новее. Внутри найдите два файла: usbstor.inf и usbstor.PNF.

у меня 64-битная версия Windows

Копируем их, вставляем в папку
Перезагружаемся. Процедуру повторяем по необходимости.
Обычно такая ошибка в свойствах устройства Диспетчере устройств появляется после проведения некоторых манипуляций с USB контроллером в части прошивки или попытки установить/переустановить устройства целым пакетом с удалением/переустановкой драйверов. Нам придётся проверить реестр на предмет выставляемых сторонними производителями (через программы или обновления) программных фильтров. Подобная проблема иногда подстерегает пользователя, когда Windows перестаёт вдруг видеть дисковод. А с USB это сплошь и рядом. Так что в реестре нам нужна ветка:

Все параметры с именами LowerFilters и UpperFilters смело удаляйте и перезагружайтесь. После этого повторно переустановите драйверы в Диспетчере устройств. Эта ошибка, кстати, часто мешает подключить флешку к виртуальной машине:
Надеюсь, помог. Успехов
42 комментариев
Закончите, пож-ста, вопрос указанием на тип системы, где мышка лагает, и на тип подключения самой мышки: проводная или как?
Виндоус 7 максимальная. В каком смысле где лагает? Везде. Оптическая проводная (по умолчанию).
Тачпад работает. Как я понимаю, после того, как выну мышь, управлять дальше придется им. В разделе Мыши всего два пункта: HID-совместимая мышь и Тачпад. Удалить нужно только HID-мышь и перегрузить систему? Я это все уже проделывал, не помогло, правда я серые пункты не удалял и мышь из гнезда не вынимал. Попробую повторить по вашему алгоритму.
В этой статье очень много всего, не хотелось палить из пушки по воробьям, а как-то более целенаправленно решать проблему. Потому и задал вопрос.
Проверьте работу мышек в Безопасном режиме: без звуковых, видео- и сетевых драйверов.
Добрый день, есть такая проблема, в системе установлено 6 дисков HDD.
Windows 10, после обновления до версии 1809 системы, при подключении любой флешки перестало вылезать окно действий с флешками, но это пол беды.
Флешка долго распознается, происходит установка драйверов под флешку и в итоге флешке присваивается буква D:, она была назначена диску HDD2, а ему присваивается другая.
Ручная установка букв на места, через управления дисками, помогает лишь до следующего подключения флешки.
И почему то из 6 букв (дисков), постоянно букву D: система пытается назначить на флешку.
Переустановка системы с сохранение программ, не помогла. В чём может быть проблемам и куда копать?
присвоив ему значение 1.
5. После перезагрузки попробуйте присвоить всем томам и подключаемым флешкам понравившиеся буквы. Системный диск не трогайте. Какая буква была, такую и оставьте, не то Windows отвалится.
6. После присвоения нужных букв дабы не вводить для каждой новой флешки букву вручную заново активируйте функцию автоназначения букв. Значение параметра переведите в 0.
Windows Registry Editor Version 5.00
Сохраните его с расширением .reg и выполните. Этим файлом вы заставите Windows игнорировать переустановку драйвера устройства с указанным серийным номером. То есть вашу флешку.
Отпишитесь.
Со всеми и на всех порта. Да, клавиатура и мышка через USB не работают даже после перезагрузки.
Попробую, как Вы написали. Отпишусь о результатах. Да, проверял 3 флешки разных производителей (две из них Corsair), все они работают без проблем на разных ноутбуках и десктопах, включая Mac.
Компьютер стоял безхозный, неплохой по начинке, потом один парень взял его по работе, но выскочила проблема с USB портами. Он не стал заморачиваться, я взял попробовать, что и как. Подключил клавиатуру и мышку через обычные разъемы, добавил памяти, проинсталлировал с нуля Windows 7, думал, что чистая установка решит проблему. Но, хотя все работает нормально, USB порты перстают нормально работать после вытаскивания флешок. Если перезагрузить комп со вставленной флешкой, она прекрасно определяется. Если вставлять ее после перезагрузки, комп ее не видит. Попробовал играть с установками, питание, etc, ничего пока не помогло. Обнаружил, что если опять вставить флешку и переинсталлировать только USB Root Hub драйвер для этого порта, то флешка появляется. Немного напрягает, посему попытаюсь еще пройти по Вашим советам в эти выходные и отпишусь. Может, проблема решится или какая дополнительная инфа выскочит. Как-то так. Спасибо большое за помощь!
1.Убирайте проделанные изменения в реестре для флешки (если применили мой код изменения реестра). То есть удалите параметр
HKEY_LOCAL_MACHINESYSTEMCurrentControlSetControlusbflagsIgnoreHWSerNumХХХХХХХХ и перезагрузитесь.
2. Если ошибка Windows found driver software for your device but encountered an error while attempting to install it не исчезает, исправьте её пунктом Обновляем файловый репозиторий.
3. Судя по тому, что Windows не способна запоминать устройства после сеанса, у вас вполне вероятна ошибка BIOS. Выберите время, найдите версию для своей материнки и перепрошивайте.
Как это сделать?
Но перед этим войдите в Диспетчер устройств и разверните пункт Контроллеры USB. Посмотрите, есть ли там какие-то устройства с именем USB 3.0 в окончании?
Если нет, проверьте, нет ли неизвестных устройств с жёлтыми значками?
В Биосе у меня пункт USB Configuration в нём две строки 1)Legasy USB Support; 2) USB Mass Storage Driver Support, в них стоят значения Enabled
В диспетчере устройств что?
Диспетчере 2 порта 3.0
Нашёл флешку 3.0 ее увидело, флешки и устройства USB 2.0 эти порты не видят
USB 3.0 видят только устройства с USB 3.0, а порт USB 2.0 видит и 2.0 и 3.0.
Я не помню, может это началось после обновления Виндовс.
Как мне сделать, чтобы порты USB 3.0 видели устройства USB 2.0 ?
Понял. Переустановите полностью драйверы для корневых концентраторов 3.0. В любом случае в такой ситуации видится только полная переустановка драйвера начисто. Причём драйвер для переустановки лучше поискать у Asus-а. Очень вероятно, что обновление могло побить подменить какие-то дрова.
Можно попробовать просто удалить драйверы для USB 3.0 и отключить поддержку 3.0. Такая настройка всё-таки должна быть в UEFI. Я не знаком с версией UEFI вашей платы, но уверен, что возможность отключить 3.0 в BIOS есть, хотя могу ошибиться. Если застрянете с такой ошибкой, выведите на время пункт в BIOS Legasy USB Support в положение Disabled.
Извините, но трудно вот так на расстоянии сразу сказать.
У меня такая проблема, диспетчер устройств определяет на ноутбуке леново, мышь как запоминающее устройство usb из за этого, не возможно установить драйвер правильно, потомучто, он то исчезает то появляется, при чём так быстро что не успеваешь сделать какие либо действия, помогите если знаете.
Далее. Я бы не исключал вероятность того, что падение скорости вызвано тем, что часть блоков на диске во время чтения/записи системе приходится перечитывать несколько раз. И это уже вопрос состояния блоков самого носителя, нет? Лучше вопрос с бэд-секторами исключить сразу.
Далее. Вы наверняка помните, что если хотя бы одно из устройств не совместимо с более высоким стандартом, скорость на этой ветке будет автоматически понижена до минимальной.

Диспетчер устройств Windows поможет вам удалить, отключить, выполнить откат, обновить драйверы устройств в Windows 10/8/7. Он отображает подробную информацию об установленных и подключенных устройствах Plug and Play. Чтобы просмотреть устройства без Plug and Play, на вкладке «Просмотр» необходимо выбрать Показать скрытые устройства . Но чтобы показать все отсутствующие устройства, вам нужно будет сделать следующее.
Показать несуществующие устройства с помощью диспетчера устройств

Чтобы отобразить отсутствующие устройства в Windows 8.1, с помощью диспетчера устройств откройте окна командной строки с повышенными правами, введите следующее и нажмите Enter:
Затем введите devmgmt .msc и нажмите Enter, чтобы открыть диспетчер устройств.
Сделав это, на вкладке Вид выберите Показать скрытые устройства . Вы увидите некоторые дополнительные устройства, перечисленные здесь.

Это очень полезно, если вам нужно устранить неполадки и устранить проблемы, вызванные оставшимися драйверами. Щелкнув правой кнопкой мыши по ним и выбрав Свойства, вы получите дополнительную информацию о них.
Вы также можете отобразить отсутствующие устройства, настроив переменные среды и удалив старые драйверы устройств. Device Cleanup Tool поможет вам удалить несколько или все старые, отсутствующие устройства с вашего компьютера Windows. GhostBuster может помочь вам удалить старые, неиспользуемые, скрытые драйверы устройств.
Если у вас возникли проблемы с неизвестными драйверами, этот пост поможет вам определить и устранить неполадки неизвестных устройств. Смотрите этот пост, если ваш Диспетчер устройств пуст и ничего не показывает.

Иногда можно наблюдать вариант, когда Windows не распознает накопитель.
Существует довольно много причин, которые способствуют появлению такой неполадки.
Проблема с портом
Если вы подключили к компьютеру какое-то внешнее оборудование — мышь, клавиатуру, принтер или просто флешку, а Windows не удается опознать что это за девайс — выполните приведенные ниже действия.
Вначале проверяем разъем компьютера и подключаемый штекер на предмет неисправности.
Проведите их внешний осмотр, а по возможности перепроверьте путем подключения к другому ПК, чтобы убедиться в его исправности.

Кроме этого проверьте целостность подключаемого кабеля, если он имеет внешние повреждения — замените его.
В случае, если устройство полностью исправно, а операционка все равно не распознает usb — переподключите его к одному из задних разъемов.Зачастую бывает, что передний порт попросту не подключен к материнской плате.
Для устранения данной неисправности понадобится снять боковую крышку с системного блока и подключить шлейф к соответствующему разъему на плате.Возможно и такое, что не опознается системой в связи с подключением в порт USB 3.0.
Они наиболее скоростные, чем серии 2.0.
Отличить их достаточно просто, так как контактная пластина порта имеет синий цвет.

Переподключите устройство в другой разъем и возможно проблема исчезнет сама собой.
Снятие статического электричества
Можно решить этот вопрос путем полного обесточивания персонального лаптопа.
Завершите его работу и отключите от USB-выхода не распознаваемое устройство.
Выньте из электрической розетки вилку компа и удерживайте некоторое время в нажатом состоянии клавишу его включения.Это необходимо для того, чтобы полностью избавиться от электрических разрядов, оставшихся в конденсаторах материнской платы.

Кнопка запуска ПК
После этого осуществите запуск «компа» и подключите любое внешнее запоминающее устройство в usb-выход.
Вполне вероятно, что Windows избавится от имевшейся ошибки и сможет его распознать.
Если же этого не произошло — возможно проблема заключается в некорректной работе драйверов.
Обновление драйверов
Постарайтесь найти и установить максимально свежие и рабочие драйвера к накопителю USB.
Для этого необходимо запустить компьютер и войти в «Диспетчер устройств». найдите в имеющемся списке оборудование , которое является неопознанным.Строка с ним имеет иконку с вопросительным знаком и надписью: «Неизвестное устройство».

Для этого необходимо запустить компьютер и войти в «Диспетчер устройств». найдите в имеющемся списке оборудование , которое является неопознанным.
Строка с ним имеет иконку с вопросительным знаком и надписью: «Неизвестное устройство».
Тогда, когда неопознанный накопитель находится в разделе «Контроллеры USB» — кликните по нему мышью.
В раскрывшейся вкладке выбираем проблемное устройство и с помощью правой клавиши мышки зайдите в его свойства.В открывшемся окне перейдите на вкладку «Драйвер» и попробуйте вернуть ОС до того момента, когда драйвера работали корректно. Для этого необходимо нажать на кнопку Откатить.
Однако такая процедура действенна при наличии предыдущей версии, в противном случае придется их полностью удалить.
После удаления кликните по кнопке Действие и активируйте пункт «Обновить конфигурацию оборудования».После этого операционная система протестирует имеющееся оборудование и обнаружив подключенный к USB-порту девайс произведет для него установку необходимого драйвера.
Обязательно проверить — не отключено ли устройство системой в целях экономии электропитания.Чтобы убедиться в этом необходимо открыть окно свойств корневого usb-концентратора и на вкладке управления электропитанием снять галочку с пункта «Разрешить отключение этого устройства для экономии энергии».
Запрет на отключение порта usb
Еще одним вариантом, когда флешка не опознается, может быть временное отключение операционкой юсб-порта.
Чтобы это устранить, понадобится открыть «Панель управления» и перейти на вкладку «Электропитание».
В настройках схемы электропитания выбрать пункт изменения его дополнительных параметров.В появившемся окне раскройте список пункта «Параметры usb» и выберите «Параметр временного отключения usb-порта».
Установите в нем значение «Запрещено» и нажмите «Ок» для подтверждения изменения.
Кроме этого установите на операционку новые обновления, а при необходимости — последние программы для материнской платы.
Их вы сможете скачать с официального сайта разработчиков либо воспользоваться сторонней программой для поиска и автоматической установки последних версий драйверов.Это можно выполнить при помощи программы Driver Easy, которая устанавливает драйвера для любого имеющегося оборудования, в том числе и usb.
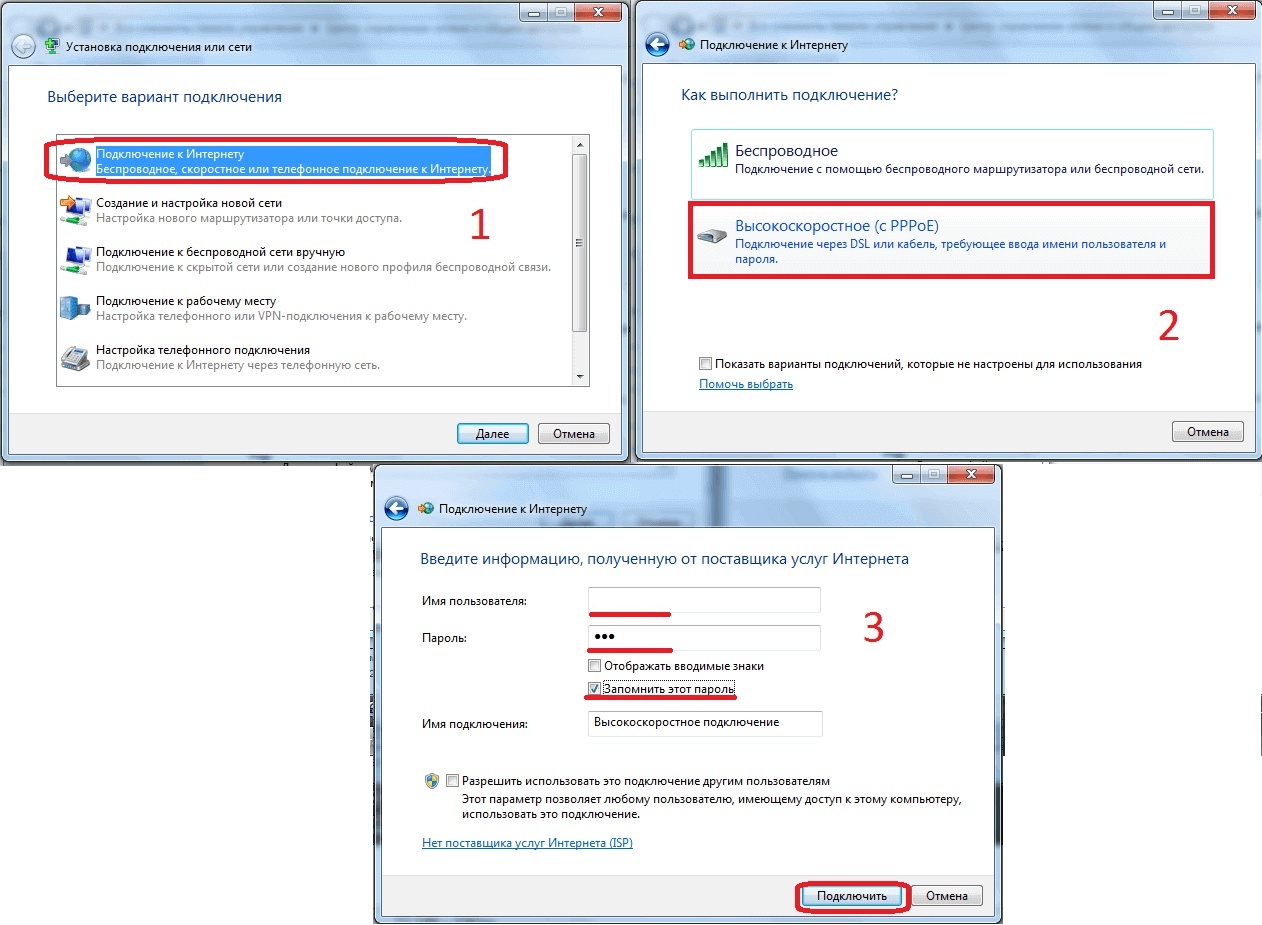
Внешний вид программы
Что делать, если usb устройство не опознает Windows 10?
Проверить его можно только путем подключения к другому ПК или ноутбуку. Если же и в этом случае устройство не опознается — вполне вероятно, что оно неисправно.В противном случае причину следует искать в самом компьютере. Для начала проверьте аппаратную часть.
Проверка аппаратной части
При подключении винчестера или флеш-накопителя с помощью usb-разветвителя (usb-hub) появление подобной ошибки связано с недостаточным питанием.
Подключите разветвитель к сети (если он имеет собственное питание) либо удалите его и вставьте устройство напрямую в порт компьютера.Если устройство подключено на передней панели компьютера — попробуйте вставить его в порт материнской карты, расположенный на задней стороне.
Возникновение подобной ошибки возможно и из-за наличия статического напряжения.После этого следует 10-15 секунд удерживать в нажатом состоянии кнопку запуска, чтобы избавиться от остаточного электричества.

После этого снова включаем комп в сеть и производим запуск системы.
В случае с ноутбуком — присоединяем батарею и запускаете его.
Ошибка должна исчезнуть, а если нет — ищите причину в программном обеспечении.
Проверка программного обеспечения

Проверка программного обеспечения
Вначале проверяем режим энергосбережения, так как в целях экономии электроэнергии система может сама отключать usb-порт.
Откройте «Диспетчер устройств». кликнув правой кнопкой мыши по меню «Пуск».
Можно также нажать на клавиатуре сочетание клавиш Win+X и в открывшемся окне выбрать необходимый пункт.
Из списка всех имеющихся устройств, отображаемых на вкладке «Диспетчера», разверните список «Контроллеры USB».
Переходите поочередно на следующие вкладки — «USN Generic Hub», «Корневой USB-концентратор» и «Составное USB-устройство».
По каждой из них кликаете правой кнопкой мыши и выбираете пункт меню «Свойства».
В каждом окне свойств необходимо открыть вкладку «Управление электропитанием» и с пункта «Разрешить отключение этого устройства для экономии энергии» снять галочку выделения.
Для подтверждения кликните по кнопке «Ок».
После этого вновь подключите юсб-девайс в USB-порт и убедитесь в том, что его стало видно. Если ошибка все равно есть— займитесь обновлением всех необходимых драйверов.Снова откройте «Диспетчер устройств» и кликните правой кнопкой мыши по пункту «Корневой USB-концентратор».
В появившемся окне жмете на «Поиск и установка драйверов вручную».
В следующем — «Выбрать драйвер из списка уже установленных драйверов».
Далее смотрите, чтобы в появившемся списке было наличие драйвера для корневого usb-концентратора. Выбираете его и жмете на кнопку Далее.
Читайте также:

