В консоли не отображаются русские символы windows 10
Обновлено: 05.07.2024
Консольные приложения до сих пор остаются наиболее востребованным видом приложений, большинство разработчиков оттачивают архитектуру и бизнес-логику именно в консоли. При этом они нередко сталкиваются с проблемой локализации - русский текст, который вполне адекватно отражается в исходном файле, при выводе на консоль приобретает вид т.н. "кракозябр".
В целом, локализация консоли Windows при наличии соответствующего языкового пакета не представляется сложной. Тем не менее, полное и однозначное решение этой проблемы, в сущности, до сих пор не найдено. Причина этого, главным образом, кроется в самой природе консоли, которая, являясь компонентом системы, реализованным статическим классом System.Console, предоставляет свои методы приложению через системные программы-оболочки, такие как командная строка или командный процессор (cmd.exe), PowerShell, Terminal и другие.
По сути, консоль находится под двойным управлением - приложения и оболочки, что является потенциально конфликтной ситуацией, в первую очередь в части использования кодировок.
Данный материал не предлагает строгий алгоритм действий, а направлен на описание узловых проблем, с которыми неизбежно сталкивается разработчик локализованного консольного приложения, а также некоторые возможные пути их разрешения. Предполагается, что это позволит разработчику сформировать стратегию работы с локализованной консолью и эффективно реализовать существующие технические возможности, большая часть которых хорошо описана и здесь опущена.
Виды консолей
В общем случае функции консоли таковы:
управление операционной системой и системным окружением приложений на основе применения стандартных системных устройств ввода-вывода (экран и клавиатура), использования команд операционной системы и/или собственно консоли;
запуск приложений и обеспечение их доступа к стандартным потокам ввода-вывода системы, также с помощью стандартных системных устройств ввода-вывода.
Отдельным видом консоли можно считать консоль отладки Visual Studio (CMD-D ).
Конфликт кодировок
Полностью локализованная консоль в идеале должна поддерживать все мыслимые и немыслимые кодировки приложений, включая свои собственные команды и команды Windows, меняя "на лету" кодовые страницы потоков ввода и вывода. Задача нетривиальная, а иногда и невозможная - кодовые страницы DOS (CP437, CP866) плохо совмещаются с кодовыми страницами Windows и Unicode.
Совет 1. Выполнять разработку текстовых файлов (программных кодов, текстовых данных и др.) исключительно в кодировке UTF-8. Мир любит Юникод, а кроссплатформенность без него вообще невозможна.
Совет 2. Периодически проверять кодировку, например в текстовом редакторе Notepad++. Visual Studio может сбивать кодировку, особенно при редактировании за пределами VS.
Поскольку в консоли постоянно происходит передача управления от приложений к собственно командному процессору и обратно, регулярно возникает "конфликт кодировок", наглядно иллюстрируемый таблица 1 и 2, сформированных следующим образом:
Команды и код приложения под катом
> Echo ffffff фффффф // в командной строке
PS> Echo ffffff фффффф // в PowerShell
PS> Echo ffffff . // так выглядит та же команда в Windows PowerShell
код тестового приложения:
Командную часть задания все консоли локализовали практически без сбоев во всех кодировках, за исключением: в WPS неверно отображена русскоязычная часть команды во всех кодировках.
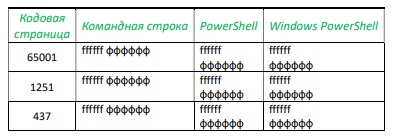
Табл. 1. Результат выполнения команды консоли Echo ffffff фффффф
Вывод тестового приложения локализован лишь в 50% испытаний, как показано в табл.2.
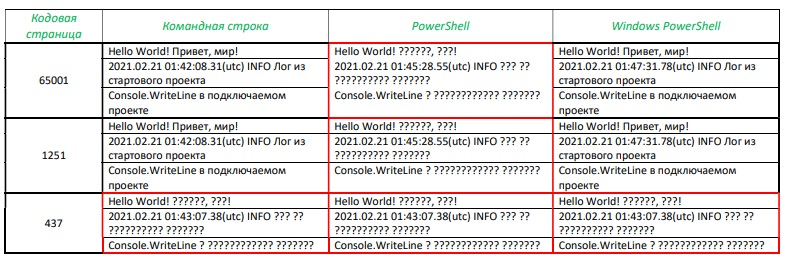
Табл. 2. Результат запуска приложения LoggingConsole.Test
Сoвет 3. Про PowerShell забываем раз и навсегда. Ну может не навсегда, а до следующей мажорной версии.
По умолчанию Windows устанавливает для консоли кодовые страницы DOS. Чаще всего CP437, иногда CP866. Актуальные версии командной строки cmd.exe способны локализовать приложения на основе русифицированной кодовой страницы 866, но не 437, отсюда и изначальный конфликт кодировок консоли и приложения. Поэтому
Совет 4. Перед запуском приложения необходимо проверить кодовую страницу консоли командой CHCP и ей же изменить кодировку на совместимую - 866, 1251, 65001.
Проблемы консолей Visual Studio
В Visual Studio имеется возможность подключения консолей, по умолчанию подключены командная строка для разработчика и Windows PowerShell для разработчика. К достоинствам можно отнести возможности определения собственных параметров консоли, отдельных от общесистемных, а также запуск консоли непосредственно в директории разработки. В остальном - это обычные стандартные консоли Windows, включая, как показано ранее, установленную кодовую страницу по умолчанию.
Отдельной опцией Visual Studio является встроенная односеансная консоль отладки, которая перехватывает команду Visual Studio на запуск приложения, запускается сама, ожидает компиляцию приложения, запускает его и отдает ему управление. Таким образом, отладочная консоль в течение всего рабочего сеанса находится под управлением приложения и возможность использования команд Windows или самой консоли, включая команду CHCP, не предусмотрена. Более того, отладочная консоль не воспринимает кодовую страницу по умолчанию, определенную в реестре, и всегда запускается в кодировке 437 или 866.
Совет 6. Тестирование приложения целесообразно выполнять во внешних консолях, более дружелюбных к локализации.
Анализ проблем консолей был бы не полон без ответа на вопрос - можно ли запустить консольное приложение без консоли? Можно - любой файл ".exe" запустится двойным кликом, и даже откроется окно приложения. Однако консольное приложение, по крайней мере однопоточное, по двойному клику запустится, но консольный режим не поддержит - все консольные вводы-выводы будут проигнорированы, и приложение завершится
Локализация отладочной консоли Visual Studio
Отладочная консоль - наиболее востребованная консоль разработчика, гораздо более удобная, чем внешняя консоль, поэтому резонно приложить максимум усилий для ее локализации.
На самом деле, правильнее говорить о локализации приложения в консоли - это важное уточнение. Microsoft по этому поводу высказывается недвусмысленно: "Programs that you start after you assign a new code page use the new code page. However, programs (except Cmd.exe) that you started before assigning the new code page will continue to use the original code page". Иными словами, консоль можно локализовать когда угодно и как угодно, но приложение будет локализовано в момент стабилизации взаимодействия с консолью в соответствии с текущей локализацией консоли, и эта локализация сохранится до завершения работы приложения. В связи с этим возникает вопрос - в какой момент окончательно устанавливается связь консоли и приложения?
Важно! Приложение окончательно стабилизирует взаимодействие с консолью в момент начала ввода-вывода в консоль, благодаря чему и появляется возможность программного управления локализацией приложения в консоли - до первого оператора ввода-вывода.
Ниже приведен пример вывода тестового приложения в консоль, иллюстрирующий изложенное. Метод Write получает номера текущих страниц, устанавливает новые кодовые страницы вводного и выводного потоков, выполняет чтение с консоли и записывает выводную строку, содержащий русский текст, в том числе считанный с консоли, обратно в консоль. Операция повторяется несколько раз для всех основных кодовых страниц, упомянутых ранее.
приложение запущено в консоли с кодовыми страницами 1251 (строка 2);
приложение меняет кодовые страницы консоли (current, setted);
приложение остановлено в консоли с кодовыми страницами 1252 (строка 11, setted);
по окончании работы приложения изменения консоли сохраняются (строка 14 - Active codepage 1252);
Приложение адекватно локализовано только в случае совпадения текущих кодовых страниц консоли (setted 1251:1251) с начальными кодовыми страницами (строки 8 и 10).
Совет 7. Обязательный и повторный! Функции SetConsoleCP должны размещаться в коде до первого оператора ввода-вывода в консоль.
Стратегия локализации приложения в консоли
Удалить приложение PowerShell (если установлено), сохранив Windows PowerShell;
Установить в качестве кодовую страницу консоли по умолчанию CP65001 (utf-8 Unicode) или CP1251 (Windows-1251-Cyr), см. совет 5;
Разработку приложений выполнять в кодировке utf-8 Unicode;
Контролировать кодировку файлов исходных кодов, текстовых файлов данных, например с помощью Notepad++;
Реализовать программное управление локализацией приложения в консоли, пример ниже под катом:
Одна из возможных проблем, с которыми можно столкнуться после установки Windows 10 — кракозябры вместо русских букв в интерфейсе программ, а также в документах. Чаще неправильное отображение кириллицы встречается в изначально англоязычных и не совсем лицензионных версиях системы, но бывают и исключения.
Исправление отображения кириллицы с помощью настроек языка и региональных стандартов Windows 10

- Откройте панель управления (для этого можно начать набирать «Панель управления» или «Control Panel» в поиске на панели задач.
- Убедитесь, что в поле «Просмотр» (View by) установлено «Значки» (Icons) и выберите пункт «Региональные стандарты» (Region).
- На вкладке «Дополнительно» (Administrative) в разделе «Язык программ, не поддерживающих Юникод» (Language for non-Unicode programs) нажмите по кнопке «Изменить язык системы» (Change system locale).
- Выберите русский язык, нажмите «Ок» и подтвердите перезагрузку компьютера.
После перезагрузки проверьте, была ли решена проблема с отображением русских букв в интерфейсе программ и (или) документах — обычно, кракозябры бывают исправлены после этих простых действий.

С помощью редактора реестра
Первый способ — использовать редактор реестра. На мой взгляд, это самый щадящий для системы метод, тем не менее, рекомендую создать точку восстановления прежде чем начинать. Совет про точки восстановления относится и ко всем последующим способам в этом руководстве.
- Нажмите клавиши Win+R на клавиатуре, введите regedit и нажмите Enter, откроется редактор реестра.
- Перейдите к разделу реестраи в правой части пролистайте значения этого раздела до конца.
- Дважды нажмите по параметру ACP, установите значение 1251 (кодовая страница для кириллицы), нажмите Ок и закройте редактор реестра.
- Перезагрузите компьютер (именно перезагрузка, а не завершение работы и включение, в Windows 10 это может иметь значение).
Обычно, это исправляет проблему с отображением русских букв. Вариация способа с помощью редактора реестра (но менее предпочтительная) — посмотреть на текущее значение параметра ACP (обычно — 1252 для изначально англоязычных систем), затем в том же разделе реестра найти параметр с именем 1252 и изменить его значение с c_1252.nls на c_1251.nls.

Путем подмена файла кодовой страницы на c_1251.nls
Второй, не рекомендуемый мной способ, но иногда выбираемый теми, кто считает, что правка реестра — это слишком сложно или опасно: подмена файла кодовой страницы в C:\ Windows\ System32 (предполагается, что у вас установлена западно-европейская кодовая страница — 1252, обычно это так. Посмотреть текущую кодовую страницу можно в параметре ACP в реестре, как было описано в предыдущем способе).
После перезагрузки Windows 10 кириллица должна будет отображаться не в виде иероглифов, а как обычные русские буквы.
А вдруг и это будет интересно:
23.02.2020 в 12:33
Дмитрий, спасибо за полезную статью!
Объясните, пожалуйста, зачем вы вставляете пробелы в путях реестра? Это же жутко неудобно, когда хочешь скопировать путь и вставить в окно редактора реестра. К примеру, в статье указана ветка реестра HKEY_LOCAL_MACHINE\ SYSTEM\ CurrentControlSet\Control\ Nls\ CodePage, чтобы вставить и перейти по этому пути, надо предварительно удалить 3 пробела, иначе редактор реестра не опознает его.
23.02.2020 в 12:50
23.02.2020 в 12:56
Спасибо и с праздником вас!
23.02.2020 в 12:55
После изменения языка системы с английской US на русскую крякозябры в текстовых документах исчезли, но проблема частично сохранилась. До изменения языка системы интерфейс и настройки программы USDownloader были полностью в крякозябрах, после изменения стало получше, но проблема полностью еще не решена.
Подскажите, что еще можно сделать для решения моей проблемы?
24.02.2020 в 09:59
Подозреваю, что автор программы в тех элементах шрифт какой-то использует, который у вас тоже есть, но без наличия кириллических символов. Можно попробовать вообще с разработчиком списаться на тему (вроде там частное лицо, должно идти на контакт).
Выполняю cmd и в нем set, хочу узнать USERNAME. Но оно показывается в непонятной кодировке.
chcp 866; chcp 1251; chcp 65001 - не помогали.
Оказывается надо в свойствах самого cmd выбрать шрифт Lucida Console. Только так можно получить нормальный текст на русском языке.
Спасшая статья:
Приложение cmd.exe – это командная строка или программная оболочка с текстовым интерфейсом (во загнул ).
Запустить командную строку можно следующим способом: Пуск →Выполнить → вводим в поле команду – cmd и жмем ОК. В итоге откроется рабочее окно программы – c:\WINDOWS\system32\cmd.exe. (рис.1)

Если Вы занялись проблемой кодировки шрифтов в cmd.exe , то как запускать командную строку наверняка уже знаете
Перейдем собственно к проблеме: иногда вместо русских букв при выполнении команд выходит набор непонятных символов (рис.2).

Первым делом нужно зайти в свойства окна – правой кнопкой щелкнуть по верхней части окна → Свойства → выйдет окно рис.3, здесь в поле Шрифтвыбираем Lucida Console и жмем ОК.

Теперь Вы получили нормальный текст на русском языке. Так же можно поменять текущую кодировку шрифта, для этого используется команда chcp. Набираем эту команду и жмем Enter, в результате получим текущую кодировку для командной строки – рис.4.

Для изменения кодировки так же применим chcp в следующем формате:
Chcp <код>
Где <код> – это цифровой параметр нужного шрифта, например,
1251 – Windows (кириллица);
866 – DOC-кодировка;
65001 – UTF-8;
Выбирайте на любой вкус. Т.о. что бы изменить кодировку на UTF-8 нужно выполнить команду chcp 65001.

almix
Разработчик Loco, автор статей по веб-разработке на Yii, CodeIgniter, MODx и прочих инструментах. Создатель Team Sense.
Как корректно отобразить Русский текст в CMD. Проблемы с кодировкой могут возникнуть, например, при выполнении Bat файла, когда нужно вывести в консоль русский текст и при других обстоятельствах, о которых речь пойдёт далее.
Рассмотрим пример: когда нужно вывести в консоль Русский текст, скажем «Примет мир». Для этого создадим Bat файл с именем «1.bat». Используйте для этого обычный Блокнот Windows (Notepad.exe) Запишем в него следующие строки!
Для тех, кто не понял или не в курсе, строчки «echo.» я добавил специально, что бы были отступы, от строки «Примет мир»
Теперь запускаем файл 1.bat и результат будет такого вида.

Как видим проблема с кодировкой в cmd на лицо. И произошло это по следующей причине.
Стандартный блокнот Windows сохранил Bat файл в кодировке «1251» а консоль вывела его в кодировки «866». Вот от сюда все проблемы!
Решения проблемы с кодировкой в CMD. 1 Способ.
Для решения проблемы нужно просто использовать текстовой редактор, с помощью которого можно сохранить текст в кодировке «866». Для этих целей прекрасно подходит «Notepad++» (Ссылку для загрузки Вы можете найти в моём Twitter-e).
Скачиваем и устанавливаем на свой компьютер «Notepad++».
После запуска «Notepad++» запишете в документ те же строки, которые мы уже ранние записывали в стандартный блокнот.
Теперь осталось сохранить документ с именем «2.bat» в правильной кодировке. Для этого идём в меню «Кодировки > Кодировки > Кириллица > OEM-866»

и теперь сохраняем файл с именем «2.bat» и запускаем его! Поле запуска результат на лицо.

Как видим, текст на Русском в CMD отобразился, как положено.
Решения проблемы с кодировкой в CMD. 2 Способ.
Теперь рассмотрим ещё одну ситуацию, когда могут возникнуть проблемы с кодировкой в CMD.
Допустим, ситуация требует сохранить результат выполнения той или иной команды в обычный «TXT» файл. В приделах этого поста возьмём для примера команду «HELP».
Задача : Сохранить справку CMD в файл «HelpCMD.txt. Для этого создайте Bat файл и запишите в него следующие строки.
После выполнения Bat файла в корне диска «C:\» появится файл «HelpCMD.txt» и вместо справки получится вот что:

Естественно, такой вариант не кому не понравится и что бы сохранить справку в понятном для человека виде, допишите в Bat файл строку.
Теперь содержимое кода будет такое.
После выполнения «Батника» результат будет такой:

Вот так на много лучше, правда?
Пожалуй, на этом я закончу пост. Добавить больше нечего. Если у Вас имеются какие-то соображения по данной теме, буду рад Вашему комментарию к посту.
Дополнительно из комментариев то Garric
Автор очень хорошо описал принцип. ! Но это неудобно.
Нужно бы добавить. Если автор добавит это в статью то это будет Good.
Создаём файл .reg следующего содержания:
——
Windows Registry Editor Version 5.00
[HKEY_CLASSES_ROOT\.bat\ShellNew]
«FileName»=»BATНастроенная кодировка.bat»
——
Выполняем.
——
Топаем в %SystemRoot%\SHELLNEW
Создаём там файл «BATНастроенная кодировка.bat»
Открываем в Notepad++
Вводим любой текст. (нужно!) Сохраняемся.
Удаляем текст. Меняем кодировку как сказано в статье. Сохраняемся.
———-
Щёлкаем правой кнопкой мыши по Рабочему столу. Нажимаем «Создать» — «Пакетный файл Windows».
Переименовываем. Открываем в Notepad++. Пишем батник.
В дальнейшем при работе с файлом не нажимаем ничего кроме как просто «Сохранить». Никаких «Сохранить как».
Читайте также:

