В windows 7 не работает сохранить как
Обновлено: 04.07.2024
использую только Word, excel, outlook, а также d - Visio, InternetExplorer,
Что показывает в этот момент диспечер незная, посмотрю, но ресурсов у меня хватает.
Плата ASUS P5K3Delux, процессор Core 2 Duo 8200, памяти - 6 гигов
Все ответы
Какая версия Office (XP, 2003, 2007, 2010)? Какое антивирусное ПО используется? MCSAТакже укажите, откуда открываются файлы для сохранения (локальные диски, сетевые диски, внешние носители)?
Office 2007, Касперский Интернет секьюрити 2010. Диски только локальные. В том то и дело файлы, что файлы с дисков открываются, редактируются и сохраняются, а вот новые в офисе не создаются. Т.е открываем офис нажимаем создать документ, пишем текст, жмем кнопку сохранить, далее появляется окно "Сохранить как" и все на этом офис зависает, в вверху окна появляется надпись ( не отвечает) и появляется новое окно где предлагается, перезапусть, выйти, ожидать отклика ппрограммы.
А что Диспетчер задач показывает в момент зависания? Какая программа (кроме, собственно Word, Excel и других, входящей в состав Office) "отъедает" больше всего ресурсов процессорного времени и памяти?
использую только Word, excel, outlook, а также d - Visio, InternetExplorer,
Что показывает в этот момент диспечер незная, посмотрю, но ресурсов у меня хватает.
Плата ASUS P5K3Delux, процессор Core 2 Duo 8200, памяти - 6 гигов
Вопрос не закрыт, что делать понять не могу.Причем у учетной записи права администратора. Кстати на компьютере есть еще две учетные записи и там проблема была решена путем назначения нового пути сохрания вместо стандартных - Диск С - Пользователь - Докум
Создал новую учетную запись с правами администратор. Перегрузил компьютер в безопасном режиме. Запустил Word появилось оно с просбой провести активацию по интернету или телефону. При это все функции Word были заблокированы. Пергрузил компьютер и зашел в безопасном режиме с поддержкой интернета.
Word запустился, окно об активации не откылось, активация произошла автоматичкски. При вызове команды Сохранить как или Открыть вообще ничего не происходит. Диалоговые окна не появляются.
Опять перезапустил компьтер в нормальном режиме зашел в новую учетную запись Word сохраняет и открывает, т.е работает как надо. Но есть подозрения , что через какое-то время, произойдет тоже самое, что произошло с более старой учетной записью, кода в день создания все работало, затем через время проблема вернулась.
Для справки: Word 2007 (12.0.6514.5000) SP2 MSO (12.0.6521.5000)
Точно такие же проблемы как и Word и в Visio, и в PowerPoint, и в Эксплорере такая же фигня - все работает кроме сохраниения. А вот Мозила работает без всяких проблем.
Просто "сохранить" не работает и "сохранить как" - тоже. При закрытии Word, закрывается только окно. При повторном закрытии - говорит, что normal.dot был изменён, перезаписать? Если я отвечаю - да, Word не закрывается, при попытке закрыть, снова задаёт этот вопрос. Только если отвечаю - нет, то Word закрывается. При отключении всех надстроек работает нормально (через меню безопасности если поставить галку "Отключение всех надстроек"). Но мне позарез нужны некоторые из них - MathType, например. Пробовал отключать вручную - не спасает. Причём, отключал одновременно все, которые нашёл, но, видимо, не все нашёл. Подозреваю, что глюки добавил Office Tab. Но я его удалял/переставлял - ничего не изменилось. Скажите, как отловить и отключить именно ту надстройку, которая мне портит Word 2010?
Эта цепочка заблокирована. Вы можете просмотреть вопрос или оставить свой голос, если сведения окажутся полезными, но вы не можете написать ответ в этой цепочке. В ответ на запись пользователя AnTul от 22 января, 2011Однозначно ответить на все Ваши вопросы не имеется возможности. Не достаточно информации и для решения необходимо знать полностью что за версия офис, лицензия, источник дистрибутива и др. Постараюсь ответить на некоторые из вопросов, исходя из известных данных. Копия Microsoft Office лицензионная?
Файл надстроек это файл с расширением *.dll. В "параметрах word" в разделе "Надстройки" это указано. Например:

К каждой надстройке есть путь, который и требуется указывать при использовании параметра командной строки "\l". Каждая надстройка относится к определённому типу, который указан так же в параметрах. Что бы отключить надстройку, зайдите в управление конкретного типа и отключите или удалите её. Не правильная работа макросов может быть связана с попаданием вирусов в систему, или изменением компонентов Word после установки или работы дополнений\надстроек.
Все указанное выше является моим личным мнением и не обязательно гарантирует решение. Если Вам помогли предложенные рекомендации, пожалуйста, пометьте их как «ответ». Это поможет другим пользователям быстрее найти полезную информацию.

Окна «Открыть» и «Сохранить как» в Windows 7 и Vista выглядят в точности как окно проводника и стали намного удобнее. Однако не все программы их используют, и нам приходится работать с окнами старого типа. Из этой статьи вы узнаете, как тонко настроить окна для быстрого перемещения к нужным папкам и файлам.
Если вы активно работаете с документами, картинками, фотографиями, медиа-файлами и т.д., вы постоянно сталкиваетесь с этими окнами. Если они настроены в соответствии с вашими целями, работа в системе значительно ускоряется.
Особую пикантность этому вопросу придает тот факт, что окна «Открыть» и «Сохранить как» приходится использовать даже приверженцам двухпанельных файловых менеджеров, редко уделяющим время настройке проводника.
Но даже тем, кто всегда пользуется проводником, в этих окнах он далеко не всегда предстает в полноценном виде.
Далее из этой статьи вы узнаете, как:
-
для окон «Открыть» и «Сохранить как», сохранив папку «Недавние места» и получив быстрый доступ к избранному проводника
А начнем мы с того, почему окна отличаются в разных программах.
Окна новые и старые
Новые окна «Открыть» (Open) и «Сохранить как» (Save as) значительно удобнее за счет того, что в них есть:
- Адресная строка, заменившая кнопки перехода на уровень выше и назад. Теперь можно не только переходить еще и вперед, но и щелкнуть стрелку >, чтобы перейти во вложенные папки на любом уровне пути. В старых окнах для этого нужно открывать папки последовательно. Я подчеркиваю именно это отличие, потому что в обоих типах окон можно ввести путь вручную в поле Имя файла, хотя не всем это очевидно.
- Поиск, ускоряющий открытие нужных файлов за счет тесной интеграции с проводником.
- Полноценная область переходов, включающая избранное, куда можно добавить любимые папки и поиски для ускорения своей работы
На картинке вы видите окно «Открыть» блокнота.
Все программы Microsoft и многие сторонние приложения давно открывают окна нового типа, используя метод Common Item Dialog.
К сожалению, некоторые программы до сих пор вызывают окна старого типа, хотя на MSDN даже красным шрифтом просят отказаться от этого способа. Например, такой отсталостью «отличается» браузер Opera (я бы с удовольствием поменял все нововведения в интерфейсе последних двух версий на новые окна).
Иногда это обусловлено встраиванием в окно дополнительных функций. Например, программа SnagIt, в которой сделаны все скриншоты моих статей, с версии 10 встроила предварительный просмотр изображений, а в IrfanView добавлены параметры сохранения файла.
Настройка расположений в старых окнах с помощью реестра
По сравнению с новыми окнами, дающими доступ к избранному, в старых окнах отображается всего пять расположений, что вовсе не так удобно. Со времен Windows 2000 существует возможность настроить эти расположения по желанию (хотя больше пяти сделать невозможно).
Твик не новый, но применительно к Windows 7 здесь есть интересное обстоятельство.
Как только вы задаете хотя бы одно собственное расположение, все стандартные пропадают, а заодно с ними и особая папка «Недавние места».
Она отличается от папки «Недавние документы» тем, что отображает исключительно список папок, которые вы недавно открывали в проводнике и диалоговых окнах. Это очень удобно, поскольку экономит время при навигации в проводнике и диалоговых окнах, но не совсем очевидно, как эту папку вернуть.
Возможность настройки расположений в окнах существует благодаря групповой политике Общее диалоговое окно открытия файлов, параметры которой хранятся в реестре. Поэтому настроить расположения могут даже пользователи домашних систем, где нет редактора групповой политики.
- Создайте в реестре раздел
- В этом разделе создайте пять параметров с именами: Place0, Place1, Place2, Place3, Place4. Вы можете создавать параметры двух типов:
- строковый параметр предназначен для значений в виде пути к папке (например, D:\Games). В Windows Vista и Windows 7 вы также можете использовать специальные команды shell (например, shell:profile откроет профиль).
- параметр DWORD предназначен для специальных шестнадцатеричных (HEX) значений, соответствующих известным системным расположениям. Например, значение 17 означает Компьютер, а значение 0 означает Рабочий стол. Фактически это нужно только пользователям Windows XP, поэтому полный список значений помещен в конце статьи.
В реестре это будет выглядеть так:
Список ярлыков в окне (оно показано на рисунке ниже) изменится сразу, как только вы его откроете. В окнах отображаются только существующие расположения, так что если у вас видны не все ярлыки, проверьте пути к папкам.
Конечно, существуют и сторонние программы для настройки, например, портативная Shell Places Bar Editor, но по-моему быстрее в реестре это сделать.
Эффективное использование пяти ярлыков
Прежде чем приступать к правке реестра, подумайте, к каким папкам вы чаще всего обращаетесь. При этом не забывайте, что до многих расположений можно добраться всего одним дополнительным щелчком мыши. В окне у меня получилась такая картина:
Итак, что можно сделать всего с пятью местами:
Заметьте, что три из пяти ярлыков используют возможности проводника, которые недоступны в Windows XP. Также интересно, что у меня в списке лишь одна классическая папка с файлами, если не считать рабочего стола.
Я легко расстался с сетью, потому что не пользуюсь ей. Компьютер и библиотеки, как видно на рисунке выше, можно открыть с рабочего стола, но даже его я оставил лишь потому, что часто храню там текущие файлы. Многие расположения доступны из раскрывающегося списка в верхней части окна. Другими словами, от них вас отделяет лишь один дополнительный щелчок мыши.

Собственные значки и названия ярлыков
В окнах отображается имя папки, исходя из пути, который вы указываете в реестре. Вы, наверное, обратили внимание, что для папки «Blog Entries» отображается яркий значок. Он соответствует значку папки, который легко изменить.
Еще один любопытный момент – название и значок папки «Избранное». Добавив команду shell:Links, вы получите немного другую картину. Здесь возникает некоторое противоречие между названием папки Ссылки (находится в корне профиля и по-английски называется Links) и названием Избранное, которое отображается только в области переходов проводника. Дополнительную путаницу вносит папка «Избранное» в корне профиля, где хранится избранное Internet Explorer! Дело тут даже не в локализации, потому что в английской системе такая же нестыковка.
Можно изменить название и значок папки, задав желаемые параметры в файле desktop.ini. В окне «Выполнить» (WIN+R) введите
В открывшемся файле укажите желаемое название и путь к значку. Ниже приводится фрагмент моего файла (исходные значения закомментированы).
Используйте другое имя, если не хотите, чтобы у вас в корне профиля получилось две папки с названием «Избранное» :)
Понятно, что такой фокус можно провернуть с любой папкой, добавив в нее файл desktop.ini и назначив ему атрибут «Скрытый».
Расширение возможностей окон с помощью сторонних программ
Учитывая ограниченные возможности старых окон «Открыть» и «Сохранить как», со времен Windows 2000 и XP развивался целый класс программ, расширяющих возможности окон. Одна из старейших и лучших, FileBox eXtender, долгое время была платной. Но у разработчиков в какой-то момент случился сдвиг в сознании, и они открыли исходный код программы под лицензией GNU.
Программа добавляет к окнам «Открыть» и «Сохранить как», а также ко всем окнам проводника ряд возможностей, хотя не все они работают в Windows 7 и Vista по моим наблюдениям.
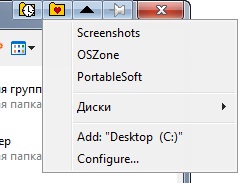
В заголовок окна можно добавить (слева направо) кнопки для:
- открытия истории посещенных папок, что у меня не заработало (впрочем, это реализовано в Windows 7 и Vista в виде папки «Недавние места»)
- открытия меню избранного, которое может содержать вложенные меню
- сворачивания окна до размеров заголовка, но я не нахожу этому практического применения
- закрепления окна поверх всех остальных, что действительно удобно, если у вас нет другой программы такого класса
Последние две кнопки, чтобы не мелькали перед глазами, можно вынести в системное меню окна, открываемое щелчком правой кнопкой мыши по его заголовку.
Отображение всех кнопок можно настроить раздельно для проводника и окон «Открыть» и «Сохранить как».
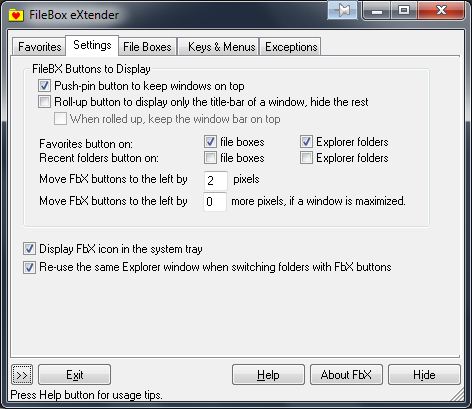
Замечу, что переход в папку в текущем окне (последний пункт настроек на рисунке), не работает в проводнике, хотя в диалоговых окнах все работает нормально.
Непосредственно для окон «Открыть» и «Сохранить как» вы также можете настроить:
- автоматическое увеличение размера (задается в процентах относительно стандартного), но при этом окно «моргает» во время открытия, так что я предпочитаю двойной щелчок мыши по заголовку при необходимости
- фиксированный вид для папок, отображаемый по умолчанию (например, всегда «Таблица»)
- индивидуальные настройки отображения кнопок и исключения для программ
Программа размещается в области уведомлений рядом с часами, и щелчком по значку можно получить доступ к меню избранных папок и настройкам.
С помощью FileBox eXtender можно еще больше повысить скорость навигации в проводнике и его диалоговых окнах. Помимо нее я бы отметил еще интересную функцию с вкладками у программы BuzzFolders, хотя она платная.
Справочник для пользователей Windows XP
Как я сказал выше, в Windows 7 и Vista ко всем системным и пользовательским папкам можно перейти с помощью команд shell. Поэтому нет необходимости в использовании параметров DWORD для указания пути к папкам. Пользователям Windows XP для этой цели придется использовать HEX-значения.
В REG-файлах они задаются так:
А как вы настраиваете эти окна?
Мне было очень интересно узнать, настраиваете ли вы старые окна «Открыть» и «Сохранить как» или довольствуетесь стандартными расположениями. Внесли ли вы какие-нибудь изменения в набор ярлыков после прочтения этой статьи, и если да, то ощутили ли вы ускорение в навигации по папкам?
Вадим - владелец этого блога, и почти все записи здесь вышли из-под его пера. Подробности о блоге и авторе здесь. Поддержать автора вы можете тут.
Вас также может заинтересовать:
Подпишитесь на канал и читайте интересные записи чаще! Есть вопросы? Задайте их в чате.
комментариев 77
Годится! Согласны? +4А как вы настраиваете эти окна?
Мы используем библиотеки. Пока только так
Ваша оценка: 0 Ваша оценка: 0ascold, спасибо за отзыв. Желаю удачи в воплощении всех моих реализаций! Только перед этим не забудьте сделать точку восстановления, а лучше образ раздела :)
Но из этих окон до нужной библиотеки два щелчка, а там еще нужно добраться до целевой папки.
Ваша оценка: 0Да я и не говорил что это удобно. Я просто это использую :)
Привык уже.
очень давно несколько лет подряд использовал FBx. Очень подсел на это дело, и тем приятнее потом оказалось «спрыгнуть» и распробовать встроенные возможности. Сворачивание окна в заголовок может оказаться полезнее, например, чтобы быстро посмотреть на содержимое предыдущего окна. Ну или просто для тех, кого душит ностальгия по Mac OS.
но никаких особых принципов «допиливания» стандартных окон или добавления ярлыков я не исповедую. Потому что давно уже решил для себя, что лучше стандартных расположений для файлов нет ничего.
Ваша оценка: 0Артем, спасибо за отзыв. Я не могу согласиться, что в общем случае
artem: лучше стандартных расположений для файлов нет ничего
Может показаться, что я переоцениваю значение диалогов, но это ежедневная навигация, на которую мы тратим время.
И если смотреть правде в глаза, то Недавние места при всем их мега-удобстве, требуют доработки в плане скорости. Что на SSD, что на 7200 список формируется медленнее, чем я готов щелкнуть по нужной папке, и если поторопиться, попадаешь не туда.
Ваша оценка: 0Не в моём случае. Я давно решил, что проще один раз пересмотреть свои привычки, чем всю жизнь мучаться, пользуясь периодически чужими компьютерами (или серверами, интерфейс на которых никто вообще никогда не настраивает). В конце концов, настройки по умолчанию придумывают не идиоты, и раз они подходят большинству людей — чем я такой особенный, чтобы они не подошли мне?
Присутстствие пары иконок, которыми я не пользуюсь, меня не смущает. Вернее, я ими вообще не пользуюсь. Потому что в половине случаев сохраняю в папку по умолчанию, в половине мне быстрее и проще написать путь руками.
Ваша оценка: 0artem: В конце концов, настройки по умолчанию придумывают не идиоты, и раз они подходят большинству людей — чем я такой особенный, чтобы они не подошли мне?
Возможно, пользуясь в основном ПО МСФТ с правильными диалогами, ты не особо нуждаешься в настройке. Но даже в корпоративной среде есть куча LOB ПО. Я помню, как на работе стали заложниками Framemaker, который дубово открывал одну и ту же папку, не запоминая последнюю, а она лежала глубоко в дереве SVN :) Прямой ярлык реально сократил время сразу всем нам!
Ваша оценка: 0спасибо вам за облегчение моей жизни =))
Ваша оценка: 0Ruprix, пожалуйста. Как раз есть с чего начать настройку свежей винды :)
Ваша оценка: 0С уважением filosov
Ваша оценка: 0filosov: А как прописать в реестре кнопку «Мой компьютер»?
filosov: А еще можно значки сделать поменьше?
Не знаю. Думаю, это не имеет никакого значения.
Ваша оценка: 0«Мой компьютер» нашел через программу: CLSID Dump
А значки сделать поменьше просил, потому-что 5-й значок только наполовину виден.
Ваша оценка: 0Ваша оценка: 0filosov: 5-й значок только наполовину виден.
Вадим, подобное можно делать и в ХР, благо я редко пользуюсь проводником и давно забыл как я это делал. Пользуюсь ТС и радуюсь жизни :)
Ваша оценка: 0Спасибо огромное!
Столько искал как интегрировать свои папки в это триклятое меню)))
Всё доступно и понятно =)
PS. При вызове проводника я пользуюсь ярлыком, где в строке цель (может по русски по другому называется) у меня прописано:
%SystemRoot%\explorer.exe /n,/e,D:
и всегда открывается Проводник с открытым диском D
Спасибо за оперативность. Я экспериментировал на рабочем столе (создавал папки) :-)
Ваша оценка: 0 Ваша оценка: 0 Ваша оценка: 0В прошлый раз всё получилось, но позавчера переустановила Windows и теперь не хочет менять ни в какую. Уже и программу эту попробовала, и файл реестра создавала. В реестре всё отображается, а окно не меняется. :( Подскажите, может есть какие-нибудь еще способы или подводные камни? Windows 7 x64 (она же была и в прошлый раз)
Ваша оценка: 0Экспортируйте раздел и вставьте код сюда.
Ваша оценка: 0Т.е. применилось только к окнам старого типа? Ничего уже не понимаю, может быть где-то что-то надо отключить или наоборот включить? :(
Код:
Windows Registry Editor Version 5.00
Дополнение: после повторного изменения окна Проводника изменились окна у Paint и Блокнот, но почему-то браузеры (FireFox и IE) так и не желают меняться.
Ваша оценка: 0 Ваша оценка: 0 Ваша оценка: 01. Убедитесь, что у вас правильно заданы параметры реестра области переходов
3. Если первые два пункта не помогут, создайте тему в форуме с подробным и внятным отчетом о проделанной работе.
Ваша оценка: 0 Ваша оценка: 0 Ваша оценка: 0IE, как и все программы Microsoft, открывает новое окно проводника, поэтому изменения в PlacesBar к нему не применятся никогда. Я это уже дважды говорил вам.
И да, я вас не понимаю. Именно поэтому я прошу вас обратиться в форум со своей проблемой. Там отвечают разные люди, у которых телепатические способности развиты лучше чем у меня. Однако я тоже его читаю, поэтому запрошенный мной отчет сделать все равно придется.
Если вы не можете правильно скопировать и вставить на свой компьютер, вот 8 исправлений для вас. Они помогли многим пользователям Windows снова заработать копипаст.
Копирование и вставка перестали у вас работать? На самом деле это довольно распространенная проблема в Windows. Для некоторых людей параметры «Копировать» и «Вставить» в контекстном меню, вызываемом правой кнопкой мыши, неактивны, а сочетания клавиш (Ctrl + C и Ctrl + V) ничего не делают. Для других варианты есть, но вариант «Вставить» вставляет не то. А у некоторых проблема возникает только в одном приложении.

Попробуйте эти исправления
Вот 9 исправлений, которые помогли многим пользователям Windows снова заработать копипаст. Необязательно пробовать их все; просто продвигайтесь вниз по списку, пока не найдете тот, который вам подходит.
- Закройте все видеоплееры
- Закройте все открытые приложения
- Очистите буфер обмена
- Запустить проверку системных файлов
- Обновите драйверы вашего устройства
- Удалите все поврежденные зоны из реестра Windows.
- Проверить на вирусы и вредоносное ПО
- Отменить последние изменения системы с помощью функции восстановления системы
- Перейти на ChromeOS
Исправление 1. Закройте все видеоплееры.
Хотя буфер обмена Windows предназначен для разблокировки и доступа для всех установленных программ, иногда он блокируется. Одна вещь, которая часто делает это, - это видеоплеер, воспроизводящий зашифрованное видео.
Если вы воспроизводите видео или оно открыто в фоновом режиме, закройте видеоплеер и проверьте, решена ли проблема. Если нет, переходите к следующему исправлению, указанному ниже.
Исправление 2: Закройте все открытые приложения
Если у вас открыто много приложений или много процессов работает в фоновом режиме, они могут конфликтовать друг с другом и мешать копипасту работать. Чтобы узнать, не является ли это причиной вашей проблемы, попробуйте закрыть их по очереди. Вы можете легко сделать это с помощью диспетчера задач:
- Щелкните правой кнопкой мыши пустую область панели задач и выберите Диспетчер задач .
- Выберите каждую программу в Программы , затем щелкните Завершить задачу кнопку в правом нижнем углу.
- Проверьте, работает ли теперь копипаст. Если да, то вы нашли виновного. Если этого не произошло, закройте следующее приложение и повторите попытку.
Исправление 3: очистите буфер обмена
Если буфер обмена заполнен, возможно, вы не сможете правильно скопировать и вставить. Вы можете запустить команду ниже, чтобы очистить буфер обмена.
Если вы ввели указанную выше команду правильно, она просто переместится на мигающий курсор.
Исправление 4: запустить проверку системных файлов
Проблема с «копированием и вставкой, не работающей в Windows» также может быть вызвана повреждением системных файлов. Вы можете запустить средство проверки системных файлов и проверить, не повреждены ли какие-либо системные файлы. Если есть, то sfc / scannow команда (Проверка системных файлов) исправит их.
- Бежать Командная строка как администратор .
- Тип sfc / scannow и нажмите Войти .
- Он должен начать сканирование системы, и это займет некоторое время. Когда он закончится, перезагрузите компьютер и проверьте, устранила ли он проблему с копированием и вставкой. Если нет, попробуйте Исправление 5 ниже.
Исправление 5. Обновите драйверы устройства.
Если описанные выше действия не помогли решить проблему «копирование и вставка не работает в Windows», это может быть вызвано драйвером устройства. Вы можете обновить драйверы вашего устройства, чтобы лучше решить вашу проблему.
Есть два способа обновить драйверы: вручную или же автоматически .
Обновите драйверы вручную - Вы можете обновить драйвер вручную, зайдя на сайт производителя оборудования и выполнив поиск последней версии драйвера. Но если вы воспользуетесь этим подходом, обязательно выберите драйвер, совместимый с точным номером модели вашего оборудования и вашей версией Windows.
Обновите драйверы автоматически - Если у вас нет времени, терпения или навыков работы с компьютером для обновления драйверов вручную, вы можете вместо этого сделать это автоматически с помощью Водитель Easy . Вам не нужно точно знать, в какой системе работает ваш компьютер, вам не нужно рисковать, загружая и устанавливая неправильный драйвер, и вам не нужно беспокоиться о том, что вы ошиблись при установке. Driver Easy справится со всем этим.
Исправление 6. Удалите все поврежденные зоны из реестра Windows.
Если у вас есть поврежденные зоны в вашем реестре Windows, функция копирования и патента может перестать работать. Вот как найти и удалить поврежденные зоны:
- нажмите Windows logo key и р одновременно нажмите клавишу, чтобы вызвать Бежать коробка.
- Тип regedit и нажмите Войти .
- На левой панели последовательно разверните следующие категории: HKEY_CURRENT_USER> Программное обеспечение> Microsoft> Windows> Текущая версия> Настройки Интернета> Зоны
- Если вы видите папку раньше 0 с помощью только символа ASCII в качестве имени (например, значок пустого прямоугольника или буква L графическое изображение), щелкните правой кнопкой мыши на нем и выберите удалять . Больше ничего не меняй.
- Нажмите да в качестве подтверждения.
- Закройте окно реестра Windows.
- Проверьте, работает ли копипаст. Если нет, попробуйте Исправление 7 ниже.
Исправление 7. Проверьте наличие вирусов и вредоносных программ.
Возможно, что вирус или другое вредоносное ПО вызывает сбой в работе буфера обмена. Чтобы узнать, является ли это причиной вашей проблемы, вам следует запустить сканирование на вирусы с помощью своей антивирусной программы.
Ниже мы объяснили, как это сделать с помощью Защитника Windows. Если вы используете другой антивирусный продукт, очевидно, что процесс будет другим.
Чтобы проверить на вирусы с помощью Защитника Windows:
- Щелкните значок Начало в нижнем левом углу экрана, затем нажмите Настройки икона.
- Выбрать Обновление и безопасность >Безопасность Windows .
- Нажмите Защита от вирусов и угроз .
- в История угроз область, щелкните Запустите новое расширенное сканирование .
- Выбрать Полное сканирование , затем щелкните Сканировать сейчас кнопка.
- Сохраните все открытые файлы и закройте все программы, затем c лизать Сканировать , и ваш компьютер перезагрузится, чтобы запустить сканирование.
- Когда сканирование завершится, ваш компьютер перезагрузится. Затем вы можете снова запустить Защитник Windows, чтобы увидеть результаты сканирования.
- Проверьте, правильно ли работает копипаст. Если нет, попробуйте Исправление 8 ниже.
Исправление 8: отменить последние системные изменения с помощью восстановления системы
Возможно, проблема с копированием и вставкой была вызвана недавним изменением системы. Чтобы узнать, является ли это причиной для вас, вам следует выполнить восстановление системы, чтобы отменить последние изменения системы.
Не волнуйтесь, вы не потеряете свои фотографии, музыку, документы или другие личные данные. Восстановление системы просто вернет вашу компьютерную систему - ее программы и настройки - в то состояние, в котором она была раньше. Обычно несколько дней или неделю назад.
Чтобы выполнить восстановление системы:
- Тип восстановление в поле поиска Windows, затем нажмите Войти .
- В Recovery нажмите Открыть восстановление системы .
- Выбрать Выберите другую точку восстановления и щелкните следующий .
- Установите флажок рядом Показать больше точек восстановления . Теперь вы должны увидеть список «точек восстановления». Это как резервные копии вашего компьютера, какими они были в конкретную дату и время. Вспомните дату, когда работало копипаст, и выберите точку восстановления с этой даты или чуть раньше (но не позже). Затем нажмите Следующий.
- Нажмите да , и ваш компьютер перезагрузится.
Исправление 9: переход на ChromeOS

Windows - очень старая технология. Конечно, Windows 10 относительно нова, но это все еще последняя версия операционной системы, которой уже несколько десятилетий, созданной для ушедшей эпохи (до интернета).
Теперь, когда у нас есть Интернет, высокая скорость подключения, бесплатное облачное хранилище и бесконечные веб-приложения (например, Gmail, Google Docs, Slack, Facebook, Dropbox и Spotify), весь способ работы Windows - с локально установленными программами и локальным файлом хранилище - полностью устарело.
Почему это проблема? Потому что, когда вы постоянно устанавливаете неконтролируемые сторонние программы, вы постоянно открываете дверь для вирусов и другого вредоносного ПО. (И эту проблему усугубляет небезопасная система разрешений Windows.)
Кроме того, то, как Windows управляет установленным программным обеспечением и оборудованием, всегда было проблемой. Если ваш компьютер неожиданно выключается или программа устанавливает, удаляет или обновляет неправильно, вы можете получить повреждения «реестра». Вот почему ПК с Windows всегда замедляются и со временем становятся нестабильными.
Кроме того, поскольку все установлено и сохранено локально, не займет много времени, прежде чем у вас закончится дисковое пространство, и ваш диск будет фрагментирован, что делает все еще медленнее и нестабильнее.
Для большинства людей самый простой способ решить проблемы с Windows - это полностью отказаться от Windows и перейти на более быструю, надежную, безопасную, простую в использовании и более дешевую операционную систему…
ChromeOS во многом похож на Windows, но вместо того, чтобы устанавливать кучу программ для электронной почты, чата, просмотра Интернета, написания документов, проведения школьных презентаций, создания электронных таблиц и всего остального, что вы обычно делаете на компьютере, вы используете веб-приложения. Вам вообще не нужно ничего устанавливать.
Это означает, что у вас нет проблем с вирусами и вредоносными программами, и ваш компьютер не замедляется со временем и не становится нестабильным.
И это только начало .
В любом случае, как всегда, вы можете оставить комментарий ниже, чтобы поделиться своими результатами или любыми другими предложениями.

Windows 11 вызывает смешанные чувства. С одной стороны, многие люди с удовольствием остались бы и на Windows 10. С другой стороны, есть вполне достойные причины обновиться до 11-й версии – улучшенное переключение между окнами, улучшенный контроль над виртуальными рабочими столами, свежие дизайнерские штучки – типа закруглённых уголков у окон.
Обновляясь до Windows 11, будь то обновление рабочей системы или установка на чистый диск, вы заметите несколько раздражающих особенностей – вроде контекстного меню, заставляющего вас лишний раз кликать мышкой, корявая панель задач, меню браузеров по умолчанию, из-за которого отказаться от Edge стало сложнее.
Предлагаем вашему вниманию худшие особенности Windows 11 и пути их исправления – или, по крайней мере, смягчения.
1. Обрезанные контекстные меню заставляют вас кликать дважды
На протяжении всей истории существования Windows компания Microsoft никак не могла решить, ориентироваться ей на уверенных пользователей компьютера, или на менее технически подкованных пользователей. И вот компания пошла на шаг, который определённо должен понравиться людям, всё ещё использующим емейл-адрес от AOL: ограничить количество пунктов в контекстных меню ОС.
В Windows 10 при правом клике на файле можно увидеть список всех программ, способных его открыть, и до кучи массу других вариантов действий, в зависимости от установленных на компьютере программ. В Windows 11 видно не более пяти вариантов выбора для файлов, и не всегда это самые нужные варианты. Если хотите увидеть все варианты, придётся кликнуть на пункте «Показать больше вариантов» или нажать Shift + F10.
К примеру, при клике правой клавишей мыши на файле с расширением .txt я не увидел варианта открыть его с помощью моего любимого текстового редактора Notepad++. Вариант с Notepad++, как и несколько других важных вариантов, вроде «Сканировать при помощи Microsoft defender», я увидел уже после дополнительного клика. Спасибо за лишний клик, Microsoft.
Видимо в Microsoft решили, что после многих лет, в течение которых все варианты выбора представали перед вами сразу, ваш крохотный мозг уже не в состоянии обрабатывать такой мощный поток информации – или, не дай бог, ваш мозг взорвётся, как у одного персонажа в начале фильма «Сканеры». Или в Microsoft пересмотрели роликов Мари Кондо, и решили за нас, что полная функциональность не приносит нам радости.
Так или иначе, вернуть всё обратно поможет простая подстройка реестра. Нужно перейти в ветку HKEY_CURRENT_USER\SOFTWARE\CLASSES\CLSID\ и там создать новый ключ . Затем в нём создать ключ InprocServer32. В нём открыть ключ (Default) и присвоить ему пустое значение (вместо "(value not set)"). После этого останется перезапустить систему.
2. В Проводнике исчезают лента и настройки
Microsoft считает, что с лентой настроек мы тоже не справимся. В Проводнике Windows 11 компания решила избавиться от ленты, а многие настройки закопала поглубже. К примеру, в ленте Проводника Windows 10 можно открыть панель навигации или деталей в меню «Вид». Но в Windows 11 придётся открыть подменю меню «Вид», где найти настройку показа меню. Получается менее интуитивно.
3. Меню «Пуск» занимает слишком много места
Как насчёт скромности, Microsoft? Меню «Пуск» должно давать нам быстрый доступ к программам, а потом убираться с дороги. Однако в Windows 11 меню «Пуск» больше выпендривается, чем приносит пользу. Оно по умолчанию находится посередине экрана, и на меньшее количество иконок там приходится больше места. Что ещё хуже, приходится кликать повторно, чтобы увидеть список всех приложений.
Я сравнил размеры меню в обеих системах на экране с разрешением 1920×1080. За исключением высоты панели задач, которая осталась примерно такой же, в Windows 11 меню «Пуск» занимает 645×740 пикселей и содержит 18 прикреплённых приложений и четыре «рекомендованных» — всего 22 иконки. Ещё там есть место для двух иконок, поэтому всего их поместится 24 штуки.
В Windows 10 меню занимает 648×639 пикселей и умещает 30 иконок. В Windows 10 можно сразу прокрутить алфавитный список всех приложений. В Windows 11 сначала придётся кликнуть на кнопку «Все приложения».
К счастью, этому меню есть три хороших альтернативы. Бесплатная Open-Shell (бывшая Classic Shell), а также платные StartAllBack и Start11, каждая из которых стоит $4,99.
StartAllBack
Нужно скачать программу с официального сайта, и выбрать тему. Можно выбрать в настройках размер иконок, вернуть ленту настроек в Проводнике и включить полные контекстные меню по умолчанию.
Start11
Нужно скачать программу с официального сайта, и выбрать тему. Можно выбрать в настройках размер панели задач.
Open-Shell

Кроме того, в данном случае при установке нужно выбрать подходящий вариант кнопки «Пуск» из предлагаемых программой — Aero. Если выбрать тот, который не закрывает полностью штатную кнопку, то на неё можно будет случайно попасть мышкой, после чего откроется стандартное меню «Пуск» Windows 11.
Другой вариант – вообще не заменять кнопку «Пуск», а воспользоваться редактором реестра, включив классическую панель задач.
В реестре для этого нужно перейти к ветке HKEY_LOCAL_MACHINE\SOFTWARE\Microsoft\Windows\CurrentVersion\Shell\Update\Packages, создать новый ключ DWORD (32-bit) с именем UndockingDisabled и значением 1. Перезапустив систему, нужно вызвать панель управления иконками уведомлений. Для этого нужно нажать Win+R и ввести в поле ввода shell. . Выбрав пункт включения и выключения системных иконок, необходимо включить иконки часов, громкости и сети. Здесь же можно выключить отображение просмотра задач и строки поиска (поскольку эти функции всё равно роняют Open-Shell).
4. Невозможно поменять размер панели задач
Это всё равно, как если бы вы много лет катались на велосипеде, а потом купили бы новый, и обнаружили, что у него к раме по бокам приварены тренировочные колёсики, а переключать передачи вообще не получается. Примерно такое впечатление оставляет панель задач Windows 11, забирая у пользователей настройки, существовавшие годами.
Одна из них – возможность поменять размер панели задач. Есть не очень гибкий способ решить этот вопрос через редактор реестра, или же можно воспользоваться платными заменами меню «Пуск» — StartAllBack или Start11.
В реестре нужно перейти к ветке HKEY_CURRENT_USER\Software\Microsoft\Windows\CurrentVersion\Explorer\Advanced, создать переменную DWORD (32-bit) с названием TaskbarSi и значением 0, 1 или 2 (маленький, средний или большой). Перезапустить систему.
5. Невозможно передвинуть панель задач
Microsoft ведёт себя как высокомерный шеф-повар, который приготовил вам ужин, и велел официанту убрать с вашего стола солонку и перечницу, чтобы вы не испортили его блюдо. Microsoft решила, что панель задач будет внизу экрана, а если вам хочется, чтобы он была вверху или сбоку (как можно было выбрать раньше) – очень жаль.
На сегодняшний день существует хак реестра, позволяющий переместить панель задач наверх экрана. Правда, уведомления, календарь и громкость всё равно останутся в правом нижнем углу, а меню «Пуск», хоть и будет наверху, выравниваться будет по левой стороне экрана.
Платная замена штатного меню Start11 позволяет выровнять меню по панели задач, перенеся её наверх.
В реестре нужно перейти к ветке HKEY_CURRENT_USER\Software\Microsoft\Windows\CurrentVersion\Explorer\StuckRects3, выбрать там переменную Settings, двойным нажатием перейти в редактирование, и поменять пятое значение во втором ряду с 03 на 01.

Если вы используете несколько мониторов, и хотите переместить панель задач на всех, нужно проделать то же самое со всеми ключами в папке HKEY_CURRENT_USER\Software\Microsoft\Windows\CurrentVersion\Explorer\MMStuckRects3.
6. Нельзя разъединить иконки на панели задач
В Windows 11 и Windows 10 по умолчанию несколько копий одной программы комбинируются в одной иконке на панели задач. Однако в Windows 10 есть возможность показывать их отдельно, для каждой запущенной копии, вместе с заголовком окна программы. В Windows 11 эту возможность убрали.
7. Жёсткие требования к железу, необходимость наличия TPM
Microsoft просто необходимо было установить строгие требования к железу в новой Windows 11. Предыдущие версии ОС смогут идти практически на любом ПК, выпущенном в последние 10-15 лет – но установщик Windows 11 не даст вам поставить её на компьютер, если его процессор не входит в ограниченный список поддерживаемых. При этом в список не попадают многие процессоры, продававшиеся ещё пару лет назад (тот же Ryzen первого поколения).
Более того, Microsoft настаивает на наличии шифрования TPM 2.0, которое есть не на всех материнских платах. И дело не в скорости работы – а в безопасности. Однако если Windows 10 может работать без TPM, то почему бы и Windows 11 не работать без него. И действительно, это ограничение можно обойти.
Для этого необходимо скачать и установить программу Rufus, а также иметь под рукой флэшку объёмом не менее 16 Гб. Нужно вставить её в USB и выбрать носитель:
Убедитесь, что в пункте Boot Selection стоит «Disk or ISO image» и нажмите DOWNLOAD:
Выберите Windows 11:
Выберите самый новый релиз:
Выберите архитектуру (скорее всего, это будет x64) и нажмите Download. Выберите, куда сохранить ISO:
Скачивание займёт некоторое время:
В пункте Image option выберите «Extended Windows 11 Installation»:
Проверьте, что диск выбран правильно, и начинайте установку:
После этого с полученной флэшки можно устанавливать Windows 11.
8. Сложно менять браузер по умолчанию
Неудивительно, что Windows 11 устанавливает Microsoft Edge в качестве браузера по умолчанию. Однако раздражает тот факт, что для переключения на другой браузер нужно менять некоторые настройки вручную.
В Windows 10 при переключении на альтернативный браузер можно было выбрать его по умолчанию в процессе установки. В Windows 11 такого нет, при этом сам браузер тоже не может назначить себя браузером по умолчанию. Придётся вручную менять программу для открытия таких файлов, как .htm, .html, .pdf, .shtml и т.п. И всё равно, при клике, например, по ссылке в поиске Windows, будет открываться Edge. К счастью, и это можно изменить.
Для этого необходимо найти настройки приложений по умолчанию (Settings->Apps->Default apps):
Прокрутить вниз и выбрать браузер по умолчанию:
Те же шаги нужно проделать для расширений html и htm. Если вам это необходимо, то же нужно сделать и для форматов XHTML, SHTML, а также PDF – если вы просматриваете их в браузере.
Но после этого по клику на ссылке из поиска или иных виджетов Windows всё равно будет перенаправлять вас в Edge. Чтобы изменить это поведение, придётся скачать бесплатную утилиту EdgeDeflector. Что интересно, браузер Edge будет сопротивляться скачиванию этой программы, утверждая, что она «небезопасна». После её запуска ОС опять-таки попытается отговорить вас от установки:
Но если вы проигнорируете все эти предупреждения, и установите программу, то сможете перейти в настройки приложений по умолчанию и выбрать там EdgeDeflector:
В этом подкаталоге затем нужно выбрать Microsoft Edge:
И сменить его на EdgeDeflector:
9. На панели задач нет виджета с погодой
Windows 10 может показывать в панели задач температуру и погоду. К сожалению, в Windows 11 нет такого встроенного виджета. Приходится кликать по дурацкой панели виджетов, чтобы увидеть ту же самую информацию.
Можно установить сторонние бесплатные виджеты, Weather Bar или Weather Bug. Правда, чтобы увидеть прогноз погоды, по ним нужно будет кликать.
10. OneDrive установлен по умолчанию
Microsoft хочет заставить вас не только пользоваться своим браузером Edge, но и полагаться на облачный сервис OneDrive. Он устанавливается вместе с чистой версией ОС и запускается при каждой загрузке автоматически.
11. Некрасивые обои рабочего стола по умолчанию
В Windows XP это были зелёные холмы, в Windows 7 – синее небо с логотипом, в Windows Vista – что-то вроде северного сияния. Обои рабочего стола этой ОС всегда были неотъемлемой частью общей эстетики системы.
Читайте также:

