В windows 8 как в windows 7
Обновлено: 04.07.2024
По просьбам трудящихся и для тех, кому не нравится то, что в Windows 8 разработчики отказались от привычного нам с Windows 98 меню Пуск, написана данная статья. Все таки Windows 8 стала обширной и её можно увидеть не только в ПК, нетбуках и ноутбуках, а так же в планшетах и моноблоках. А так как в них предусмотрен сенсорный ввод, то такое меню Пуск только затрудняло бы работу (ИМХО). Его просто заменили на новый интерфейс Metro. В этой статье я рассмотрю способы того, как вернуть меню Пуск на Windows 8, а ещё на "сладенькое" - как вернуть тулбар =)
А вот что об этом сказал старший программный менеджер Microsoft Чайтаня Сарин (Chaitanya Sareen) - Собранные данные через программу Customer Experience Improvement Program позволили компании заключить, что использование меню "Пуск" постоянно сокращается. Пользователи больше не открывают "Пуск", чтобы запустить программу, — они прикрепляют все самое нижнее к нижней панели, быстро добираются до всего остального через поиск. «Мы идём по пути открытия целого нового набора сценариев использования", — добавил господин Сарин, описывая экран Metro в Windows 8.
Всё таки стандартными средствами тут не обойтись, нужно прибегать к помощи утилит. В данном случае я рассмотрю только 4, но они стоящие.
А хотя я немного приврал - вернуть стандартными способами без помощи программ меню Пуск можно, но только если у Вас первая версия Windows 8 Developer Preview (предварительная версия Windows 8), а в последующих версиях операционной системы этого сделать уже нельзя, поскольку Metro теперь входит в состав Explorer.exe.
Итак, в версии Developer Preview Metro можно было убрать интерфейс Metro лишь удалив файл shsxs.dll, точнее отключить его. Сейчас я опишу как это сделать.
1 — Запускаем утилиту Run (Выполнить), нажав комбинацию клавиш WIN + R.
Соглашаемся на предупреждение от Контроля Учетных Записей
2 — Затем открываем редактор реестра, набрав regedit в поле Open и нажав клавишу Enter.
3 — Заходим в ветку реестра HKEY_CURRENT_USER\Software\Microsoft\Windows\CurrentVersion\Explorer и щелкаем 2 раза на пункте Explorer .
4 — В правой панели редактора реестра находим пункт RPEnabled , нажимаем на нём ПКМ и выбираем пункт Modify… из меню.
5 — В открывшемся диалоговом окне изменяем поле Value Data с 1 на 0 и нажимаем кнопку OK для сохранения изменений.
6 — Перезагружаем ПК и после этого меню Пуск в Windows 8 должно изменится на классическое.
Для того, чтобы вернуть меню Пуск в прежнем стиле Metro, нужно провести ту же операцию, но в 5 пункте вернуть значение 1 в диалоговом окне.
Ну а если у Вас не эта версия Windows 8, а хочется вернуть привычное классическое меню Пуск, то давайте рассмотрим способы с помощью утилит.
Кстати, известный обозреватель компьютерного мира - Пол Тарротт, высказал мнение, что компания Microsoft негативно относится к тому, что некоторые приложения искусственно возвращают кнопку "Пуск" в Windows 8. Но нам же это не мешает1) Устанавливаем классическое меню Пуск с помощью утилиты ViStart
Первоначально это приложение разрабатывалось для тех, кто хотел добавить в Windows XP кнопку «Пуск» в стиле Windows 7, а теперь оно работает и на Windows 8.
Обратите внимание, что при установке ViStart предложит изменить в вашем браузере поисковую систему, домашнюю страницу и захочет установить различные рекламные модули от Яндекса. Рекомендую отказаться от этого, сняв все три галочки.

На следующем этапе ViStart снова предложит установить какое-то стороннее программное обеспечение (RegClean) – отказываемся, нажав на кнопку Decline
После завершения установки, Вы увидите, что кнопка «Пуск» вернется на панель задач.
вернуть классическое меню пуск на windows 8 ViStart
Нажав на нее, откроется знакомое меню «Пуск». В меню даже отображаются наиболее часто используемые программы. Но один нюансик есть - пока что она не ркссифицирована. Чтобы сделать на русском, заходим в папку с программой и запускаем Language Changer и выбираем русский:
Перезапускаем программу и язык должен поменяться на русский
Еще один приятный бонус ViStart состоит в том, что нажатие на клавиатуре на кнопку Windows открывает меню «Пуск», а не стартовый экран в стиле Metro. Однако стартовый экран по-прежнему можно открыть, переместив курсор в нижний левый угол экрана или через панель Charm, которая появляется при наведении курсора в правый верхний или нижний углы экрана.
Официальный сайт .
2) Устанавливаем классическое меню Пуск с помощью утилиты Start8

Утилита имеет интерфейс и дизайн, наиболее точно подходящий кнопке Пуск - такое ощущение, будто эта кнопка никуда и не девалась, и ее нужно было только активировать. После установки утилиты на привычном месте появляется кнопка, полностью повторяющая функционал кнопки Пуск из Windows 7, только адаптированная под дизайн Windows 8. Чтобы попасть в настройки, нужно кликнуть по значку правой кнопкой и выбрать соответствующий пункт появляющегося меню. Так же по правому клику доступны команды Выполнить и Завершение работы.

В настройках Вы можете указать один из двух стилей оформления меню, можно отключить/включить его прозрачность, установить значок.

Stardock Start8 предоставляет возможность полной настройки всех параметров меню Пуск:
- Вы можете выбрать крупный или мелкий размер значков
- Разрешить отображение недавно использовавшихся приложений
- Выделение установленных программ
- Отображение различных ярлыков, указывающих на пользовательские данные (Аудио, Видео, Документы, Загрузки, Изображения, Игры, Избранное, и многие другие)
- Определить, какое действие должна выполнять кнопка питания (выключение, выход, смена пользователя, блокировка, перезагрузка, гибернация, спящий режим).

Вы можете задать поведение кнопки - открывать стандартный стартовый экран Windows 8 или меню Пуск. Можно совместить эти функции, например, по нажатию кнопки открывать меню, а при нажатии Ctrl + кнопка открывать стартовый экран Windows 8.
Так же Stardock Start8 позволяет управлять новыми функциями интерфейса, отключая их, если Вы ими не пользуетесь ( отключить интерактивные углы экрана и charm-бар, как все, так и каждую функцию по-отдельности ). Ну и в добавок ко всему, утилита может определить поведение активных областей при работе в разных интерфейсах. Например, при работе в полноэкранном режиме планшетного компьютера можно оставить все функции Windows 8, а при переходе в режим рабочего стола отключать их.

Ну и для самых ярых неприятелей нового интерфейса Windows 8 есть настройки, регулирующие отображение приложений, работающий в полноэкранном режиме Modern UI - можно скрывать их значки из меню, а так же сразу переходить на рабочий стол при загрузке системы.
Таким образом Stardock Start8 является одной из самых удобных программ, возвращающих полный функционал кнопки Пуск в Windows 8, и позволяющая гибко управлять новыми интерфейсными функциями, вплоть до их отключения. Естественно, Stardock Start8 работает только в Windows 8 (все версии за исключением Windows RT).
Официальный сайт
3) Устанавливаем классическое меню Пуск с помощью утилиты Classic Shell
Эта программа может установить не только классическое меню Пуск, но и такое какое было в Windows XP и Windows 7.

Программа после установки стартует автоматически, полностью заменяя собой меню в лучшем его “старом” виде, более привычном по интерфейсу Windows. Такая замена может быть полезна владельцам нетбуков, у которых размеры и разрешение экрана традиционно меньше, чем у ноутбуков и десктопов. Так же меню классического вида может немного сэкономить ресурсов на не слишком производительных компьютерах. Ну и самое главное достоинство программы — это удовлетворение потребностей тетушек-бухгалтеров, которые хотят, чтобы все было как раньше, и точка!
Помимо изменения внешнего вида главного меню Classic Shell так же включает классический вид панели инструментов Проводника,


Программа работает в 32 и 64-битных вервиях Windows 7/8, переведена на 35 языков (русский главный), и она абсолютно бесплатна. Если же на время нужно увидеть новый вид главного меню, то нажмите Shift и кликните по кнопке Пуск.
Официальны сайт
4) Устанавливаем классическое меню Пуск с помощью утилиты Power8
Официальная страница для загрузки.




После запуска программы переходим на рабочий стол и в левом нижнем углу видим кнопку "Пуск".

Это меню не является 100% возвращением классического меню кнопки "Пуск" как, например в Windows 7. Тем не менее позволяет быстро получить доступ к привычным приложениям и программам.

Последний этап - это запуск программы в автоматическом режиме.
Нажмите правой клавишей мышки на кнопке "Пуск" и выберите "Запускаться при старте".
После перезагрузки компьютера и при переходе на рабочий стол, кнопка "Пуск" на привычном месте.

Вот и всё. Думаю разобрались с этим вопросом. Ну а теперь - сладенькое
Создаем Toolbar с программами на панели задач
Это известно далеко не всем, но оказывается, что в Windows можно создать панель инструментов, с содержимым папки с установленными программами Т.е. мы можем создать псевдо-меню «Пуск» без установки стороннего программного обеспечения.
Итак, приступим. Щелкните правой кнопкой мыши на панели задач, в отрывшемся контекстном меню наведите курсор мыши на пункт Toolbars (Панели), а затем выберете New toolbar (Создать панель инструментов).

Скопируйте и вставьте следующую строчку в адресную панель в окне Choose a folder:

А когда вы нажмете на кнопку Select Folder (Выбор папки), на панели задач Вы увидите меню Programs (Программы).

Если Вы захотите переместить новое меню в другое место на панели задач, просто щелкните правой кнопкой мыши по панели задач и снимите флажок Lock the taskbar, а затем перетащите курсором мыши в нужное место на панели задач.
Вот уже почти более полугода я являюсь Счастливым пользователем Windows 8, если не сказать что поначалу я был в шоке, это значит просто промолчать. Этот убогий метро новый интерфейс, кого хочешь заставит посмотреть в сторону Linux/Mac, к радости пользователей я нашел способ превратить 8ку в 7ку и даже в некоторое подобие ХР ( если кто то еще страдает по старому доброму меню пуск в духе 90-х годов) надеюсь данное повествование поможет превратить ваши новые ноутбуки в ноутбуки вашей мечты, или что особо важно для carPC, просто отключите метро интерфейс штатными средствами.
ну что приступим:
Часть первая: Кнопка пуск
Вы поставили Вин8 или приобрели компьютер с предустановленной системой, подразумеваю что у вас уже стоят все драйвера и вам очень хочется отключить стартовое меню и плитко интерфейс, для этого качаем мега утилиту Classic Shell, установив утилиту выбираем дизайн стартового меню я выбрал дизайн вин98/ХП
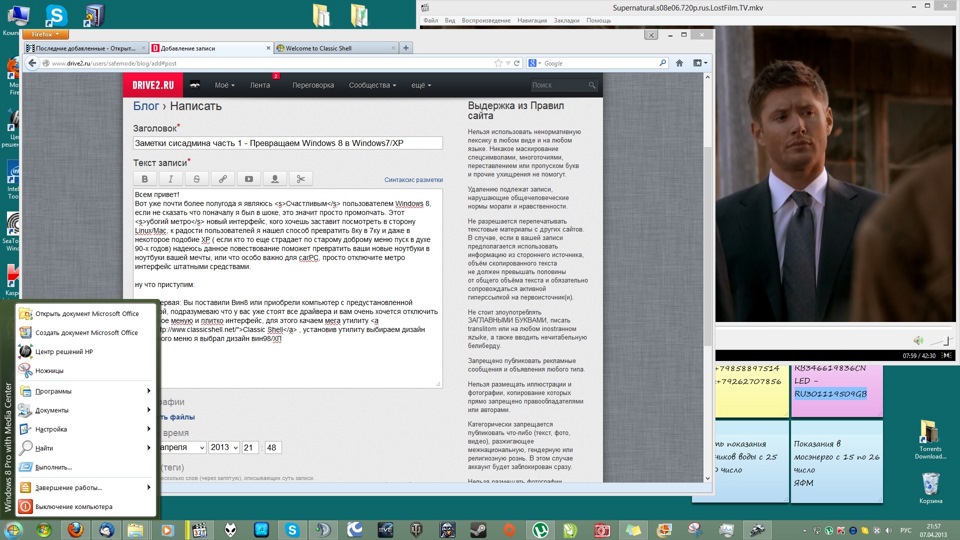
не забудьте также отключить активные углы и плитковое меню старт
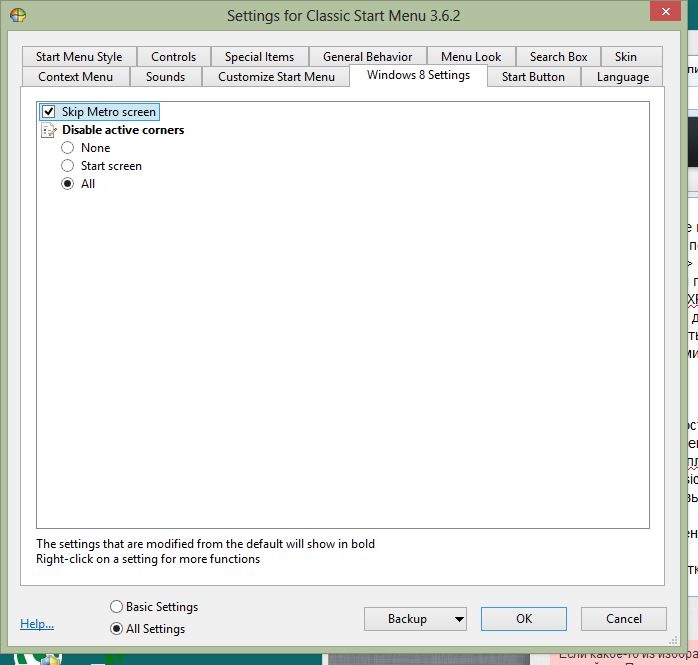
Часть вторая: Отключаем приложения Вин8
Пользуясь Вин8 вы наверняка заметили разделение на программы для рабочего стола ( аля Вин7) и новые матерый магазин приложений ( аля Гугл Плей иили МАк макркета) так вот я задался целью вообще сделать так чтобы приложения из магазина не могли запускатся и даже ставится, и кстати сделать это достаточно просто, для работы приложений требуется включенный UAC (User Accaunt control), а собственно сам УАС мало кем используется но вот чтобы отключить его полностью тут нужна хитрость, недостаточно просто отключить его из консоли пользователи, надо немного поработать напильником
Внимание отключая UAC вы отключаете защиту от чайника встроеную в систему, это может позволить злоумышленикам внедрить вам вирусы и руткиты, отключая UAC я настоятельно рекомендую ставить антивирусы и файерволы
итак наши шаги: Заходим администратором — идем в панель управления -> администрирование -> Локальная политика безопасности ; далее ориентируясь на скриншот ( нас интересуют параметры в красной рамочке) ниже выставляем галочки
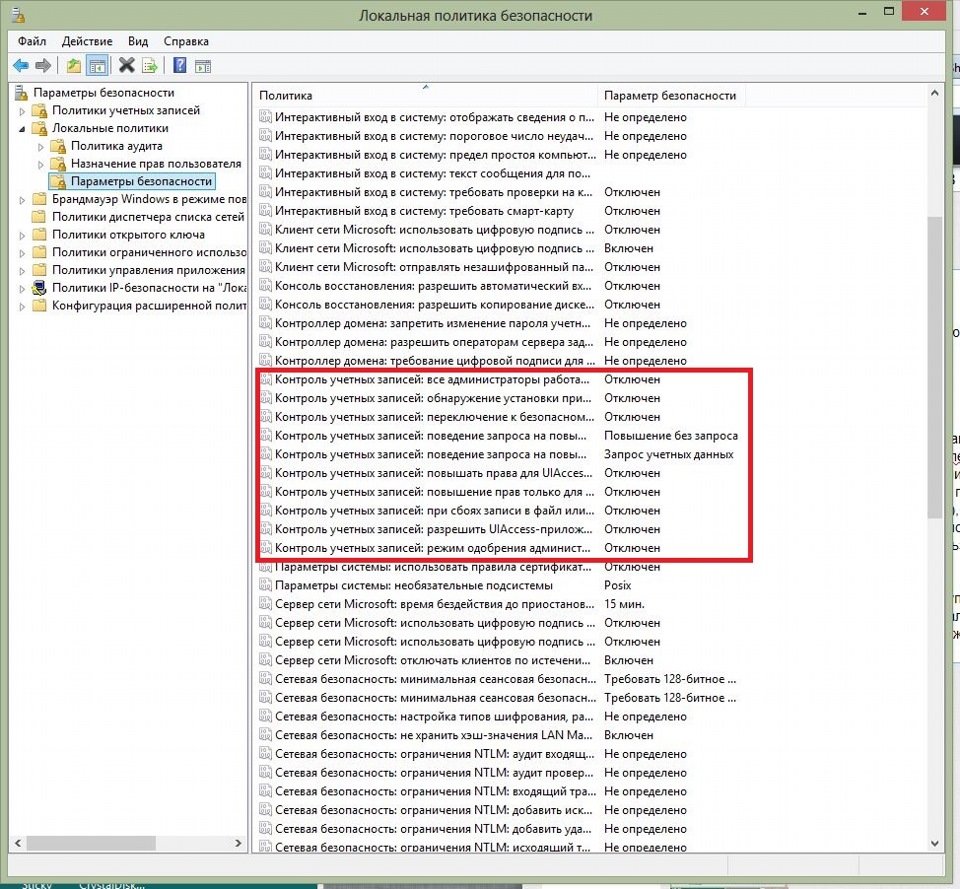
если вы седлали все правильно то при попытке запуска любого приложения вин8 вы получите примерно следующее:

Windows 8 сталкивается с совершенно противоположной реакций пользователей, но это совсем не означает, что вы тоже обязательно попадете в лагерь любителей или ненавистников этой ОС. Скорее всего, вы найдете некоторые новые функции полезными для себя, а другие совершенно ненужными. Если вы хотите знать, какие функции можно изменить под себя, то эта статья сделана специально для вас.
В этом руководстве мы расскажем о том, как повернуть время вспять, и научиться игнорировать некоторые спорные функции из новой Windows 8, а также восстановить функциональность Windows 7, которую, как казалось, мы потеряли навсегда. Конечно, мы рассмотрим не то, как из Windows 8 полностью (ведь оно и не нужно) сделать Windows 7, а лишь обратим внимание на некоторые детали.
Обход стартового экрана и отключение горячих углов

Когда вы впервые загрузите Windows 8, то сразу заметите, как она запускается с установленным по умолчанию новым стартовым экраном. Если вы хотите видеть перед собой традиционный рабочий стол, который мы все знаем и любим с давних пор, то скачайте бесплатный инструмент называемый Skip Metro Suite. После установки, запустите программу и отметьте галочкой пункт «Skip Start Screen».
В программе вы также можете заметить возможность отключить некоторые или все так называемые горячие углы Windows 8, что позволит вам безопасно передвигать мышь по углам экрана, не боясь за появление назойливого всплывающего окна, переключателя программ или плитки «Пуск». Они все активированы по дефолту, так что если вы хотите убрать все горячие углы экрана, то просто уберите галочки с них и нажмите на пункт «Save Settings».
Восстановление меню «Пуск»

Отсутствие кнопки «Пуск» на рабочем столе Windows 8 немного раздражает, но существует множество вариантов для возвращения ее обратно на свое место (о об одном из них мы уже писали). Например, Start8 от Stardock стоит всего 4.99 $ и предлагает дружелюбный дизайн совместимый с Windows 8. Однако если вы хотите чего-нибудь более традиционного и, конечно же, бесплатного, то установите Classic Start Menu являющийся частью проекта Classic Shell.
После установки, вы увидите появившуюся кнопку «Пуск».

Нажмите на нее, чтобы открыть меню настроек и выберите дизайн стартового меню (классический, XP и Vista/7 – поддерживаются все).

Нажмите на кнопку «ОК» и ваше новое меню «Пуск» готово к работе.
Доступ к Metro приложениям из классического рабочего стола
С помощью установки Classic Start Menu и Skip Metro Suite можно полностью избежать назойливого стартового экрана, но как тогда без него получить доступ к Metro-программам, если некоторые из них все-таки вам приглянулись?
Все очень просто: нужно добавить новый ярлык папки на ваш классический рабочий стол.

Щелкните правой кнопкой мыши на любую область рабочего стола и выберите «Создать» -> «Ярлык». Теперь осторожно введите (а лучше просто скопируйте и вставьте) следующую команду в специальное поле:
Настройка меню Win+X

Вместо исчезнувшего стартового меню, Windows 8 предоставляет удобный выбор ярлыков при нажатии на комбинацию кнопок Win+X (открывается также кликом правой кнопки мыши по тому самому месту, где раньше была кнопка «Пуск»). Этот список можно настроить вручную, просто перейдя по ссылке в скрытую папку, для чего нажмите Win+R, наберите «appdata» в появившемся окне и далее нажмите «Enter».
Внутри этих папок находятся ваши ярлыки.
Вы можете добавлять, перемещать и удалять ярлыки из этих папок, а также добавлять больше групп, если есть необходимость.

Все это звучит очень запутанно, поэтому лучше попробуйте использовать (см. скриншот выше) бесплатный редактор меню Win+X от портала WinAero.
Включение прозрачности в окнах Windows 8

Переходя с Windows 7 на Windows 8 трудно не заметить одно значимое изменение в дизайне ОС – отсутствие прозрачности в окнах. Далеко не все оказались согласны с этим ходом Microsoft, поэтому у многих появилось желание вернуть прозрачность в Windows 8 на своё прежнее место. О том, как это сделать, мы подробно рассказываем вот здесь.
Отключение ленты в проводнике Windows

Нам в целом нравится новый ленточный интерфейс в файловом менеджере Windows 8, однако если вы предпочитаете тот, что был в Windows 7, то тогда вы можете легко и быстро отключить ленту с помощью инструмента Ribbon Disabler от WinAero.
Просто запустите инструмент после распаковки (не забывайте: если вы используете 64-битную версию Windows 8, то и запускать нужно соответствующую версию утилиты) и нажмите на «Disable Ribbon Explorer», чтобы применить изменения просто перезапустите компьютер.
Остановка открытия файлов в Metro-приложениях

Щелкните два раза на медиа-файл в классическом рабочем столе, и он откроется в Metro-приложении с полноэкранным интерфейсом. Чтобы вернуться к традиционным настройкам ваших программных приложений для музыки, фотографий и видео, откройте «Панель Управления» и выберите пункт «Программы», затем «Программы по умолчанию». Выберите «Установить программы по умолчанию», найдите нужное приложение, вроде Windows Picture Viewer для фотографий или Windows Media Player для музыки и видео, после чего нажмите на «Использовать эту программу по умолчанию».
В результате файлы на вашем компьютере вновь начнут открываться в привычных приложениях.
Восстановление портфелей Windows

Компания Microsoft, очевидно, думает, что каждый пользователь хочет использовать облачные технологии, такие как SkyDrive, для хранения своих файлов и синхронизации между различными компьютерами. Если вы фанат старых портфелей Windows, то вы будете рады узнать, что есть возможность получить их обратно, но с небольшой манипуляцией в реестре. Для этого скачайте здесь пару файлов реестра, которые упростят процесс включения и выключения функций портфеля.
POP доступ к электронной почте в приложении Mail
Mail приложение не любит POP аккаунты электронной почты, но вы всё же можете получить к ним доступ. Секрет заключается в том, что нужно настроить ваш интернетинтернет аккаунт для доступа к POP почте, который в свою очередь можно будет прочитать в Mail. Давайте рассмотрим это на примере электронной почты Hotmail. Войдите в почту и найдите «Настройки», потом зайдите в «Дополнительные настройки» и добавьте учетные записи, выбрав «Отправка/получение почты с аккаунтов».
Возвращаем гаджеты в Windows 8

Ещё одна заметная потеря Windows 8 – гаджеты для рабочего стола, которые Microsoft почему-то посчитала ненужными. О том, как легко можно их вернуть мы уже рассказывали в этой статье.
Прикрепление любого файла или папки на стартовый экран

Стартовый экран Windows 8 позволяет вам без проблем прикреплять на него программы и приложения, но если вы хотите пойти дальше и прикрепить ссылки на файлы, папки или некоторые специальные ярлыки, вроде панели управления, то вам потребуется помощь от Start Screen Pinner. Скачайте, распакуйте и запустите это портативное приложение, а затем просто добавьте, в зависимости от того, что вам нужно, ярлыки, которые появятся на стартовом экране для быстрого доступа.
Автоматический вход в Windows 8 и отключение блокировки экрана

Автоматический вход в систему выполнить, к счастью, гораздо проще.
Просто нажмите опять на Win+R, но в этот раз наберите «netplwiz» без кавычек и щелкните «Enter».
Выберите ваше имя пользователя, а затем снимите галочку с «Пользователи должны ввести имя пользователя и пароль, чтобы использовать этот компьютер».
Нажмите на кнопку «ОК», введите ваш пароль дважды и опять нажмите на кнопку «ОК». Работа сделана!
Воспроизведение DVD в Windows 8

Windows 8 больше не поддерживает воспроизведение фильмов в формате DVD, но вам не придется раскошеливаться для покупки сторонних инструментов, если вы просто установите VLC Media Player. Просто установите приложение с настройками по умолчанию (если появится предупреждение фильтра SmartScreen – проигнорируйте его), и все ваши фильмы на DVD будут отлично проигрываться в VLC. Тоже самое касается и любого другого бесплатного мультимедийного проигрывателя.
Несмотря на все исправления и улучшения Windows 8.1 так и не смогла завоевать симпатии пользователей и склонить их к тому, чтобы отказаться от Windows 7.
Что же стало причиной столь прохладного отношения к новой версии операционной системы? Согласно многочисленным опросам неприятие со стороны пользователей вызвала именно оболочка восьмерки, представляющая собой не особо удачный гибрид сенсорного и классического интерфейсов. Неудивительно, что многие пользователи начали искать способы придать Windows 8.1 более привычный вид, а именно сделать её похожей на Windows 7.
Такие способы существуют, и сегодня мы как раз о них и поговорим.

Загрузка на рабочий стол
Как известно при загрузке Windows 8.1 первым открывается начальный экран. Пользователям, привыкшим к десктопным версиям Windows, в которых при загрузке открывается Рабочий стол, стартовый экран представляется чем-то совершено лишним. Впрочем, подобная возможность имеется и в Windows 8.1, нужно лишь включить соответствующую функцию.
Сделать это очень просто.

Кликните правой кнопкой на панели задач и выберите «Свойства». В открывшемся окне свойств выберите опцию «При входе открывать рабочий стол вместо начального экрана». Теперь операционная система будет загружаться прямо на Рабочий стол, минуя стартовый экран.
Улучшение функциональности «Пуск»
Отказ от стандартного меню «Пуск» в Windows 8 без сомнения, стал худшим решением Microsoft. Именно он вызвал больше всего возмущений со стороны пользователей. В версии 8.1 кнопка «Пуск» таки вернулась на свое законное место, однако её функциональность оказалась весьма ограниченной.

Решением проблемы стало использование сторонних приложений, предназначенных для восстановления функциональности классического пускового меню. Особую популярность среди подобных программ приобрели ViStart, 8StartButton, IObit StartMenu8, Start Menu Revive и Pokki.
Замена начального экрана представлением «Приложения»
Назначение классического Рабочего стола в Windows 7 — организация быстрого доступа к избранным приложениям. Подобная возможность имеется и в Windows 8.1. Так, вместо обычного Рабочего стола в восьмерке можно использовать раздел «Приложения». По сути, это тот же самый начальный экран, только содержащий все ярлыки установленных в системе программ.

Так вот, можно сделать так чтобы при загрузке открывался не начальный экран, а его представление «Приложения». Для этого откройте окно «Свойства панели инструментов и навигации» и выберите опцию «При переходе на начальный экран автоматически открывать представление «Приложения».
Отображение фона Рабочего стола на стартовом экране
А вот ещё одна интересная фишка. Если вы всё же решились использовать начальный экран, быстрее привыкнуть к нему вам поможет следующая настройка. В Windows 8.1 имеется возможность замены стандартного фона начального экрана произвольным фоном Рабочего стола. Что это даёт?

В плане функциональности ровным счётом ничего, это лишь сделает стартовый экран визуально похожим на Рабочий стол. Что применить эту настройку откройте «Свойства панели задач и навигации» и выберите опцию «Отображать фон рабочего стола на начальном экране».
Закрепить ярлыки используемых программ на Рабочем столе
Нельзя не заметить, что в Windows 8.1 все без исключения Metro-программы запускаются со стартового экрана или раздела «Все приложения». В отличие от десктопных программ «магазинные» приложения не поддерживают создания ярлыков на рабочем столе. Если же вы хотите сделать разместить ярлыки Metro-приложений на Рабочем столе, вам придется прибегнуть к нестандартным решениям. Создайте на Рабочем столе пустой ярлык, при этом в поле расположения объекта вставьте следующий текст:
%windir%explorer.exe shell.
При этом будет создан каталог Application, содержащий иконки всех Metro-программ и некоторых компонентов Windows. К сожалению, перетащить такие ярлыки непосредственно на Рабочий стол не получится. Чтобы запустить то или иное приложение вам придется сначала зайти в папку Application.

С размещением ярлыков десктопных программ на Рабочем столе или Панели задач всё гораздо проще. Закрепить ярлык приложения на Панели задач можно из меню раздела «Все приложения», для этого там даже специальная опция. Если же ярлык необходимо закрепить на Рабочем столе, можете воспользоваться опцией «Открыть расположения файла». Вам нужно будет создать ярлык на исполняемый файл, а затем разместить его в нужном месте.


Скрыть ленту Проводника

Для многих пользователей, перешедших на Windows 8.1 лента Проводника в верхней части экрана кажется непривычно широкой. Так вот, её в любой момент можно скрыть, щелкнув на стрелке в верхнем правом углу.
Вернуть Библиотеки в Проводник

Кроме кнопки «Пуск» из Windows 8, а вернее из Проводника исчез привычное представление «Библиотеки», благодаря которому можно было группировать файлы и предоставлять их в общий доступ. К счастью, этот компонент в Windows 8.1 был просто скрыт, так что вы можете легко вернуть его обратно. Для этого кликните правой кнопкой мыши по области переходов и в открывшемся меню выберите «Показать библиотеки».
Установить «родной» или сторонний DVD-проигрыватель
Еще одно нелепое изменение в Windows 8 перешедшие и 8.1 — удаление встроенного проигрывателя DVD. Если вы являетесь пользователем Windows 8.1 версии Pro, можете приобрести Media Center Pack на $9,99. Всем остальным придется приобретать Windows 8.1 Pro Pack за $99,99 либо ограничиться бесплатным мультимедийным проигрывателем, например, тем же VLC.
Использование «горячих» клавиш
Если управление интерфейсом Windows 8.1 с помощью мыши по какой-то причине кажется вам неудобной, попробуйте воспользоваться комбинациями «горячих» клавиш. Надо сказать, клавиатурные сокращения в 8.1 практически ничем не отличаются от тех, которые используются в более ранних версиях Windows. Исключением являются лишь те из них, которые касаются управления новыми элементами сенсорного интерфейса.
В Windows 8.1 можно использовать привычные Alt+Tab для переключения между приложениями, Alt+F4 для закрытия окон, Win+D для перехода на рабочий стол, Win+L — для блокировки рабочего стола, Win+R для вывода окна «Выполнить».
Ну и само собой в силе остаются всем известные Ctrl+C, Ctrl+V и Ctrl+X, служащие для быстрого копирования и вставки.
1. Загрузка на рабочий стол
Пользователям традиционного рабочего стола новый начальный экран нужен только для того, чтобы перейти из него на рабочий стол Windows. К счастью, Windows 8.1 предусматривает возможность загрузки прямо на рабочий стол. Чтобы включить эту установку, щелкните правой кнопкой на панели задач и выберите «Свойства». В открывшемся окне «Свойства панели задач и навигации» выберите «При входе открывать рабочий стол вместо начального экрана».
2. Новая кнопка «Пуск»
Удаление кнопки и меню «Пуск» из Windows 8, без сомнения, стало худшим решением Microsoft. В Windows 8.1 возвращена хотя бы кнопка «Пуск». Если щелкнуть на ней правой кнопкой, откроется удобное контекстное меню, открывающее доступ к модулю «Программы и компоненты», управлению электропитанием, просмотру событий, диспетчеру устройств, сетевым подключениям, управлению дисками, PowerShell, проводнику, панели управления, кнопке завершения работы и многому другому.
3. Комбинации клавиш
Перемещаться по новому интерфейсу Windows 8.1 и Windows 8 удобнее всего с помощью комбинаций клавиш. Большая часть таких комбинаций, работающих в Windows 7, по-прежнему функционирует. В частности, в Windows 8.1 и Windows 8 можно использовать Alt+Tab для переключения между приложениями, Alt+F4 для закрытия текущего приложения, клавишу Windows для переключения между рабочим столом и начальным экраном, Win+D для перехода на рабочий стол, Win+L для блокировки рабочего стола, Win+R для вывода окна «Выполнить», Ctrl+A – выделить все, Ctrl+C – копировать, Ctrl+V – вставка, Ctrl+X – вырезать, Ctrl+Z – отмена.
4. Замена начального экрана представлением «Приложения»
Если вы не используете приложения Windows 8.1, имеет смысл заменить начальный экран представлением «Приложения». При этом на экране вместо плиток будет открываться список установленных приложений. Чтобы включить представление «Приложения», откройте окно «Свойства панели инструментов и навигации» и выберите «При переходе на начальный экран автоматически открывать представление «Приложения»».
5. Отображение фона рабочего стола на начальном экране
Если вы не имеете привычки помещать на рабочий стол несметное количество значков, то со временем вы, возможно, придете к использованию начального экрана. В этом случае будет приятно, если начальный экран будет похож на привычный рабочий стол. Чтобы поместить фон рабочего стола Windows 8.1 на начальный экран, в окне «Свойства панели задач и навигации» выберите «Отображать фон рабочего стола на начальном экране».
6. Использование рабочего стола и панели задач
7. Возврат библиотек в «Проводник»
Еще один удобный компонент Windows 7, бесцеремонно изъятый из Windows 8 – представление «Библиотеки» в «Проводнике», позволяющее группировать файлы и предоставлять их в общий доступ. Чтобы добавить представление «Библиотеки», откройте «Проводник» на рабочем столе и выберите вкладку «Вид» на ленте. Щелкните кнопку «Область переходов» и выберите «Показать библиотеки».
8. Скрыть ленту «Проводника»
Лично мне новая лента «Проводника» нравится. Вкладка «Вид» на ленте значительно упрощает отображение расширений файлов и скрытых элементов. Однако у ленты необычный вид, и она занимает много места на экране. К сожалению, ее нельзя удалить совсем, но можно спрятать, щелкнув на стрелке в верхнем правом углу.
Читайте также:

