В windows большую часть команд можно выполнить с помощью
Обновлено: 03.07.2024
В Windows имеется диалоговое окно «Выполнить», в котором выполняется команда для быстрого и прямого доступа к настройкам, инструментам, функциям операционной системы без использования других способов. Запуск команды «Выполнить» позволит сразу приступить к выполнению необходимых операций в приложении или компоненте операционной системы, не затрачивая время на открытие различных окон, при помощи других способов в Windows.
К некоторым средствам системы нет прямого доступа из Панели управления, Параметров или из меню «Пуск», поэтому команды «Выполнить» Windows помогут быстро получить доступ к скрытым параметрам системы. Команды «Выполнить» Виндовс можно использовать в качестве дополнительного способа для запуска приложений или инструментов операционной системы.
В таблицах этой статьи вы найдете список команд «Выполнить» (Windows Run), которые я распределил по нескольким блокам для более удобного поиска. Представленный список команд работают в разных версиях операционной системы Windows: в Windows 10, Windows 8.1, Windows 8, Windows 7.
В статье вы найдете более 130 команд, подходящих для всевозможных случаев, с которыми может столкнуться пользователь при работе на компьютере.
Открытие диалогового окна «Выполнить» в Windows
Сначала прочтите инструкцию о том, как вызвать команду «Выполнить» в системе Windows. В Windows 7 это не составит большого труда, диалоговое окно находится в меню «Пуск», в папке «Стандартных» программ. В Windows 10 и в Windows 8.1 потребуется кликнуть правой кнопкой мыши по меню «Пуск», а в открывшемся меню выбрать пункт «Выполнить». В меню «Пуск» операционной системы Windows 10 команда «Выполнить» находится в папке «Служебные — Windows».
Давайте посмотрим, как открыть команду «Выполнить» другим универсальным способом, работающим во всех современных версиях операционной системы Windows.
Выполните следующие шаги:
- Нажмите одновременно на клавиши клавиатуры «Win» + «R».
- Откроется диалоговое окно «Выполнить», в котором нужно ввести имя программы, папки, документа или ресурса Интернета, который требуется открыть.
- Введите в поле «Открыть» соответствующую команду, а затем нажмите на кнопку «ОК», или нажмите на клавишу «Enter».

После этого, откроется окно приложения или средства системы, вызванное командой пользователя.
Запуск браузеров при помощи команд из «Выполнить»
В первой таблице представлены команды меню «Выполнить», необходимые для запуска обозревателей интернета — браузеров. Для запуска основных, самых популярных браузеров, следует воспользоваться командами из таблицы ниже.
| Команда | Выполняемое действие |
|---|---|
| iexplore | запуск браузера Internet Explorer |
| inetcpl.cpl | свойства браузера Internet Explorer |
| msedge | запуск браузера Microsoft Edge |
| chrome | запуск браузера Google Chrome |
| firefox | запуск браузера Mozilla Firefox |
| opera | запуск браузера Opera |
| vivaldi | запуск браузера Vivaldi |
Запуск системных приложений из окна «Выполнить»
В операционную систему Windows встроены приложения для выполнения определенных функций с помощью средств системы. Программы запускаются с помощью соответствующей команды через «Выполнить». В таблице собраны стандартные приложения, входящие в состав Windows.
| Команда | Выполняемое действие |
|---|---|
| notepad | запуск программы Блокнот |
| mspaint | открытие графического редактора Paint |
| write | запуск тестового редактора WordPad |
| calc | запуск приложения Калькулятор |
| snippingtool | открытие программы Ножницы для создания снимка экрана |
| osk | запуск приложения Экранная клавиатура |
| magnify | открытие программы Экранная лупа |
| wmplayer | запуск Проигрывателя Windows (Windows Media Player) |
| xpsrchvw | запуск приложения Средство просмотра XPS файлов |
| narrator | запуск Экранного диктора |
| charmap | открытие Таблицы символов |
| cttune | средство настройки текста для более удобного чтения |
| mip | панель ввода математических выражений |
| dialer | приложение Телефон |
| dvdmaker | программа DVD-студия Windows (присутствует не во всех версиях Windows) |
| isoburn | средство записи образов дисков Windows |
Запуск программ Microsoft
Из диалогового окна Выполнить можно запускать программы. созданные компанией Майкрософт, производителя ОС Windows.
Открытие отдельных папок, дисков
Следующий набор команд «Выполнить» будет полезен для входа, при помощи диалогового окна, в различные папки в операционной системе Windows.
| Команда | Выполняемое действие |
|---|---|
| . | команда, состоящая из одной точки для открытия папки профиля текущего пользователя («User», «Masha», «Иван» и т. п.) компьютера |
| .. | команда, состоящая из двух точек для открытия общей папки профиля всех пользователей («Пользователи», «Users») компьютера |
| \ | открытие системного диска «C:» с помощью символа обратного слэша (косая черта) |
| control folders | настройка параметров папок в Проводнике |
| fsmgmt.ms | управление общими папками |
| recent | просмотр недавних открытых папок и файлов |
| appdata | папка «AppData» |
| documents | папка «Документы» («Мои документы») текущего пользователя |
| downloads | папка «Загрузки» (Downloads) |
| favorites | папка «Избранное» |
| pictures | папка «Изображения» |
| videos | папка «Видео» |
| music | папка «Музыка» |
| 3d object | папка «Объемные объекты» в Windows 10 |
Запуск системных функций Windows, администрирование
В этой таблице представлены команды из строки «Выполнить», касающиеся работы с параметрами и средствами операционной системы Windows.

Настройка, проверка оборудования, устройства и сети
Для настройки устройств, аппаратной части компьютера, сети, требуется получить доступ к параметрам устройств или системы.
В заключение, ознакомьтесь с командами, предназначенными для настройки, проверки оборудования компьютера, настройке устройств и сети.
| Команда | Выполняемое действие |
|---|---|
| hdwwiz | мастер установки оборудования |
| dxdiag | запуск диагностики DirectX средством DxDiag |
| verifier | Диспетчер проверки драйверов |
| mdsched | проверка оперативной памяти на ошибки средствами Windows |
| chkdsk | проверка диска на ошибки средствами Windows |
| systempropertiesadvanced | дополнительные параметры системы |
| systempropertiesperformance | управление параметрами быстродействия |
| systempropertiesdataexecutionprevention | предотвращение выполнение данных в параметрах быстродействия |
| inetcpl.cpl | настройка параметров Интернет |
| ncpa.cpl | настройка параметров сетевых подключений |
| control netconnections | параметры сетевых подключений |
| control keyboard | настройка клавиатуры |
| control mouse | настройка параметров манипулятора «мышь» |
| main.cpl | параметры мыши |
| control printers | управление устройствами и принтерами |
| printui | пользовательский интерфейс принтера |
| colorcpl | управление цветом принтеров |
| timedate.cpl | настройка параметров даты и времени |
| mmsys.cpl | настройка звука |
| sndvol | микшер громкости |
| desk.cpl | настройка экрана, настройка разрешения дисплея |
| dpiscaling | настройка параметров дисплея |
| dccw | калибровка цветов экрана |
| displayswitch | настройка проецирования дисплея |
| joy.cpl | настройка игровых устройств |
| irprops.cpl | настройка параметров инфракрасной связи |
| powercfg.cpl | управление настройками электропитания |
| devicepairingwizard | добавление нового устройства |
| fsquirt | передача файлов по Bluetooth |
| msdt | средство диагностики службы поддержки |
| tabletpc.cpl | параметры пера и планшета |
| fxscover | редактор титульных страниц факсов |
Если я что-то упустил, можете добавить новые команды для меню «Выполнить» в комментариях к этой статье. Некоторые команды я не включил в таблицы из-за того, что они не работали у меня в операционной системе Windows 10.
Выводы статьи
Для запуска системных средств и приложений, на ПК используются команды «Выполнить», с помощью которых пользователь получает быстрый доступ к системным инструментам. В статье представлено большое количество команд для выполнения необходимых действий в операционной системе Windows.
Windows является графической ОС для компьютеров платформы IBM PC. Ее основные средства управления – графический манипулятор (мышь и др.) и клавиатура. Система предназначена для управления автономным компьютером, но также содержит все необходимое для создания небольшой локальной компьютерной сети и имеет средства для интеграции компьютера во всемирную сеть (Интернет).
Рабочий стол Windows 2010представляет собой системный объект, который является стартовым экраном. Это графическая среда, на котором отображаются объекты Windows и элементы управления. В исходном состоянии на Рабочем столе можно наблюдать несколько экранных значков и Панель задач. Значки – это графическое представление объектов Windows, а Панель задач – один из основных элементов управления.
Управление Windows 2010. Большую часть команд можно выполнять с помощью мыши. С мышью связан активный элемент управления – указатель мыши. При перемещении мыши по плоской поверхности указатель перемещается по Рабочему столу.
Основными приемами управления с помощью мыши являются:
· щелчек (быстрое нажатие и отпускание левой кнопки мыши);
· двойной щелчок – два щелчка, выполненные с малым интервалом времени между ними;
· щелчок правой кнопкой;
· перетаскивание – выполняется путем перемещения мыши при нажатой левой кнопке (обычно сопровождается перемещением экранного объекта, на котором установлен указатель);
· протягивание мыши – выполняется, как и перетаскивание, но при этом происходит не перемещение экранного объекта, а изменение его формы;
· зависание – наведение указателя мыши на значок объекта или на элемент управления и задержка его на некоторое время (при этом обычно на экране появляется всплывающая подсказка).
Значки и ярлыки объектов. Значок является графическим представлением объекта. То, что делаем со значком, мы делаем с объектом. Напр. удаление значка приводит к удалению объекта; капирование значка приводит к копированию объекта и др. Ярлык же является только указателем на объект. Удаление ярлыка приводит к удалению указателя, но не объекта; копирование ярлыка приводит к копированию указателя, но не объекта. Работа с ярлыками ничем не отличается от приемов работы со значками. Точно так же можно запускать программы двойным щелчком на их ярлыках, так же можно открывать и документы. Зато ярлыки позволяют экономить место на жестком диске.
Файлы и папки Windows. Файлы подразделяются по типу хранящейся в них информации. Существуют следующие категории файлов:
Файлы поддержки. Некоторые программы сохраняют информацию во вспомогательных файлах поддержки. Эти файлы имеют расширения .ovl (оверлей), .sys (система), .drv (драйвер), .dll (библиотека динамической компановки).
Текстовые файлы. Эти файлы содержат алфавитно-цифровые символы в формате ASCII. Расширения .rtf (обогащенный текстовый формат), .wri, .inf , .txt, .bat.
Графические файлы. Содержат графическую или визуальную информацию. Эти файлы имеют расширения .bmp
Файлы мультимедиа. Содержат звуковую и видео информацию записанную в цифровой форме. Расширения .avi, .mid, .wav
Файлы шрифтов. Файлы с расширением .ttf - это шрифты TrueType, а файлы .fon – это растровые файлы шрифтов.
Способ хранения файлов на дисках компьютера наз. файловой системой. Иерархическая структура, в виде которой операционная система отображает файлы и папки диска, наз. файловой структурой.
Окно папки – это контейнер, содержимое которого графически отображает содержимое папки. Любую папку Windows можно открыть в своем окне двойным щелчком на значке папке. Количество одновременно открытых папок может быть достаточно большим – это зависит от параметров компьютера.
Структура окна.Окно папки C:\Windows (для Windows-2010) содержит следующие обязательные элементы.
Строка заголовка– в ней написано название папки. За эту строку выполняется перетаскивание папки на Рабочем столе с помощью мыши.
Системный значок. Находится в левом верхнем углу любого окна папки. При щелчке на этом значке открывается меню, называемое служебным.
Кнопки управления размером. Находится в правом верхнем углу. Их три: закрывающая, сворачивающая, разворачивающая.

Использование Главного меню. Главное меню – один из основных элементов управления Windows 98. Оно отличается тем, что независимо от того, насколько Рабочий стол перегружен окнами запущенных процессов, доступ к Главному меню есть всегда – оно открывается щелчком на кнопке Пуск.
В структуру Главного меню входят два раздела – обязательный и произвольный. Произвольный раздел расположен выше разделительной черты. Пункты этого раздела пользователь может создавать по собственному желанию. Структуру обязательного раздела представим таблично.
Запустить интерпретатор командной стоки, встроенной в Windows, можно двумя способами:
Основные команды ОС MS DOS приведены в таблице 1.1.
Таблица 1.1 — Основные команды операционной системы MS DOS
| Команда | Параметры | Действие | Пример | Примечание |
| md | Создать новыйкаталог | md IVANOV | Создание втекущем каталоге каталога IVANOV | |
| cd | Перейти вуказанный каталог (или указать путь) | cd LAB1 | Относительнотекущего каталога каталог LAB1 становится текущим | |
| ..(две точки) | Перейти в каталогпредыдущего уровня | cd .. | Каталог IVANOVстановится текущим | |
| \ | Перейти в корневуюпапку | cd \ | Текущим каталогомстановится корневой каталог | |
| rd | Удалить каталог | rd LAB1 | Удаление пустогокаталога | |
| dir | Просмотреть содержимоекаталога | dir IVANOV | Просмотр содержимогокаталога IVANOV | |
| copy | con | Создать файл | copy con my.txt | Создание файлаmy.txt. Завершение +Z |
| Копировать файл | copy a.txt b.txt | Копирование изфайла a.txt в файл b.txt | ||
| con | Вывести файл наэкран | copy my.txt con | На экранеотобразится содержимое my.txt | |
| del | Удалить файл | del my.txt | Удаление файлаmy.txt | |
| ren | Переименоватьфайл | ren a.txt c.txt | Переименованиефайла «a.txt»в«с.txt» | |
| notepad | Редактироватьфайл | notepad c.txt | Редактированиефайла c.txt с помощью редактора «Блокнот» | |
| help | Вызов справки | help | Перечень всехкоманд | |
| Вызов справки поуказанной команде | help dir | Описание команды dir и ее параметров |
< p>1.2.2.2 УправлениеWindowsс помощью мыши
В Windows большую часть команд можно выполнить с помощью мыши. С мышью связан активный элемент — указатель мыши. Указатель мыши можно позиционировать на объектах и элементах управления Windows, отображаемых на экране. В исходном состоянии на экране Windows (рабочем столе) можно наблюдать несколько экранных значков и Панель задач. Значки — это графическое представление объектов Windows, а Панель задач — один из элементов управления Windows.
Основные приемы управления с помощью мыши:
1.2.2.3 Управление файловой структурой с помощью программыПроводник
Проводник (Explorer) — служебная программа, относящаяся к категории диспетчеров файлов. Она предназначена для навигации по файловой системе и ее обслуживания. Вызвать Проводник можно, щелкнув правой клавишей мыши на кнопке , и в появившемся меню щелкнуть левой клавишей мыши на пункте «Проводник».
Окно проводника представлено на рисунке 1.2. Окно проводника имеет две рабочие области: левую панель, называемую панелью папок, и правую панель, называемую панелью содержимого.
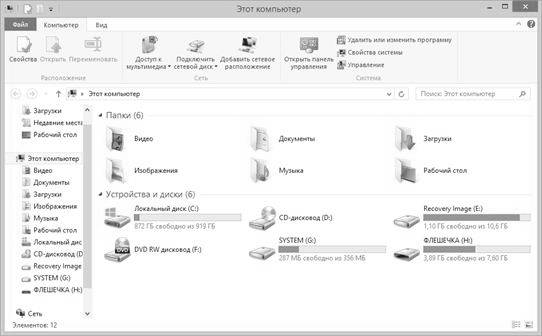 |
 |
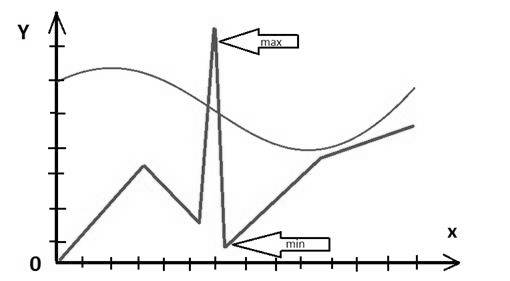


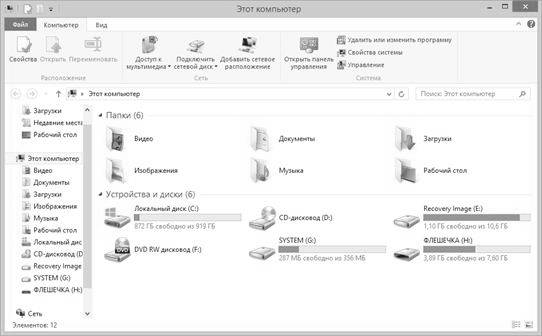
Рисунок 1.2 — Окно программы Проводник
Навигацию по файловой структуре выполняют на левой панели Проводника, на которой изображена структура папок. Папки могут быть развернуты или свернуты, а так же раскрыты или закрыты.
Свернутые папки отмечены знаком «+». Щелчок левой клавишей мыши разворачивает папку, при этом значок меняется на «–». Для того, чтобы раскрыть папку, надо щелкнуть на ее значок. Содержимое раскрытой папки отображается на правой панели.
Запуск программы и открытие документов.Эта операция выполняется двойным щелчком на значке программы или документа на правой панели Проводника (панели содержимого).
Копирование и перемещение файлов и папок.Папку, из которой происходит копирование, называют источником, папку, в которую выполняется копирование, называют приемником. Копирование выполняется методом перетаскивания значка объекта с правой панели Проводника на левую панель.
Если папка-источник и папка-приемник принадлежат одному диску, то при перетаскивании выполняется перемещение, а если разным дискам, то копирование. Когда необходимо контролировать выполняемую операцию, делают специальное перетаскивание при нажатой правой кнопке мыши. В этом случае при отпускании правой кнопки появляется контекстное меню, в котором можно выбрать выполняемую операцию.
Удаление файлов и папок.На левой панели открыть папку, содержащую удаляемый объект, а на правой панели выделить мышью нужный объект (или группу объектов, удерживая клавишу Shift или Ctrl). Щелкнуть по кнопке Удалить на панели инструментов или нажать клавишу Delete на клавиатуре.
Использование буфера обмена.Система Windows создает область памяти, называемую буфером обмена. Принцип работы с буфером обмена очень прост и состоит в следующем:
а) открытие папки-источника и выделение щелчком нужного объекта;
б) копирование или вырезка объекта в буфер;
в) открытие папки-приемника и помещение в нее объекта из буфера обмена.
Три указанные операции (Копировать, Вырезать, Вставить) можно выполнить разными способами. Классический вариант состоит во входе в пункт меню «Правка» и выборе соответствующих подпунктов. Другой вариант — воспользоваться соответствующими кнопками панели инструментов. Самый эффективный способ — использовать комбинации клавиш клавиатуры:
CTRL + C — копировать в буфер;
CTRL + X — вырезать в буфер;
CTRL + V — вставить из буфера.
Через буфер обмена можно переносить блоки текстов из одного документа в другой, можно переносить иллюстрации, файлы, папки, а также многие другие объекты.
1.2.2.4Управление Windows с помощью диалога «Выполнить»
Диалог «Выполнить» представляет собой инструмент, интегрированный в операционную систему Windows. Он обеспечивает быстрый доступ к программам, папкам, документам и другим ресурсам системы (рисунок 1.3).
Диалог «Выполнить» не имеет ничего общего с командной строкой Windows, но может использоваться для ее запуска, но чаще всего его используют для доступа к элементам в панели управления и для этого необходимо знать соответствующие команды.
Самый простой и быстрый способ запустить диалог «Выполнить» использовать сочетание клавиш Win + R.
В Windows 7 и предыдущих версиях ОС вы можете добавить команду «Выполнить» в меню «Пуск», а в Windows 8.1 вы найдете функцию в меню WinX, которое открывается нажатием сочетания клавиш Win + X или щелчком правой кнопки мыши на кнопке «Пуск».

Рисунок 1.3 — Диалог «Выполнить»
Как правило, многие программы могут быть запущены вводом имени приложения. Например – «firefox», «excel» или «mspaint». Однако не все команды интуитивны. Например, чтобы открыть Word, необходимо ввести команду «winword».
В таблице 1.2 приведены примеры команд.
Таблица 1.2 — Основные команды диалога «Выполнить»
| Команда | Действие |
| explorer | открытие проводника Windows |
| shutdown | завершение работы компьютера |
| logoff | выход из системы |
| shutdown-r | перезагрузка |
| control | открытие панели управления |
| taskmgr | диспетчер задач |
| osk | запуск экранной клавиатуры |
| desk.cpl | окно свойств экрана |
| controlkeyboard | окно свойств клавиатуры |
| controlmouse | окно свойств мыши |
| controlprinters | окно свойств принтеров |
| appwiz.cpl | быстрый доступ в меню добавления/удаленияпрограмм |
| cleanmgr | запуск инструмента «Очистка диска» |
| %appdata% | открытие папки с данными установленныхприложений |
| Cmd | запуск командной строки |
| regedit | запуск редактора реестра |
| msinfo32 | запуск программы «Сведения о системе» |
Порядок выполнения работы
1.3.1 На рабочем столе создать структуру папок по рисунку 1.4.
| Учебная |
| Документы |
| Рисунки |
| Отчеты |
| Лр1 |
| Лр2 |
| Лр3 |
Рисунок 1.4 – Структура папок
1.3.2 Создать на рабочем столе ярлык к диску С:
1.3.3 Открыть «Блокнот» и создать текст, содержащий три строчки по шаблону:
1.3.4 Сохранить созданный текстовый файл во вложенную папку «Лр1» под именем «ПерсональныеДанные.txt». Скопировать этот файл во вложенную папку «Лр2» и переименовать его как «Архив.txt».
1.3.5 С помощью редактора «Paint» создать рисунок, как можно более похожий на рисунок 1.5.
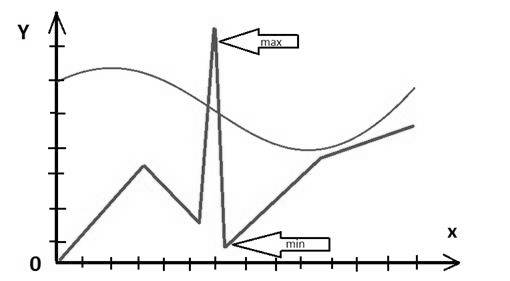
Рисунок 1.5 – Графики
1.3.6 Сохранить графический файл в папку «рисунки» под именем «ЛабораторнаяРабота_1.bmp». Скопировать этот файл во вложенную папку «Лр1» и переименовать как «Архив.bmp».
1.3.7 Сохранить рисунок в разных форматах и проанализировать занимаемый объем в разных форматах; результаты анализа отобразить в отчете в виде таблицы с полями: формат, расширение, размер.
1.3.8 Используя командное окно и команды MSDOS выполнить следующее:
1.3.9 Запустить стандартные программы, используя окно «Выполнить»
Открыть стандартные программы «Калькулятор» и «Блокнот». В «Калькуляторе» вычислить значения выражений:
Результаты последовательно скопировать в «Блокнот», разместив их на разных строчках. Полученный текст сохранить в файле «Вычисления.txt» в папку «документы».
1.3.10 Сделать скриншот экрана с помощью кнопки «Print Screen» или комбинацией клавиш «Alt»+«Print Screen». Вставить в «Paint». Отредактировать так, чтобы осталась только панель задач. Сохранить под именем «ПанельЗадач.bmp» в папку «рисунки».
1.3.11 Открыть стандартную программу «WordPad». Выбрать один из контрольных вопросов, набрать сам вопрос, соблюдая такое же форматирование текста, и дать на него ответ. Сохранить в папке «документы» под именем «ЛабораторнаяРабота_1.rtf». Выделить набранный текст и через буфер обмена скопировать в стандартную программу «Блокнот» («Notepad»). Сравнить и найти отличия в визуальном представлении документов. Результаты анализа отобразить в отчете.
1.3.12 Открыть проводник и окна с выполненными заданиями. Предъявить результаты выполнения преподавателю.
1.3.13 Сделать резервную копию работы (файлы и папки) на индивидуальный носитель, затем удалить их с учебного компьютера.
1.3.14 Оформить отчет и защитить работу перед преподавателем.
Цель работы, постановка задачи, способы работы с файлами в программе Проводник и при помощи команд MS DOS, выполнение работы с иллюстрацией полученных результатов в виде скриншотов, выводы по работе (сравнительный анализ размеров графического файла в разных форматах, различие возможностей встроенных программ «Notepad» и «WordPad», удобство рассмотренных способов работы с файлами).
1.5.1 Назначение и функции операционной системы.
1.5.2 Файлы и имена файлов.
1.5.3 Каталоги и путь доступа к файлу.
1.5.4 Основные команды MS DOS и примеры их использования.
1.5.5 Различие функциональности стандартных программ WordPad и Notepad.
1.5.6 Особенности форматов хранения файлов.
1.5.7 Назовите и объясните основные приемы работы с мышью.
1.5.8 Объясните структуру окна программы Проводник.
1.5.9 Как выполнить создание файла и папки в программе Проводник?
1.5.10 Как выполнить копирование и перемещение файла в программе Проводник?
1.5.11 Как выполнить удаление файла в программе Проводник?
1.5.12 Как использовать буфер обмена для копирования группы файлов?
1.5.13 Приведите примеры команд диалога «Выполнить».
Статьи к прочтению:
Мотивация и управление персоналом: Жестко, Просто, Эффективно. Тренинг
Похожие статьи:

Давайте рассмотрим эти команды для Выполнить порядку:
преимущества управления Виндовс через утилиту Выполнить

Почему не сохраняется история команд в конфигураторе Выполнить Windows 10 (подробное видео). Ловкая работа с ОС Виндовс: горячие клавиши
В статье будет дан список наиболее распространённых комбинаций клавиш компьютера (так называемых — Горячих клавиш) — те используются для быстрого доступа к определённым инструментам той или другой системной программы, да и самой Виндовс. Также рассмотрим важные запросы (команды) к ОС Windows через Командную строку
Однако, чтобы понять всю мощь и пользу утилиты команд Выполнить, нужно посмотреть, что эта встроенная в ОС утилита может.
вернуться к оглавлению ↑
как открыть утилиту команд Выполнить

Для примера начнём с самого простого:
вернуться к оглавлению ↑
iexplore запуск браузера Internet Explorer
chrome запуск браузера Google Chrome
firefox запуск браузера Mozilla Firefox
opera запуск браузера Opera
вернуться к оглавлению ↑
запуск системных приложений из окна Выполнить
mspaint открытие графического редактора Paint
write запуск тестового редактора WordPad
notepad запуск программы Блокнот
calc запуск приложения Калькулятор
wmplayer запуск Проигрывателя Windows (Windows Media Player)
xpsrchvw запуск приложения Средство просмотра XPS файлов
narrator запуск Экранного диктора
charmap открытие Таблицы символов
dialer приложение Телефон
dvdmaker программа DVD-студия Windows (присутствует не во всех версиях Windows)
snippingtool открытие программы Ножницы для создания снимка экрана
osk запуск приложения Экранная клавиатура
magnify открытие программы Экранная лупа
cttune средство настройки текста для более удобного чтения
mip панель ввода математических выражений
isoburn средство записи образов дисков Windows
вернуться к оглавлению ↑
откроем в Выполнить отдельные папки, диски
control folder настройка параметров папок в Проводнике
fsmgmt.ms управление общими папками
resent просмотр недавних открытых папок и файлов
вернуться к оглавлению ↑
запускаем системные функции Windows. Администрирование
explorer запуск файлового менеджера Проводник Windows
control запуск Панели управления Windows
msconfig открытие утилиты Конфигурация системы
msinfo32 получение сведений о системе
mmc консоль управления
sysdm.cpl свойства системы
control admintools администрирование
services.msc службы Windows
perfmon.msc системный монитор
resmon монитор ресурсов
comexp.msc службы компонентов
dcomcnfg настройка службы компонентов
compmgmt.msc запуск оснастки Управление компьютером
compmgmtlauncher управление компьютером
diskmgmt.msc запуск утилиты Управление дисками
netplwiz управление учетными записями пользователей
azman.msc запуск Диспетчера авторизации
eventvwr.msc просмотр событий
cmd запуск командной строки без привилегии администратора
powershell запуск Windows PowerShell без привилегии администратора
regedit запуск Редактора реестра
gpedit.msc запуск Редактора локальной групповой политики (компонент присутствует в редакциях Windows Pro и Windows Enterprise)
devmgmt.msc запуск Диспетчера устройств
taskschd.msc запуск Планировщика заданий
control schedtasks контроль выполняемых заданий в Планировщике заданий
utilman управление параметрами утилит, входящих в группу «Специальные возможности»
appwiz.cpl открытие раздела Панели управления «Программы и компоненты» для удаления или изменения программ средствами системы
sdclt резервное копирование и восстановление из архивной копии средствами Windows
recdisc создание диска восстановления системы Windows 10, Windows 8.1, Windows 7
firewall.cpl настройка брандмауэра Защитника Windows
wf.msc мониторинг брандмауэра Защитника Windows в режиме повышенной безопасности
rstrui запуск восстановления системы из точек восстановления Windows
logoff выход из системы
shutdown /s завершение работы Windows
shutdown /r завершение работы и перезагрузка операционной системы
perfmon /res монитор ресурсов системы: центрального процессора, памяти, диска, сети
cleanmgr очистка диска средствами Windows
dfrgui дефрагментация диска средствами системы
lpksetup установка или удаление языков интерфейса Windows
certmgr.msc управление сертификатами текущего пользователя
shrpubw мастер создания общих ресурсов
credwiz архивация и восстановление имен пользователей и паролей
dpapimig защита защищенного содержимого
lusrmgr.msc управление локальными пользователями и группами
iexpress мастер создания самораспаковывающихся архивов
mrt запуск средства удаления вредоносных программ Malicious Software Removal Tool
sigverif проверка подписи файла
rekeywiz управление сертификатами шифрования файлов (шифрованная файловая система — EFS)
secpol.msc локальная политика безопасности
eudcedit редактор личных знаков
control fonts просмотр, удаление, отображение или скрытие шрифтов
fonts открытие папки со шрифтами
tpm.msc управление доверенным платформенным модулем (TRM) на локальном компьютере
intl.cpl выбор региона и языка
mstsc подключение к удаленному рабочего столу
msra удаленный помощник Windows
useraccountcontrolsettings настройка уведомлений об изменении параметров компьютера
winver сведения о версии операционной системы Windows
computerdefaults выбор приложений по умолчанию
slui активация Windows
optionalfeatures включение или отключение компонентов Windows
wscript параметры сервера сценариев Windows
wusa автономный установщик обновлений
cliconfg программа сетевого клиента SQL Server
вернуться к оглавлению ↑
настройка, проверка оборудования, устройства и сети
hdwwiz мастер установки оборудования
dxdiag запуск диагностики DirectX средством DxDiag
verifier Диспетчер проверки драйверов
mdsched проверка оперативной памяти на ошибки средствами Windows
chkdsk проверка диска на ошибки средствами Windows
systempropertiesperformance управление параметрами быстродействия
systempropertiesdataexecutionprevention предотвращение выполнение данных в параметрах быстродействия
inetcpl.cpl настройка параметров Интернет
ncpa.cpl настройка параметров сетевых подключений
control netconnections параметры сетевых подключений
control keyboard настройка клавиатуры
control mouse настройка параметров манипулятора «мышь»
main.cpl параметры мыши
control printers управление устройствами и принтерами
printui пользовательский интерфейс принтера
colorcpl управление цветом принтеров
timedate.cpl настройка параметров даты и времени
mmsys.cpl настройка звука
sndvol микшер громкости
desk.cpl настройка экрана, настройка разрешения дисплея
dpiscaling настройка параметров дисплея
dccw калибровка цветов экрана
displayswitch настройка проецирования дисплея
joy.cpl настройка игровых устройств
irprops.cpl настройка параметров инфракрасной связи
powercfg.cpl управление настройками электропитания
devicepairingwizard добавление нового устройства
fsquirt передача файлов по Bluetooth
msdt средство диагностики службы поддержки Майкрософт
tabletpc.cpl параметры пера и планшета
fxscover редактор титульных страниц факсов

Диалоговое окно «Выполнить» в Windows — хороший способ быстро получить прямой доступ к настройкам системы и приложениям.
Не все хотят тратить время на клики мышкой, чтобы открыть нужное окошко. На счастье, существует альтернатива — шорткаты или команды для более быстрого выполнения нужной задачи.
Итак, если сочетания клавиш (шорткаты) многим известны — то что на счет команд? Большинство пользователей знают всего парочку команд, но как правило это всего лишь базовый набор. Но таких команд намного больше.
Начнем с самого главного вопроса. Как вызвать окно «Выполнить» и начать вводить команды? Есть разные способы сделать это в Windows 10, но мы рассмотрим только два варианта:
- Сочетание клавиш Win+R;
- Использовать Win+X или нажать ПКМ на Пуск и выбрать «Выполнить» из контекстного меню.

После того, как вы вспомнили/узнали способы открытия окна «Выполнить», мы можем перейти к командам.
msconfig — Конфигурация системы
С помощью этого окна можно:
- Включить безопасный режим с различными параметрами и выполнить чистую загрузку Windows 10;
- Удалить ненужные ОС из меню загрузки;
- Запустить встроенные утилиты диагностики Windows во вкладке «Сервис»;

resmon — Монитор ресурсов
С помощь этой команды вы откроете Монитор ресурсов, в котором можно получить информацию о доступных ресурсах системы: ЦП, оперативной памяти, диске и сети. Если у вас возникнут проблемы, связанные с производительностью системы, это окно может помочь вам выяснить причины неполадок.

msinfo32 — Сведения о системе
Тут лежит информация об аппаратных и программных компонентах вашего компьютера, так что, если вам тоже надоедают друзья с просьбами показать характеристики вашего ПК – вам сюда.

sdclt — Резервное копирование и восстановление
Открывается меню резервного копирования и восстановления системы и у вас есть возможность создать диск восстановления системы, настроить историю файлов, создать резервную копию системы, а так же откатить ее до более старой версии, если у вашего ПК возникли проблемы.

main.cpl — Свойства: Мышь
Здесь всё просто: можно изменять настройки, связанные с работой вашей мышки, среди которых: скорость двойного щелчка, интенсивность вращения колесика и другое. Особенно мне понравилась возможность поменять курсор мышки.

regedit — Редактор реестра
Эта команда запускает Редактор реестра Windows, который служит для настройки поведения системы самыми разными способами: большинство утилит оптимизации ОС для большинства функций задействуют изменения системного реестра.

sysdm.cpl — Свойства системы
Многофункциональное окно настроек. Присутствует управление защитой системы и удаленным подключением. Также есть возможность настройки файла подкачки, точек восстановления и параметров быстродействия.

powercfg.cpl — Электропитание
Вот тут вы найдете разные вариации управления электропитанием вашего ПК.

optionalfeatures — Компоненты Windows
Неопытным пользователям вход запрещен. Тут можно отключить/включить компоненты Windows.

magnify — Лупа
Лупа в Windows. С ее помощью можно увеличить содержимое на экране максимум на 1600%. Будьте аккуратны.

charmap — Таблица символов
Таблица символов предоставит доступ ко всем символам различных шрифтов и не только. Можно найти и скопировать для дальнейшего использования математические операторы (∑∂∆∞), денежные единицы (¥฿€₤), надстрочные и подстрочные цифры (¹₂³₄⁵) и много чего другого.

ncpa.cpl — Сетевые подключения
Можно управлять текущим сетевым подключением или устранить проблемы, связанные с работой сетевого устройства. Возможно включить или выключить передачу данных по сети, проверить состояние сетевого устройства и вспомнить свой пароль Wi-Fi, если вы его забыли.

devmgmt.msc — Диспетчер устройств
Диспетчер устройств вряд ли требует представления. Тут можно найти подробности работы подключённых устройств и узнать версии установленных драйверов. Кроме того, можно включить или отключить некоторые аппаратные компоненты и управлять драйверами (например, можете удалить их).

netplwiz — Учетные записи пользователей
Управление учетными записями пользователей. Можете добавить новую учетную запись или повысить/понизить права пользователя. Также присутствует возможность сменить пароль учетки и настроить ее параметры в соответствии со своими потребностями.

services.msc — Службы
Службы. Просто Службы. Тут находятся все службы, которые работают в фоновом режиме, можно включить или отключить их в зависимости от своих потребностей. И, да, если вы неопытный пользователь ПК — не лезьте сюда.

appwiz.cpl — Программы и компоненты
Меню, которое знают все. А appwiz.cpl – быстрый способ сюда добраться. Деинсталлятор Windows показывает все программы, установленные по умолчанию или пользователем.

control — Панель управления
Еще одно меню, известное каждому пользователю. Лично я именно через Панель управления долгое время добиралась до Программ и компонентов, пока не узнала про appwiz.cpl.
. — Открыть папку текущего пользователя
Точка. Неожиданно, правда? Нам довольно часто приходится открывать папку пользователя. А чтобы моментально ее открыть, просто введите точку, и voila! Вы в папке пользователя.
osk — Экранная клавиатура
Легкий и быстрый способ открыть экранную клавиатуру в мгновение ока.

snippingtool — Ножницы
PrtSc делает скриншот всего экрана. Известная комбинация Win+Shift+S позволяет выделить квадратную или круглую область и сделать скриншот. Ножницы же позволят вам сделать скриншот квадратной или произвольной области и сразу же перейти к ее редакции.

mdsched — Средство проверки памяти Windows
Если вы думаете, что у вашей оперативной памяти проблемы с работой, то этот инструмент поможет вам проверить ваши подозрения и устранить неполадки.

URL сайта — Открыть сайт
Вы можете ввести URL-адрес любого веб-сайта, и он откроется в вашем браузере по умолчанию.

mstsc — Подключение к удаленному рабочему столу
Это окно можно использовать для установления удаленного подключения к другому ПК. Однако для начала нужно настроить оба компьютера.

Еще несколько команд:
dxdiag — Средство диагностики DirectX
Отображает информацию о системе и параметрах графических и аудио компонентов ПК.
diskmgmt.msc — Управление дисками
Можно сделать проверку дисков, создать или присоединить виртуальны жесткий диск.
lusrmgr.msc — Локальные пользователи и группы
Управление пользователями и группами.
firewall.cpl — Брандмауэр Защитника Windows
Параметры брандмауэра Windows. Брандмауэр помогает защитить компьютер от злоумышленников или вредоносных программ в интернете.
Читайте также:

