В windows xp переместить папку мои документы
Обновлено: 04.07.2024
Как перенести «Документы» на другой диск (1 способ)
- На другом локальном диске компьютера (обычно, это диск «D:») создайте папку с именем «Документы».
- Если на компьютере несколько пользователей, то сначала создайте на другом локальном диске папки с именами пользователей, а затем в папках пользователей создайте папки (Рабочий стол, Документы, Загрузки и т. д.) для переноса системных папок.
- Если у новой созданной папки на другом диске будет другое имя, отличное от имени системной, папка все равно будет переименована. Этой папке будет присвоено имя соответствующей системной папки.
- Войдите в профиль пользователя компьютера по пути:
- Кликните правой кнопкой мыши по папке Документы, в контекстном меню нажмите «Свойства».
- В окне «Свойства: Документы» откройте вкладку «Расположение», нажмите на кнопку «Переместить…».
- В окне «Выберите конечную папку» выберите папку. В нашем случае, на диске «D» создана папка «Документы». Нажмите на кнопку «Выбор папки».
- Снова откроется окно свойств папки Документы. Здесь вы увидите новое расположение папки, на другом диске. Нажмите на кнопку «Применить».
- В окне «Переместить папку» согласитесь с новым расположением папки, нажмите на кнопку «Да».
- Дождитесь завершения копирования файлов. Откройте Проводник, перейдите на другой диск, там вы увидите системную папку Документы.
Как перенести Рабочий стол на другой диск (2 способ)
- Нажмите на клавиши клавиатуры «Win» + «R», в окне «Выполнить» введите команду: «regedit» (без кавычек).
- В окне Редактора реестра пройдите по следующему пути:
- Выделите в ветке реестра параметр «Desktop» (названия параметров относящимся к папкам, здесь на английском языке), кликните по нему правой кнопкой мыши, нажмите «Изменить…».
- В окне «Изменение строкового параметра» в поле «Значение» введите путь к другому локальному диску, а затем нажмите на кнопку «ОК».
- Закройте Редактор реестра. Перезагрузите компьютер.
Как переместить «Загрузки» на другой диск (3 способ)
- Откройте окно Проводника, создайте на другом диске компьютера папку «Загрузки».
- Перейдите в другом окне Проводника в профиль пользователя на системном диске:
- Нажмите на клавиатуре на клавишу «Shift».
- Левой кнопкой мыши перетащите папку Загрузки в открытое окно Проводника на другой диск. Под перемещаемой папкой будет отображаться надпись: «Переместить в “Локальный диск (D:)”. В вашем случае буква диска может быть другая. Можно сразу выделить несколько папок, а затем переместить выделенные папки с помощью перетаскивания.
Заключение
С помощью трех разных способов пользователь может перенести системные папки из профиля пользователя (Документы, Загрузки, Рабочий стол, Музыка, Изображения, Видео и т. д.) компьютера на другой локальный диск.
Переместить папку "Мои документы" на другой диск или раздел в Windows XP и Windows 7 (с небольшими отличиями) на самом деле очень просто (не применимо для Vista).
Большинство людей используют папку "Мои документы", чтобы сохранить все свои персональные данные. Так же необходимо учитывать, что не только пользователи используют эту папку, но и различные приложения. Откройте папку, и вы увидите различные папки с именами установленных приложений. К сожалению, эта папка по умолчанию располагается на диске "C:", на котором установлена операционная система Windows. С одной стороны эта правильная идея, так как спасает от многих нюансов при установке, с другой стороны.
С другой стороны, хранить свои документы на том же диске, где находится операционная система - не самая лучшая идея. Вот лишь пара причин:
Во-первых, размер этой папки будет сильно расти, в отличии от самой Windows. В эпоху, когда цифровой фотоаппарат встречается везде, где только можно, легко представить как со временем будут разбухать папки с документами и фотографиями. Если вы в этом не уверены, то взгляните на свой телефон. Конечно, не все любят фотографировать, но тем не менее. Сильное увеличение в размерах будет снижать производительность операционной системы. Рано или поздно вы заполните свой диск до отказа. И в этом случае вам придется либо удалять, либо переносить ваши файлы, так как операционной системе тоже необходимо свободное пространство для своей работы. Или в крайнем случае, вы займетесь увеличением размера основного диска, что тоже не всегда возможно сделать.
Во-вторых, это усложняет процесс резервного копирования. Ваши личные данные меняются намного чаще, чем изменяются файлы Windows. Это означает, что ваши данные необходимо достаточно часто бэкапить. А это дополнительная нагрузка на системный раздел диска, что тоже не очень хорошо скажется на производительности. И не стоит забывать о дефрагментации. Чем чаще вы будете менять данные, тем более фрагментированным будет ваш диск, что опять же скажется на нагрузке диска. И придется периодически заниматься дефрагментацией диска.
Конечно, вы можете оставить все как есть, но это не самая удачная идея, особенно для начинающих пользователей.
У достаточного количества начинающих пользователей есть только один раздел на жестком диске, который, по сути, и есть диск "C:". В данном случае перемещение папки в рамках одного раздела ничем не поможет и не изменит ситуацию. Конечно, можно заняться разбивкой диска на разделы, но это не очень простой вопрос, и выходит за рамки обзора.
Если у вас есть два или более разделов на жестком диске, или если у вас на компьютере установлено несколько жестких дисков, то вы очень просто сможете перенести папку "Мои документы" на другой диск или раздел.
Однако, вам необходимо не забывать, что на втором диске/разделе должно быть достаточно свободного места для размещения всех ваших документов. Чтобы это выяснить, откройте "Мой компьютер" и нажмите на Посмотреть/Детали (в случае Windows 7 достаточно выбрать диск, и под каждым из разделов будет расположена вся необходимая информация). Запишите или запомните количество свободного места. Теперь кликните правой кнопкой мыши на папке "Мой документы" и выберите "Свойства". Через некоторое время вы увидите занимаемый размер (при этом нас интересует самая большая цифра, так как это связано с особенностями хранения данных на диске). И наконец, сравнив цифры, убедитесь, что места на диске точно хватит.
Еще один момент, перед тем как принять решение на какой диск вы хотите переместить папку "Мои документы", обязательно подумайте о том, хватит ли на нем места в будущем. Согласитесь, что постоянно переносить свои документы тоже не самая лучшая идея.
Итак преступим. В случае Windows XP, нажмите на кнопку "Пуск", а затем щелкните правой кнопкой мыши на "Мои документы" и выберите "Свойства". Если вы не нашли папку "Мои документы", то вы можете сделать тоже самое со значком на рабочем столе. В случае Windows 7, вам необходимо зайти "C:\Users\имя пользователя" или "C:\Пользователи\имя пользователя" (в зависимости от версии Windows), и там щелкнуть правой кнопкой мыши на папке "Мои документы" и выбрать "Свойства", а затем открыть вкладку "Расположение".
Сам процесс перемещения документов может занять некоторое время. После того, как папка была перемещена, вы можете продолжать работать с вашими документами так же, как работали до этого. Т.е. все ярлыки для быстрого доступа остались теми же самыми, просто сами данные хранятся в другом месте.
После того, как вы переместили папку, необходимо запустить дефрагментацию диска "C:", чтобы Windows смогла наиболее эффективно использовать свой раздел.
Конечно, самый лучший вариант, это переместить папку "Мои документы" сразу после установки операционной системы, чтобы в последствии об этом даже не думать и не вспоминать.
Представляю Вашему вниманию способ, с помощью которого можно переместить Рабочий стол и Мои документы на другой диск. Зачем это нужно? Да потому что в этих папках обычно содержаться очень много всякого "нужного хлама". С одной стороны эти файлы могут быть Вам и не нужны, но для работы системы они понадобятся. Или же Вы хотите чтобы все Ваши необходимые данные были под рукой (на Рабочем столе), но зачастую они слишком много весят, а место на системном диске лучше оставить для программ. Чем хорош этот способ? Тем что здесь не будет задействован реестр и все операции будут выполняться стандартными средствами windows без сторонних программ.
Я уже писал в статье как перенести рабочий стол и документы про Windows XP, но там использовался скрипт и нужно было редактировать реестр.
Так же можно считать эту статью продолжением Перемещаем папки установки программ и профилей по умолчанию . Можете прочитать её если не читали. Таким образом у Вас в системном диске будет только папка с windows места занимать но оно и правильно.
Сразу Вас предупрежу. Желательно чтобы было всё красиво и удобно, создать на другом локальном диске папку Документы. Чтобы после выполнения нижеописанных действий у Вас не было хлама или непонятных папок.
Перемещаем папку с документами в Windows XP
1) Открываем Пуск, щелкаем в нем ПКМ на Мои документы и выбираем Свойства.
2) Откроется окно, в котором нажимаем кнопку Переместить и в следующем окне выбираем созданную папку для документов на другом диске.
Перемещаем Рабочий стол в Windows XP
1) Переходим по пути С:\Documents and Settings\
2) Находим там папку Рабочий стол и вырезаем её в папку Документы на другой диск.
Можете протестировать свои действия удалив или добавив папку или документ в переменных папках и посмотреть изменения на Рабочем столе и в Моих документах.
Перемещаем папку с документами в Windows 7
1) Такой же, как и для Windows XP
2) Жмем Добавить папку и выбираем созданную папку на другом диске
3) Щелкаем на новой добавленной папке ПКМ и выбираем Задать в качестве расположения по умолчанию.
Либо просто выделяем её и нажимаем кнопку Задать папку для сохранения
Перемещаем Рабочий стол в Windows 7
1) Пуск -> выбираем Ваш профиль (справа вверху)
2) Ищем там папку Рабочий стол (Desktop) , щелкаем на нем ПКМ и выбираем Свойства.
3) Вкладка Расположение, кнопка Переместить

4) Выбираем созданную папку на другом диске
5) Соглашаемся со всеми ругательствами windows
Вот в принципе и всё. Извините что так мало картинок, но думаю и так понятно куда что нажимать.
На самом деле выполнить перенос этих системных пользовательских папок очень просто и легко, гораздо важнее понять для чего это желательно сделать.
Моя задача в этой статье убедить Вас в целесообразности этой операции, в её необходимости.
Зачем переносить пользовательские папки

Дело в том, что для нормальной, шустрой работы операционной системе Windows необходимо 10% свободного пространства на своём диске.
Третья причина будет полезна владельцам SSD-дисков. Благодаря переносу этих папок продлите жизнь своему любимому шустрику.
Можно ещё продолжать перечислять причины, но думаю, что пора переходить к практике.
Поэтому не будем считать себя умнее машины и сделаем всё как надо.



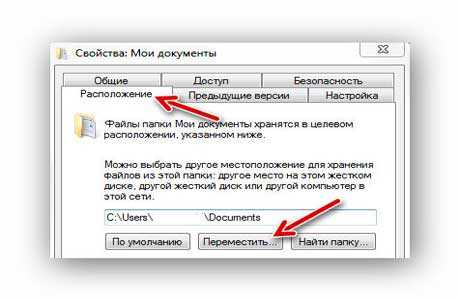
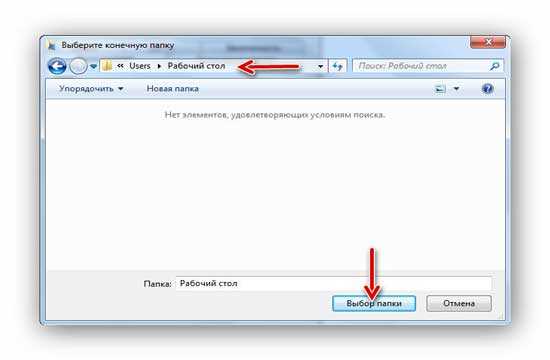
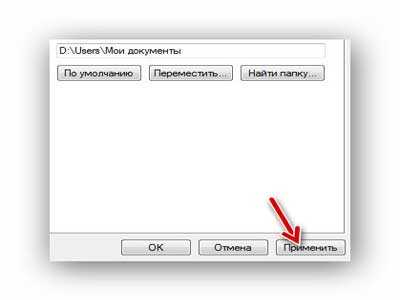

Подобным образом поступаем со всеми нашими оставшимися двумя папками.
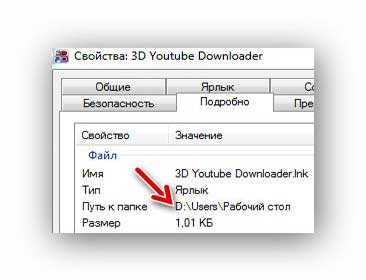
Всё правильно и замечательно.
ПОЛЕЗНОЕ ВИДЕО
Читайте также:

