Вай фай выключается каждые 5 минут windows 10
Обновлено: 02.07.2024
Когда просматриваются сайты или скачивается фильм, сильное раздражение вызывает пропажа связи с интернетом через роутер каждые пять минут. В этих обстоятельствах появляется много проблем с поиском причин, способов решения и сервисных центров. Но обычно такая неполадка в девяноста процентах случаев устраняется без похода к мастерам.
Почему пропадает сеть каждые 5 минут?
Среди типичных причин может находиться:
- Неисправность оборудования у провайдера или истощение баланса на счету до нуля;
- Неполадки устройства у пользователя. Если внутренние детали роутера нагрелись до предельных температур или попали под повышенное напряжение, то аппарат будет зависать и перезагружаться, прерывая связь с всемирной сетью;
- Плохое влияние вредоносного программного обеспечения. Если в операционку просочились вирусы с зараженного сайта, повредятся исполняемые файлы и динамические библиотеки на роутере. Тогда обращение к ним будет вызывать ошибку, порождающую короткопериодическое отключение связи;
- Одновременная работа нескольких гаджетов. Подключение к всемирной сети будет исчезать через каждые пять минут, если к роутеру одновременно присоединить десяток устройств, и он вынужден будет постоянно отвечать на их запросы;
- Ошибки в работе операционной системы. Они способны вызываться неправильно установленными настройками и присутствием на компьютере прерывающих нормальную работу сети приложений;
- Старая версия прошивки. Если периодически не обновлять прошивку Wi-Fi роутера, станет исчезать подключение к интернету. А в определенный момент оно вообще откажется устанавливаться.
Как решить проблему?
На первом шаге рекомендуется выключить и активировать роутер, после чего сбросить настройки до заводских параметров и снова выставить предоставленные провайдером значения. Если упомянутые действия не помогли, и проблема с пропажей связи осталась, следуйте рассматриваемым ниже советам.
Подключено несколько аппаратов
Если работа в интернете омрачается происходящим каждые пять минут обрывом связи, возможно, подключено слишком много устройств. Например, когда вы сопрягли с маршрутизатором сразу три ноутбука, а затем воспроизводите на них потоковое видео, играете в онлайне и скачиваете файлы через торрент, то стабильность сигнала нарушится.
Модель со средними показателями характеристик будет постоянно перезагружаться и терять соединение, а после его восстановления снова проявляя готовность к эксплуатации. Решение этой проблемы предлагает приобрести маршрутизатор с более высокими параметрами характеристик или ограничить принимаемый трафик.
Устарела прошивка
Еще поставляемый роутером интернет может пропадать из-за того, что на нем стоят старые версии программного обеспечения. Чтобы вернуть стабильность связи вам понадобится обновить драйвера:
- Отыщите текущий номер версии, зайдя в окно с настройками аппарата;
- Откройте официальный интернет-ресурс работающей дома модели;
- Скачайте актуальную версию драйверов из соответствующей страницы;
- В веб-интерфейсе маршрутизатора откройте раздел обновления ПО;
- Указав путь к файлу, нажмите запускающую процесс обновления кнопку;
- Когда свежие драйвера установятся, выполните перезапуск роутера.
Если подключение к всемирной паутине все равно исчезает, откатите программное обеспечение до прежнего варианта.
Неправильно настроенный сервер Domain Name System
Заставляет роутер то начинать, то прекращать раздачу интернета каждые 5 минут, если вы неверно настроите сервер системы доменных имен. Чтобы эта неприятность пропала:
- Зайдите в веб-интерфейс вашего роутера;
- Откройте раздел для настройки DCHP;
- Введите выданный провайдером адрес DNS.
Внимание! Если провайдер не выдает статические адреса ДНС, наберите другой известный вариант, например, Яндекс.DNS .
Действуют вирусы
Эта проблема тоже мешает маршрутизатору стабилизировать подключение к всемирной сети. Если вы обнаружили, что программное обеспечение проявляет подозрительную активность, задействуйте антивирусный сканер для проверки системных и логических томов жесткого диска на трояны, черви, шпионы и другие вирусы, предварительно обновив его базы знаний. Эту операцию лучше выполнить за два этапа: на первом проведите полную проверку, а втором начните ее при запуске операционки.
Физически поврежденное оборудование
Также может стать причиной плохого соединения с интернетом. Проблема порождается поломкой самого роутера, обрывом кабеля или порчей блока электропитания. Чтобы выполнить диагностику аппарата, подключите к нему целый блок питания. Если эта операция оказалась безрезультатной, проверьте всю длину кабеля на повреждения с помощью называемого мультиметром прибора, при этом сделав следующие операции:
- Определите сопротивление между проводом оранжевого и бело-оранжевого оттенка, а затем между проводом зеленого и бело-зеленого цвета. Его величина должна находиться в промежутке 1–2 Ома;
- Определите величину сопротивления, которое имеется между проводником оранжевого и зеленого тона. Она должна достигать максимум сотни Ом.
Когда отклонения не обнаружатся, кабель является целым. Если иногда исчезают передаваемые роутером сигналы интернета, проверьте состояние маршрутизатора, ведь эта проблема зачастую порождается его поломкой. В такой ситуации отнесите устройство в мастерскую и рассчитывайте на успешное завершение ремонта. Если проблема осталась, придется приобретать новое устройство в магазине электроники.
Посторонние программы
Тоже отключают соединение с всемирной сетью на ПК через роутер с периодичностью в пять минут. Если проблема обнаружилась недавно, откройте раздел с приложениями из панели управления, а затем выполните деинсталляцию виновного в нестабильной связи софта. Также его разрешается выключить специализированной утилитой. Например, после установки ПО на компьютер запустите CCleaner и далее:
- Откройте пункт «Очистка» , нажмите кнопку анализа и очистите ОС от переставших быть нужными элементов;
- Зайдите в пункт «Реестр» , запустите процесс его сканирования, выделите все содержащие ошибки записи и нажмите кнопку очистки;
- Переключитесь на раздел с автоматически загружаемыми приложениями и уберите галки напротив мешающих нормальной связи элементов.
Другие решения
Рассмотренные методы призваны прекратить пропажу связи с транслируемым посредством роутера интернетом. Если они не дали положительных результатов, осуществите другие операции:
Пользователи последней версии операционки с индексом «10» от компании «Майкрософт» уже привыкли сталкиваться с различными неполадками работы системы. Постоянные сбои сплотили приверженцев «Десятки», и они щедро делятся между собой проверенными способами решения проблем.

Одной из часто возникающих сложностей является регулярное отключение ПК от беспроводной сети. Ниже описаны инструкции для эффективной отладки подключения Wi-Fi в ноутбуках и компьютерах на Windows 10, которые на практике доказали свою работоспособность.
Проверенные методики устранения проблемы
Новичкам, которые затрудняются точно диагностировать причину проявления сбоя, рекомендуется нижеприведенные инструкции для отладки подключения Wi-Fi в ноутбуках и ПК на Windows 10 применять в изложенном порядке.
Опытные пользователи могут прицельно устранить неполадки, выборочно исполнив одну или несколько, описанных в настоящем руководстве, инструкций.
Примечание: В, случае выявления сбоев подключений к беспроводной сети периодически, не только на одном персональном компьютере с Windows 10, а на всех девайсах, подключенных к домашнему Wi-Fi, потребуется решать проблему, связанную с работой маршрутизатора.
Обновления профиля Wi-Fi
Если отключается Wi-Fi на ноутбуке или ПК с Windows 10, то, сначала следует удалить профиль Wi-Fi, что приведет к его обновлению.
Это удобно сделать с использованием «КС» (Командной строки), выполнив команду: «netsh wlan delete profile name=[profile name]». Далее вновь подключиться к Wi-Fi, введя корректные имя и код доступа.
Изменение настроек режима энергосбережения ноутбука
В лэптопах на Windows 10 нередко отключается интернет после достижения определенного уровня остаточного заряда аккумуляторной батареи, из-за настроек режима энергопотребления. При этом автоматически деактивируется Wi-Fi-адаптер, что делает невозможным соединение с беспроводным роутером.
Необходимо исполнить следующие шаги:
- Войдя в свойства Wi-Fi подключения, клацнуть «Configure» или в русскоязычной модификации операционки «Настройка»;
- Открыть закладку «Power Management» или в русскоязычной модификации операционки «Управление питанием»;
- Убрать отметку с графы «Allow the PC to turn off device…» или в русскоязычной модификации операционки «Позволить ПК отключать это устройство…»;
- Клацнуть «Ok»;
- Готово. Wi-Fi-модуль выключаться автоматически после выхода из режима ожидания больше не будет.
На некоторых ПК с Виндовс 10 исполнение вышеописанных действий оказывается недостаточно и необходимо еще дополнительно установить максимальную производительность Wi-Fi-модуля.
Для этого следует сделать всего несколько шагов:
Деактивация автонастройки TCP_IP
В «Десятке» активирована функция автонастройки увеличения эффективности функционирования сетевых каналов, однако, в лэптопах этот новый тюнинг от «Майкрософт» вызывает проблемы с подключением. Вот почему почти все пользователи вынуждено отключают настройку посредством «КС».
– «netsh int tcp set global autotuninglevel=disabled»;
– «netsh int tcp set global rss=enabled»;
– «netsh int tcp show global».
5. Далее перезагрузить ПК;
6. Готово. Теперь отключение от Wi-Fi не будет происходить.
Если проблема не устранилась, то придется продолжить выполнять дальнейшие инструкции из этого руководства.
Откат драйверов
Пользователи «Десятки» постоянно продолжают сталкиваться со сложностями после обновления ПО. Процедура возврата к предыдущей модификации ПО может вернуть ПК в работоспособное состояние.
Чтобы откатить драйвер сетевого устройства, потребуется выполнить следующие действия:
Если даже после отката драйверов проблема осталась, то отрыть сайт производителя оборудования и установить с него последнюю модификацию ПО. Эта процедура бесплатная, потому не целесообразно использовать для обновления драйверов сторонние ресурсы. Частой причиной возникновения сложностей с подключением являются некорректные версии установленного ПО с посторонних сайтов.
![]()
Причины
Рассмотрим несколько вариантов, почему пропадает интернет:
- Проблемы с оборудованием у провайдера.
- Поломка роутера или модема. В частности, могут быть проблемы с питанием и нагрузкой, тогда они будут виснуть и отключаться.
- Вирусные программы.
- ПО, работающее с виртуальной сетевой картой.
- Сбой операционной системы.
- Сетевой кабель перегрызли животные или он переломился.
Роутер или модем
Если связь пропадает, отключается действительно каждые 5 минут с ровным интервалом, то скорее всего проблема в аппарате. Внимательно подойдите и посмотрите на роутер или модем. Если он полностью выключается в момент сброса, то скорее всего есть проблема с электросетью или блоком питания.
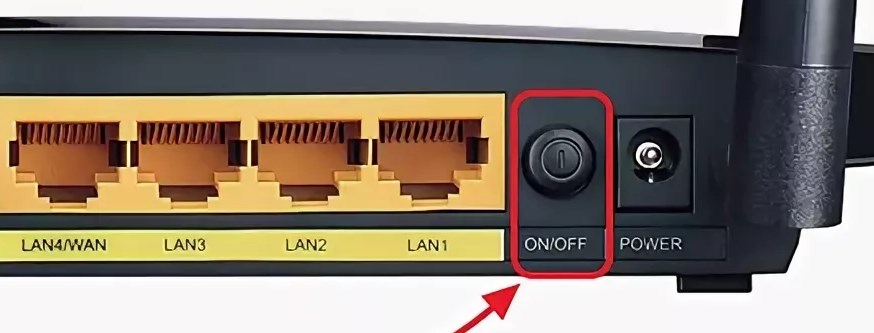
К проблемам интернет-центра также можно отнести перегрузка канала. На 2.4 ГГц чаще используется всего 11 каналов, если на одном будет сидеть слишком много соседских роутеров, то появятся прерывания и интернет будет работать плохо. По выбору оптимального, чистого канала я уже писал подробную статью тут.
Хочется отметить, что такие соединения как 3G/4G и aDSL изначально могут иметь плохую связь. Первый может ловить большое количество радиопомех. Также если вы используете данный интернет за городом, то нужно пользоваться усиленной антенной. aDSL технология вообще не предназначена для интернета и связь там будет отвратительная всегда, с этим надо просто смириться или поменять тип подключения.
Компьютер или ноутбук
И так, в первую очередь, что советуют многие, и что является хорошим советом — это поиск и очистка на компе или ноуте вирусов. Нужно обязательно проверить свой компьютер на наличии вредоносных программ, которые могут мешать соединению.
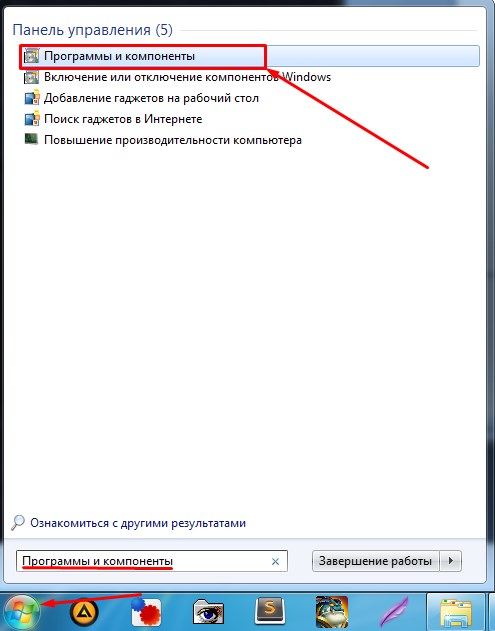
Помимо вирусов, на компьютере могут быть установлены кривые программы. Вспомните, не устанавливали ли вы ранее какие-то приложения. Нажмите «Пуск», далее введите в строку поиска «Программы и компоненты».
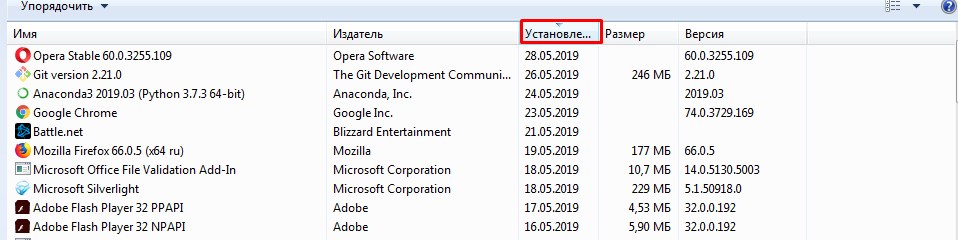
Установите сортировку по дате, а дальше удалите лишние программы, которые были установлены ранее. Особенно это касается тех приложений, которые могут устанавливаться в фоновом режиме без вашего ведома.

Иногда бывает, что отключение происходит на ноутбуках, когда становится малый заряд батареи. Можно отключить эту функцию. Для этого нажмите одновременно на клавиши + R , после этого введите команду «devmgmt.msc». Теперь нужно зайти в «Свойства» сетевого адаптера, через который вы подключены.
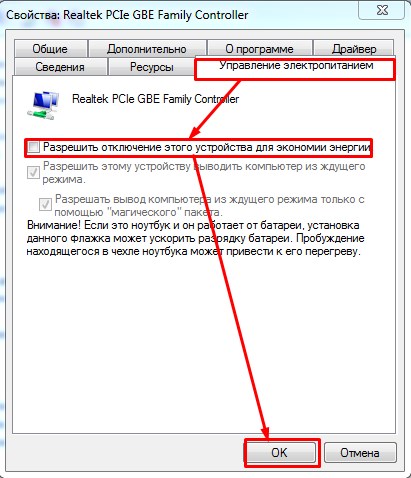
Перейдите в «Управление электропитанием» и выключите верхнюю галочку, а потом нажмите «ОК». Иногда программы могут висеть в автозагрузке и удалить их простым способом нельзя, но можно их просто выключить. Скачайте и установите программы «CCleaner».
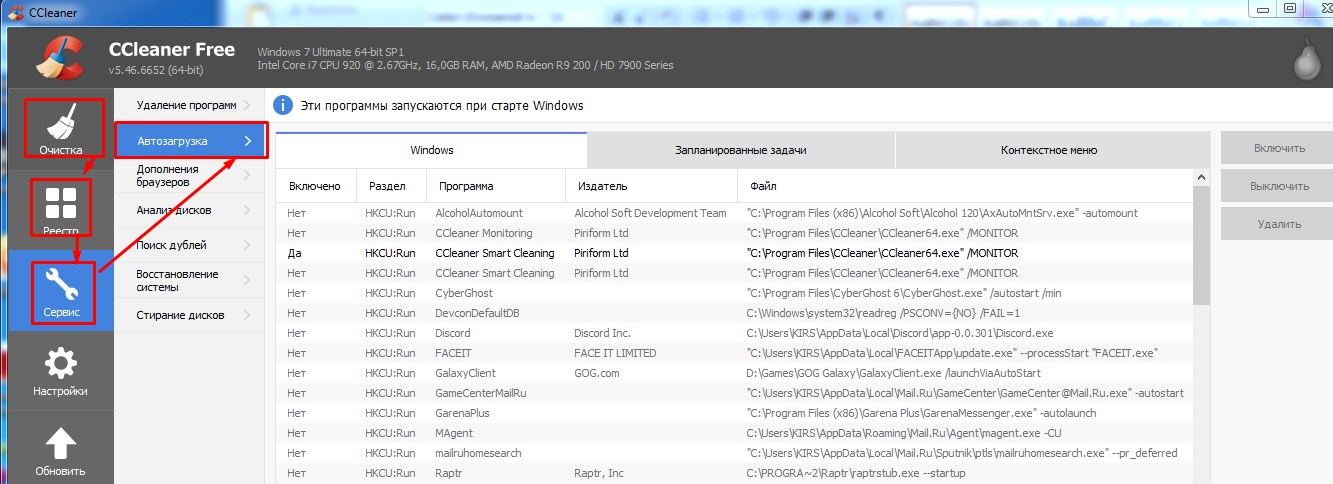
Дополнительные советы
В дополнение я бы советовал сделать откат системы, как не странно, но данный способ помогает очень во многих проблемах. Для этого также нажмите «Пуск» в поиске введите «Восстановление системы».
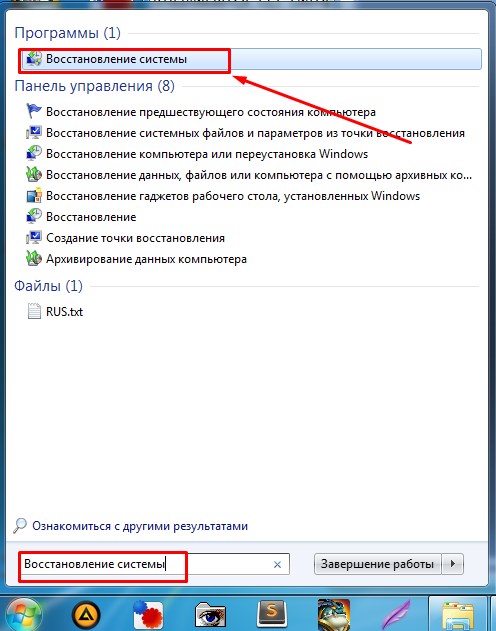
После этого откроется служба, нажимаем «Далее», выбираем точку восстановления. В самом конце нужно будет подождать, пока система выполнит процедуру и перезагрузит комп. Старайтесь выбирать как можно раннюю точку восстановления. Те файлы, которые хранятся на рабочем столе лучше сохранить на другой диск.
Ещё один момент, который может помочь — это обновление драйверов на сетевом оборудовании. Об этом я писал в этой статье. После этого проблема должна решиться.

Причин такого поведения существует множество — в большинстве своём это программные сбои, но нельзя исключать и аппаратную неисправность. Следовательно, метод устранения проблемы зависит от причины её появления.
Способ 1: Дополнительные настройки подключения
На некоторых ноутбуках разных производителей (в частности, ASUS, отдельные модели Dell, Acer) для стабильной работы беспроводного соединения требуется активировать дополнительные настройки Wi-Fi в «Центре управления сетями и общим доступом».
-
Откройте «Панель управления» — воспользуйтесь «Поиском», в котором напишите название нужного компонента.





После загрузки системы проблема с беспроводным подключением должна быть устранена.
Способ 2: Обновление ПО адаптера Wi-Fi
Часто проблемы с подключением Вай-Фай вызывают неполадки в системном программном обеспечении устройства для соединения с беспроводными сетями. Обновление драйверов для этого устройства ничем не отличается от любого другого компьютерного компонента, поэтому в качестве руководство можете обратиться к следующей статье.
Способ 3: Отключение режима энергосбережения
Ещё одной частой причиной проблемы может быть активный режим энергосбережения, при котором адаптер Wi-Fi отключается для экономии энергии. Происходит это следующим образом:
-
Найдите в системном трее значок с иконкой батареи, наведите на него указатель курсора, кликните правой кнопкой мыши и воспользуйтесь пунктом «Электропитание».



Способ 4: Изменение настроек роутера
Источником проблемы может быть также и роутер: например, в нём выбран неправильный диапазон частот или радиоканал; это вызывает конфликт (например, с другой беспроводной сетью), вследствие чего можно наблюдать рассматриваемую неполадку. Решение в этом случае очевидно — нужно скорректировать настройки роутера.
Заключение
Мы рассмотрели решения проблемы с самопроизвольным отключением от сети Wi-Fi на ноутбуках под управлением Windows 10. Отметим, что описываемая проблема часто возникает вследствие аппаратных неполадок с адаптером Вай-Фай в частности или компьютером в целом.

Отблагодарите автора, поделитесь статьей в социальных сетях.

Читайте также:

