Valheim создать сервер linux
Обновлено: 29.06.2024
Во всех найденных мною руководствах по настройке выделенного сервера Valheim на Linux были пробелы в том или ином месте, поэтому я решил задокументировать свою собственную настройку в интересах других.
Это руководство предназначено для пользователей, желающих настроить выделенный сервер Valheim на автономном сервере Linux с помощью systemd. Если вы просто хотите запустить это на постоянно активном рабочем столе с графическим входом в систему или использовать собственный менеджер игрового сервера, это руководство может быть для вас не столь полезным.
Это руководство написано для Debian 11 («яблочко»), но в значительной степени, если не все, оно применимо и к Ubuntu, поскольку оно основано на Debian.
Теперь установите сам SteamCMD.
Всегда лучше запускать службы в качестве выделенного пользователя и группы из всего остального в вашей системе, чтобы в случае взлома службы злоумышленник мог получить доступ только к файлам этой службы. (Позже мы еще больше укрепим службу Valheim systemd.) Обычно вы создаете «системного» пользователя для системных служб, но Steam, даже безголовый SteamCMD, похоже, не ведет себя должным образом, если он не запущен в обычной пользовательской среде. (См. Справочную страницу adduser (8) для получения подробной информации о том, чем системный пользователь отличается от обычного пользователя.)
Создайте пользователя steam с помощью команды «adduser», отключив вход в систему, поскольку мы собираемся использовать эту учетную запись только через «sudo».
К сожалению, у SteamCMD не очень хороший интерфейс, поэтому следующая часть будет немного неудобной для тех из вас, кто уже знаком с командной строкой Linux.
Выполните команды следующим образом (выходные данные команды опущены).
Если команда «quit» просто оставляет программу зависшей без подсказки, нажмите Ctrl + C, чтобы полностью выйти. Похоже, это ошибка SteamCMD.
Теперь, когда у вас установлен выделенный сервер Valheim, пора настроить службу для его запуска.
Выделенный сервер Valheim поставляется со сценарием-оболочкой для запуска сервера, но мы собираемся запустить исполняемый файл сервера непосредственно для нашего служебного модуля systemd.
Напишите следующий код в файл «/usr/local/lib/systemd/system/valheim.service».
Полное объяснение директив systemd, используемых в этом модуле, выходит за рамки этого руководства, но для тех, кто заинтересован, соответствующие страницы руководства представлены ниже.
- systemd.unit (5)
- systemd.service (5)
- systemd.exec (5)
- systemd.resource-контроль (5)
Определение мира
Аргумент «-world» не является обязательным; если вы его не укажете, сервер сгенерирует для вас мир из случайного числа при первом запуске.
В противном случае он указывает имя используемого мира, который должен существовать в каталоге «/home/steam/.config/unity3d/IronGate/Valheim/worlds/». В приведенном выше модуле systemd мы указываем мир с именем «Midgard», поэтому должен существовать файл с именем «/home/steam/.config/unity3d/IronGate/Valheim/worlds/Midgard.fwl». Это позволяет вам использовать мир, скопированный откуда-нибудь.
Если вы хотите использовать существующий мир с вашего ПК, сохраняя свой прогресс, вы также должны скопировать соответствующий файл «.db» в то же место, что и файл «.fwl».
Если вы хотите использовать новый мир, но с определенным семенем, вы должны создать мир с помощью игрового клиента, поскольку сервер не предоставляет возможности указать семя для первоначального создания мира.
Это определяет службу, но systemd не знает об этом, пока не перезагрузит модули. Сделайте это, запустив
Затем включите его с помощью
Теперь сервер Valheim будет автоматически запускаться при загрузке, но не до тех пор, пока сеть не будет включена (это то, что делает строка «After = network-online.target».) Чтобы запустить его сейчас без перезагрузки, запустите
Если все прошло хорошо, теперь вы сможете видеть свой сервер в браузере серверов из клиента Valheim. Если у вас возникли проблемы и вы не можете понять, как их решить даже после перечитывания этого руководства, сообщите мне! Я постараюсь помочь и доработать это руководство для будущих читателей.

Кооперативный симулятор выживания викинга Valheim вышел в раннем доступе в Steam. Игра c огромной скоростью набирает популярность. Однако в техническом плане всё не так гладко. В частности, настроить регулярную игру с друзьями в одном мире оказалось непросто. В этом гайде мы собрали всю известную информацию о том, как создать собственный сервер и подключаться напрямую через Steam.
Технические гайды по Valheim
Как скачать и установить SteamCMD
В Valheim есть и однопользовательский и кооперативный режимы. Вы можете начать своё личное одиночное приключение, однако мир Valheim богат на различные активности, поэтому гораздо интереснее исследовать его с друзьями. На сегодняшний день вы уже можете попробовать кооператив до 10 человек, для этого необходимо быть на одном сервере.
Чтобы всё получилось, необходимо сначала скачать SteamCMD. Сделать это довольно просто, достаточно открыть одну из первых ссылок в Google.
Извлеките программу в заранее созданную папку в любое место на компьютере, предпочтительно на рабочий стол, чтобы её было легко найти.

Открываем steamcmd.exe. В появившемся окне, после «Steam>» прописываем login anonymous и нажимаем Enter.
Таким образом можно анонимно подключиться к серверу, однако это ещё не всё. Далее, после новой записи «Steam >», прописываем app_update 896660. Это необходимо для установки всех новых обновлений на сервер. В первый раз потребуется довольно много времени, в дальнейшем процедура будет проходить быстрее. После установки всех обновлений появится запись «Success!» — значит вы всё сделали правильно. Чуть ниже снова появляется «Steam>», где можно прописать exit и закрыть окно. После каждого обновления процедуру необходимо повторять.
В папке C:\Users\user\Desktop\steamcmd\steamapps\common\Valheim dedicated server (расположение завиcит от того, куда вы распаковали Steamcmd), можно найти файл «Valheim dedicated server manual.pdf». В нём также есть инструкция по подключению сервера, написанная самими разработчиками. Её можно изучить, если вдруг что-то пойдёт не так.

Как настроить сервер
Кроме упомянутого мануала, в папке «Valheim dedicated server» будет файл «start_headless_server.bat». Сделайте его копию в папке вашего сервера. Выберите редактировать «start_headless_server.bat». Напишите то, что вам нравится в областях name, world, password. После этого просто сохраните и выйдите.

Убедитесь, что порты с 2456 по 2458 открыты в брандмауэре вашего маршрутизатора и компьютера. Теперь вы можете запустить сервер с помощью файла «valheim_server.exe». Сервер готов, когда он показывает «игровой сервер подключён». Чтобы правильно закрыть сервер, в открытой командной строке введите любую клавишу.

Как сохранить мир для Valheim
Вы можете найти свой мир в AppData\LocalLow\IronGate\Valheim. Также возможно перенести свои однопользовательские сохранения на выделенный сервер, если он находится на другом компьютере. Просто убедитесь, что на другом устройстве тот же файл «start_headless_server.bat».
Если вы хотите свой индивидуально созданный мир, сначала создайте мир в одиночном режиме. В самом начале вас попросят выбрать имя конфигурации мира и покажут название вашего сида. Как только вы подключитесь к сгенерированному миру, можно выйти из игры. Поместите заданное вами имя конфигурации мира (не сида) в графу world в файле «start_headless_server.bat». Как только сервер запустится снова, у вас будет пользовательский мир, сгенерированный на выделенном сервере.
Прямое подключение
Перейдите в Steam > Вид > Серверы > Избранное > Добавить сервер. Тут можно добавить сервер сразу в Steam. Поставьте IP-адрес вашего компьютера, а затем порт 2457 (порт по умолчанию +1, если вы его изменили), например, 192.168.1.20:2457. Теперь вы можете напрямую подключиться через браузер Steam к серверу. Если вы подключаетесь извне, поставьте свой внешний IP-адрес. Он может появиться на секунду, а затем исчезнуть, не забудьте дважды щелкнуть по нему сразу после обновления. Однако это замечено не у всех пользователей.

Дополнительные инструкции
Пароль, о котором мы упоминали выше, на данный момент является обязательным. Не оставляйте его пустым и добавьте не менее 5 символов. Убедитесь, что диапазон портов открыт (2456-2458) в вашем маршрутизаторе и в расширенном брандмауэре Windows. Он может не отображаться до тех пор, пока вы не добавите диапазон вручную в брандмауэр adv, как TCP, так и UDP.
Хотя на данный момент к серверу могут присоединиться до 10 человек, разработчики рекомендуют не больше 5 для комфортной игры.
Чтобы убедиться, что порты 2456-2458 открыты в вашем брандмауэре, откройте текстовый редактор (мы рекомендуем notepad++) и вставьте код:
Windows Registry Editor Version 5.00
[HKEY_LOCAL_MACHINESYSTEMCurrentControlSetservicesSharedAccessParametersFirewallPolicyFirewallRules]
«“=”v2.10|Action=Allow|Active=TRUE|Dir=In“Protocol=6”LPort2_10=2456-2458“Name=Valheim TCP IN”»
""="v2.10|Action=Allow|Active=TRUE|Dir=In|Protocol=17|LPort2_10=2456-2458|Name=Valheim UDP IN|"
«“=”v2.10|Action=Allow“Active=TRUE”Dir=Out“Protocol=6”RPort2_10=2456-2458“Name=Valheim TCP OUT”»
«“=”v2.10|Action=Allow“Active=TRUE”Dir=Out“Protocol=17”RPort2_10=2456-2458“Name=Valheim UDP OUT”»
Сохраните файл как Valheim-Firewall.reg и откройте его.
Примечание: Вы должны сохранить файл в формате .reg, а не в формате .txt.
Этот гайд пригодится всем, кто не знает, как создать сервер в Valheim для игры с друзьями. Если вы планируете играть компанией из 2-3 человек, хватит и локального сервера, запускаемого прямо в игре. Но для отрядов до 10 человек потребуется специальная утилита, которая поставляется вместе Valheim для запуска выделенного сервера. Сейчас расскажем обо всем по порядку.
Как создать локальный сервер
Начнем с самого простого — создания сервера прямо в игре. Но для начала небольшое примечание. В случае с локальным сервером зайти на него можно будет только, когда хост (запустивший его игрок) в сети. Кроме того, информация будет храниться на компьютере хоста. Поэтому для игры на локальном сервере лучше создавать отдельного персонажа, чтобы потом не страдать в случае потерянного прогресса. А основного героя используйте в одиночном прохождении — вы ничего не потеряете и будете эффективно исследовать мир Valheim.
Теперь приступим к созданию локального сервера. Пообщайтесь с друзьями и выясните, у кого самый мощный компьютер и стабильное интернет-соединение. В принципе, Valheim — не слишком требовательная к ресурсам игра. Но на слабом ПК все же может тормозить — эффект от этого ощутят все участники сервера. Ну и интернет должен быть нормальным, чтобы не взлетал до небес пинг и не было потерь пакетов.
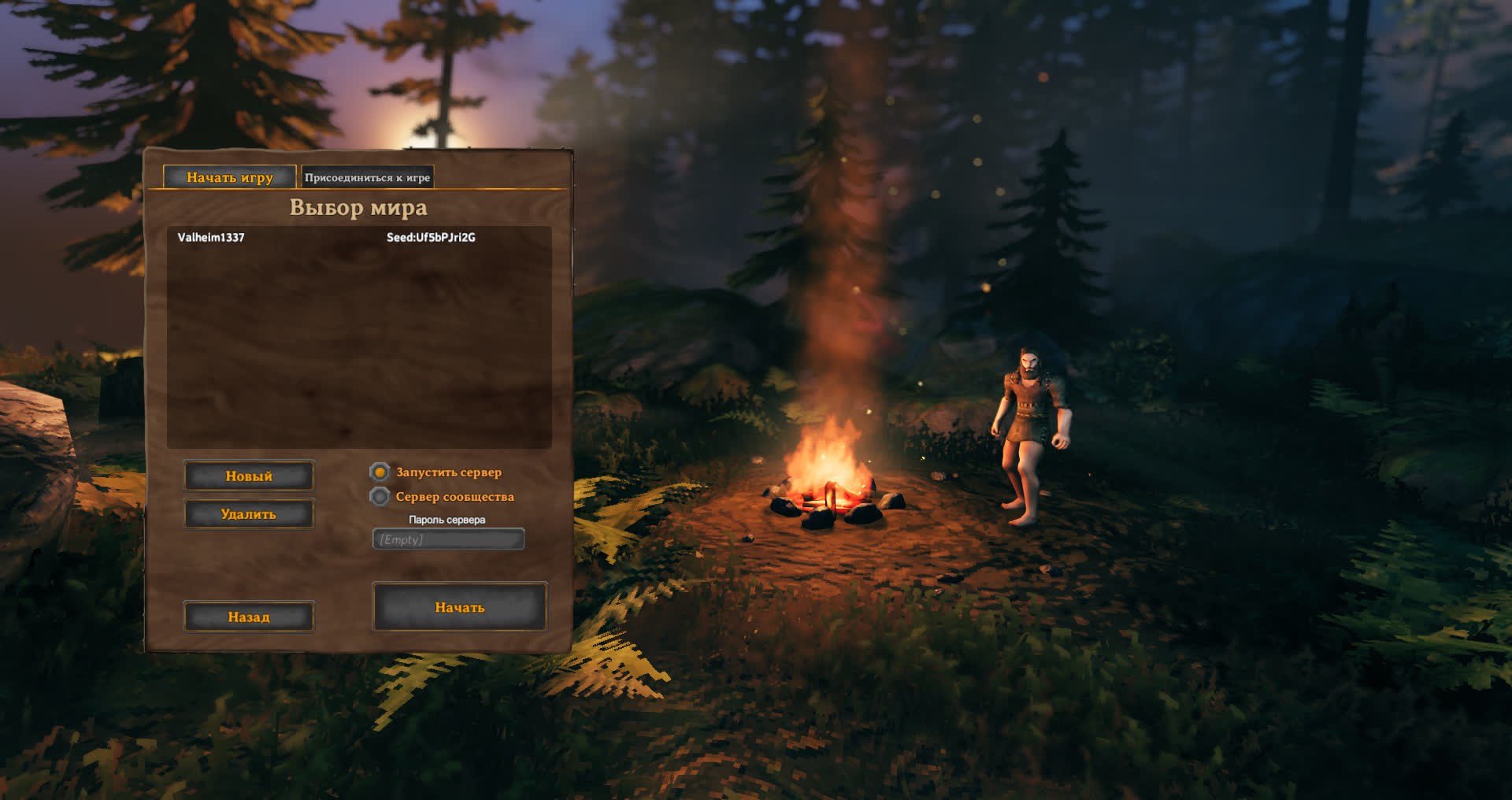
Итак, с хостом вы определились. Ему нужно зайти в игру и нажать «Начать игру», выбрать персонажа и кликнуть на «Начать», а затем нажать на кнопку кнопке «Новый» (мир).
После появится окошко с «сидом» сервера (его уникальным кодом) и пустым полем, где нужно указать название латинскими буквами. Теперь нужно нажать «Готово». В списке серверов в основном окошке появится только что созданный сервер.
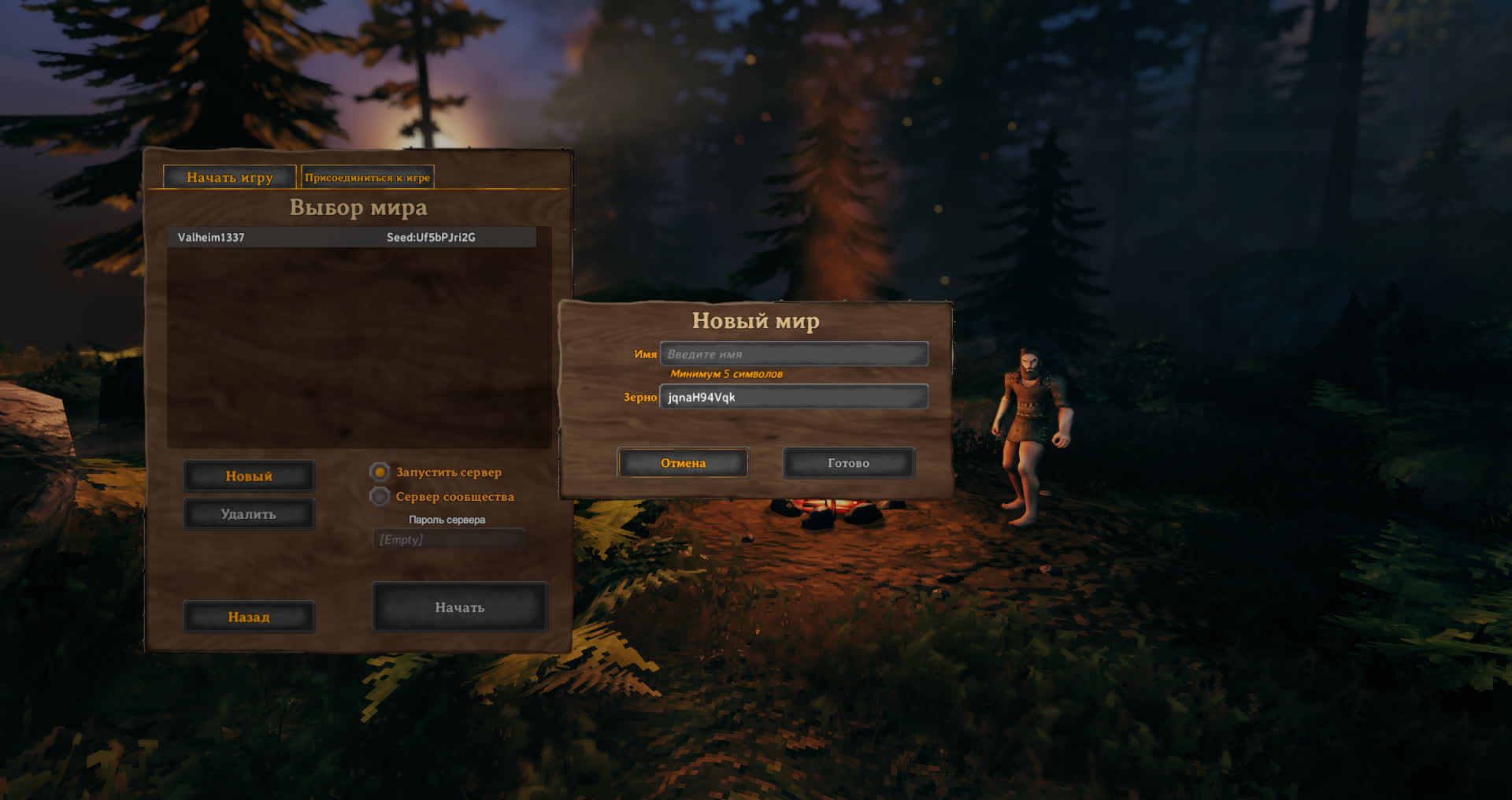
В этом же окошке чуть ниже нужно поставить отметку «Запустить сервер» и указать пароль, чтобы к вам случайно не присоединился кто-то лишний. После этого убедитесь, что вы в друзьях у хоста (в Steam). Если все в порядке, пускай хост заходит на сервер. А вы запускайте игру, выбирайте «Начать игру», кликайте по желаемому персонажу, жмите «Начать» и в окошке с серверами выбирайте вкладку «Присоединиться к игре».
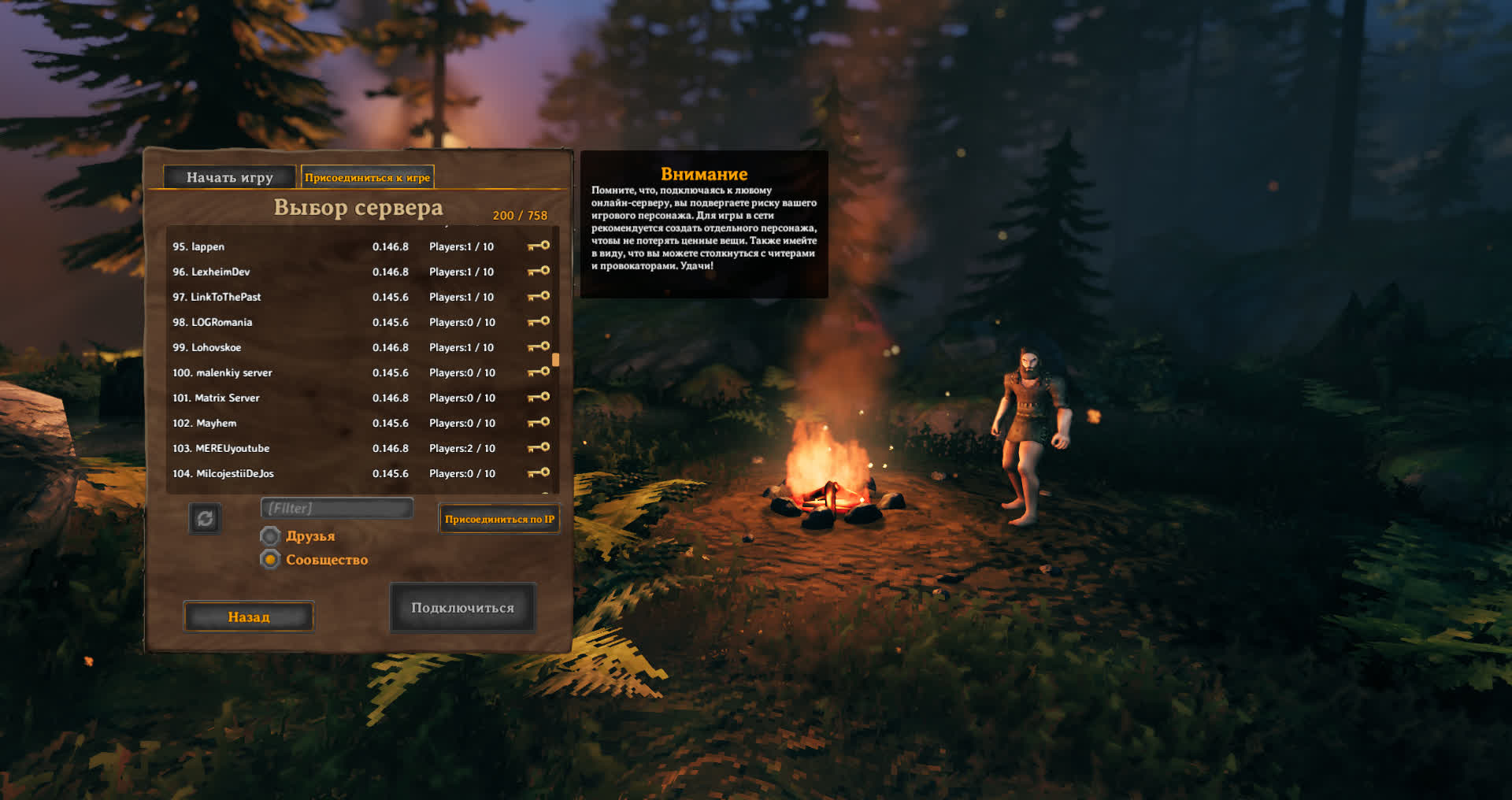
Вы увидите список из тысяч серверов, среди которых очень сложно отыскать необходимый, даже несмотря на их алфавитную сортировку. Но разработчики предусмотрели очень удобную опцию — в нижней части окна поставьте метку напротив «Друзья» и увидите серверы, запущенные друзьями. В вашем случае вы сразу найдете только что созданный вашим другом сервер (ну или ваши друзья найдут, если вы хост).
Подведем итоги. Для запуска локального сервера нужно:
- Зайти в Valheim.
- Начать новую игру и выбрать персонажа.
- Создать новый мир, выбрав ему название (латиницей).
- Поставить отметку «Запустить сервер» и выбрать пароль.
- Пригласить всех к себе в друзья.
- Начать приключение, когда все найдут сервер в поиске через фильтр «Друзья».
Как создать выделенный сервер
Выделенный сервер отличается от локального тем, что все данные хранятся в отдельном облаке. Благодаря этому вы сможете переносить персонажей и их инвентари между серверами и сохранять навыки. Правда, есть и дополнительный риск — потеряв инвентарь в одном мире, вы утратите его и в остальных. Но зато сможете заходить на сервер, даже когда хост оффлайн — очень удобно для больших компаний, которые не всегда могут скооперироваться и одновременно зайти в игру.
Чтобы создать выделенный сервер, потребуется утилита Valheim Dedicated Server. Она находится в библиотеке Steam. Откройте ее и нажмите на выпадающее меню сверху в левой колонке (указано на скриншоте).
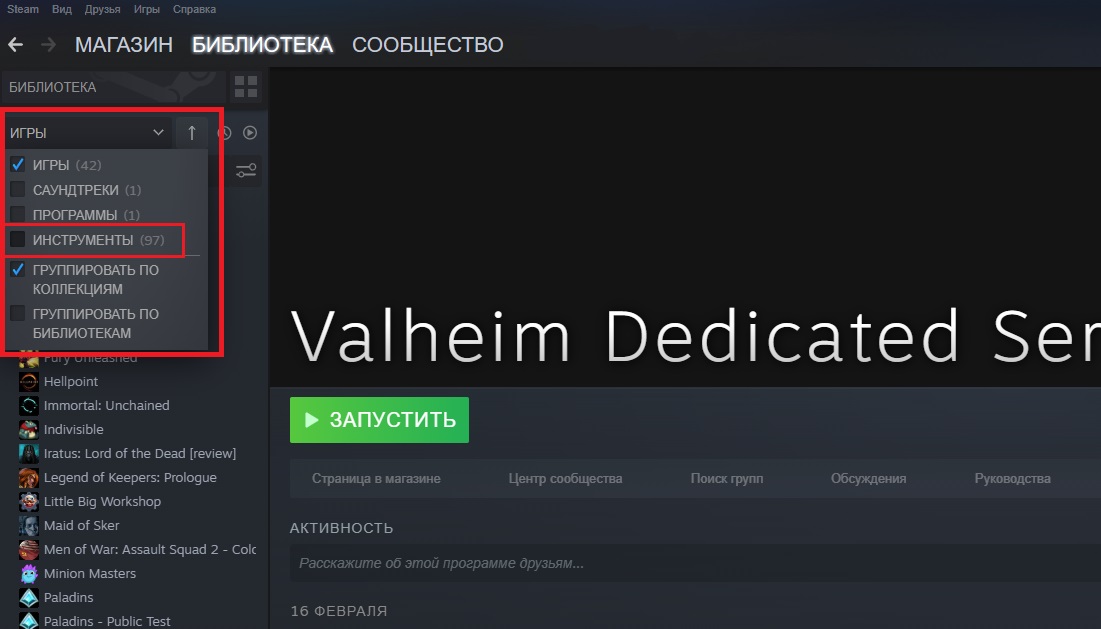
Там по умолчанию будет стоять галочка только напротив «Игры». Поставьте ее и напротив «Инструменты». Далее чуть ниже в окне поиска напишите Valheim и нажмите на строчку «Valheim Dedicated Server». Установите программу, как любую игру при помощи соответствующей синей кнопки посередине экрана. Соглашайтесь со всеми требованиями установщика и ждите.
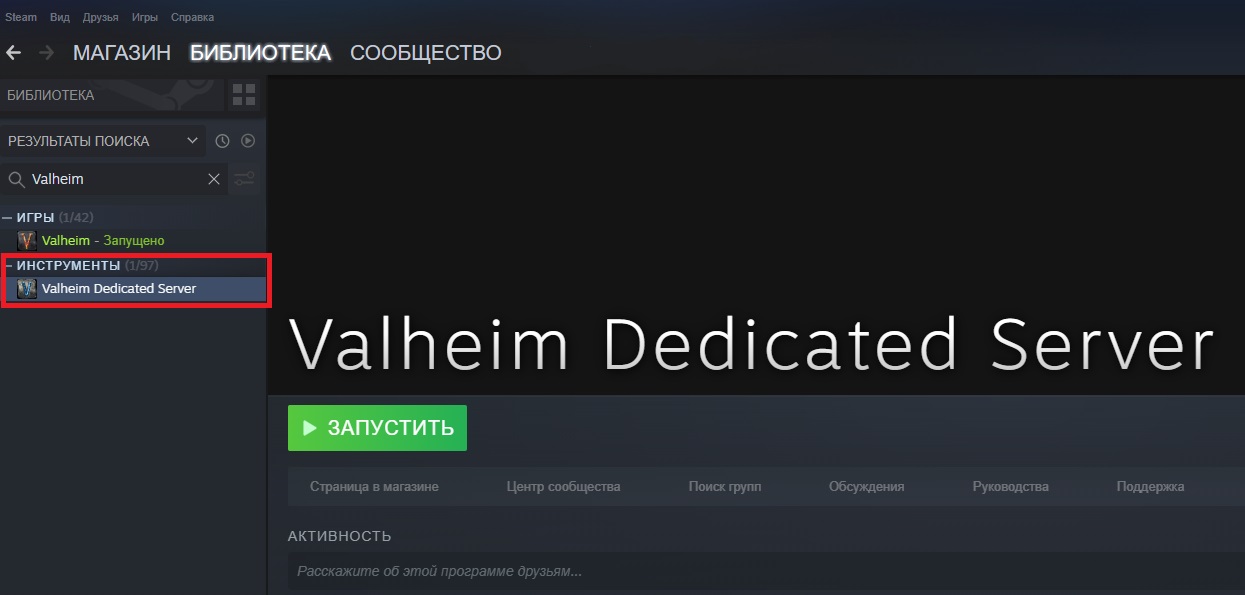
Утилита установится по адресу C:\Program Files(x86)\Steam\steamapps\common\ValheimDedicatedServer. Запускать ее пока не нужно — потребуются кое-какие настройки.
Заходите в игру и создавайте мир по такому же принципу, как и в случае с локальным сервером. Указывайте его название, ставьте метку на «Запустить сервер» и придумывайте пароль.
Создав мир, отправляйтесь в папку игры по адресу C:\Пользователи\Имя пользователя\AppData\LocalLow\IronGate\Valheim\worlds («Имя пользователя» — имя вашего компьютера, можно посмотреть, зайдя на диск с операционной системой и нажав на папку «Пользователи», обычно там будет нечто вроде User или ваш вариант, который вы выбрали при установке Windows).

Оказавшись в папке Worlds, перенесите обнаруженные там файлы в такую же папку worlds по адресу C:\Program Files(x86)\Steam\steamapps\common\ValheimDedicatedServer (создайте ее).
После этого отыщите файл под названием «start_headless_server» и откройте его с помощью блокнота. Найдите в нем строчку «valheim_server -nographics -batchmode -name "My server" -port 2456 -world "Dedicated" -password "secret"»
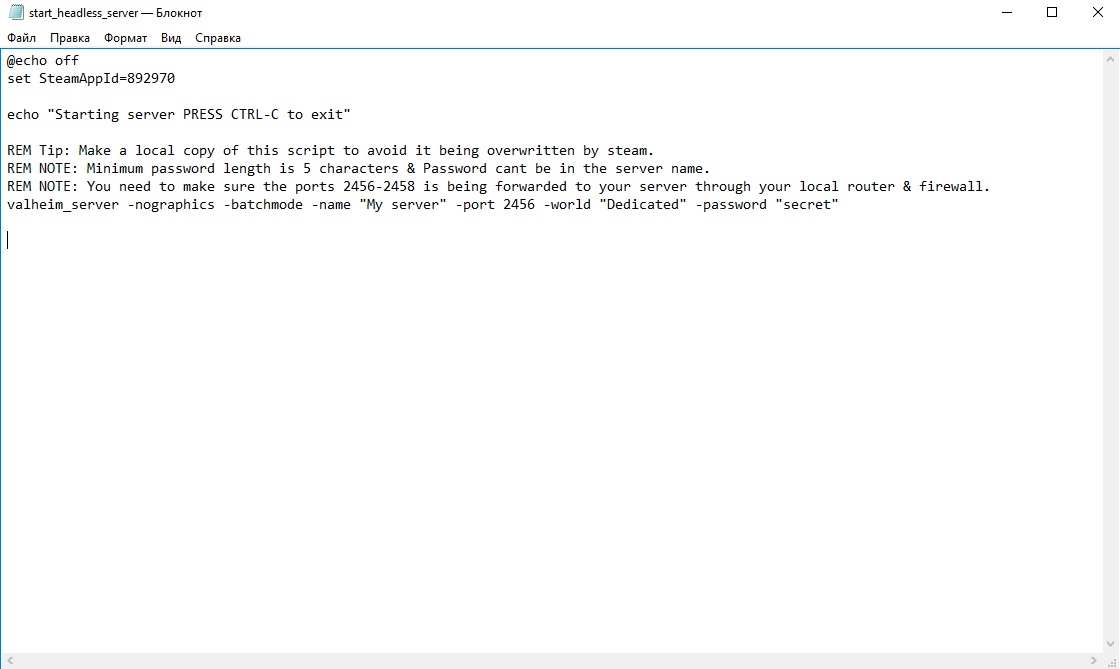
После «Name» впишите название сервера, после «World» укажите код мира (зерно, которое вы видели при его, а после «Password» — вставьте пароль. Сохраните файл при помощи меню или комбинации Ctrl + S (если используете стандартный блокнот).
Важный момент: после обновления игры файлы зачастую сбрасываются. Поэтому создайте резервную копию «start_headless_server», поменяв имя файла. После обновления вы удалите текущий «start_headless_server» и вернете имя резервному — так вам не придется заново прописывать все данные.
Далее, на компьютере, где запускается сервер, нужно открыть порты с 2456 по 2458, чтобы разрешить соединение. Делать это нужно в программном обеспечении маршрутизатора (если таковой используется) и в брандмауэре или антивирусе (если они включены).
Для запуска выделенного сервера нажмите два раза по все тому же файлу «start_headless_server». После этого откроется окошко и начнется процесс запуска сервера. Ни на что не нажимайте и ждите. Иногда требуется от 10 до 15 минут, чтобы выделенный сервер заработал. Как только появится последняя строчка «Game server connected» — готово. Чтобы выключить сервер, просто закройте окошко крестиком. Но делать этого не советуем — вы же создаете выделенный сервер как раз для того, чтобы любой ваш знакомый мог зайти на него, даже когда вы не в игре.
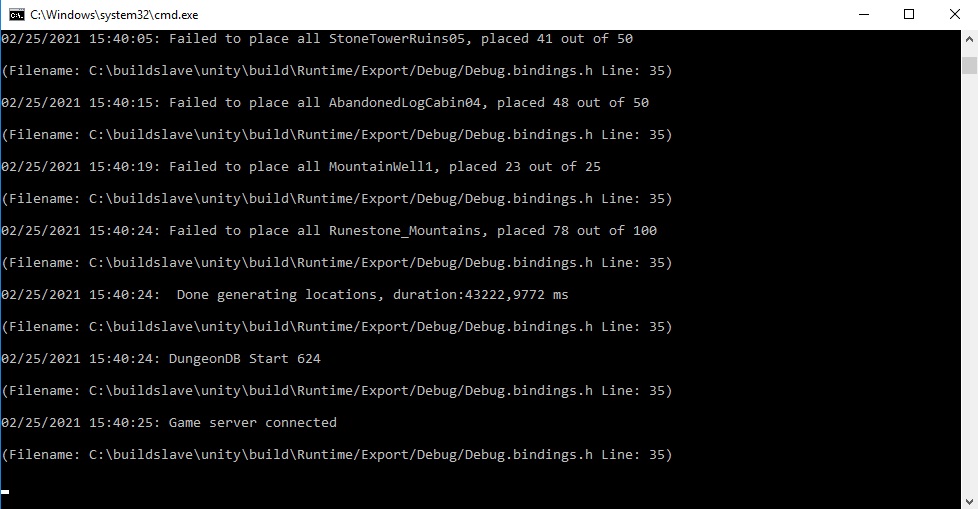
Все, у кого есть имя и пароль, смогут присоединиться к выделенному серверу. Кстати, искать его можно не только при помощи фильтра друзей — можете нажать на кнопку «Присоединиться по IP». IP-адрес сервера — это IP-адрес хоста с портом 2456 (указывается в файле «start_headless_server»). Выглядит он вот так: «XXX.XXX.X: 2456». Хост может узнать свой IP при помощи любого сайта-сервиса в Google, которые легко найти по запросу «Узнать свой IP».
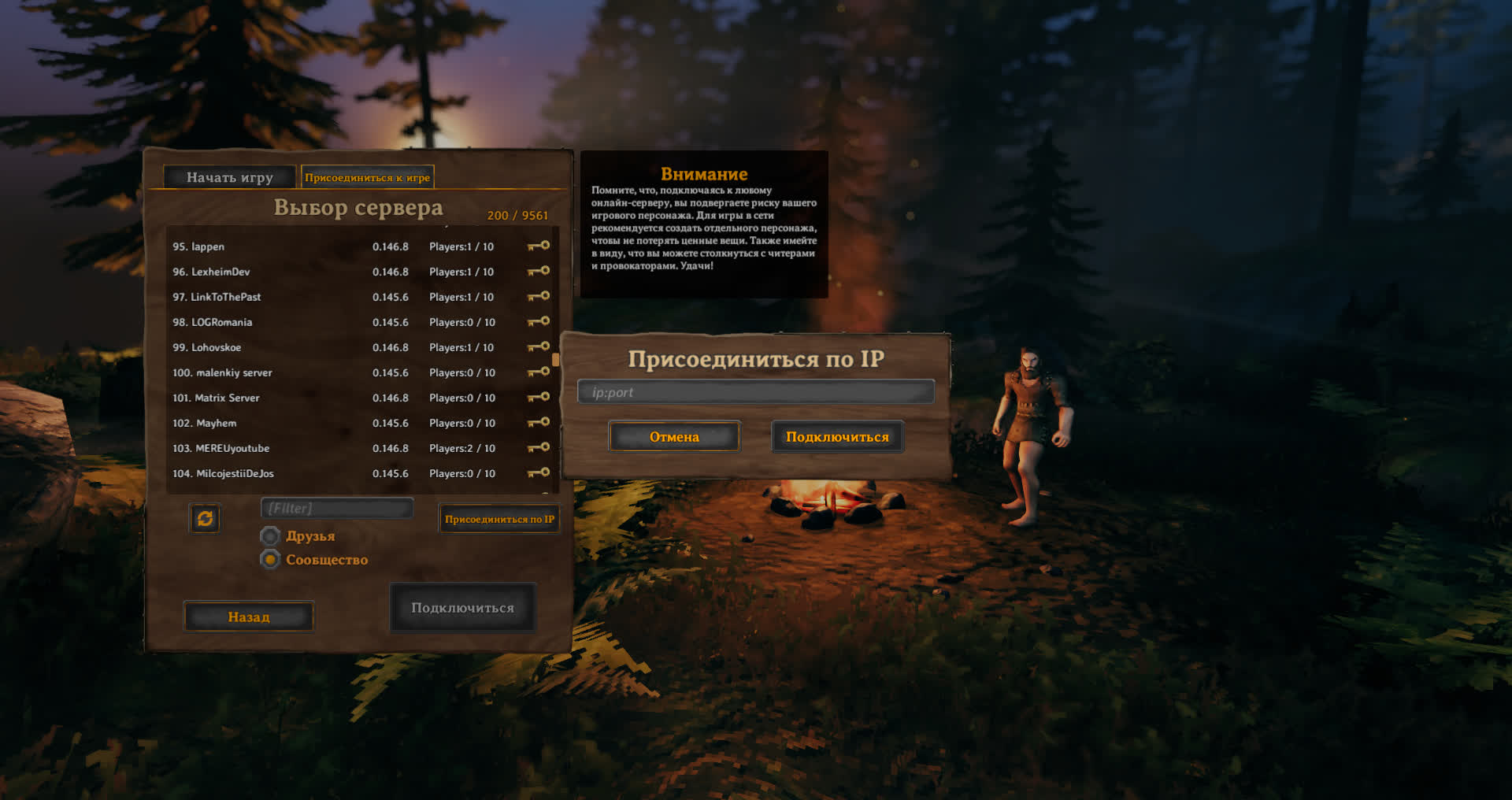
Если возникли проблемы с подключением к серверу или он не появляется в поиске, убедитесь, что все данные в файле «start_headless_server» введены правильно. Также могут быть проблемы с портами на компьютере хоста. В этом случае ему нужно позвонить в службу технической поддержки провайдера — там подскажут, что делать.
Итак, чтобы выделенный сервер заработал, нужно:
- Установить утилиту Valheim Dedicated Server, которая появляется в библиотеке Steam после приобретения Valheim.
- Перенести файлы мира из C:\Пользователи\Имя пользователя\AppData\LocalLow\IronGate\Valheim\worlds в C:\Program Files(x86)\Steam\steamapps\common\ValheimDedicatedServer в папку worlds.
- Найти файл «start_headless_server» по адресу C:\Program Files(x86)\Steam\steamapps\common\ValheimDedicatedServer и отредактировать его при помощи блокнота, добавив данные сервера в строчку «valheim_server -nographics -batchmode -name "My server" -port 2456 -world "Dedicated" -password "secret"».
- Создать резервную копию файла «start_headless_server».
- Открыть на ПК, который хостит, порты с 2456 по 2458 в ПО маршрутизатора, брандмауэре и антивирусе.
- Запустить файл «start_headless_server» двойным кликом, подождать 10-15 минут и искать сервер в поиске по названию, с фильтром друзей или по IP, который состоит из IP хоста и порта, указанного в файле «start_headless_server».
Готово, сервер запущен, все его данные будут сохранены в облаке. Главное, не закрывайте запущенное окошко, иначе другие игроки не смогут зайти на сервер в любое время.

Игровые серверы обеспечивают беспрепятственный многопользовательский игровой процесс. Он отправляет и получает данные от каждого игрока. Игровые серверы могут быть локальными или удаленными серверами, используемыми игровыми клиентами. Выделенные игровые серверы обеспечивают лучшую производительность и стабильность для сотен игроков.
В этом руководстве мы узнаем, как настроить выделенный игровой сервер Linux с помощью LinuxGSM . Давайте проверим развертывание выделенного сервера Valheim в Linux.
Развертывание игрового сервера Valheim с помощью LinuxGSM
LinuxGSM будет работать в таких дистрибутивах Linux, как Ubuntu, Debian, AlmaLinux, RockyLinux и других.
Шаг 1. Обновите вашу систему
Сначала обязательно обновите индекс пакета:
Шаг 2. Добавьте пользователя
Создадим пользователя и установим пароль. Чтобы создать имя пользователя vhserver, введите:
Убедитесь, что у пользователя есть привилегия sudo. Вы можете предоставить пользователю права sudo в Ubuntu, используя:
Теперь переключите пользователя, введите:
Шаг 3: Загрузите linuxgsm.sh
Теперь мы можем загрузить сценарий linuxgsm с помощью команды wget. Здесь я загружаю сценарий установки выделенного сервера Valheim.
Это загрузит сценарий установщика и необходимый каталог в домашний каталог пользователя.
Шаг 4: Запустите скрипт установщика
Теперь запустите сценарий установки, чтобы начать установку файлов выделенного игрового сервера Valheim.
Просто следуйте инструкциям на экране, чтобы завершить установку. Файл конфигурации LinuxGSM находится по адресу lgsm/config-lgsm/<gameserver> .
Шаг 5: Запустите службу сервера Valheim
После завершения установки запустите службу игрового сервера Valheim.
Вы можете проверить статус и другую информацию:
Чтобы остановить игровой сервер Valheim, введите:
Подключиться к игровому серверу
Вы можете зайти в Steam и присоединиться к игровому серверу Valheim. Укажите IP-адрес игрового сервера и номер порта (2456).
Команды LinuxGSM
LinuxGSM содержит несколько полезных команд для управления игровым сервером. Здесь вы можете найти все команды LinuxGSM:
Заключение
В этом руководстве мы узнали, как настроить выделенный игровой сервер Linux с помощью Linuxgsm. Здесь мы успешно развернули выделенный сервер Valheim в Linux.
Читайте также:

