Вам понадобится новое приложение чтобы открыть этот exe файл windows 10
Обновлено: 08.07.2024

Рассматриваемый сбой возникает по следующим причинам:
- нарушена ассоциация в системном реестре;
- антивирус распознаёт файлы как зараженные либо EXE действительно оказались заражены;
- повреждение одного или нескольких системных компонентов.
Метод устранения проблемы зависит от причины, по которой она возникла.
Способ 1: Настройка ассоциации в системном реестре
- На «Рабочем столе» нажмите сочетание клавиш Win+R. В окне «Выполнить» введите запрос regedit и нажмите «ОК».





Способ 2: Отключение антивируса
В некоторых случаях запуск EXE-файлов может блокироваться антивирусом. Увы, алгоритмы работы даже продвинутых платных решений не идеальны, из-за чего вполне безобидные программы вроде CheatEngine защитное ПО распознаёт как угрозу. Если вы уверены, что запускаемые EXE не причинят вреда, можете на время отключить антивирус – таким образом будет снята блокировка, и приложение получится установить или запустить.

Способ 3: Устранение вирусной угрозы
Иногда же возникает ситуация, диаметрально противоположная предыдущей – исполняемые файлы оказались действительно заражены. Подобные проблемы создают самые опасные зловреды, разновидности локеров и шифровальщиков, поэтому важно как можно быстрее устранить угрозу.

Способ 4: Восстановление системных компонентов
В некоторых случаях неполадки с работой исполняемых файлов связаны с повреждениями элементов системы: того же таки реестра, служб либо среды выполнения. В такой ситуации нужно попробовать выполнить восстановление компонентов.

Урок: Восстановление системных компонентов и реестра Windows 10
Заключение

Отблагодарите автора, поделитесь статьей в социальных сетях.

С момента выхода Windows 10, многие пользователи, столкнулись с проблемой — Магазин не загружается.

Если помимо Магазина, Вы не можете запустить не одно универсальное приложение, перейдите к третьему варианту это гарантировано вернет все приложения Windows 10 в рабочее состояние.
Исправляем Магазин Windows 10 или ошибку «Вам понадобится новое приложение, чтобы открыть этот ms-Windows-store».
Способ 1.
Шаг 1: Откройте PowerShell от имени администратора (см. как).

Шаг 2: В командной строке вставьте следующую команду, обратите внимание, кавычки должны быть как на картинке ниже.
После того, как команда будет выполнена, закройте окно и перегрузите компьютер. Теперь вы можете попробовать открыть магазин Windows 10.
Способ 2
Создание новой учетной записи
Чтобы создать новую учетную запись локального пользователя или учетную запись пользователя Microsoft, пожалуйста, перейдите в Параметры, выберите пункт Учетные записи, а затем нажмите Семья и другие пользователи.
Создайте нового пользователя, и войдите в систему под новым пользователем, проверьте, что Магазин Windows 10 работает.
Способ 3
Восстановление Windows 10
Суть этого способа заключается в обновлении системы.
Наряду с со штатной системой Восстановления — «Параметры»→ «Обновление и Безопасность» → «Восстановление», которая не требует установочный диск, чтобы вернуть ваш компьютер в исходное состояние, вы можете использовать ISO образ операционной системы на флешке, двд диске, или просто в папке на вашем ПК, смонтируйте образ и запустите Setup.exe, прямо из системы и следуйте указаниям установщика.
Это с вероятностью 100% решит проблему с Магазином Windows и другими универсальными приложениями, при условии, что вы выбрали опцию – Сохранить только мои личные файлы.

Если вы решили эту проблему или не в состоянии решить ее, пожалуйста, сообщите нам в комментариях.
Xbox Game Bar представляет собой главную игровую панель в Windows 10. Обычно ее легко открыть, нажав сочетание кнопок Win+G. Однако если такая функция отсутствует или связанные с ней файлы повреждены, протокол не может быть выполнен. В результате можно прочитать уведомление « Вам понадобится новое приложение, чтобы открыть этот ms-gamingoverlay ».

Суть ошибки «Вам понадобится новое приложение, чтобы открыть этот ms-gamingoverlay»
Магазин Microsoft Store по умолчанию встроен в систему Виндовс 10. Он представляет собой программное окно. Именно ч ерез него фирме удобно доносить свою продукцию до пользователя . Если функционировании данного магазина наблюдаются какие-либо неполадки, то появится надпись «Вам понадобится новое приложение, чтобы открыть этот ms-gamingoverlay».
Аналогичная проблема может возникать с такими программами как:
Почему возникают проблемы с запуском игр
После очередного обновления Windows можно столкнуться с проседанием частоты смены кадров в современных играх. Проблема обычно вызвана функцией « Клипы », прежде носившей название Xbox DVR. Она позволяет делать снимки экрана, записывать видеоролики, проводить трансляции. Если ее отключить, гипотетически можно изменить FPS и получить больше удовольствия от игры. Однако этого не всегда можно добиться.
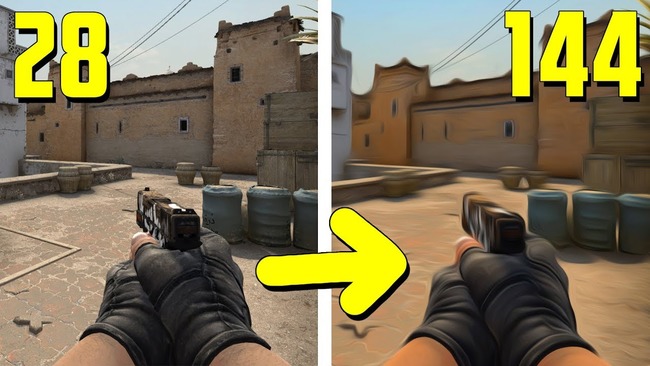
В десятой Виндовс самые простые функции вынесены из «Панели Управления» в отдельный автономный центр « Параметры ». Между собой эти блоки почти не пересекаются. Мы расскажем, как пользоваться новым центром управления в Windows 10.
Чтобы открыть ms-gamingoverlay, нужно проверить соответствие ассоциаций и выбрать приложения для протокола.
Для этого следуйте данной инструкции:
- Зайдите в « Параметры », зажав клавиши Win+I.
- Откройте раздел « Приложения ». Здесь же находится центр управления установленными программами.
Даже если ассоциации выставлены правильно, это может помочь. В некоторых случаях следование подобному алгоритму сразу же решает проблему.
Отключение клипов Xbox, чтобы открыть приложение
Решить проблему с ассоциациями поможет отключение видео. После очередного обновления, привычный раздел « Xbox DVR » был переименован в « Клипы ». Существует много способов отключения функции записи клипов.
Пример инструкции, если возникает ошибка «Вам понадобится приложение, чтобы открыть этот ms-gamingoverlay»:
-
Проверьте, стоит ли у вас на компьютере самая новая версия Xbox. Если нет, обновите ее.
Прежде чем приступать к запуску стандартных приложений, убедитесь в целостности системных файлов.
Если вы прежде специально или ненароком успели удалить Xbox GameBar, нужно сделать следующее:
- От имени администратора вызовите средство автоматизации Power Shell . В Windows 10 это оболочка для командной строки.
- Восстановите все стандартные приложения. Для этого введите следующую команду:
Когда восстановление будет выполнено, Xbox GameBar заработает в штатном режиме. Проблема будет исправлена.
Перезагрузка магазина для запуска игры на ПК
Попробуйте решить проблемы, сбросив настройки и память Windows Store. Для этого:
После этого проверьте, правильно ли работают нужные вам программы. Ситуация должна быть исправлена.
Встроенное средство устранения неполадок с ms-gamingoverlay
Заставьте систему проверить приложение Microsoft Store на ошибки с помощью встроенных средств. Для этого:
- Откройте окно « Настройки »;
- Вызовите окно « Обновление и безопасность »;
- Кликните на пункт « Устранение неполадок », расположенный в левом меню;
- Найдите справа строчку « Магазин приложений »;
- Щелкните по опции « Включить средство устранения неполадок ».
Всплывающие окна будут подсказывать, что делать дальше для успешного завершения задачи. Если программа останавливается до завершения полного цикла, перезагрузите устройство и попробуйте выполнить алгоритм снова.
Настройки региона для магазина Майкрософт
Магазин Майкрософт по-разному работает, в зависимости от вашего местонахождения. Дело в уникальных ограничениях, наложенных должностными лицами в отдельно взятых странах. Политика компании Майкрософт в отношении разных государств и областей тоже различается.
С ошибками вроде «Вам понадобится новое приложение, чтобы открыть этот ms-gamingoverlay» также можно столкнуться, если у вас на компьютере указан регион, не соответствующий месту вашего фактического пребывания.
Как проверить, насколько правильно система определяет, где вы находитесь:
- Запустите « Настройки ». Выберите пункт « Время и язык ».
- На размещенной слева панели выберите строчку « Регион и языковая вкладка ».
- Убедитесь в корректности обозначенного местонахождения. В случае несоответствия действительности, измените страну пребывания и регион.
Все то же самое можно сделать, вызвав Панель Управления. Что нужно для этого сделать:
- Откройте Панель Управления и выберите раздел « Регион »;
- Обозначьте, где вы находитесь, на вкладке « Местоположение »;
- Кликните на клавишу « Применить », чтобы изменения вступили в силу;
- Щелкните на кнопку « Ок », чтобы закрыть окно.
Закончив настройки региона, перезагрузите компьютер. После этого система должна заработать без ошибок. Проверьте, удалось ли вам избавиться от проблемы.
Если ничего не помогает, можно попробовать сбросить кэш магазина или вернуть Виндовс в точку восстановления системы того времени, когда все работало исправно. К сожалению, разработчики не позволяют пользователям десятки возвращать слишком «старые» версии своего продукта. С этим могут возникнуть проблемы. Вы также можете зайти в систему через новую учетную запись и попробовать получить доступ к нужным функциям MicrosoftStore через нее.
Видео-инструкция
В видео подробно расписана проблема, когда вам понадобится новое приложение, чтобы открыть этот ms-gamingoverlay.
Вы неоднократно сталкивались с ошибкой «Вам понадобится новое приложение, чтобы открыть этот ms-windows-store» при попытке использовать Microsoft Store в Windows 10? Хотя обычно это происходит из-за поврежденной или отсутствующей установки Microsoft Store, устаревший кеш приложения и конфликтующие настройки также могут вызвать проблему.

Перезагрузите компьютер
Если магазин Microsoft Store всего мгновение назад работал правильно, скорее всего, вы столкнулись с незначительной технической ошибкой. Перезагрузка компьютера должна помочь устранить его, поэтому попробуйте это, прежде чем углубляться в остальные исправления.
Сброс кеша Microsoft Store
Microsoft Store ускоряет работу, создавая временные файлы и сохраняя онлайн-контент локально. Однако устаревший кеш может помешать его нормальной работе. Попробуйте удалить его.
-
Нажмите Windows + X, чтобы открыть меню опытного пользователя.
Выберите Windows PowerShell (администратор).
Введите wsreset.exe в консоль Windows PowerShell и нажмите Enter:

- После того как Windows PowerShell завершит очистку кеша Microsoft Store, Microsoft Store должен открыться автоматически.
Сбросить Microsoft Store
Сброс Microsoft Store позволяет вернуть программу к настройкам по умолчанию. Вы можете сделать это с помощью приложения «Настройки» в Windows 10.
-
Откройте меню «Пуск», введите «Настройки» и выберите «Приложение настроек»> «Приложения»> «Приложения и функции».
Прокрутите вниз и выберите Microsoft Store> Дополнительные параметры.
Прокрутите вниз до Сброс> Щелкните Сброс.

-
Подождите, пока приложение «Настройки» завершит сброс Microsoft Store.
Откройте Microsoft Store. Если он открывается без проблем, вам, вероятно, придется снова войти в него со своей учетной записью Microsoft.
Повторно зарегистрируйте Microsoft Store
Если перезагрузка компьютера не помогла решить проблему, необходимо повторно зарегистрировать Microsoft Store. Это предполагает выполнение определенной команды через консоль Windows PowerShell с повышенными привилегиями.
-
Нажмите Windows + X и выберите Windows PowerShell (администратор).
Скопируйте и вставьте следующую команду в консоль Windows PowerShell:
Get-AppXPackage * WindowsStore * -AllUsers | Foreach

Закройте Windows PowerShell.
Попытайтесь открыть Microsoft Store.
Переустановите и повторно зарегистрируйте все приложения Microsoft Store
-
Откройте консоль Windows PowerShell с повышенными привилегиями.
Скопируйте и вставьте следующую команду в консоль Windows PowerShell:
Get-AppXPackage -AllUsers | Foreach

Подождите, пока Windows PowerShell переустановит и повторно зарегистрирует Microsoft Store и все приложения, связанные с Microsoft Store, на вашем компьютере.
Закройте Windows PowerShell и перезагрузите компьютер.
Попытайтесь открыть Microsoft Store.
Переустановите и повторно зарегистрируйте все приложения Microsoft Store с политикой неограниченного выполнения
Если приведенный выше совет не работает, вы должны запустить ту же команду с неограниченной политикой выполнения.
-
Откройте консоль Windows PowerShell с повышенными привилегиями.
Введите Set-ExecutionPolicy Unrestricted и нажмите Enter.
Введите Y и нажмите Enter.
Выполните следующую команду, чтобы переустановить и повторно зарегистрировать Microsoft Store.
Get-AppXPackage -AllUsers | Foreach
- Закройте Windows PowerShell и перезагрузите компьютер.
Запустите средство устранения неполадок Microsoft Store
Windows 10 поставляется со встроенным средством устранения неполадок, которое может помочь решить общие проблемы с Microsoft Store, включая приложения, которые вы загружаете из него.
-
Откройте меню «Пуск» и выберите «Настройка».
Выберите Обновление и безопасность.
Перейдите на боковую вкладку «Устранение неполадок».
Выберите Дополнительные средства устранения неполадок.
Прокрутите вниз и выберите Приложения Магазина Windows> Запустить средство устранения неполадок.

- Если средство устранения неполадок обнаружит какие-либо проблемы, следуйте инструкциям на экране для их решения.
Установить обновления операционной системы
Если ошибка «Вам понадобится новое приложение для открытия этого ms-windows-store» не исчезнет, попробуйте обновить Windows 10. Это должно устранить все известные ошибки в операционной системе и предоставить Microsoft Store стабильную платформу для работы.
-
Откройте меню «Пуск» и выберите «Настройка».
Выберите «Обновление и безопасность».
Выберите Проверить наличие обновлений.

-
Выберите Загрузить и установить, чтобы применить ожидающие обновления.
Попытайтесь открыть Microsoft Store.
Установите правильную дату, время и регион
Запуск Windows 10 с неправильной датой, временем или регионом также может привести к проблемам, связанным с Microsoft Store.
-
Откройте меню «Пуск» и выберите «Настройка».
Выберите Время и язык.
Выберите вкладку Дата и время.
Включите переключатели под надписью «Установить время автоматически» и «Установить часовой пояс автоматически».

Примечание. Если приложению «Настройки» не удается установить точную дату и время автоматически, выберите «Синхронизировать сейчас» или установите дату и время вручную.
-
Перейдите на вкладку «Регион».
Используйте раскрывающееся меню в разделе Страна или регион, чтобы выбрать регион, соответствующий вашему часовому поясу.
Закройте приложение «Настройки».
Выполнить сканирование SFC
Запуск Проверка системных файлов (SFC) помогает восстановить поврежденные файлы, связанные с Windows 10. Это инструмент командной строки, который можно запустить через Windows PowerShell.
-
Откройте консоль Windows PowerShell с повышенными привилегиями.
Введите sfc / scannow в Windows PowerShell. Нажмите Ввод.
- Если сканирование SFC обнаруживает и устраняет проблемы с операционной системой, лучше всего выполнить сканирование DISM.
Запустите инструмент DISM
-
Откройте консоль Windows PowerShell с повышенными привилегиями.
Введите DISM / Online / Cleanup-Image / CheckHealth и нажмите Enter:

- Если инструмент DISM обнаруживает проблемы с операционной системой, выполните следующие команды:
DISM / Онлайн / Очистка-Образ / ScanHealth
DISM / Онлайн / Очистка-Образ / RestoreHealth
Примечание. Выполнение обеих команд может занять несколько минут.
Восстановить Windows с помощью точки восстановления системы
Если ты включено восстановление системы в Windows 10, попробуйте вернуть операционную систему к тому моменту, когда вы не сталкивались с ошибкой «Вам понадобится новое приложение, чтобы открыть это ms-windows-store».
-
Нажмите Windows + R, чтобы открыть окно «Выполнить».
Введите sysdm.cpl и выберите ОК.
Перейдите на вкладку Защита системы.
Выберите Восстановление системы.
Нажмите Далее в мастере восстановления системы.

- Выберите точку восстановления и следуйте всем инструкциям на экране, чтобы выполнить откат компьютера.
Сбросить Windows 10
Читайте также:

