Вам понадобится новое приложение чтобы открыть этот ms windows store
Обновлено: 04.07.2024
- Вам понадобится новое приложение, чтобы открыть этот Microsoft Edge . Это распространенная проблема, возникающая при попытке открыть Microsoft Edge.
- Вам понадобится новое приложение, чтобы открыть этот Steam . Хотя Steam не является приложением UWP, оно также может вызывать эту проблему.
- Вам понадобится новое приложение, чтобы открыть этот MS Paint . Поскольку Microsoft перевела Paint на платформу UWP, эта проблема также характерна для самого известного графического редактора.
- Вам понадобится новое приложение, чтобы открыть этот оверлей MS Gaming . Как и в Steam, эта проблема также может возникать при попытке получить доступ к оверлею Gaming.
- Вам понадобится новое приложение, чтобы открыть этот калькулятор . То же самое относится и к приложению Калькулятор.
Содержание .
- Запустите средство устранения неполадок приложений Microsoft Store
- Переустановите Microsoft Store
- Сбросить кэш приложения
- Проверьте настройки своего региона
- Установить обновления Windows
- Создать новую учетную запись пользователя
- Перерегистрировать приложение Store
- Вернуть Windows назад к точке восстановления
Исправлено: «Вам понадобится новое приложение, чтобы открыть этот магазин ms-windows»
Решение 1. Запустите средство устранения неполадок приложений Microsoft Store .
Первое, что мы собираемся попробовать, это также самое простое. Мы запустим средство устранения неполадок приложений, чтобы узнать, сможет ли оно решить эту проблему для нас. Вот что вам нужно сделать:

- Откройте приложение Настройки и перейдите в раздел Обновление и безопасность .
- Выберите Устранение неполадок в меню слева.
- Выберите Microsoft Магазин приложений на правой панели и нажмите Запустить средство устранения неполадок .
- Следуйте инструкциям на экране для устранения неполадок.
Если вы не можете открыть приложение «Настройка», обратитесь к этой статье, чтобы решить эту проблему.
Если средство устранения неполадок останавливается до завершения процесса, исправьте его с помощью этого полного руководства.
Решение 2. Сбросьте Магазин Microsoft
Если специалист по устранению неполадок не справился с работой, мы также можем попытаться перезагрузить Магазин. Это довольно просто и требует выполнения всего одной команды. Вот что вам нужно сделать:
- Перейдите в Поиск, введите wsreset.exe .
- Откройте WSReset.exe и дайте процессу завершиться.
Ваше окно поиска отсутствует? Верните его за пару простых шагов!
Решение 3. Сбросьте кэш приложения
Если со временем кэш приложения Microsoft Store накапливается, рекомендуется очистить его. Возможно, очистка кэша также решит эту проблему. Вот как очистить кэш хранилища в Windows 10:
- Включить просмотр скрытых папок.
- Скопируйте и вставьте этот путь в адресную строку Windows File Explorer, но замените его именем своей учетной записи:
- C: UsersAppDataLocalPackagesMicrosoft.WindowsStore_8wekyb3d8bbweLocalState
- Переименуйте папку Cache из папки LocalState. Это ваш выбор, как переименовать его.
- Создайте новую пустую папку и назовите ее Cache.
- Перезагрузите компьютер, и все готово.
Копирование-вставка не работает на вашем ПК с Windows? Не позволяй этому испортить твой день. Проверьте наше специальное руководство и решить проблему в кратчайшие сроки. Кроме того, если вы хотите переименовать файлы как профессионал, попробуйте один из этих удивительных инструментов.
Решение 4. Проверьте настройки своего региона
Магазин Microsoft не работает одинаково в каждом регионе. Кроме того, если регион на вашем компьютере отличается от вашего фактического местоположения, могут возникнуть некоторые проблемы. Итак, мы собираемся проверить правильность настроек вашего региона. Вот как это сделать:

- Откройте приложение Настройки и перейдите в раздел Время и язык .
- Выберите Регион и языковая вкладка и измените свою страну или регион.
Вы также можете изменить свой регион, выполнив следующие действия:
- Откройте Панель управления и выберите Регион из списка.
- Когда откроется окно Регион , перейдите на вкладку Местоположение и измените местоположение дома. После этого нажмите Применить и ОК , чтобы сохранить изменения.
- Перезагрузите компьютер и проверьте, устранена ли проблема.
Не удается открыть панель управления? Ознакомьтесь с этим пошаговым руководством, чтобы найти решение.
Решение 5. Установите обновления Windows
Поскольку Магазин является частью Windows 10, частые обновления Windows могут повлиять на него. Так что, если это широко распространенная проблема, есть большая вероятность, что Microsoft в конечном итоге выпустит исправление.
Чтобы убедиться, что вы получаете все необходимые исправления, обновляйте Windows 10. Хотя Windows устанавливает обновления автоматически, вы всегда можете проверить их самостоятельно, выбрав «Настройки»> «Центр обновления Windows».
Не можете обновить Windows? Ознакомьтесь с этим руководством, которое поможет вам быстро их решить.
Решение 6. Создание новой учетной записи пользователя
Некоторые пользователи также предполагают, что доступ к Магазину из учетной записи, отличной от вашей учетной записи по умолчанию, может быть полезным. Поэтому, если ни одно из предыдущих решений не помогло решить проблему, попробуйте создать новую учетную запись пользователя и получить доступ к магазину из нее.
Вот как создать новую учетную запись пользователя в Windows 10:
Windows не позволяет добавить новую учетную запись пользователя? Выполните несколько простых шагов и создайте или добавьте, сколько учетных записей вы хотите!
Решение 7. Перерегистрируйте приложение Store .
И, наконец, если ни одно из предыдущих решений не помогло решить проблему, вы можете перерегистрировать пакет приложения Store. Вот как это сделать:

- Щелкните правой кнопкой мыши меню «Пуск» и откройте PowerShell (Admin).
- В командной строке скопируйте и вставьте следующую команду и нажмите Enter:
- Get-AppXPackage -AllUsers | Foreach
- Get-AppXPackage -AllUsers | Foreach
- Перезагрузите компьютер и попробуйте войти снова.
Windows PowerShell не работает? Решите проблему быстро с помощью простых решений из этого полного руководства.
Решение 8. Верните Windows обратно в точку восстановления .
Если Store работал нормально несколько недель или месяцев назад, то недавно установленное стороннее программное обеспечение, особенно антивирусные утилиты, может каким-то образом привести к сбою приложения.
Возврат Windows обратно к точке восстановления системы приведет к удалению сторонних программ, установленных после даты точки восстановления, и может привести к исправлению Store. Вот как вы можете восстановить Windows до предыдущей даты с помощью функции «Восстановление системы».
Если вы заинтересованы в получении дополнительной информации о том, как создать точку восстановления и как это вам поможет, ознакомьтесь с этой простой статьей, чтобы узнать все, что вам нужно знать.
Если восстановление системы не работает, не паникуйте. Посмотрите это полезное руководство и снова все исправьте.
Это некоторые из лучших потенциальных исправлений для ошибки « нужно новое приложение, чтобы открыть этот ms-windows-store ». В этом руководстве по Windows Report также содержатся некоторые советы по исправлению приложений, которые не открываются.
Обходные пути -
1. Иногда причиной этой проблемы являются поврежденные временные файлы, может помочь перезагрузка устройства.
2. Проверьте, ожидает ли обновление Windows .
Если для Windows нет ожидающих обновлений, воспользуйтесь этими решениями:
Fix-1 Сброс кеша магазина-
Сброс кеша Store даст вам Microsoft Store новый старт. Для этого выполните следующие простые шаги:
1. Нажмите одновременно клавиши Windows + R, чтобы запустить « Выполнить», введите « cmd » и нажмите Ctrl + Shift + Enter.

2. В окне командной строки напишите « WSreset.exe » и нажмите Enter .

Закройте окно командной строки .
Перезагрузите вашу систему.
После перезагрузки компьютера попробуйте открыть Microsoft Store . Проверьте, работает он или нет.
Fix-2 Перерегистрируйте Microsoft Store-
Вам поможет перерегистрация Microsoft Store .
1. Нажмите клавишу Windows + R, чтобы открыть окно « Выполнить» .
2. Введите « Powershell » и нажмите Ctrl + Shift + Enter .

Откроется окно Powershell .

Перезагрузите устройство, чтобы завершить процесс перерегистрации.
Попробуйте открыть Microsoft Store на своем компьютере. Проверьте, работает он или нет.
Fix-3 Сбросить Microsoft Store-
Если какой-либо из вышеупомянутых приемов не сработал, сброс Microsoft Store поможет вам.
1. Нажмите клавишу Windows + I, а затем щелкните « Приложения ».

2. В окне «Настройки» нажмите « Приложения и функции ».
3. Теперь с правой стороны прокрутите вниз правую часть окна настроек , введите « Store » в поле поиска.
Microsoft Store должен появиться в результатах поиска.
4. Щелкните « Магазин Microsoft », а затем « Дополнительные параметры ».

5. В окне настроек Microsoft Store прокрутите вниз и нажмите « Сброс », и вы увидите вкладку подтверждения.
6. Теперь вы должны нажать « Сброс », чтобы сбросить Магазин на вашем компьютере.

После сброса настроек Store на вашем компьютере закройте окно настроек .
Перезагрузите компьютер.
После перезагрузки компьютера Магазин должен работать нормально.
С момента выхода Windows 10, многие пользователи, столкнулись с проблемой — Магазин не загружается.

Если помимо Магазина, Вы не можете запустить не одно универсальное приложение, перейдите к третьему варианту это гарантировано вернет все приложения Windows 10 в рабочее состояние.
Исправляем Магазин Windows 10 или ошибку «Вам понадобится новое приложение, чтобы открыть этот ms-Windows-store».
Способ 1.
Шаг 1: Откройте PowerShell от имени администратора (см. как).

Шаг 2: В командной строке вставьте следующую команду, обратите внимание, кавычки должны быть как на картинке ниже.
После того, как команда будет выполнена, закройте окно и перегрузите компьютер. Теперь вы можете попробовать открыть магазин Windows 10.
Способ 2
Создание новой учетной записи
Чтобы создать новую учетную запись локального пользователя или учетную запись пользователя Microsoft, пожалуйста, перейдите в Параметры, выберите пункт Учетные записи, а затем нажмите Семья и другие пользователи.
Создайте нового пользователя, и войдите в систему под новым пользователем, проверьте, что Магазин Windows 10 работает.
Способ 3
Восстановление Windows 10
Суть этого способа заключается в обновлении системы.
Наряду с со штатной системой Восстановления — «Параметры»→ «Обновление и Безопасность» → «Восстановление», которая не требует установочный диск, чтобы вернуть ваш компьютер в исходное состояние, вы можете использовать ISO образ операционной системы на флешке, двд диске, или просто в папке на вашем ПК, смонтируйте образ и запустите Setup.exe, прямо из системы и следуйте указаниям установщика.
Это с вероятностью 100% решит проблему с Магазином Windows и другими универсальными приложениями, при условии, что вы выбрали опцию – Сохранить только мои личные файлы.

Если вы решили эту проблему или не в состоянии решить ее, пожалуйста, сообщите нам в комментариях.

Эта ошибка обычно возникает из ниоткуда, и пользователи даже сообщают, что Windows Store, установленный на их компьютере, работал за час или два до появления ошибки.
Решение 1. Используйте следующее расширенное решение
Внимательно следуйте приведенным ниже инструкциям и убедитесь, что вы не делаете то, чего не должны были делать.
- Включите компьютер и войдите в учетную запись администратора, которую вы обычно используете как владелец компьютера. Если вы не являетесь владельцем компьютера или у вас нет прав администратора, пожалуйста, проконсультируйтесь с реальным владельцем компьютера или следуйте приведенным ниже инструкциям, чтобы создать его.
- Перейдите в следующую папку на главном жестком диске или в разделе диска:
C: \ Users \ \ AppData \ Local \ Packages
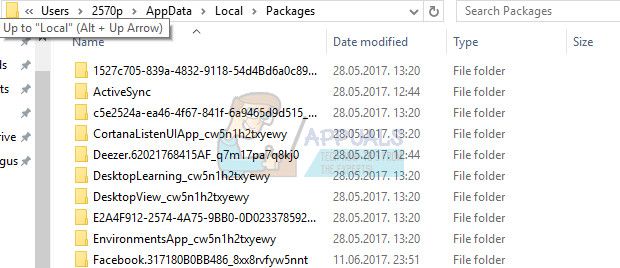
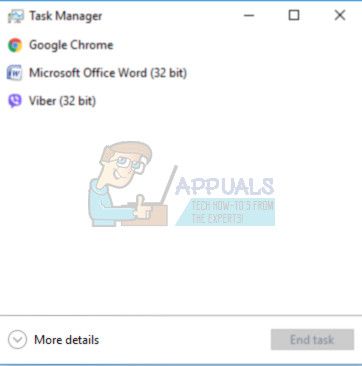
- Завершите следующие два процесса в этом точном порядке, щелкнув их правой кнопкой мыши и выбрав в контекстном меню параметр «Завершить задачу»:
Windows Shell Experience Host
Проводник Windows (панель задач, меню «Пуск», значки на рабочем столе и т. Д. Исчезнут, и из-за этого вам не следует беспокоиться, поскольку это стандартное и ожидаемое поведение.)
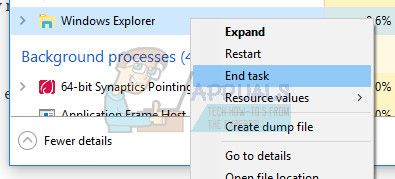
- Вернитесь в то же место, показанное ниже, и попытайтесь удалить все, что вы найдете в папке. Вы должны быть в состоянии удалить все файлы; даже те, которые вам не разрешили удалить в начале решения.
C: \ Users \ \ AppData \ Local \ Packages
- Если вам это удастся, вы сможете удалить все, кроме Кортана.
- Этот следующий шаг потребует от вас быстрой работы, поскольку вам нужно будет быстро завершить процесс Cortana и удалить его папку (ту, которая осталась в папке Packages), прежде чем процесс перезапустится автоматически. Пропуск этого конкретного шага может привести к успешному процессу, который решит вашу проблему, но решение действительно работает в целом. Вы можете попробовать оба способа и проверить, какой из них работает лучше всего.
- Как только вы закончили работать с папкой Packages, вы должны заметить, что папка пуста. Это означает, что процесс прошел успешно.
- Когда папка Packages пуста, щелкните правой кнопкой мыши в меню «Пуск» и выберите параметр Windows PowerShell (Admin) или найдите его в меню «Пуск».

- Скопируйте и вставьте следующую команду в командной строке PowerShell. Убедитесь, что вы нажали Enter позже, чтобы запустить команду. Если команда застревает, запускайте ее несколько раз один за другим, пока процесс не завершится успешно.
Get-AppXPackage -AllUsers | Foreach
Поскольку большинство упомянутых нами шагов можно упростить, если вы использовали учетную запись администратора (шаги могут быть выполнены с помощью обычной локальной учетной записи), вам следует использовать учетную запись администратора, предоставленную владельцем компьютера. Однако для решения этой конкретной проблемы вы можете легко активировать скрытую учетную запись администратора с помощью командной строки. Следуйте инструкциям ниже, чтобы сделать это:

- К счастью для вас, вам даже не нужно входить в учетную запись для доступа к командной строке.
- На экране входа в систему нажмите значок питания и удерживайте клавишу Shift, нажимая кнопку перезагрузки.
- Вместо этого или перезапуска появится синий экран с несколькими вариантами. Выберите Устранение неполадок >> Дополнительные параметры >> Командная строка.

сетевой пользователь администратор / активный: да
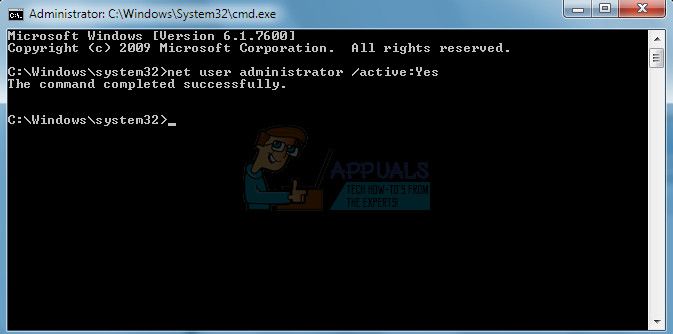
- Войдите в эту учетную запись администратора и подождите пару минут, пока все не будет готово.
- Это позволит вам получить доступ к вашему компьютеру, если ваша единственная учетная запись заблокирована.
- После завершения работы со скрытой учетной записью администратора вы можете снова отключить ее, открыв административную командную строку и введя следующую команду:
сетевой пользователь администратор / активный: нет
Решение 2. Выполните ремонтную установку Windows 10 с обновлением на месте
Это решение было предложено несколькими пользователями на форумах, которые занимались этой проблемой, в частности, и пользователи интересовались, действительно ли оно работает. Если честно, так и есть, но это требует определенной преданности делу, и люди обычно предпочитают иметь дело с этим решением только после того, как у них закончились альтернативы. Следуйте инструкциям ниже!
- Включите компьютер и войдите в учетную запись администратора, которую вы обычно используете как владелец компьютера. Если вы не являетесь владельцем компьютера или у вас нет прав администратора, обратитесь к реальному владельцу компьютера или следуйте инструкциям из Решения 1, чтобы активировать скрытую учетную запись администратора.
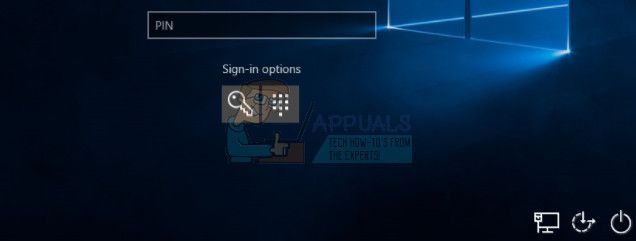
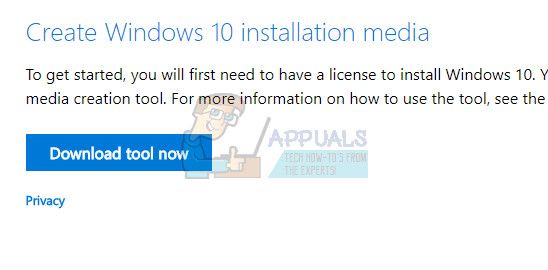
- Загрузите файл MediaCreationTool.exe на рабочий стол или в другое удобное место и запустите его.
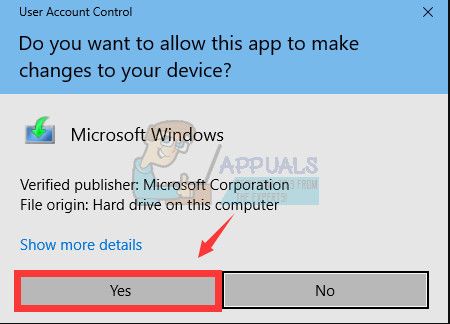


- Когда инструмент будет готов, вам будет предложено выбрать опцию «Установить», которая начнет ремонтную установку вашего компьютера.
- Вы можете выбрать только то, что вы хотите сохранить. Если вы выберете первый вариант, вы сможете сохранить свои личные файлы и установленные приложения. Второй вариант позволяет вам сохранить ваши личные файлы, но он избавляется от приложений, и вы также можете удалить все.
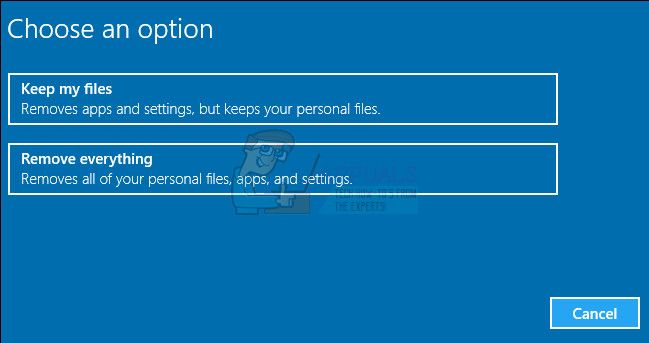
- Средство установки Windows 10 запустит процесс обновления, необходимый для восстановления установки Windows. Обратите внимание, что этот процесс иногда может быть довольно длительным, особенно если вы не обновляли свое устройство в течение некоторого времени.
- Ваш компьютер перейдет к загрузке на экран входа в систему после завершения процесса установки и восстановления. Возможно, вам придется сбросить настройки времени и даты, прежде чем продолжить работу с устройством.
Решение 3: Создать новую учетную запись
Читайте также:

