Ваш телефон windows 10 что это
Обновлено: 08.07.2024
Прежде чем начать, нам потребуется установить на телефон приложение Диспетчер вашего телефона из Google Play, а на компьютер приложение Ваш телефон из Microsoft Store, затем зайти в настройки Windows и связать телефон с компьютером.
«Ваш телефон» — это приложение, которое работает на компьютере. Оно предварительно установлено в обновлении Windows 10 за октябрь 2018 года (версия 1809) и доступно для скачивания в обновлении Windows 10 за апрель 2018 года (версия 1803).
Чтобы проверить, установлено ли это приложение на вашем компьютере, нажмите кнопку Пуск и найдите приложение Ваш телефон в списке приложений. Если приложения «Ваш телефон» нет в списке приложений, найдите в нем Microsoft Store, выберите значок и в поле поиска в верхней части страницы Store введите Ваш телефон.
Доступ к фотографиям снятым на ваш смартфон — это одна из первых функций приложения Ваш телефон, которая стала доступной еще в августе прошлого года. Пользователи могут использовать приложение, чтобы открывать фотографии, сделанные на Android-устройстве, и импортировать их непосредственно в документы или делиться ими в приложениях на своем компьютере.
С отправкой и просмотром СМС — все довольно просто. В настоящий момент приложение поддерживает все СМС отправленный и полученный за последние 30 дней.
Зеркалирование экрана телефона — это функция, анонсированная Microsoft в 2018 году, которая позволяет пользователям видеть и взаимодействовать со своим телефоном непосредственно на компьютере. Таким образом, вместо того, чтобы брать телефон в руки, чтобы проверить Instagram или WhatsApp, вы сможете делать все это через приложение прямо на вашем компьютере. Эта функция доступна для Windows 10 версии 1803 или более поздней. Что касается телефона, то он должен работать под управлением Android 7.0 или выше. К сожалению, в настоящий момент зеркалирование экрана работает только для ряда последних моделей Samsung и One Plus, поэтому протестировать эту функцию нам не удалось.
Уведомления, которые вы обычно получаете на своем телефоне Android, теперь будут поступать в раздел «Уведомления» приложения «Ваш телефон», будь то уведомления из Twitter, Messenger или любого другого приложения на вашем телефоне. Отдельное удобство этой функции заключается в том, что отклонение уведомления на вашем компьютере также приведет к его отклонению на вашем телефоне, и наоборот.
Убедитесь, что телефон подключен к беспроводной сети (сети с лимитным тарифным планом в настоящее время не поддерживаются).
Убедитесь, что ваш компьютер подключен к Интернету.
Убедитесь, что на вашем телефоне не включен режим «в самолете».
Убедитесь, что ваш телефон включен.
Убедитесь, что режим экономии заряда на компьютере отключен.
Убедитесь, что для приложения «Ваш телефон» на компьютере разрешено выполнение в фоновом режиме. В Windows перейдите в раздел Параметры > Конфиденциальность > Фоновые приложения . В разделе Выберите, какие приложения могут работать в фоновом режиме проверьте, что для приложения Ваш телефон установлен флажок.
Убедитесь, что вы вошли в приложение «Диспетчер вашего телефона» с данными той же учетной записи Майкрософт, которую вы используете на компьютере.
Убедитесь, что вы можете получать уведомления от приложений на телефоне (например, зайдите в параметры телефона и проверьте, выключен ли режим Не беспокоить и включены ли уведомления для приложения Диспетчер вашего телефона ).
Убедитесь, что учетные записи системы работают правильно. В Windows выберите Параметры > Система > Общие возможности . Если вы видите ссылку Устранить неполадки в разделе Учетные записи , нажмите ссылку и выполните инструкции.
К сожалению, для пользователей iPhone данные функции не поддерживаются. Ограничения мобильной платформы Apple препятствуют аналогичному уровню интеграции. Однако, владельцы iPhone все же могут использовать «Ваш телефон» для синхронизации просматриваемых веб-страниц между компьютером и мобильным устройством. Интеграция с Windows Phone также не реализована, потому что Microsoft давно отказалась от развития данной платформы.
Как настроить приложение «Ваш телефон»
Процесс привязки смартфона к ПК выполняется очень просто. Приложение «Ваш телефон» по умолчанию установлено в Windows 10, но если вы удаляли его ранее, то можете скачать его из Магазина Microsoft. Чтобы приступить к работе, запустите приложение из меню Пуск.

Выберите «Android» и нажмите «Начало работы». Вам будет предложено авторизоваться в приложении с помощью учетной записи Microsoft, если вы это еще не сделали.



Как переносить фотографии с телефона на компьютер
Приложение «Ваш телефон» показывает недавние фотографии и скриншоты, снятые на устройстве Android. При выборе в левом навигационном меню опции «Фотографии» вам становится доступны 25 последних фото и скриншотов.

На первый взгляд кажется, что набор функций не очень богатый, но избавление от постоянного переключения к OneDrive или Google Диску позволит вам сэкономить массу времени.
Если вам нужно переместить на ПК более старое изображение, то вы можете подключить телефон через кабель или воспользоваться облачными хранилищами или электронной почтой.
Как отобразить экран смартфона на ПК
Функция дублирования экрана является востребованной, но пока недоступной большинству пользователей. Microsoft установила довольно жесткие системные требования. Для использования данного функционала вам понадобится конкретный телефон (поддерживаются лишь некоторые модели Samsung и OnePlus) и устройство Windows 10 с редкой спецификацией Bluetooth 4.1, поддерживающей роль периферийного устройства с низким энергопотреблением.

Не все устройства Bluetooth 4.1 заявляют поддержку данной технологии. Фактически, функция «Экран телефона» доступна только для Surface устройств Microsoft. Таким образом, немногие могут использовать данную функцию.
Как настроить отображение уведомлений со смартфона на ПК
Уведомления с вашего смартфона могут отображаться на компьютере, а очистка уведомлений на ПК позволит удалить их с телефона. Вы можете настроить, какие приложения могут показываться оповещения на ПК, чтобы исключить дублирование и оставить только самые важные уведомления.

На данный момент вы можете только удалять уведомления. В Windows Insider сейчас тестируется функция взаимодействия с оповещениями.

Работу с уведомлениями Microsoft изначально хотела реализовать в Cortana, но затем переместила функционал в «Ваш телефон».
Выберите «Уведомления» в левой панели и пройдите шаги мастера настройки, чтобы предоставить разрешение приложению «Диспетчер вашего телефона». Нажмите «Начало работы», а затем «Открыть параметры для меня».
На телефоне автоматически откроется экран «Доступ к уведомлениям». Включите переключатель для «Диспетчер вашего телефона».
Вы получите запрос-подтверждение, выберите Разрешить. В тексте упоминается возможность настройки режима «Не беспокоить». Большинство приложений генерируют уведомления, поэтому им необходим доступ к настройкам «Не беспокоить». В нашем случае «Диспетчер вашего телефона» просто читает уведомления для отображения на ПК, поэтому он не будет взаимодействовать с режимом «Не беспокоить».
Вы можете настроить еще один параметр. Если какое-либо приложение установлено на Android и ПК (например, Google Hangouts или Электронная почта), то вы увидите двойные уведомления. Приложение «Ваш телефон» позволяет вам детально настроить, какие уведомления вы хотите видеть. Для доступа к этим настройкам, нажмите «Параметры» в левом нижнем углу.

Затем перейдите к опции «Выберите приложения, от которых хотите получать уведомления». Появится список приложений, и вы сможете отключать уведомления, чтобы исключить дублирующие или маловажные оповещения.
При очистке уведомлений в приложении «Ваш телефон», они будут также удалены на смартфоне Android.
Незамеченный герой Windows 10
В целом приложение «Ваш телефон» можно назвать незамеченным героем Windows 10. Оно обеспечивает реальную ценность, позволяя вам реже обращаться к телефону для ответа на SMS, проверки уведомлений или перемещения изображений. Если вы используете смартфон Android, но еще не опробовали «Ваш телефон», то дайте приложению шанс. Вы будете приятно удивлены его возможностями.
Приложение «Ваш телефон» — это одна из новых функций, которые появились в операционной системе Windows 10. Данное приложение позволяет тесно интегрировать мобильный телефон на базе Android или iOS (iPhone) и обычный Windows-компьютер и управлять многими функциями телефона прямо с ПК. В этом материале мы расскажем о том, что такое «Ваш телефон» на компьютере с Windows 10, как его настроить и как им пользоваться.
Что это такое
Приложение «Ваш телефон» появилось в Windows 10 после обновления October 2018 Update (версия 1809). Поэтому для того, чтобы начать его использовать нужно сначала обновить Windows 10 до указанной версии. Кроме этого, приложение требует, чтобы на телефоне была установлен Android 7.0 или более свежая версия этой операционной системы. Также для работы на мобильное устройство необходимо будет установить приложение «Диспетчер вашего телефона» и дать ему все требуемые доступы.
Что касается устройств от Apple от здесь требуется операционная система iOS 10.0 или выше, а на само устройство нужно будет установить приложение «Continue on PC».
К сожалению, все возможности приложения «Ваш телефон» доступны только при использовании Android телефона. Это связано с ограничениями операционной системы iOS, которые не позволяют получить доступ ко многим функциям телефона и реализовать все заявленные функции.
Как настроить
Для того чтобы настроить приложение «Ваш телефон» его нужно сначала запустить на компьютере с Windows 10. Для этого можно воспользоваться поиском в меню «Пуск».

После запуска приложения начнется процесс настройки. На первом этапе нужно выбрать операционную систему и нажать на кнопку «Продолжить работу».


Поэтому открываем любый браузер и вводим указанную ссылку. После этого вам перенаправит на приложение «Диспетчер вашего телефона», которое нужно установить на ваше мобильное устройство.

После установки приложения «Диспетчер вашего телефона» нужно вернуться к приложению «Ваш телефон» на компьютере с Windows 10. Здесь нужно установить отметку подтверждающую установку и нажать на кнопку «Открыть QR-код».

После этого на компьютере появится окно с QR-кодом, а на телефоне запустится установленное приложение и предложит этот код считать.

После считывания QR-кода, приложение «Диспетчер вашего телефона» соединит ваш компьютер с Windows 10 и телефон. После этого вам останется только предоставить все доступы для приложения «Диспетчер вашего телефона» на мобильном устройстве.

Обратите внимание, если вы не использовали аккаунт Майкрософт на компьютере с Windows 10 и вашем мобильном телефоне, то вам также предложат войти в имеющийся аккаунт или создать новый.
Как пользоваться
На вкладке «Уведомления» доступен список уведомлений, которые поступают на ваш мобильный телефон. Здесь можно просматривать и удалять полученные уведомления.

На вкладке «Фотографии» доступны фотографии. Здесь можно копировать или сохранять любые фото с телефона.

На вкладке «Вызовы» можно совершать голосовые звонки прямо с компьютера. Для работы этой функции компьютер должен быть оснащен Bluetooth модулем.

В нижнем левом углу находится кнопка для перехода к настройкам приложения.

Здесь можно управлять практически всеми функциями приложения «Ваш телефон». Например, вы можете разрешить или запретить получение и отправку SMS, MMS, управление уведомлениями, голосовые вызовы и т.д.
Условия подключения телефона к компьютеру
- Необходимо использовать учетную запись Microsoft на Вашем ПК.
- Телефон, или планшет на Android с SIM-картой.
- Нужно использовать ту же учетную запись Microsoft на Вашем мобильном телефоне, что и на ПК.
- Работающее интернет-соединение на ПК и на телефоне.
Как подключить телефон к компьютеру?
Заходим в "Пареметры Windows", можно путем горячих клавиш Win + I => Телефон
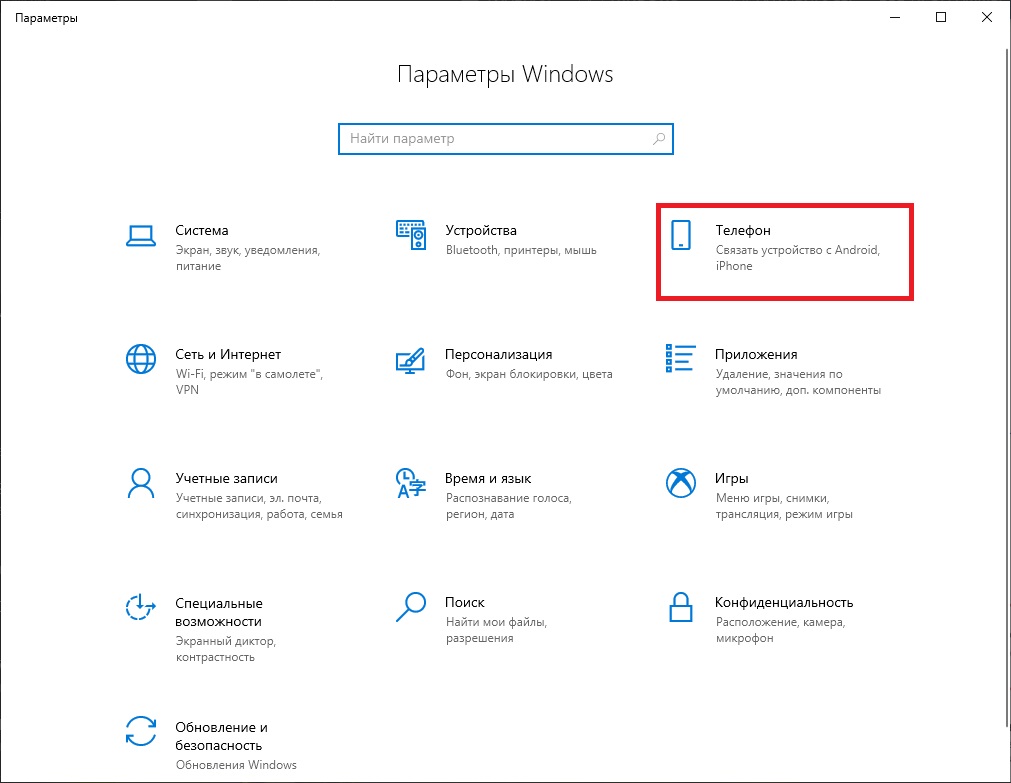
Далее, нажимаем "Добавить телефон".
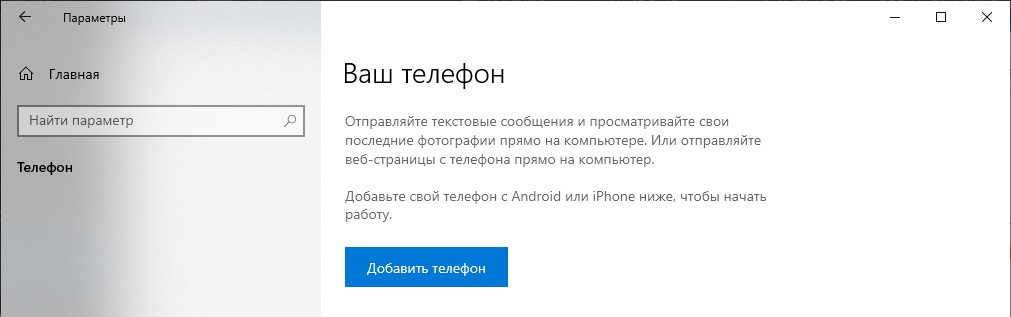
После выбираем систему Вашего телефона, Андройд, или iOS. В примере будем рассматривать Android.
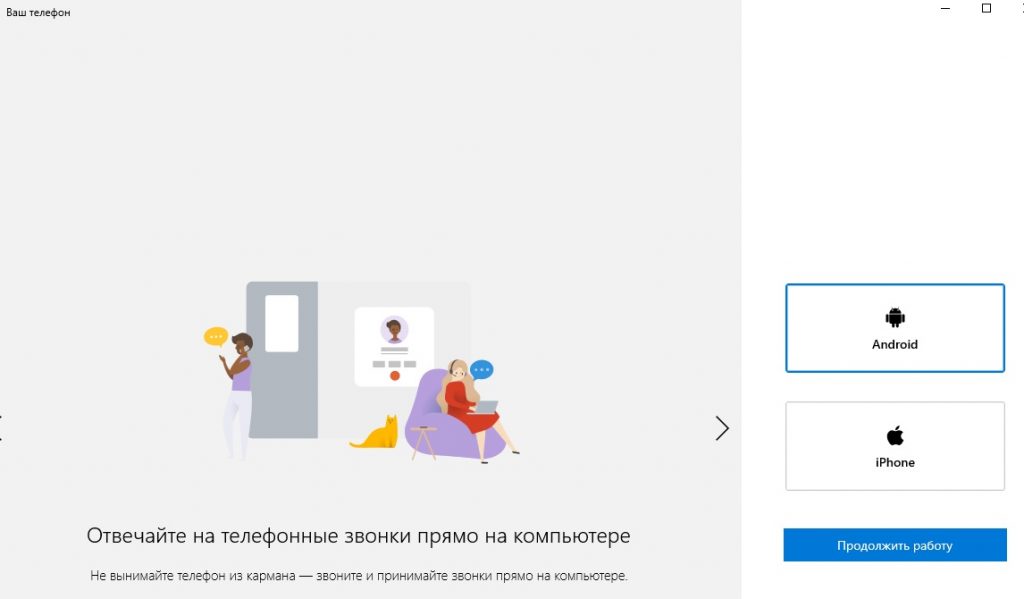
Далее, нам предлагают скачать приложение для телефона. Если Вы это еще не сделали, можете перейти с браузера телефона по ссылке www.aka.ms/youpc. Если у Вас приложение уже установлено, ставим галку возле "Приложение установлено".
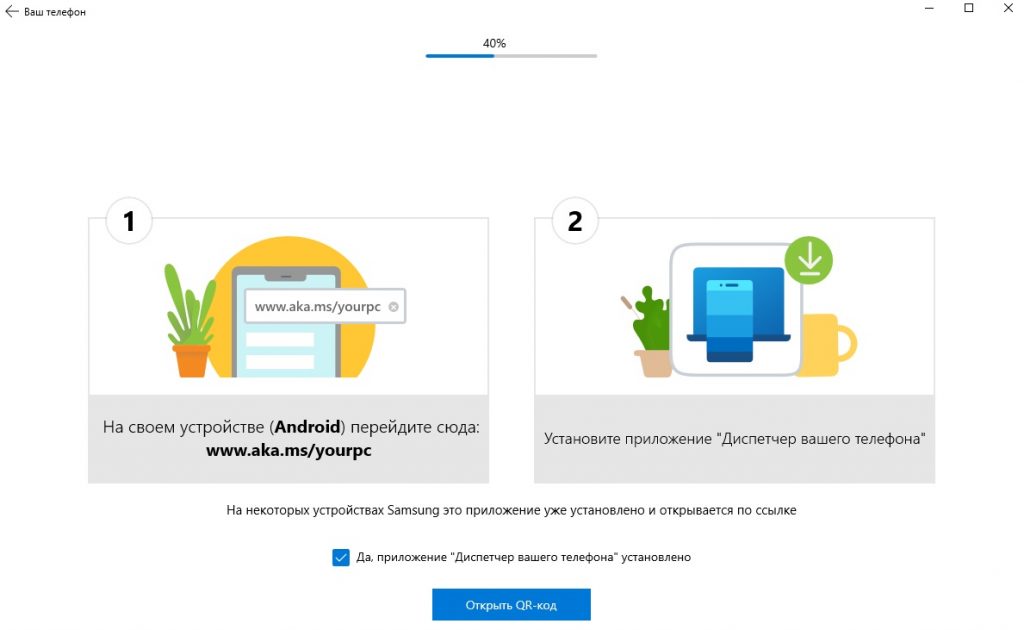
Запустите приложение на Вашем телефоне, там появится окно для наведения на QR-код. Так же у Вас на ПК появится окно с QR-кодом. Отсканируйте его телефоном из приложения.
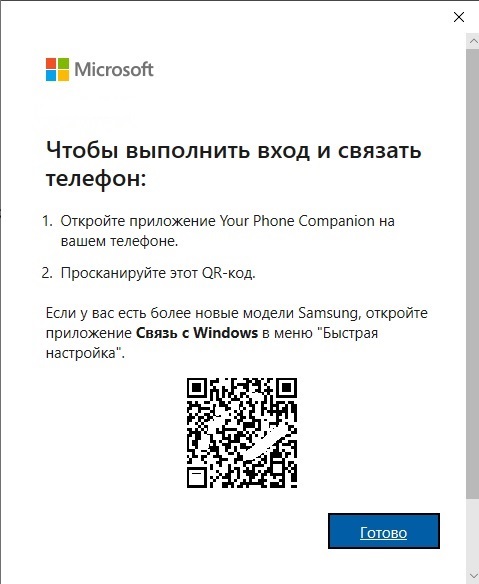
Теперь дождитесь, пока телефон и компьютер синхронизируются.

На этом все. Можете использовать удаленное управление Вашего телефона с компьютера.
Как удалить приложение "Ваш телефон" из Windows 10?
Если Вам вдруг больше не нужно это приложение на компьютере. Можете запустить PowerShell на ПК и ввести туда следующую команду:
Если вы сидите за ПК с Windows и читаете эту статью, то вам здесь помогли различные системные процессы. Они помогли вам загрузить компьютер, создать графический пользовательский интерфейс, позволяющий входить в Windows, подключаться к Интернету, открывать веб-браузер и т. Д.

Что такое Yourphone.exe и нужно ли его отключать?
Если вы видите, что процесс yourphone.exe (или аналогичный) запущен в диспетчере задач Windows, значит, вы работаете в Windows 10 и приложение «Ваш телефон» работает в фоновом режиме.
Если вы являетесь пользователем iPhone или iPad, вы все равно можете использовать приложение «Ваш телефон», но вы ограничены общим доступом по ссылке в браузере, и в настоящее время другие функции недоступны. Для этого вам понадобится установленный Microsoft Edge на вашем iPhone или iPad.

Однако, если вы хотите отключить его, вы можете. Вы можете вручную остановить процесс yourphone.exe в диспетчере задач Windows или запретить его запуск в фоновом режиме в настройках Windows. Вы также можете полностью удалить его с помощью Windows PowerShell.
Как вручную остановить процесс Yourphone.exe
Если вы считаете, что на вашем компьютере запущен процесс yourphone.exe, и хотите его остановить, вы можете сделать это вручную с помощью диспетчера задач Windows.
- Для этого вам нужно открыть Диспетчер задач Windows, щелкнув правой кнопкой мыши панель задач в нижней части экрана. В меню параметров нажмите Диспетчер задач. Или нажмите Ctrl + Shift + Esc на клавиатуре, чтобы открыть его вручную.

- В окне диспетчера задач Windows найдите процесс «Ваш телефон». Если приложение открыто, оно будет отображаться как «Ваш телефон». Если он работает в фоновом режиме, вместо этого он может отображаться как Ваш телефон.

- Чтобы остановить процесс «Ваш телефон» или «Ваш телефон», щелкните его правой кнопкой мыши и выберите параметр «Завершить задачу».

Завершение процесса yourphone.exe остановит работу приложения только до перезагрузки. Если вы хотите остановить его автоматическую загрузку в фоновом режиме при перезагрузке компьютера, вам необходимо отключить его в меню настроек Windows.
- Чтобы открыть параметры Windows, щелкните правой кнопкой мыши меню «Пуск» и выберите параметр «Параметры».

- В меню настроек окна нажмите Конфиденциальность> Фоновые приложения. Отсюда будет указан список приложений, которые могут работать в фоновом режиме. Найдите приложение «Ваш телефон», прокрутив список справа. Чтобы отключить его, щелкните ползунок рядом с ним до положения «Выкл.».

После отключения приложение «Ваш телефон» больше не сможет работать в фоновом режиме. В следующий раз, когда вы перезагрузите компьютер, приложение больше не будет отображаться в списке процессов диспетчера задач Windows, пока вы сами не откроете его.
Если вы никогда не используете приложение, оно никогда не появится, пока вы его не откроете. Это оставит его отключенным, но готовым к использованию, если вы передумаете в будущем.
Отключение приложения «Ваш телефон» путем прекращения его работы в фоновом режиме оставит его отключенным, но вы все равно сможете открыть его вручную. Если вы хотите полностью удалить его, вам потребуется для этого использовать Windows PowerShell.
Хотя обычно не рекомендуется удалять встроенные компоненты Windows, это приложение безопасно. Это не основной компонент системы, поэтому он не должен влиять на другие функции. Если его удалить, вы не сможете синхронизировать Android-устройство с Windows, но вы можете переустановить приложение из Магазин Microsoft потом.
- Чтобы удалить yourphone.exe, вам нужно открыть окно PowerShell с правами администратора. Для этого щелкните правой кнопкой мыши меню «Пуск» и выберите параметр Windows PowerShell.

- В окне Windows PowerShell вы можете запустить команду, которая остановит работу компонентов, используемых для вашего телефона (включая yourphone.exe). Для этого введите Get-AppxPackage Microsoft.YourPhone -AllUsers | Remove-AppxPackage и нажмите Enter.

- Вы не увидите никаких подтверждений того, что приложение «Ваш телефон» было удалено. Если команда выполнена успешно, ответ в окне PowerShell не будет записан. После этого вам также может потребоваться удалить установочные файлы для приложения «Ваш телефон». Вы можете получить доступ к этим файлам, открыв папку C: Program Files WindowsApps в проводнике Windows.

- В папке C: Program Files WindowsApps найдите дополнительную папку, которая начинается с Microsoft.YourPhone (например, Microsoft.YourPhone_1.20081.117.0_x64__8wekyb3d8bbwe). Имя папки изменится в зависимости от версии приложения, установленной на вашем ПК. В списке может быть несколько папок с тегом Microsoft.YourPhone, поэтому ищите папку, содержащую тег системной архитектуры (например, x64).

- Чтобы удалить папку, щелкните ее правой кнопкой мыши и нажмите Удалить. Это приведет к удалению всех файлов приложения «Ваш телефон», включая файл yourphone.exe.

- Возможно, вам потребуется нажать «Продолжить» во всплывающем окне «Доступ к папке запрещен», чтобы дать разрешение на удаление папки.

- Если папка не удаляется, вы можете принудительно удалить ее с помощью команды Windows PowerShell. Для этого введите Remove-Item -path «C: Program Files WindowsApps Microsoft.YourPhone_1.20081.117.0_x64__8wekyb3d8bbwe» и нажмите Enter. Сначала замените путь Microsoft.YourPhone на правильный путь для вашего ПК, в зависимости от версии приложения. После выполнения команды нажмите Y, чтобы подтвердить удаление.

Если команда выполнена успешно, папку (и все содержащиеся в ней файлы) следует удалить. Если команда возвращает ошибку, убедитесь, что приложение «Ваш телефон» еще не запущено, а затем используйте тег -Force в конце команды, чтобы заставить Windows удалить все файлы вашего телефона.
Понимание основных системных процессов в Windows 10
Другие системные процессы, такие как msmpeng.exe, считаются жизненно важными компонентами вашей установки Windows 10, и их остановка или удаление может привести к прекращению работы Windows. К счастью, приложение «Ваш телефон» не так важно, поэтому, если вы действительно хотите удалить его, вы можете, хотя лучше просто отключить его и оставить на месте.
Если вас беспокоят процессы в диспетчере задач Windows, с которыми вы не знакомы, вам, вероятно, следует выполнить сканирование на наличие вредоносных программ, чтобы убедиться, что ваш компьютер по-прежнему в безопасности. Если у вас не установлена антивирусная защита, вы можете использовать множество бесплатных инструментов для удаления антивируса, включая встроенный инструмент безопасности Windows.
Читайте также:

