Ваша учетная запись не позволяет редактировать документы на компьютере с mac os
Обновлено: 08.07.2024
Приступая к работе
Перед тем как приступить к выполнению шагов, описанных в этом документе, создайте резервную копию своего загрузочного диска.
При выполнении некоторых из описанных в этом документе шагов, в приложении Finder будет появляться окно «Проверка подлинности». Когда появится окно «Проверка подлинности», введите имя пользователя и пароль от учетной записи администратора, а затем нажмите кнопку «ОК».
Есть множество возможных причин непредвиденного поведения, связанного с определенной учетной записью. В этом документе описаны только самые распространенные причины неполадок и способы их устранения. Для получения дальнейшей информации об устранении неполадок с учетными записями, свяжитесь со Службой поддержки Apple.
Перед тем как приступить к выполнению шагов, описанных в этом документе, создайте резервную копию своего системного диска.
При выполнении этих шагов иногда открывается диалоговое окно «Контроль учетных записей» с запросом на разрешение продолжить. Ознакомьтесь с информацией в этом диалоговом окне, чтобы определить свои дальнейшие действия. В случае нажатия кнопки «Отмена» в диалоговом окне, выполнение этого шага будет невозможно.
Некоторые из шагов в этом документе предполагают работу со скрытыми папками. По умолчанию в проводнике Windows скрытые папки не отображаются. Подробности о том, как показать скрытые папки, приведены в разделе Отобразить скрытые файлы, папки и расширения файла | Windows XP, Vista, Windows 7.
Войдите в учетную запись пользователя, в которой в приложении Adobe наблюдается непредвиденное поведение. Выполните следующие шаги в указанном порядке:
Mac OS
Убедитесь в том, что учетная запись имеет права чтения и записи для следующих папок:
- /Applications/Adobe
- /Applications/.AdobePatchFiles (скрыта, используйте команду «Перейти» > «Перейти к папке» )
- /Applications/Utilities/Adobe
- /Library/Application Support/Adobe
- /Library/Preferences/com.adobe
- /Users/[имя пользователя]/Library/Application Support/Adobe
- /Users/[имя пользователя]/Library/Caches/Adobe
- /Users/[имя пользователя]/Library/Caches/com.adobe
- /Users/[имя пользователя]/Library/Preferences/Adobe
- /Users/[имя пользователя]/Library/Preferences/com.adobe
Чтобы после предоставления прав доступа изменения вступили в силу, выйдите из учетной записи и войдите снова, или же перезагрузите систему.
В файлах установок хранятся пользовательские настройки приложения Adobe. Для каждой учетной записи предусмотрен отдельный набор файлов установок.
Если непредвиденное поведение приложения Adobe наблюдается только в определенной учетной записи, причиной этому может быть повреждение одного из файлов установок приложения. Можно принудительно создать неповрежденные файлы установок в приложении Adobe, переименовав текущую папку с файлами установок. Некоторые приложения Adobe сохраняют несколько файлов установок внутри папки — для таких приложений папку можно переименовать.
Некоторые приложения Adobe сохраняют установки как в папках, так и в отдельных файлах. К примеру, в Adobe Photoshop CS4 используется файл установок под названием com.adobe.Photoshop.plist и папка с установками под названием Adobe Photoshop CS4 Settings. Чтобы принудительно создать в Photoshop CS4 неповрежденные файлы установок, переименуйте оба этих элемента. Например, можно присвоить им имена Old com.adobe.Photoshop.plist и Old Adobe Photoshop CS4 Settings соответственно.
Обычно приложения Adobe сохраняют файлы установок и соответствующие папки в одном или нескольких следующих местоположениях:
- /Users/[имя пользователя]/Library/Preferences
- /Users/[имя пользователя]/Library/Preferences/Adobe
- /Users/[имя пользователя]/Library/Application Support/Adobe
Важно! Компанией Apple предусмотрено, что папка пользовательской библиотеки скрыта по умолчанию начиная с выпуска Mac OS X 10.7. Если вам нужен доступ к файлам в скрытой папке пользовательской библиотеки для устранения неполадок, связанных с Adobe, см. раздел Как получить доступ к скрытым файлам пользовательской библиотеки.
Некоторые приложения Adobe сохраняют дополнительные файлы установок в других местоположениях. К примеру, Adobe Premiere Pro CS4 сохраняет дополнительные файлы установок в папке под названием Layouts, Settings, and Styles. Эти файлы находятся в папке /Users/[имя пользователя]/Documents/Adobe/Premiere Pro/4.0.
Чтобы воссоздать файлы установок для приложения Adobe, выполните следующие действия:
Office 365 предлагает пользователям услуги популярных продуктов Microsoft, таких как Word, Excel, Outlook и т. Д., Которые являются одними из наиболее часто используемых инструментов для форматирования, организации и настройки документов. Благодаря постоянно растущему пулу клиентов, команда Microsoft постоянно обновляет и сканирует эти приложения на наличие ошибок.
Office 365, в частности, является одним из более новых программ для подписки, выпущенных Microsoft; и, следовательно, обновляется последовательно.
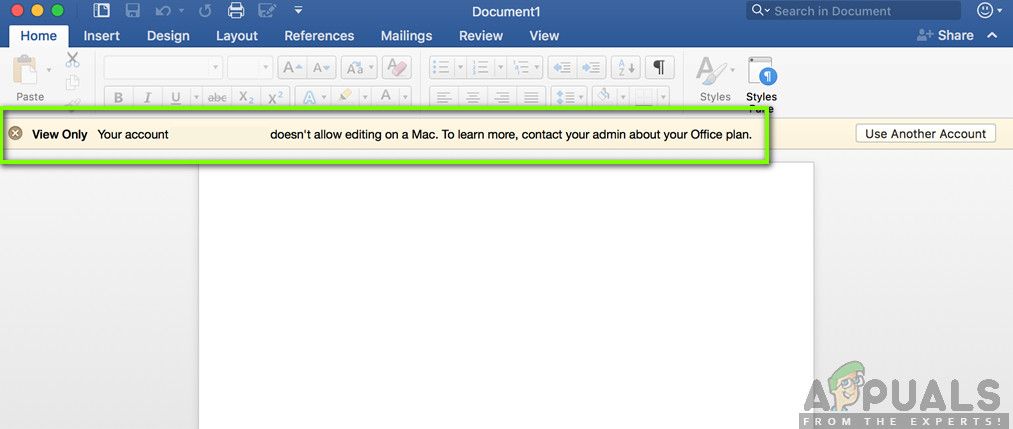
Аккаунт не позволяет редактировать на Mac
Что является причиной «Редактирование запрещено» в офисных приложениях на Mac
Проблема заключается в:
- Способность программного обеспечения определять правильные лицензии, которая не дает пользователям редактировать свои документы.
- Команда Microsoft также определила роль определенных файлов в возникновении той же ошибки. В этой статье приводятся методы удаления этих файлов и исправления ошибки.
Способ 1: убедитесь, что у вас есть правильная лицензия.
Следуйте инструкциям, чтобы проверить правильность предоставленной вам лицензии, а затем перейдите к удалению файлов, вызывающих ошибки, найдя их в Finder и переместив в корзину.
Если у вас нет подходящей лицензии, обратитесь к администратору для получения правильной лицензии. В противном случае действуйте следующим образом:

- Подключиться к Интернету.
- Теперь выйдите из своей учетной записи и закройте все офисные приложения.
Выход из офиса - Открыть свой Папка библиотеки а затем откройте Групповые контейнеры и переместить эти файлы в дрянь если они присутствуют.
Способ 2. Если проблема не устранена, удалите и переустановите Office 365
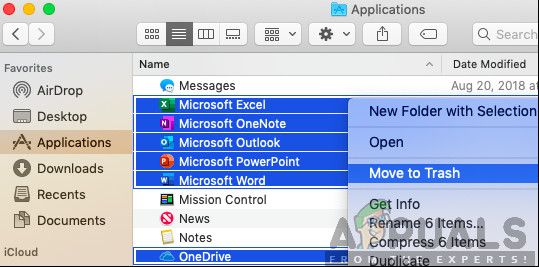
- Откройте Finder и нажмите «Приложения».
- нажмите команда нажмите кнопку, чтобы выбрать все приложений Office, таких как Word, приложения Outlook для Mac.
Удаление офисных цепочек для ключей - Нажмите Ctrl а также щелчок выбранные приложения. Затем нажмите «Переместить в корзину» в окне параметров.
Способ 3: активировать офис
Локальные приложения Office 365, такие как Word, иногда не могут обнаружить, что они активированы. Команды Microsoft предлагают ряд основных причин для этого и предлагают проверить вашу подписку по этой ссылке и предоставить им скриншот ваших лицензий.

Возможны две причины ошибки:
- Microsoft не распознает вашу лицензию на Office 365.
- В папке библиотеки вашего Mac есть поврежденные файлы.
Что касается номера 2, Microsoft выявила три потенциально проблемных файла и рекомендует их удалить. Ниже мы покажем вам, как это сделать.
Проверьте свою лицензию на Office

Сначала выполните следующие действия, чтобы убедиться, что у вас правильная лицензия Office:
Ноябрьское обновление 2021:
Теперь вы можете предотвратить проблемы с ПК с помощью этого инструмента, например, защитить вас от потери файлов и вредоносных программ. Кроме того, это отличный способ оптимизировать ваш компьютер для достижения максимальной производительности. Программа с легкостью исправляет типичные ошибки, которые могут возникнуть в системах Windows - нет необходимости часами искать и устранять неполадки, если у вас под рукой есть идеальное решение:

Если вам назначена правильная лицензия, попробуйте следующее, чтобы увидеть, решит ли это проблему:
- Убедитесь, что вы подключены к Интернету.
- Выйдите из системы и закройте приложения Office.
- Перейдите в папку "Библиотеки" и откройте контейнер "Группы". Удерживая Ctrl, щелкните каждую из этих папок, если они есть, и переместите их в корзину.
UBF8T346G9.ms
UBF8T346G9. Офис
UBF8T346G9.OfficeOsfWebHost - Перезагрузите Office и войдите в свою учетную запись.
Переустановите Office 365
- В Mac Dock нажмите Finder
- Выберите платформу Mac в разделе «Устройства», затем нажмите «Приложения».
- Нажмите клавишу Command, чтобы выбрать все приложения MS Office.
- Нажмите клавишу Ctrl и щелкните выбранные приложения MS Office.
- Затем вы можете выбрать опцию «Переместить в корзину».
- Затем переустановите пакет MS Office и повторно активируйте его.
Активировать Office

Локальные приложения Office 365, такие как Word, иногда не могут определить, что они включены. Команды Microsoft предлагают ряд причин для этого и предлагают вам подтвердить свою подписку по этой ссылке и предоставьте им снимок экрана с вашими лицензиями.
Однако, чтобы просто решить проблему:
- Щелкните Активировать Office и войдите в свою учетную запись Microsoft.
- Дождитесь активации
- Начните использовать свои приложения.
Удалить файлы контейнера группы
- Убедитесь, что вы вышли из своей учетной записи MS Office 365
- Затем откройте папку библиотеки
- Это включает подпапку для групповых контейнеров
- Щелкните контейнер группы, чтобы открыть эту подпапку.
- Затем выберите следующие файлы для удаления: UBF8T346G9.ms, UBF8T346G9.Office и UBF8T346G9.OfficeOsfWebHost.
- Щелкните правой кнопкой мыши и выберите «Переместить в корзину», чтобы удалить эти файлы.
CCNA, веб-разработчик, ПК для устранения неполадок
Я компьютерный энтузиаст и практикующий ИТ-специалист. У меня за плечами многолетний опыт работы в области компьютерного программирования, устранения неисправностей и ремонта оборудования. Я специализируюсь на веб-разработке и дизайне баз данных. У меня также есть сертификат CCNA для проектирования сетей и устранения неполадок.
Здесь вы можете найти способы устранения общих проблем при установке или активации Office для Mac. Если возникшая у вас проблема отсутствует в этих списках, возможно возникла актуальная проблема. См. раздел Mac в статье Устранение и временное решение недавних проблем с установкой и активацией Office для получения справки и обновлений по этим актуальным проблемам.
Устранение неполадок, связанных с установкой и активацией Office для Mac:
Для выполнения описанных ниже действий потребуются адрес электронной почты и пароль, связанные с вашей активной лицензированной подпиской на Microsoft 365 или единовременной покупкой Office для Mac. Это может быть учетная запись Майкрософт или учетная запись, которую вы получили в своей организации. Также необходимо скачать и установить набор приложений Office.
Не удается активировать Office после установки
Сбросьте свои учетные данные.
Откройте Spotlight, щелкнув значок с лупой в верхнем правом углу рабочего стола.
Найдите и откройте связку ключей.
Введите Office, а затем удалите файл данных лицензии.
Ошибка "Лицензия не найдена", или не удается активировать Outlook
Вы используете правильную учетную запись Майкрософт? Выйдите из службы и снова войдите в нее с помощью учетной записи, которая связана с вашей подпиской на Microsoft 365. Для этого может потребоваться щелкнуть ссылку "Войти под другой учетной записью".
Совет: Попробуйте выполнить поиск письма с подтверждением, полученного от корпорации Майкрософт, во всех учетных записях электронной почты. Так вы, возможно, сможете найти адрес электронной почты, который является учетной записью Майкрософт.
Вы пытаетесь активировать Outlook с помощью лицензии на Office для дома и учебы 2016? Лицензия на Office для дома и учебы не включает Outlook. Если вы хотите использовать Outlook, можете переключиться на другую подписку на Microsoft 365 для дома. Если вы хотите сохранить имеющуюся лицензию, рекомендуем вам удалить приложение Outlook, перетащив его в корзину.
Если у вас есть Рабочей или учебной учетной записи Microsoft 365, ваша система, возможно, не была настроена вашим системным администратором. Для получения дополнительных сведений обратитесь в службу технической поддержки своей организации.
Если у вас нет подписки, вы можете получить пробную учетную запись.
Не удается войти для активации
Вы используете правильную учетную запись Майкрософт? Выйдите из службы и снова войдите в нее с помощью учетной записи, которая связана с вашей подпиской на Microsoft 365. Для этого может потребоваться щелкнуть ссылку "Войти под другой учетной записью".
Проверьте наличие лицензии у своей учетной записи Майкрософт.
На странице нажмите кнопку для установки Office.
Если у вас есть лицензия на Office, она будет указана на новой странице. Это правильная учетная запись для входа.
Совет: Не видите никаких лицензий Office? Поищите письмо с подтверждением, полученное от корпорации Майкрософт, во всех учетных записях электронной почты. Возможно, так вы сможете найти адрес электронной почты, который является учетной записью Майкрософт.
Достигнут предел количества установок.
"Достигнуто максимальное количество установок
Учетная запись <адрес_электронной_почты> уже используется для активации Office на максимально допустимом количестве компьютеров. Перейдите на страницу своей учетной записи, измените настройки и повторите попытку.."
Повторяющийся запрос на вход в Office / ошибка "Аутентификация просрочена"
Если при запуске приложения Office для Mac выводится повторяющийся запрос на доступ к связке ключей, возможно, набор Office был перемещен в расположение, отличное от папки /Applications, используемой по умолчанию. Среди других признаков этой ошибки в Office для Mac можно выделить повторяющийся запрос на вход в учетную запись и ошибку "Просроченная аутентификация".
Если вы окажетесь в одной из описанных выше ситуаций, сбросьте разрешения на доступ к связке ключей (keychain access), как описано в статье Повторяющийся запрос на доступ к связке ключей в Office для Mac.
Единовременная покупка Office для Mac подтверждена, но выполнить активацию не удается
"Благодарим за приобретение набора Office. Ваша покупка подтверждена, но для активации подписки необходимо скачать версию Office для Mac по этой ссылке"
Узнайте, почему папка PriviligedHelperTools недоступна, выполнив описанные ниже действия.
Откройте Finder, щелкните значок Переход (в строке меню) и выберите Компьютер.
Последовательно выберите пункты Macintosh HD > Библиотеки.
Найдите папку PriviligedHelperTools. Если рядом с ее именем отображается красная точка или значок остановки, она недоступна. Устраните проблему, следуя инструкциям в разделе Исправьте разрешения для папки PriviligedHelperTools, выполнив указанные ниже действия этой статьи.
Примечание: Если у вас есть доступ к папке PriviligedHelperTools, но она пустая, удалите и снова установите Office для Mac. Проверьте наличие файлов в папке PriviligedHelperTools и выполните повторную активацию Office.
Если эти действия не помогут, сделайте следующее:
Откройте Finder, щелкните значок Переход (в строке меню) и выберите Компьютер.
Последовательно выберите пункты Macintosh HD > Библиотеки.
Найдите папку PriviligedHelperTools. Если рядом с ее именем отображается красная точка или значок остановки, она недоступна. Устраните проблему, следуя инструкциям в разделе Исправьте разрешения для папки PriviligedHelperTools, выполнив указанные ниже действия этой статьи.
Примечание: Если у вас есть доступ к папке PriviligedHelperTools, но она пустая, удалите и снова установите Office для Mac. Проверьте наличие файлов в папке PriviligedHelperTools и выполните повторную активацию Office.
Щелкните файл правой кнопкой мыши и выберите команду Получить сведения.
Щелкните правой кнопкой мыши символ блокировки в разделе Общий доступ и разрешения.
Щелкните символ разблокировки и введите пароль администратора.
Измените привилегию, указав Чтение и запись вместо Для всех.
Исправьте разрешения для папки PriviligedHelperTools, выполнив указанные ниже действия.
В поиске Spotlight(значок увеличительного стекла на рабочем столе) найдите и запустите Терминал.
Введите "Cd /Library" и нажмите клавишу ВВОД.
Введите "sudo -s" и нажмите клавишу ВВОД.
Введите пароль локальной учетной записи Mac и нажмите клавишу ВВОД. Для выполнения этих действий необходимы права администратора.
Примечание: Терминал не будет отображать вводимые символы.
Введите "chmod 755 ./PrivilegedHelperTools" и нажмите клавишу ВВОД.
Закройте Терминал и приложения Office. Снова запустите Office и завершите активацию.
Ошибка с кодом 0xD000000C.
"Вам нужно войти в действительную учетную запись. Код ошибки: 0xD000000C."
Инструкции по устранению этой ошибки см. в статье Ошибка 0xD000000C при активации Office для Mac.
Ошибка с кодом 0x8A010101.
Если при попытке активировать Office для Mac вы получаете ошибку с кодом 0x8A010101, возможно, ключ продукта недействителен.
Код ошибки 0xD0001043.
"Произошла неизвестная ошибка. Код ошибки: 0xD0001043"
Это проблема на сервере, возникающая при попытке активировать Microsoft 365 для Mac для Mac. Попробуйте перезагрузить Mac и снова активировать его. Если вы все еще видите эту ошибку, попробуйте следующее:
Код ошибки 0xD000001c.
Если вы пытаетесь активировать Office для Mac и получили ошибку с кодом 0xD000001c, это связано с тем, что имя вашего Mac содержит недопустимые символы при отправке на наш сервер. Чтобы устранить эту проблему, измените имя своего Mac, чтобы удалить недопустимые символы:
В строке меню сверху нажмите значок Apple > Системные настройки > Общий доступ (третья строка).
В текстовом поле Имя компьютера измените имя компьютера Mac, а затем закройте окно.
Перезапустите компьютер Mac, а затем активируйте Office.
«Вам нужно выполнить активацию Office для Mac в течение X дней» после выполненной активации.
Мы знаем об этой проблеме и уже работаем над ее устранением.
В поиске Spotlight (значок увеличительного стекла) на компьютере Mac найдите и откройте программу Связка ключей.
В программе Связка ключей удалите следующие файлы:
Примечание: Вам потребуются права локального администратора, чтобы внести изменения в cвязку ключей.
Microsoft Office Identities Cache 3
Microsoft Office Identities Settings 3
Кэш билета Microsoft Office
Перезагрузите компьютер Mac и откройте любое приложение Microsoft Office для повторной активации.
После активации продукта продолжают выводиться запросы на его активацию
Закройте приложение. Например, если вы используете Word, в верхнем левом углу экрана выберите пункты Word > Закрыть Word.
Если проблема повторится, сбросьте свои учетные данные.
Откройте Spotlight, щелкнув значок с лупой в верхнем правом углу рабочего стола.
Найдите и откройте связку ключей.
Введите Office, а затем удалите файл данных лицензии.
Для активации копии была использована неправильная лицензия.
Если у вас несколько лицензий и вы использовали при установке Office неправильную, либо у вас была копия Office для Mac для единоразовой установки и вы приобрели Microsoft 365, вы можете удалить лицензии, связанные с вашим набором Office, и повторно активировать его, чтобы получить доступ ко всем преимуществам Microsoft 365.
См. ссылку Удалить файлы лицензии Office на Mac о том, как проверить, какую лицензию вы используете и как ее активировать.
Неизвестная ошибка или "ошибка часов" при активации Outlook 2016 для Mac
Произошла неизвестная ошибка, код ошибки: -805240834
Произошла неизвестная ошибка, код ошибки: -805302259
Произошла неизвестная ошибка, код ошибки: -8336C3H9
Произошла неизвестная ошибка, код ошибки: 0
Ошибка часов: системные часы идут неправильно. Установите текущее местное время.
Чтобы устранить эту проблему автоматически, скачайте и запустите этот сценарий.
Важно: Сценарии не поддерживаются стандартными программами и службами поддержки Майкрософт. Они предоставляются как есть без каких-либо гарантий. Кроме того, корпорация Майкрософт отказывается от всех подразумеваемых гарантий, включая (но не ограничиваясь указанным) все подразумеваемые гарантии пригодности для продажи или определенной цели. Все риски, возникающие в результате использования сценариев, берет на себя пользователь. Корпорация Майкрософт, авторы или другие люди, участвовавшие в создании, разработке и предоставлении сценариев, ни при каких обстоятельствах не несут ответственности за любой ущерб (включая, но не ограничиваясь указанным, ущерб в результате потери прибыли, перерыва в работе, потери бизнес-информации или другой материальный ущерб), вызванный использованием сценариев либо невозможностью их использовать, даже если корпорация Майкрософт была уведомлена о возможности такого ущерба.
Чтобы устранить эту проблему без запуска сценария, выполните указанные ниже действия.
Закройте все открытые приложения Office, включая Outlook и OneNote.
В строке меню выберите Перейти > Служебные программы и дважды щелкните приложение Терминал.
Введите следующий текст и нажмите клавишу ВВОД в окне Терминала: killall "Office365ServiceV2"
В Терминале введите следующий текст и нажмите клавишу ВВОД: cd
В Терминале введите следующий текст и нажмите клавишу ВВОД: ls -a | perl -n -e 'print if m/^[e|c]\w/' | xargs rm
Откройте Outlook или OneNote и убедитесь, что можно выполнить вход и успешную активацию.
Читайте также:

