Ваше местоположение сейчас используется windows 10 что это
Обновлено: 28.06.2024
Служба отслеживания местоположения в Windows 10 сообщит приложениям, где находится ваше местоположение, и вы можете или не хотите, чтобы это происходило. Когда какое-либо приложение использует настройки местоположения для определения вашего местоположения, вы увидите круглый значок на панели задач. Это будет означать, что ваше местоположение в настоящее время используется в Windows 10 .

Ваше местоположение в настоящее время используется
Если вы не хотите, чтобы ваше устройство Windows 10 показывало ваше местоположение, вы можете отключить эту службу. Для этого откройте Настройки> Конфиденциальность> Местоположение.

Отключить отслеживание местоположения для каждого пользователя
В правой части вы должны будете переключить ползунок Местоположение из положения «Вкл» в положение « Выкл. ».
Когда вы это сделаете, служба отслеживания местоположения для вашей учетной записи будет отключена, а приложения и службы не смогут запрашивать ваше местоположение и историю местоположений.
Читать . Как установить местоположение по умолчанию в Windows 10.
Отключить отслеживание местоположения для всего устройства
Если вы хотите полностью отключить настройку «Местоположение», чуть выше этой настройки вы увидите кнопку Изменить . Нажмите на него и установите Местоположение для этого устройства как Выкл. .
Когда вы сделаете это, местоположение для вашего устройства будет отключено, и службы определения местоположения будут отключены для всех пользователей.
Очистить историю местоположений
Находясь там, вы также можете очистить историю местоположений на этом устройстве, нажав кнопку Очистить .
Выберите приложения, которые могут использовать ваше местоположение
Ниже вы можете выбрать приложения, которые могут использовать ваше местоположение. Здесь вы можете управлять настройками местоположения для каждого приложения в отдельности. Для этого обе вышеуказанные настройки должны быть включены.

Geofencing
Этот пост покажет вам, как усилить настройки конфиденциальности Windows 10. Вы также можете использовать наш Ultimate Windows Tweaker для дальнейшего усиления конфиденциальности в Windows 10.

Симптом: Windows 10 в настоящее время используется ваше местоположение
Windows 10 предлагает вам службу определения местоположения, которая может сообщать приложениям на вашем компьютере, где вы находитесь. И вы увидите круглый значок, когда какое-либо приложение обращается к службе определения местоположения, чтобы определить ваше местоположение. Кроме того, многие приложения, включая Почту, Карты и Календарь, могут использовать ваше местоположение.
Этот значок означает, что «ваше местоположение в настоящее время используется». Иногда он говорит: «Ваше местоположение недавно было доступно». Получать значок раздражает, поскольку вы можете быть недовольны тем, что делитесь своим местоположением по соображениям конфиденциальности.
Теперь мы поделимся с вами, как решить эту проблему.
Решение 1. Отключите местоположение в настройках
Функция определения местоположения полезна для некоторых приложений в Windows 10, но вы можете отключить ее, если не хотите сообщать приложениям свое местоположение. Для этого следуйте инструкциям ниже:
Шаг 1. Перейдите к Пуск> Настройки .
Шаг 2: нажмите Конфиденциальность и войдите в Расположение интерфейс.
Шаг 3: Предусмотрены два варианта отключения службы определения местоположения:
- Чтобы отключить определение местоположения для вашей учетной записи, включите в Служба определения местоположения
- Чтобы отключить доступ к местоположению для всех учетных записей пользователей, нажмите + Изменить и переключить Местоположение для этого устройства ползунок выключен.

После этого 'ваше местоположение в настоящее время используется' не будет отображаться.
Решение 2.Установите, какие приложения могут получить доступ к вашему местоположению
Если вы хотите только заблокировать доступ нежелательных приложений к местоположению, а не полностью отключить эту функцию, вы можете указать, каким программам разрешен доступ к вашему местоположению в Windows 10.
Шаг 1. Аналогичным образом перейдите к Расположение в настройках Windows.
Шаг 2. Прокрутите вниз, чтобы найти Выберите приложения, которые могут использовать ваше точное местоположение раздел, измените разрешение соответствующим образом.

Решение 3. Измените реестр
Когда появится значок «ваше местоположение в настоящее время используется», вы можете отредактировать реестр, чтобы удалить его. Помните, что изменение реестра Windows - это сложный процесс, который может повредить ваш компьютер, поэтому будьте предельно осторожны.
На всякий случай рекомендуем в первую очередь сделать резервную копию ключей реестра. Прибегните к этому посту - Как сделать резервную копию отдельных ключей реестра Windows 10 . Затем измените реестр.
Шаг 1: ввод regedit в Бежать диалог после нажатия Win + R ключи.
Шаг 2: перейдите к следующему ключу:
Компьютер HKEY_LOCAL_MACHINE SYSTEM CurrentControlSet Services lfsvc Service Configuration
Шаг 3: дважды щелкните значок Положение дел ключ и установите его Данные значения к 0 .
Решение 4. Скройте значок местоположения
Если вы не против, чтобы приложения получали доступ к вашему местоположению, но хотите удалить значок «ваше местоположение в настоящее время используется» с панели задач Windows 10, чтобы вы не могли видеть его все время, скрытие значка - хороший выбор.
Шаг 1. Откройте настройки Windows, перейдите в Система> Персонализация .
Шаг 2: перейдите к Панель задач вкладку, щелкните Выберите, какие значки появляются на панели задач .
Шаг 3. Выключите Уведомление о местоположении .

Шаг 4: После этого вернитесь к Панель задач раздел, нажмите на Включение и выключение системных значков ссылка.
Шаг 5: Найдите Расположение вариант и выключите его.

Заметка: Кроме того, даются некоторые предложения по решению проблемы с используемым местоположением, включая настройку часового пояса вручную, загрузку последних обновлений и т. Д. Вы также можете попробовать их. Что касается обновлений Windows, вам следует сделайте резервную копию ваших файлов сначала с помощью MiniTool ShadowMaker, бесплатного программного обеспечения для резервного копирования, а затем выполните установку обновления.
Отслеживание местоположения Windows 10!
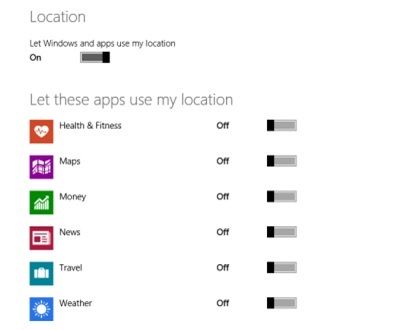
Использование местоположения для доступа к службам обходится ценой конфиденциальности, поскольку многие приложения имеют постоянный доступ к вашему местоположению, который затем может быть использован в их интересах, например, предоставление рекламы.
Настройки конфиденциальности в Windows 10
В Windows 10 Microsoft полностью переработала использование истории местоположений, и теперь обеспечивается большая безопасность, поскольку пользователи получают больший контроль над своими настройками конфиденциальности.
Если вы беспокоитесь о своей конфиденциальности, вот как вы можете проверить настройки вашего местоположения:
- Нажмите на значок центра действий на панели задач.
- Нажмите на расширять если вы держите центр действия рухнул.
- Здесь ищите
- Щелкните правой кнопкой мыши и выберите настройки открыть Настройки конфиденциальности.
Здесь вы увидите все варианты конфиденциальности, которые вы можете найти вместе, чтобы изучить и изменить их в соответствии с вашими предпочтениями.
Отключить расположение в Windows 10 ![location_icon_display]()
Windows 10 позволяет вам управлять службами определения местоположения для вашей системы на двух разных уровнях, индивидуально и глобально.
Это означает, что каждый пользователь может настроить свои персональные службы определения местоположения в соответствии с тем, как они считают нужным. Во-вторых, администратор теперь может изменять службы определения местоположения для всей системы и всех ее пользователей.
Чтобы настроить услуги определения местоположения в глобальном масштабе,
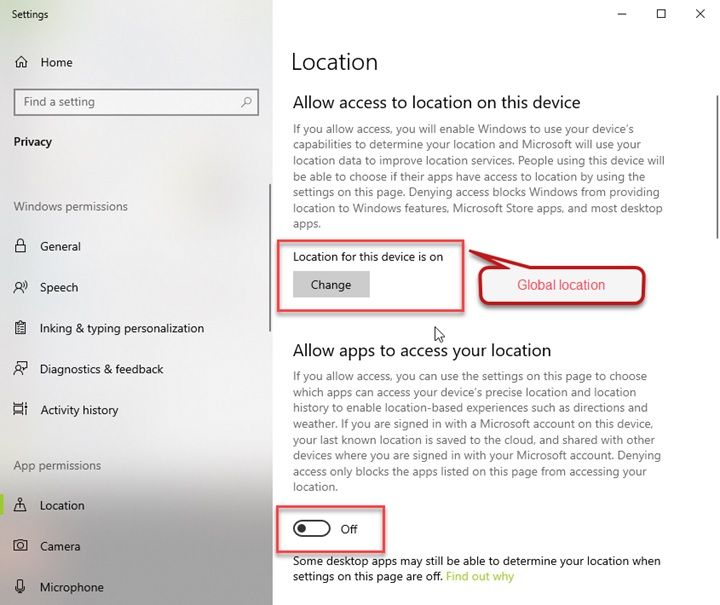
Если вы решите оставить службы определения местоположения на «Вкл» (что на самом деле рекомендуется), вот некоторые другие вещи, о которых вам нужно знать.
История местоположения; Службы определения местоположения Windows 10
Когда вы предоставляете доступ к своим приложениям Windows, данные о местоположении вашего устройства некоторое время сохраняются на вашем устройстве. Это сделано для оптимального функционирования приложений и сервисов, использующих историю местоположений.
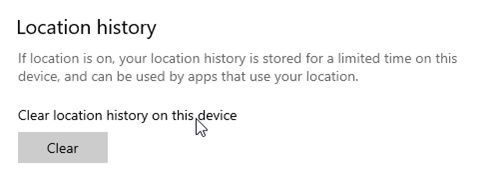
Время от времени вы можете очищать историю, чтобы вредоносные приложения не могли украсть эти данные. Чтобы очистить историю, просто нажмите кнопку «Очистить» под «Очистить историю местоположений» на этом устройстве.
Приложения с доступом к вашему местоположению
Ниже истории местоположений вы найдете приложения, которые используют точное местоположение вашего устройства. Здесь вы можете отслеживать, какие приложения имеют доступ к вашему местоположению, и вы можете отключить доступ к отдельным приложениям.
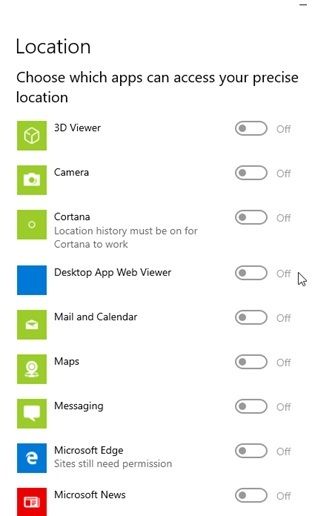
Просто нажмите на переключатель рядом с каждым приложением, которое имеет доступ к местоположению, чтобы отключить его.
Вы можете заметить, что здесь нет браузеров, кроме Edge. Это связано с тем, что у них есть собственные параметры конфиденциальности, которые можно настроить для предоставления или запрета доступа к ним для Location.
→ В Google Chrome
В Google Chrome вы можете заблокировать доступ некоторых веб-сайтов к вашему местоположению. Перейдите по следующему URL-адресу, чтобы получить доступ к настройкам местоположения:
хром: // Настройки / содержание / место
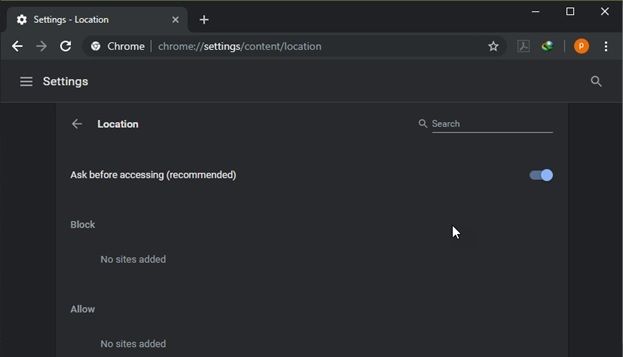
Здесь вы можете заблокировать Chrome от использования местоположения, повернув кнопку переключения местоположения ‘Off».
В Mozilla Firefox
В Firefox вам необходимо изменить настройки, а также изменить местоположение доступа. Введите следующее в адресную строку, чтобы получить доступ к настройкам конфиденциальности:
Здесь прокрутите и найдите права доступа.
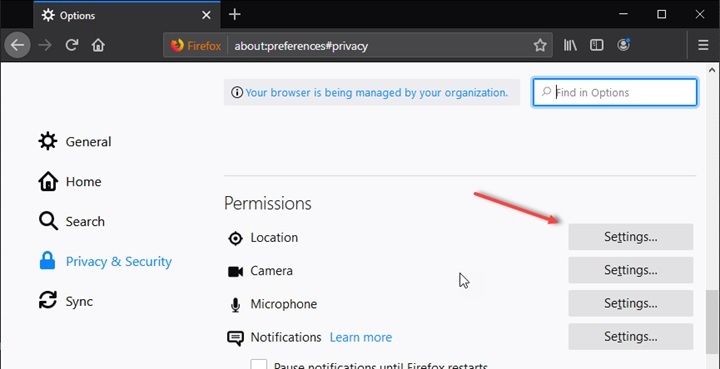
Рядом с местоположением, нажмите на настройки кнопка, чтобы изменить доступ к сайтам.
Geofencing
Наконец, вы увидите геозону и приложения, которые используют геозону. Эта функция использует GPS или локальные радиочастотные идентификаторы (например, узлы Wi-Fi и маяки Bluetooth) для создания виртуальных границ (называемых геозоной) вокруг местоположения, а затем эта геозона используется для взаимодействия с приложениями в соответствии с параметрами, установленными приложением.
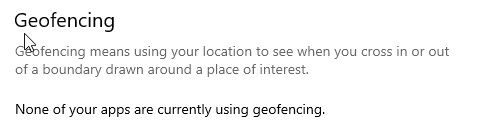
Если какое-либо приложение использует геозону, вы можете увидеть это под заголовком и отключить его оттуда.
Завершение
Местоположение, вероятно, является одним из наиболее важных вопросов конфиденциальности, о которых можно беспокоиться. Microsoft много работала, чтобы предоставить больше контроля пользователям, и вы можете изменить настройки так, как вам нравится, используя приведенное выше руководство. В следующий раз, когда вы увидите ‘Ваше местоположение в настоящее время используется’, Теперь вы точно знаете, как настроить параметры местоположения так, как вам нравится, и как отключить местоположение на компьютере. Оставьте комментарий ниже, если у вас есть вопросы относительно местоположения и настроек конфиденциальности, и вы хотите обсудить то же самое.
Эта служба представляет собой функцию, позволяющую сторонним приложениям определять геолокацию пользователя. Делается это для выдачи информации, актуальной для места пребывания человека, будь то рекламный баннер в браузере или отображение правильного прогноза погоды в специализированной программе.

Если вы не доверяете таким прогам, то можете отключить службу. Для этого понадобится:

- Перейти в раздел «Конфиденциальность», а затем – «Расположение».

- Под заголовком с названием службы передвинуть ползунок в положение «Выкл.».

На заметку. На свежих версиях Windows 10 опция имеет название «Разрешить приложениям доступ к вашему местоположению».
Пролистав страницу чуть ниже, пользователь получает возможность включить или отключить геолокацию для отдельных программ. Это более предпочтительный способ, позволяющий заблокировать доступ только для того софта, который не должен получать информацию о вашем нахождении.
Как отключить местоположение на компьютере Windows 10
Компания Microsoft всё же решила подумать о пользователях и дать возможность самим решать хотят они чтобы их местоположение получали все приложения подряд или всё же предпочтут быть неизвестными. Именно поэтому пользователь с легкость может зайти и настроить нужные параметры определения местоположения буквально в несколько нажатий.
- Откройте обновленные параметры системы используя комбинацию клавиш Win+I.
- Дальше нужно перейти в раздел Конфиденциальность > Расположение.
- В текущем разделе нажмите кнопку Изменить и перетяните ползунок Определение местоположения для этого устройства в положение Откл.
- Теперь ползунок пункта Служба определения местоположения перетяните в положение Откл.

Изменить местоположение в Windows 10
- Откройте приложение «Настройки».
- Перейдите к «Конфиденциальности» —> «Местоположение».
- Убедитесь, что Местоположение для вашего устройства включено.



РЕКОМЕНДУЕМ: Как определить разрядность .EXE в Windows
Ваше расположение сейчас используется Windows 10
Как отключить или включить службу определения местоположения для устройства
Если служба отключена, то все пользователи выполнившие вход на этом устройстве не смогут менять свои параметры расположения. Для того чтобы отключить или включить службу определения местоположения для устройства, ваша учетная запись должна обладать административными правами.

В открывшемся окне приложения «Параметры Windows» выберите Конфиденциальность.

Далее выберите вкладку Расположение, в правой части окна нажмите кнопку Изменить и в появившемся окне установите переключатель Определение местоположения для этого устройства в положение Откл.

Как отключить или включить службу определения местоположения в Windows 10
Ну на мой взгляд, служба определения местоположения системой Windows 10 бывает более полезной, нежели наоборот… хотя многие пользователи повторяют одну и ту же читалку, мол, всё это оч.
вредно — Гугл следит за нами (ниже ссылка)… Всё энто чепуха! К тому же стоит немного подумать и определиться в выборе: сама настройка параметров местоположения, впрочем — как и все иные — имеет достаточно тонкое меню управления! и, мне настойчиво думается, что — правильнее изучить управление… и переменять по степени важности (включать/отключать): ведь, по-моему, частенько у нас всех бывает так, что куда-то опоздать, смерти подобно!
У меня нет целей кого-то агитировать, я не работаю на Майкрософт, — у меня цель сегодня описать в статье нюансы вопроса как включить определение местоположения в Виндовс 10, ибо есть те пользователи компом, которым это нужно:
Служба определения местоположения Windows 10
Кстати, вот статья-рассуждение о полезных опциях Гугл. …ну, или слежке…
…Обычно по умолчанию служба местоположения включена.
…однако, чтобы поближе разобраться с настройками, пройдём по такому пути:
На панели задач тюкнем кнопку «Пуск» (как вернуть Пуск) затем выберем «Параметры».
А пока по быстренькому воспользуемся одним из полезных сочетаний клавиш: WinKey + I — это чтобы отключить или включить службу определения местоположения в Windows 10 — более подробно о добавленных горячих клавишах в виндовс 10 читайте… оч. полезно — нет границ полезности знаний!
В открытом окошке «Параметры» выбираем ни что иное как «Конфиденциальность».
Ну и …методично «Расположение», и рядышком правой части окна тюкнем «Изменить», а вот в новом появившемся окошке и решим куда же нам всего удобнее установить переключатель определять «Определение местоположения для этого устройства» — в положение отключить или выключить! …соответственно личным взглядам на всю эту мораль).
как отключить или включить службу определения местоположения для учетной записи пользователя
Коли у нас включено определение местоположения для устройства (! только администратор может изменить этот параметр !), в этом случае мы легко сможем вкл/отключить основной параметр «расположение» для своей именной пользовательской учетной записи.
Откроем «Параметры» и тут же «Конфиденциальность» и непременно «Расположение» а вот тут-то выставим переключатель в оптимальное для нас расположение…
также полезно узнать: о… том, как выставить
настройки доступа к сведениям о местоположении для отдельного приложения
Вот тут полезно поколдовать логикой доступности того или иного приложения системы к нашим личным данным))
…всё просто: положения рычажков (переключателей) обусловят наши с вами требования и работу приложения для определения местоположения и доступа к нему «сторонних» приложений — в нашей учётной записи…
как оперативно (быстро) включить определение местоположения
Простой способ молниеносно быстро включить/отключить службу определение местоположения для учетной записи пользователя — воспользоваться в «Расположение» в «Центре уведомлений»…
Тюкнем значок центра уведомлений на панели задач… и тут же прижмём «Расположение» — появляется возможность вкл/отключить сей важный параметр.
Есть одно обстоятельство, а именно — когда вы используете приложение определения местоположения, у вас на панели задать (в области уведомлений) будет красоваться значочек…
как скрыть значок ваше расположение сейчас используется
Чтобы отобразить, либо напротив — скрыть значок уведомления о нашем расположении (или местоположении, как хотите) — откроем «параметры»/»система»/»уведомления и действия» — зелёный прямоугольник (фото ниже): кликнете по ссылке …отображаемые в панели задач… и уж в настройках выбирайте как и что душе угодно… какие из значков показать, а какие срыть…
Как отключить или настроить отслеживание местоположения в Windows 10
Вы наверное замечали иногда на панели задач значок “Ваше расположение сейчас используется” ? В Windows 10 многие приложения отслеживают ваше местоположение для различных целей, некоторые чтобы указывать погоду точнее, некоторые чтобы в случаи надобности показать где находится ваше устройство (если вы его потеряли). В сегодняшней статье мы опишем как отключить отслеживание вашего местоположения, а также как задать местоположение по умолчанию.
Отключить отслеживание местоположения Windows 10 полностью
Отключить отслеживание можно как для отдельных приложений так и полностью, начнем с полного отключения:
1.Заходим в “Пуск” => Параметры;
2.В открывшемся меню выбираем “Конфиденциальность”;

3.С левой стороны выбираем “Местоположение”, а с правой возле “Определение местоположения для этого устройства включено” нажмите “Изменить”

4.Чтобы включить отслеживание местоположения – должно быть “Вкл.”, чтобы отключить – переключите переключатель в “Откл.”.
Запретить использовать точные данные о местоположении для определенных приложений
То есть вы можете выборочно запретить некоторым приложениям использовать данные о вашем местоположении. Для этого нужно зайти в “Пуск” => Параметры => Конфиденциальность => Местоположение => с правой стороны внизу есть “Выберите приложения, которым будет разрешено использовать точные данные о вашем местоположении”, здесь нужно переключить бегунок на “откл.” напротив приложения, которому нужно запретить видеть данные о вашем местоположении.

Установить расположение по умолчанию в Windows 10
Вы также можете указать ваше местоположение вручную, то которое хотите чтобы использовалось во всех приложениях. Чтобы всегда был выбран один город, даже если вы поедете в другой.
Для установки расположения по умолчанию нужно:
1.Заходим в Пуск => Параметры => Конфиденциальность => Местоположение => с правой стороны возле “Расположение по умолчанию” нажмите “Задать по умолчанию”;

2.Откроется приложение “Карты”, здесь нажмите на “Указать расположение по умолчанию”;

3.Впишите город, который вы хотите использовать по умолчанию и нажмите на значок поиска (или Enter);

4.Если город выбран правильно – вы увидите его на карте, если нет или вы в будущем захотите его изменить – нажмите на “Изменить”. Также можно удалить текущее местоположение по умолчанию, нажав на “Очистить расположение”.

Также в этом окне настроек вы можете очистить историю ваших местоположений, выбрав возле “Журнал сведений о расположении” “очистить”. Есть еще возможность включить “Приблизительное расположение”, чтобы те приложения которым вы запретили видеть ваше точное местоположение могли видеть приблизительное ваше местоположение (город, индекс, регион).
В сегодняшней статье мы рассмотрели как отключить отслеживание вашего местоположения, а также как его настроить для определенных приложений. На сегодня всё, если есть дополнения – пишите комментарии! Удачи Вам
Читайте также:

