Вернуть объем флешки mac os
Обновлено: 04.07.2024
Переходя на использование компьютера Apple, пользователи теряются, не обнаружив в меню внешнего накопителя привычный пункт «Форматировать».
В этом материале я расскажу, как выполняется эта операция в macOS и какую файловую систему лучше использовать для обмена данными с Windows.
С помощью дисковой утилиты
Для работы с дисками, как внешними, так и внутренними, в операционной системе Apple используется «Дисковая утилита».
- Выбираем на панели Dock файловый менеджер Finder. Переходим в боковое меню в директорию «Программы». Открываем в ней папку «Утилиты» и запускаем приложение, обозначенное на скриншоте тройкой.
2. В левой части окна находим раздел «Внешние» и выбираем флешку. Выделяем курсором строку с полным названием. Нажимаем кнопку «Стереть» на верхней панели.
3. Открывается меню форматирования. В текстовом поле задаем имя, которое будет отображаться в Finder. В первом выпадающем списке указываем файловую систему ExFAT. Она является усовершенствованной версией FAT и одинаково хорошо распознается в Windows и macOS. Полезным бонусом можно считать отсутствие ограничений на максимальный размер записываемого файла. Схему разделов лучше указать MBR, чтобы сохранить совместимость с 32-битными Windows. Проверяем установленные параметры и нажимаем кнопку «Стереть».
4. Через несколько секунд macOS выдаст окно с подтверждением успешного завершения заданной операции. Нажимаем «Готово», и можем пользоваться флешкой по прямому назначению.
Форматирование флешки через терминал
При использовании Терминала система также обращается к Дисковой утилите, но в консольном режиме. Такой способ может пригодиться, если форматирование обычным порядком завершается с ошибкой . Кроме того, использование командной строки всегда производит неизгладимое впечатление на окружающих.
- Проходим в Finder тот же путь, что выполняли в первом случае и запускаем Терминал.
2. Набираем команду «diskutil list», чтобы вывести список всех смонтированных в системе дисков. Нужный нам содержит пометку «external». В данном случае это disk3.
Выводим список смонтированных дисков командой «diskutil list» Выводим список смонтированных дисков командой «diskutil list»3. Вводим команду форматирования «diskutil erasedisk exfat Kingstone /dev/disk3» . В этой строке первые два слова служебные. ExFat при желании можно заменить на FAT32. Имя накопителя вместо Kingstone подставляем свое. Самое главное, указать правильный путь, который был выяснен при использовании первой команды. В служебном выводе приводится последовательность выполняемых операций. Отмеченные цифрой «2» строки означают монтирование в систему и завершение цикла форматирования.
Вводим команду «diskutil erasedisk exfat Kingstone /dev/disk3» Вводим команду «diskutil erasedisk exfat Kingstone /dev/disk3»В заключение
Как видите, выполняется все ничуть не сложнее, чем в Windows, и, в конечном счете, выглядит даже нагляднее.

В некоторой степени USB-накопитель может работать в качестве портативного жесткого диска. Вы можете сохранять фотографии, видео, документы и другие файлы на USB-накопитель.
В результате вы можете открыть эти файлы на любом компьютере после подключения флэш-накопителя USB к порту USB. Если вы не видите крепление флэш-накопителя на Mac, вы попадаете в неприятную проблему.
Так почему же ваша флешка не отображается на Mac? Вот общие причины, по которым USB-накопитель не обнаружен или распознан. Таким образом, вы можете найти соответствующие решения для исправления USB-накопителя, который не отображается или не распознается на Mac.
Ну, есть работоспособные способы устранения неполадок Mac, не обнаруживающих ваш USB-накопитель. Просто убедитесь, что на вашей флешке нет серьезных физических повреждений.
Позже вы сможете вернуть флэш-накопитель USB для успешной работы на Mac.
Метод 1: проверьте, правильно ли подключен USB-накопитель
Шаг 1 Отключите флэш-накопитель USB.
Шаг 2 Снова подключите флэш-накопитель USB к другому USB-порту или внешнему USB-концентратору на Mac.
Шаг 3 Подождите некоторое время, чтобы увидеть, появляется ли флэш-накопитель USB на Mac или нет.

Метод 2: убедитесь, что Mac обнаружил USB-накопитель
Шаг 1 Нажмите на Finder > Использование > Утилиты > Системная информация.
Шаг 2 Найдите и выберите USB на левой панели. Проверьте подробную информацию о USB-накопителе.
Шаг 3 Если флэш-накопитель USB не отображается на Mac, можно повторно подключить флэш-накопитель USB, чтобы повторить попытку.

Метод 3: найдите USB-накопитель в настройках Finder
Шаг 1 Нажмите на Finder > Предпочтение > Общие.
Шаг 2 Убедитесь в том, Внешние диски варианты отмечены.
Шаг 3 Выберите Боковая панель, Тогда отметьте Внешние диски под Устройства категория.
Шаг 4 Проверьте, видна ли USB-флешка на Mac.

Метод 4: отремонтируйте флэш-накопитель USB, не появляющийся при первой помощи
Шаг 1 Запустить Finder > Утилиты > Disk Utility.
Шаг 2 Выберите имя USB-накопителя на левой панели.
Шаг 3 Нажмите на Первая помощь на верхней панели инструментов. Тогда выбирай Запустите подтвердить.
Шаг 4 Выберите флешку и выберите размонтируйте в верхней части окна.
Шаг 5 Отключите флэш-накопитель USB. Подключите его обратно к Mac за 10-12 секунд. Убедитесь, что USB-накопитель не отображается на рабочем столе Mac.

Часть 2: Не удается открыть или записать USB-накопитель? Вот ваше лучшее решение
Несмотря на то, что Mac может читать ваш USB-накопитель, вы не можете открывать или получать доступ к файлам, сохраненным на USB-накопителе. Это еще одно изменение после того, как вы исправите USB-накопитель, который не отображается на Mac, Disk Utility или Finder.
В течение этого времени вы можете запустить FoneLab Data Retriever в восстановить данные с флешки выборочно. В Восстановление файлов Mac Программное обеспечение позволяет пользователям восстанавливать фотографии, видео, музыку, документы и многие другие файлы с поврежденного или отформатированного USB-накопителя в высоком качестве. Вы можете восстановить выбранные данные или весь USB-накопитель на Mac одним щелчком мыши.
1. Основные характеристики программного обеспечения для восстановления данных Mac
- Восстановите данные флэш-накопителя USB на Mac из ошибочного удаления, отформатированного раздела или других проблем, возникших при сбое.
- Широкая поддержка восстанавливаемых типов данных, таких как фотографии, документы, электронные письма, видео и т. Д.
- Запустите режимы Quick Scan или Deep Scan для тщательного сканирования удаленных или потерянных данных на вашем USB-накопителе.
- Поддержка восстановления данных с USB-накопителя на Mac 10.7 и более поздних версиях.
- Полная совместимость с флешками Sandisk USB, а также другими флешками
FoneLab Data Retriever - восстанавливайте потерянные / удаленные данные с компьютера, жесткого диска, флэш-накопителя, карты памяти, цифровой камеры и многого другого.
- Восстановление фотографий, видео, документов и других данных с легкостью.
- Предварительный просмотр данных перед восстановлением.
- Восстановите данные с устройства, iCloud и iTunes.
2. Как восстановить данные с вашего USB-накопителя на Mac
Шаг 1 Запустите Mac для восстановления данных программного обеспечения, Подключите USB-накопитель к Mac. Убедитесь, что ваш Mac может распознать флешку.

Шаг 2 Выберите восстанавливаемый тип данных и флэш-накопитель в зависимости от ваших потребностей.

Шаг 3 Нажмите на Scan быстро сканировать подключенную флешку.

Шаг 4 Выберите, просмотрите, найдите, отфильтруйте и отметьте любой удаленный или существующий файл, сохраненный ранее на USB-накопителе.

Шаг 5 Нажмите на Recover завершить восстановление флешки на Mac.
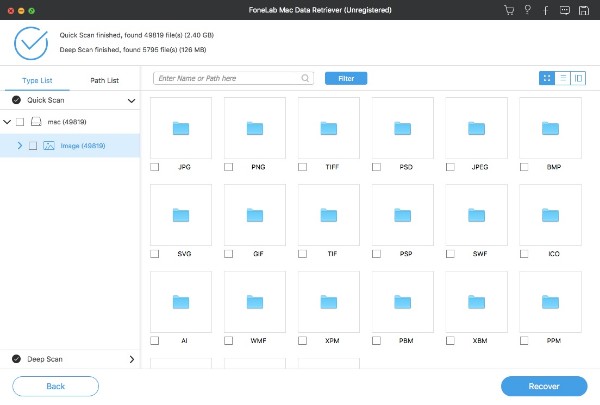
Если у вас по-прежнему не появляется проблема с USB-накопителем на компьютере Mac после вышеуказанных решений, возможно, USB-накопитель поврежден физически.
В этом случае вы можете пойти в местные магазины или специалистов за предложениями. Если вы хотите извлечь данные только с поврежденного USB-накопителя, Data Retriever - это универсальное решение. Вы можете бесплатно загрузить программное обеспечение для восстановления данных в любое время.
FoneLab Data Retriever - восстанавливайте потерянные / удаленные данные с компьютера, жесткого диска, флэш-накопителя, карты памяти, цифровой камеры и многого другого.
Disk Drill позволяет восстановить удаленные данные с флешки всего за несколько кликов, включая потерянные фотографии, документы и другие типы файлов. Disk Drill - это многофункциональное приложение для восстановления флеш-накопителей на Mac. Disk Drill автоматически применит оптимальный алгоритм, чтобы восстановить ваши данные на Mac.
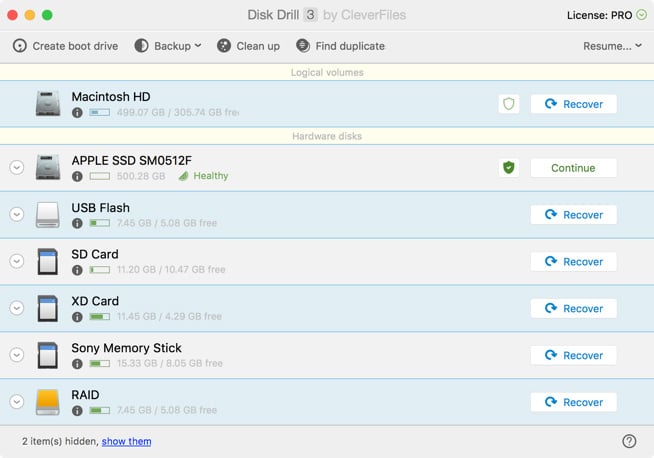
USB-накопители - это отличный способ передачи и хранения информации, но что происходит, когда файлы, хранящиеся на них, были потеряны или удалены по ошибке? Если вам необходимо программное обеспечение для Mac для восстановления данных с флеш-накопителей, Disk Drill - ваш лучший выбор. Disk Drill произведет сканирование вашего USB-накопителя (флешки) и найдет файлы, которые были удалены. Он также может помочь восстановить потерянные разделы.
Ознакомьтесь с кратким обзором действий, которые необходимо произвести для восстановления файлов с флеш-накопителей на Mac OS X. Подробные руководства вы найдете в нашей Базе Знаний: Как установить Disk Drill и Как восстановить потерянные файлы с помощью Disk Drill Basic.
Если у вас есть дополнительные вопросы о Disk Drill и его функциях восстановления данных, вы всегда можете связаться с нами.
Для того чтобы восстановить данные с флешки на вашем Mac, первым делом необходимо скачать Disk Drill Basic. Это абсолютно бесплатное приложение, которое позволит вам начать процесс восстановления флеш-накопителей на Mac OS X. Просто загрузите программу установки и следуйте инструкциям.
После установки Disk Drill подключите USB-накопитель к вашему Mac. Не используйте кабель или USB-концентратор - подключите его непосредственно к компьютеру. Даже если у вас возникли проблемы с вашим диском, не отчаивайтесь - Disk Drill сделает все возможное, чтобы выполнить восстановление данных флешки на вашем Mac.
Ваш флеш-накопитель должен появиться в списке доступных дисков в окне Disk Drill. Вы можете выбрать весь диск или только один раздел. Если ваш диск неисправен, кнопка "Восстановить" рядом с диском изменится на "Реконструкция". Нажмите на неe, чтобы продолжить восстановление заголовков разделов диска или пересоздать каталоги разделов. Подробнее о том, как Disk Drill восстанавливает диски, в разделе Часто задаваемые вопросы о сканировании.
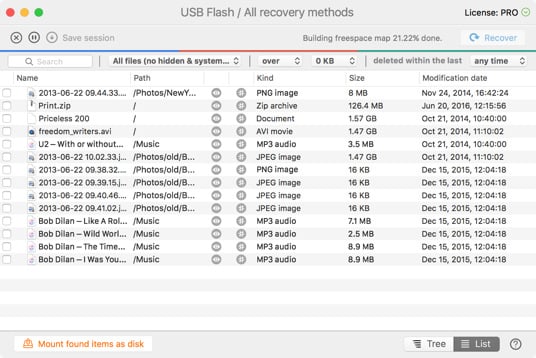
Файлы, которые Disk Drill восстановил с флешки на вашем Mac, будут отображены в виде списка. Исходные имена некоторых файлов могут быть изменены. Отсортируйте файлы по типу, размеру и дате, если это необходимо.
Вы можете просмотреть файлы, нажав на значок глаза рядом с именем файла. Обязательно просмотрите весь файл, чтобы убедиться, что он не поврежден.
Потеряли данные с жесткого диска USB на Mac? Случайно удалили важные данные? Вы можете вернуть их? Да, вы можете восстановить файлы. В этой статье мы предоставим вам профессиональное программное обеспечение для восстановления USB и встроенные функции на Mac. С помощью этих пошаговых руководств вы легко сможете восстановить файлы с USB-накопителя в Mac OS X или macOS.

Восстановление файлов с флешки на Mac
Часть 1. Причины, по которым флэш-накопитель не работает на вашем Mac
Существуют различные причины, по которым ваш жесткий диск USB не работает на Mac. Чтобы избежать этих проблем, вы должны лучше знать, почему ваш флешка не отображается на Mac, Проверьте следующие причины ниже.
Проблема с портом USB
Если портер USB на вашем Mac поврежден, жесткий диск не будет обнаружен компьютером. Итак, вы должны убедиться, что USB-портер работает хорошо.
Вирусной атаки
Если на ваш USB-порт влияют вирусы и вредоносные программы, которые могут заразить ваш компьютер, вы также не сможете прочитать или открыть файлы на нем.
Неправильно удален
Если вы не извлекли USB из вашего Mac нормально, ваш USB может быть поврежден и ваш файл на USB может быть утерян.
USB не распознан
Иногда ваш USB не распознается вашим Mac, поскольку он не совместим с вашей системой Mac.
В следующих ситуациях USB не работает на вашем Mac. Вы можете попробовать быстрые способы сделать ваш USB доступным.
Часть 2. Как восстановить файлы на Mac с Best Flash Drive Recovery Software
Если вас смущает нечитаемая проблема с USB, вы можете попробовать Aiseesoft Mac Восстановление данных восстановить файлы на вашем Mac. Mac Data Recovery - это профессиональная программа восстановления USB, которая восстанавливает любые файлы с флешки, даже если вы не сделали резервную копию своих данных. Если вы потеряете файл из-за случайного удаления, отформатированного раздела, проблем с жестким диском, сбоя компьютера, вы сможете с легкостью вернуть удаленные, отформатированные или потерянные файлы.
- Восстановление любых файлов, таких как документы, изображения, видео, аудио, электронная почта и многое другое.
- Восстановление данных с флешки, компьютера, карт памяти, жесткого диска, камеры и т. Д.
- Исправьте не читаемые USB, вирусную атаку, сбой компьютера, неправильный формат дисков и т. Д.
- Совместимость с Mac OS X 11 / 10.15 / 10.14 / 10.13 / 10.12 / 10.11 / 10.10 и т. Д.
Если вы хотите получить потерянные файлы с поврежденного USB-накопителя, попробуйте эту бесплатную загрузку программного обеспечения.
Как найти данные с поврежденного USB с восстановлением жесткого диска
Шаг 1 Бесплатно загрузите, установите и запустите этот мощный жесткий диск Recovery на вашем Mac. Выберите функцию «Восстановление данных Mac» и нажмите «Пуск».

Если вы обновили свою систему до более поздней системы MacOS (выше, чем Mac OS X El Capitan), вам необходимо отключить защиту целостности системы на вашем Mac.
Шаг 2 Подключите флешку к вашему Mac и нажмите значок обновления.

Шаг 3 Выберите данные, которые вы хотите восстановить, и выберите флэш-накопитель USB. Вы можете выбрать изображение, аудио, видео, электронную почту, документ и другие. Затем нажмите «Сканировать».
Шаг 4 После сканирования вы увидите файлы, перечисленные в левой панели. Выберите файл, который вы хотите восстановить, и нажмите «Восстановить».
Если вы хотите ввести глубокое сканирование, вы можете нажать «Deep Scan» в правом верхнем углу интерфейса.

Подождите несколько секунд. Выбранные файлы с USB-накопителя будут восстановлены. Затем вы можете открыть папку для просмотра файлов.

Это многофункциональное программное обеспечение для восстановления USB-накопителей должно быть вашим первым выбором, чтобы легко обрабатывать потерянные данные с USB-накопителя. Кроме того, весь процесс восстановления файлов является быстрым и безопасным. Вы никогда не будете бояться потери данных.
Часть 3. Как восстановить поврежденную флешку на Mac без программного обеспечения
Если вы не можете найти файлы на флэш-накопителе, попробуйте следующие 3 способа, чтобы сделать файлы видимыми на вашем Mac.
Решение 1. Используйте сочетания клавиш
Самый быстрый способ показать скрытые файлы - использовать сочетания клавиш. Вы можете одновременно нажать Ctrl + Shift + Period на macOS. Скрытые файлы должны появиться.
Решение 2. Использовать терминальную команду
Откройте терминал на Mac. Введите «по умолчанию напишите com.apple.Finder AppleShowAllFiles true» и введите «killall Finder». Тогда ты можешь увидеть скрытые файлы в Finder.
Решение 3. Ремонт с помощью первой помощи
First Aid - это бесплатная программа для восстановления дисков от Apple. Вы можете попробовать использовать его, чтобы починить USB-накопитель.
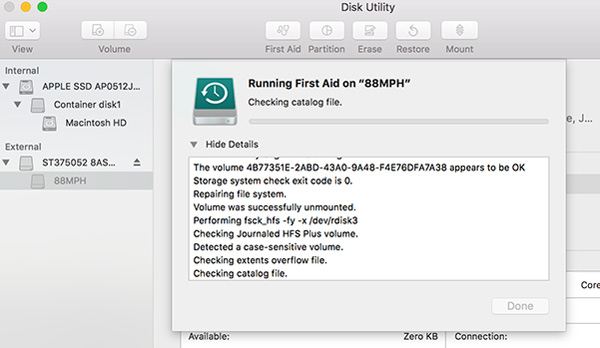
Больше решений по ремонту флешки, проверьте здесь.
Из этой статьи вы можете найти ответы на свои проблемы. Мы представили лучшее программное обеспечение для восстановления USB, которое поможет вам восстановить данные на вашем Mac. Мы также предоставили вам решения со встроенными в Mac функциями, которые помогут вам решить проблему. Напротив, программное обеспечение для восстановления более практично, чем другие 3 метода. Если вы хотите восстановить файлы с USB-накопителя на Mac, вам следует выбрать программу USB Recovery. Мы надеемся, что вы наконец решите свою проблему, следуя нашим предложениям шаг за шагом.
Что вы думаете об этом посте.
Рейтинг: 4.6 / 5 (на основе голосов 64)
23 мая 2019 14:26 / Автор: Эндрю Миллер в File Recovery
USB не работает на ноутбуке? Утрачены файлы из-за случайного удаления, форматирования или вирусной атаки на флешку? Узнайте, как восстановить файлы с USB-накопителя и восстановить поврежденный USB с этой страницы.
Если вы хотите восстановить несохраненный документ Word 2016/2017/2011 на Mac или восстановить потерянные файлы, вы можете найти лучшее восстановление данных Mac здесь, чтобы помочь вам.
Вызывает разочарование, что ваша длительная работа была перезаписана. Но не беспокойся. Вы можете легко восстановить перезаписанные файлы на Mac с предыдущей версией здесь.

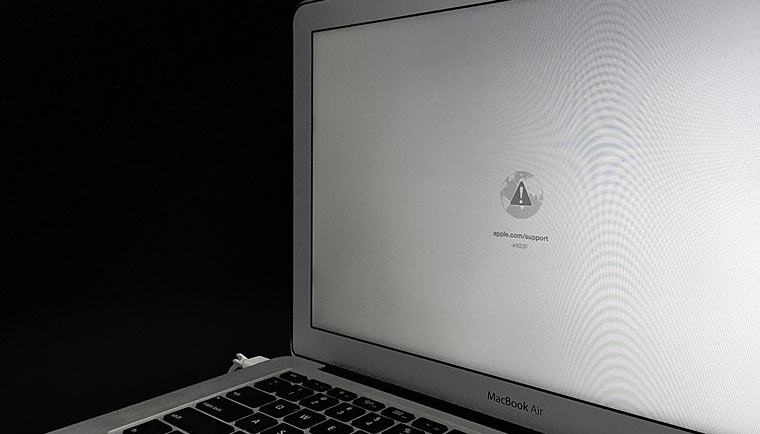
Он отказался загружаться. CMD + R не помогает. Как быть?
Начало рабочего дня не предвещало ничего плохого. Чашка кофе, хорошее настроение, клавиша Power и MacBook выводит следующую унылую картинку:
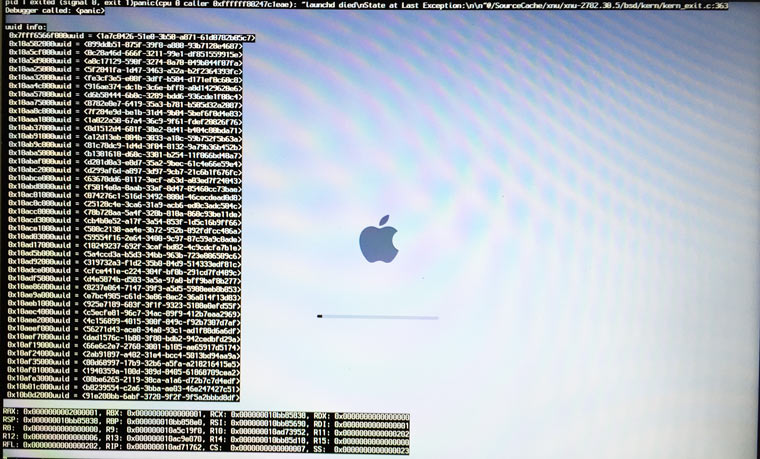
В голове тут же промелькнула беспокойная мысль о сохранности данных, актуальной версии резервной копии TimeMachine (которой не оказалось под рукой) и возможной утере информации.
Попытка №1. Загрузка в режиме восстановления
Будучи интересующимся пользователем и заядлым «маководом», я тут же попытался запустить MacBook в режиме восстановление путем удерживания клавиш CMD + R. Вместо привычной дисковой утилиты система встретила меня окном с попыткой сетевого восстановления.
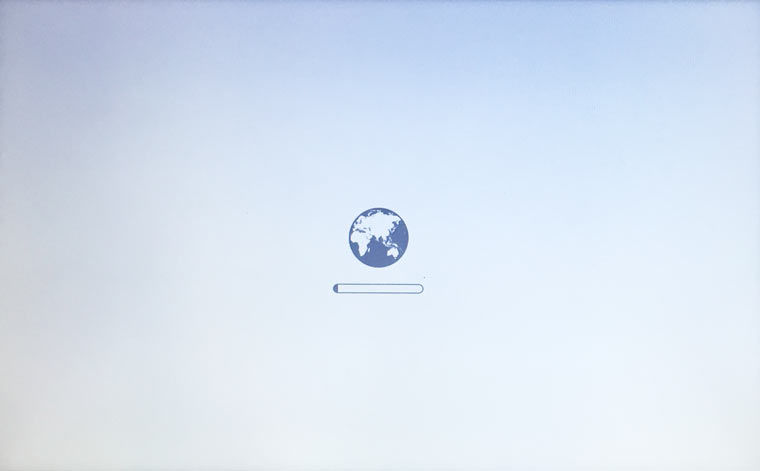
Выбрав домашнюю сеть Wi-Fi, я стал дожидаться дальнейшего развития событий. Спустя несколько минут прогресс восстановления OS X прервала ошибка -4403F.
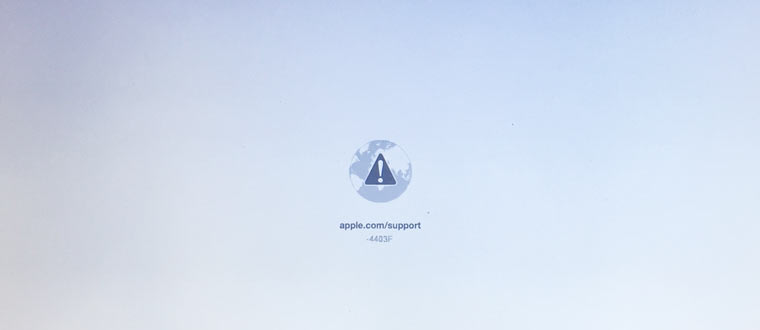
Попытки запустить процесс повторно приводили точно к такому же результату. Перезагрузка роутера подтвердила, что с сетевым подключением все в полном порядке.
О попытке провести диагностику Mac, пофиксить возможные ошибки винчестера или банально переустановить систему теперь не могло идти и речи. Раздел с Recovery HD, в котором хранится инструментарий для восстановления, приказал долго жить.
Попытка №2. Сброс PRAM и NVRAM
Компьютеры Mac создавались высококлассными инженерами, поэтому правильная организация всей системы и наличие «скрытых аппаратных резервов» позволяет избежать ряда перебоев в ее работе. Одним из таких резервов являются разделы памяти PRAM и NVRAM. В ней хранятся данные настроек, которые не сбрасываются даже после отключения компьютера от питания. Чтобы оживить упавшую систему было принято решение сбросить настройки PRAM и NVRAM.
1. Включаем Mac.
2. После появления белого экрана быстро зажимаем комбинацию клавиш CMD + Option + P + R.
3. Удерживаем до повторной перезагрузки и звука приветствия Mac.

Сброс PRAM и NVRAM завершен.
Хотя говорят, что надежда умирает последней, она, бездыханная и еле живая продолжала таиться в моем сознании. Сброс PRAM и NVRAM на ошибку при загрузку системы не повлиял. MacBook продолжал испытывать мои нервы.
Попытка №3. Сброс SMС
Привыкнув хранить все необходимые данные «в облаке» или на съемном носителе, самым простым решением глобальных проблем всегда оставалась переустановка системы «с нуля». Этот случай был особенным. Мне нужны были хранящиеся в памяти данные, и мне нужен был работающий Mac сегодня.
В среде Mac есть так называемый контроллер управления системой SMC. От безотказности его работы зависит стабильность всей системы. Сброс настроек SMC может вылечить ряд проблем, вроде:
Для сброса SMC следует выполнить следующие шаги:
-
Ноутбуки со встроенными аккумуляторами
1. Выключите MacBook и подключите адаптер питания.
2. Одновременно зажмите клавиши Shit + Control + Option + Power и удерживайте до изменения цвета индикатора адаптера MagSafe.
3. Отпустите все клавиши и повторно нажмите клавишу Power.
-
Ноутбуки со съемными аккумуляторами (старые модели)
1. Выключите MacBook и отключите адаптер питания.
2. Достаньте аккумулятор из ноутбука.
3. Зажмите клавишу Power и удерживайте не менее 5 секунд.
4. Отпустите Power, вставьте аккумулятор и подключите адаптер питания. Включите ноутбук.
1. Полностью отключите компьютер от сетевого питания.
2. Подождите не менее 30 секунд.
3. Подключите питание и выждите еще 5-10 секунд после чего включите компьютер.
Вышеперечисленные действия могут стать действительно результативными и система запустится. В моем случае чуда не произошло.
Попытка №4. Восстановление с помощью загрузочной флешки
- еще один компьютер, работающий под управлением операционной системы OS X;
- флешка, размером не менее 8 ГБ.
Подготовка флешки
1. В магазине приложений Mac App Store потребуется скачать дистрибутив системы OS X Yosemite.
2. Для создания загрузочной флешки скачайте утилиту DiskMaker X (распространяется бесплатно). Она понадобится для разворачивания дистрибутива.
3. Отформатируйте флеш-накопитель с помощью Дисковой Утилиты в Mac OS Extended (журнальный).
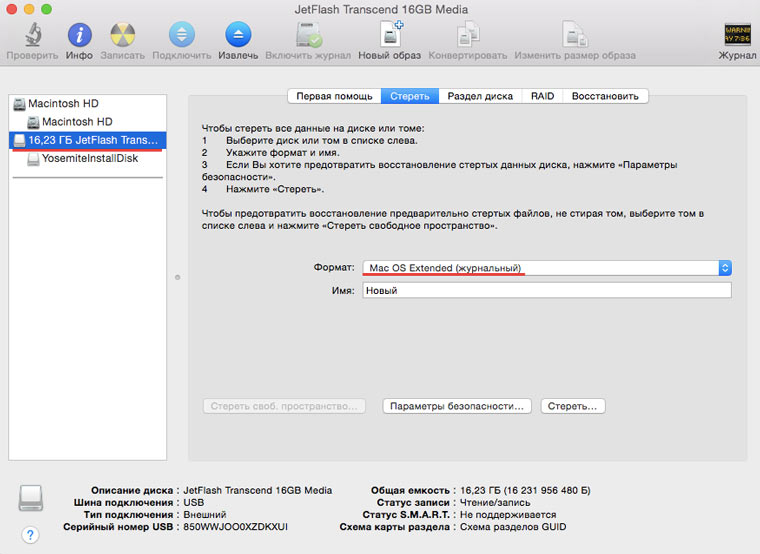
4. После окончания загрузки дистрибутива отмените предложенную установку и запустите утилиту DiskMaker X.
5. Выберите систему Yosemite (10.10). Утилита обнаружит дистрибутив в папке Приложений. Нажмите Use this copy (использовать эту копию).
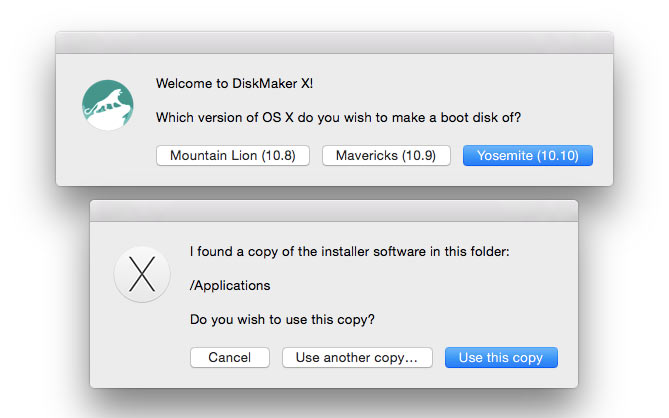
6. Выберите установленный в USB-порт накопитель и согласитесь с предупреждением о полном удаление всех данных, присутствующих на флешке.
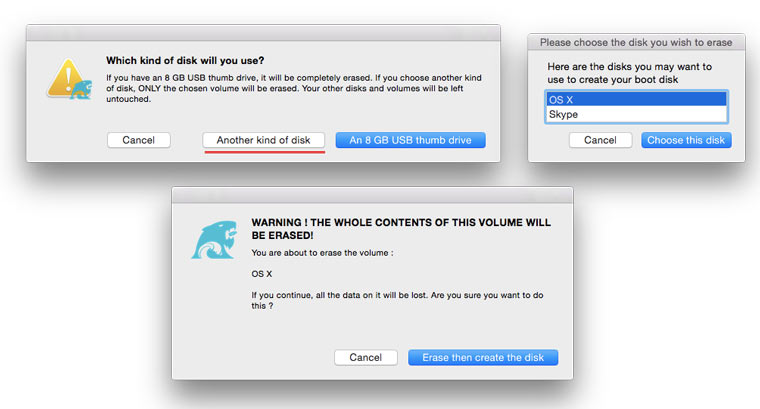
7. Начнется процесс монтирования дистрибутива с OS X Yosemite на накопитель.
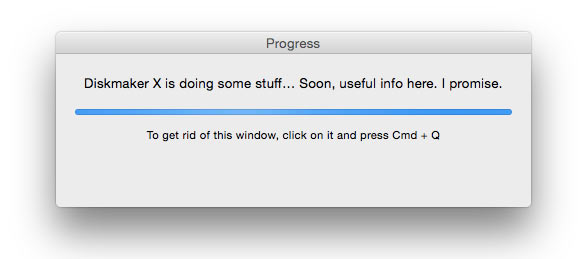
Процесс копирования занимает порядка 10-20 минут и зависит от скорости записи USB-флешки. Во время монтирования на экране периодически могут открываться диалоговые окна и папки. Не обращайте внимание.
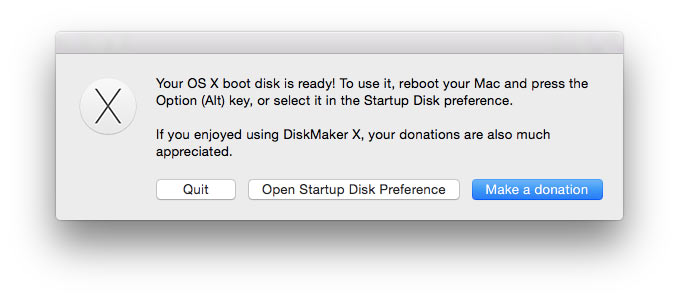
После успешного разворачивания образа OS X Yosemite извлеките накопитель.
Установка системы
1. Установите флешку в USB-порт «проблемного Mac», нажмите клавишу Power и зажмите клавишу Alt.
2. В списке доступных разделов для загрузки выберите OS X Base System. Обратите внимание на отсутствие раздела Recovery. .
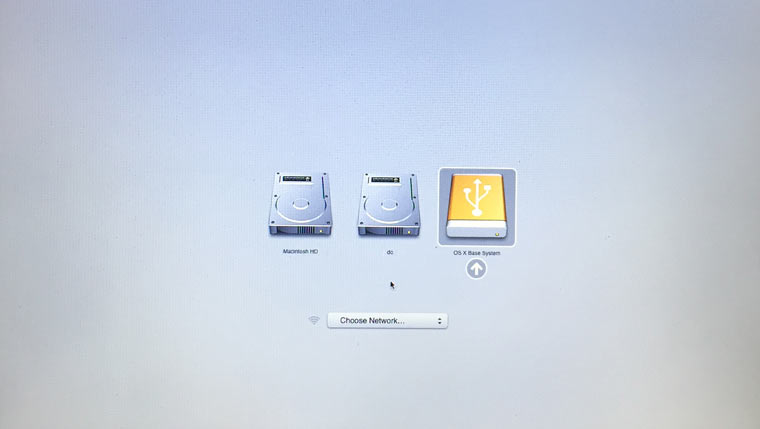
3. Mac загрузится в режиме восстановления. После выбора основного языка системы откроется меню установки. В верхнем меню вы найдете стандартный список утилит.
Из этого же меню есть возможность как начать процесс установки системы на вновь созданный раздел, так и восстановить систему с помощью резервной копии TimeMachine (см. Работа с TimeMachine).
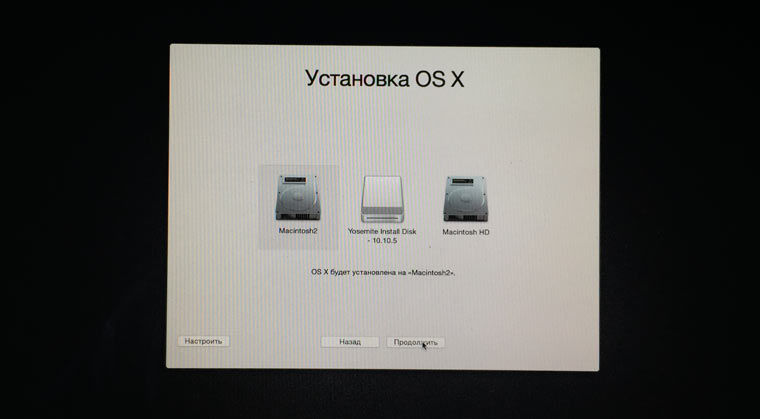
ОСТОРОЖНО! Будьте внимательны при выборе раздела установки. Установку требуется осуществлять не поверх старого раздела, а на вновь созданный.
После окончания установки вы получите доступ ко всем данным, размещенным на «испорченном» разделе со старой версией системы.
Если создать дополнительный раздел диска не удалось
Если по какой-либо причине вам не удалось создать дополнительный раздел диска для установки новой версии OS X, а сохранение оставшихся на битом разделе данных по-прежнему в приоритете, есть вариант установки OS X с помощью ранее созданной загрузочной флешки на внешний накопитель.
В дисковой утилите отформатируйте схему разделов в GUID Partition (Внимание! Все данные на внешнем винчестере будут стерты) и выберите тип форматирования Mac OS Extended (журнальный).
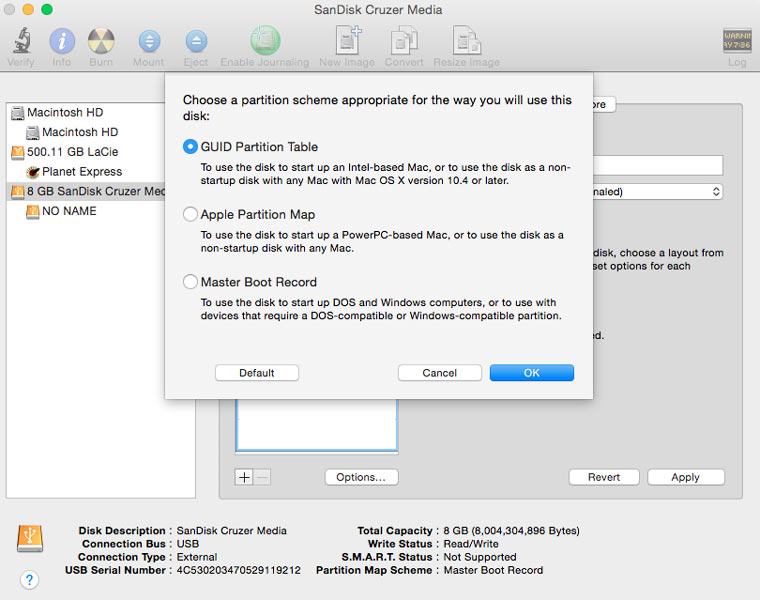
Установка системы на внешний накопитель в остальном полностью дублирует описанный выше способ. Загрузившись с внешнего винчестера вы получите доступ к оставшихся в старой системе данным.
(9 голосов, общий рейтинг: 4.33 из 5)
Читайте также:

