Входящие подключения windows 10
Обновлено: 07.07.2024
В текущей статье попытаемся вкраце разобраться, как создать VPN сервер средствами ОС Windows. Чаще всего данный вопрос задают при необходимости создания сервера для локальных игр. Впрочем, применяется VPN и для множества других задач. Для начала приведем несколько фактов, которые необходимо знать перед созданием.
1. Вы должны осознавать все потенциальные риски, связанные с VPN подключением.
2. Одновременно можно организовать только одно подключение пользователя.
3. VPN доступ можно предоставить только локальным учетным записям пользователей.
4. Для настройки VPN сервера необходимо иметь права администратора.
5. Если вы подключаетесь к интернету через роутер, вам необходимо иметь к нему доступ, и нужно уметь настраивать правила для организации проброса портов (port forward) для разрешения входящих VPN подключений.
Для создания VPN сервера в Windows 10, 8.1, 8, 7, Vista открываем меню Пуск и в строке поиска вводим "просмотр сетевых подключений" или "view network connections" (можно вводить лишь часть фразы). Открываем ссылку Просмотр сетевых подключений.

Откроется окно Сетевые подключения. В нем нажимаем клавишу alt - в окне появится верхнее меню, где нужно выбрать Файл - Новое входящее подключение.

Откроется следующее окно: Разрешить подключения к этому компьютеру, в нем необходимо отметить галочками пользователя (можно создать нового).

Далее выбираем способ подключения к нашему компьютеру.

Затем указываем сетевые протоколы создаваемого VPN сервера. Оставляем отмеченные по умолчанию и переходим дальше, нажимая кнопку Разрешить доступ.

Процесс создания сервера займет несколько секунд и в случае удачного совершения появится окно с именем компьютера.

После этого можно обновить окно сетевых подключений, где появится созданный нами впн-сервер.

Дополнительные настройки
Между вашим компьютером и сетью интернет могут работать файерволы, и чтобы они не блокировали входящее VPN-соединение, необходимо открыть порт VPN PPTP с номером 1723. На различных устройствах эта операция производится по-разному.
Автор: root
Что такое дефрагментация жесткого диска и для чего она нужна?
Как пользоваться эхолотом Lowrance X-4, X-4 Pro и другими?
13 комментариев
[censored] в 10 винде это не катит
Ты серьёзно? слушай, мой тебе совет: вырасти сначала, а потом говори что катит а что нет. У меня 10 винда, 64 бита, PRO-версия, и всё случилось. Ну а если у тебя руки из мягкого места растут- значит ты типичный тиммейт для кс го/доты 2
ну извини мог бы и написать как для 10ки найти имя или адрес сервера
Надо сначала зайти в настройки папок вкладка вид и отметить галку всегда отображать меню! и все получиться.
В 10 Винде всё катит. Там всё точно также.
На 4 компах с windows 10 пробовал, везде одна ошибка:
В журнале системных событий:
в службах включи Маршрутизация и удаленный доступ
Ц меня всё катит, но как к этому VPN подключится? Указываю как адрес подключения мой айпи, имя любое (это всё при подключении), не подключает.
Было замечено что после очередного обновления Win10 ветка реестра стала автоматически восстанавливаться после перезапуска службы «Диспетчер подключений удаленного доступа», а так-же после рекомендованных исправлений и вовсе перестала запускаться служба.
Но решение похоже в очередной раз найдено…
В реесте изменять ничего не требуется, необходимое место ищется так-же: находим последовательность «75 06 09 1d» и примерно в 32-х байтах позже должна быть последовательность «74 06 09 1d», далее смотрим немного ранее первой последовательности и находим там «0f 1f 44 00 00» и заменяем ее на «bb 80 00 00 00»
тестировалось на версиях файлов 19041.1 и 19042.572
Добрый день, а как поменять и найти значения в .dll

Многие пользователи пренебрежительно относятся к встроенному файерволу, считая его неэффективным. Вместе с тем, данный инструмент позволяет значительно повысить уровень безопасности ПК с помощью простых инструментов. В отличие от сторонних (особенно бесплатных) программ, брандмауэр довольно легок в управлении, имеет дружественный интерфейс и понятные настройки.
Добраться до раздела опций можно из классической «Панели управления» Windows.
-
Вызываем меню «Выполнить» комбинацией клавиш Windows+R и вводим команду
Типы сетей
Различают два типа сетей: частные и общественные. Первыми считаются доверенные подключения к устройствам, например, дома или в офисе, когда все узлы известны и безопасны. Вторыми – соединения с внешними источниками через проводные или беспроводные адаптеры. По умолчанию общественные сети считаются небезопасными, и к ним применяются более строгие правила.

Включение и отключение, блокировка, уведомления
Активировать брандмауэр или отключить его можно, перейдя по соответствующей ссылке в разделе настроек:

Здесь достаточно поставить переключатель в нужное положение и нажать ОК.

Блокировка подразумевает запрет всех входящих подключений, то есть любые приложения, в том числе и браузер, не смогут загружать данные из сети.

Уведомления представляют собой особые окна, возникающие при попытках подозрительных программ выйти в интернет или локальную сеть.

Функция отключается снятием флажков в указанных чекбоксах.

Сброс настроек
Данная процедура удаляет все пользовательские правила и приводит параметры к значениям по умолчанию.

Сброс обычно производится при сбоях в работе брандмауэра в силу различных причин, а также после неудачных экспериментов с настройками безопасности. Следует понимать, что и «правильные» опции также будут сброшены, что может привести к неработоспособности приложений, требующих подключения к сети.

Взаимодействие с программами
Данная функция позволяет разрешить определенным программам подключение к сети для обмена данными.

Этот список еще называют «исключениями». Как с ним работать, поговорим в практической части статьи.

Правила
Правила – это основной инструмент брандмауэра для обеспечения безопасности. С их помощью можно запрещать или разрешать сетевые подключения. Эти опции располагаются в разделе дополнительных параметров.


Правила безопасности позволяют производить подключения с использованием IPSec – набора специальных протоколов, согласно которым проводится аутентификация, получение и проверка целостности полученных данных и их шифрование, а также защищенная передача ключей через глобальную сеть.

В ветке «Наблюдение», в разделе сопоставления, можно просматривать информацию о тех подключениях, для которых настроены правила безопасности.

Профили
Профили представляют собой набор параметров для разных типов подключений. Существуют три их типа: «Общий», «Частный» и «Профиль домена». Мы их расположили в порядке убывания «строгости», то есть уровня защиты.

При обычной работе эти наборы активируются автоматически при соединении с определенным типом сети (выбирается при создании нового подключения или подсоединении адаптера – сетевой карты).
Практика
Мы разобрали основные функции брандмауэра, теперь перейдем к практической части, в которой научимся создавать правила, открывать порты и работать с исключениями.
Создание правил для программ
Как мы уже знаем, правила бывают входящие и исходящие. С помощью первых настраиваются условия получения трафика от программ, а вторые определяют, смогут ли они передавать данные в сеть.
-
В окне «Монитора» («Дополнительные параметры») кликаем по пункту «Правила для входящих подключений» и в правом блоке выбираем «Создать правило».

С помощью «Проводника» ищем исполняемый файл целевого приложения, кликаем по нему и нажимаем «Открыть».

Исходящие правила создаются аналогично на соответствующей вкладке.

Работа с исключениями
Добавление программы в исключения брандмауэра позволяет быстро создать разрешающее правило. Также в этом списке можно настроить некоторые параметры – включить или отключить позицию и выбрать тип сети, в которой она действует.

Правила для портов
Такие правила создаются точно так же, как входящие и исходящие позиции для программ с той лишь разницей, что на этапе определения типа выбирается пункт «Для порта».

Наиболее распространенный вариант применения – взаимодействие с игровыми серверами, почтовыми клиентами и мессенджерами.
Заключение
Сегодня мы познакомились с брандмауэром Windows и научились использовать его основные функции. При настройке следует помнить о том, что изменения в существующих (установленных по умолчанию) правилах могут привести к снижению уровня безопасности системы, а излишние ограничения – к сбоям в работе некоторых приложений и компонентов, не функционирующих без доступа к сети.

Отблагодарите автора, поделитесь статьей в социальных сетях.

Вам нужно настроить VPN-сервер на своём ПК? Ниже приведены инструкции по настройке VPN-сервера с использованием встроенной функции входящего подключения в Windows 10.
Виртуальная частная сеть (VPN) является одним из самых популярных способов доступа к файлам и ресурсам. Таким как приложения, веб-сайты интрасети и принтеры, с использованием зашифрованного соединения из удаленного местоположения и через Интернет. Часто компании используют VPN для расширения своей частной сети, чтобы предоставить сотрудникам доступ к ресурсам через общедоступную сеть, как если бы они были непосредственно подключены к сети компании.
Как найти информацию о вашем IP-адресе
Прежде чем углубляться в инструкции, первое, что вам нужно знать, это ваш публичный IP-адрес, который был назначен вам вашим провайдером Интернет-услуг (ISP). Эта информация понадобится вам для удаленного подключения к вашему VPN-серверу. Чтобы узнать ваш текущий общедоступный IP-адрес, откройте веб-браузер и, используя любую поисковую систему, выполните поиск «Какой у меня IP», и ваша информация должна быть указана в первом результате.
Если вы устанавливаете Incoming Connection на своем домашнем компьютере, у вас, вероятно, есть динамический общедоступный IP-адрес, который может измениться в любое время. В этом случае вам необходимо настроить DDNS (динамическую систему доменных имен) в маршрутизаторе, чтобы избежать необходимости настройки VPN при каждом изменении вашего публичного IP-адреса.
Вот инструкции, которые помогут вам настроить DDNS на вашем маршрутизаторе. Помните, что вы можете посетить веб-сайт производителя вашего маршрутизатора для получения дополнительной помощи по настройке DDNS.
Как настроить переадресацию портов на роутере
Вот инструкции, которые помогут вам настроить переадресацию портов на вашем маршрутизаторе. Помните, что вы можете посетить веб-сайт производителя вашего маршрутизатора для получения дополнительной помощи по настройке переадресации портов.
Как настроить VPN-сервер в Windows 10
Как только вы настроили DDNS для использования доменного имени вместо сложного IP-адреса и перенаправили порт 1723, теперь вы готовы настроить VPN-сервер на своем устройстве:
Используйте эти шаги для создания VPN-сервера в Windows 10:
1) Откройте панель управления.
2) Нажмите на Центр управления сетями и общим доступом.
3) Используя левую панель, нажмите «Изменить настройки адаптера».
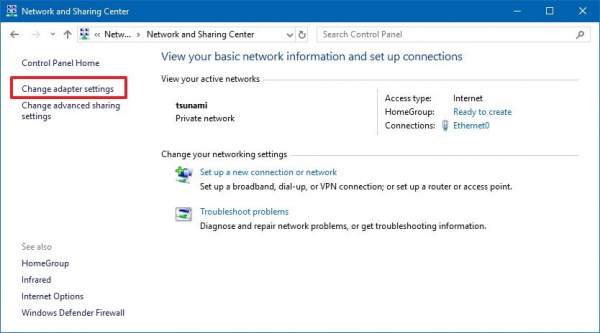
4) В разделе «Сетевые подключения» откройте меню «Файл», нажав клавишу Alt , и выберите параметр « Новое входящее подключение».
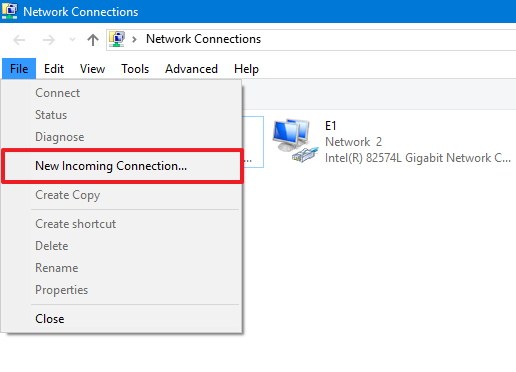
5) Проверьте пользователей, которым вы хотите дать VPN-доступ к вашему компьютеру, и нажмите кнопку Далее.
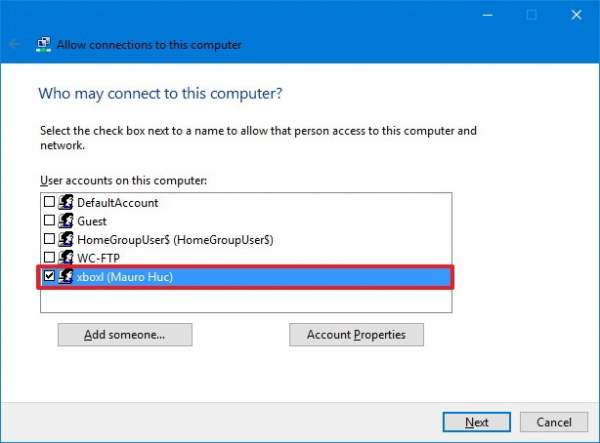
6) Кроме того, вы можете нажать кнопку Добавить, чтобы создать нового пользователя VPN:
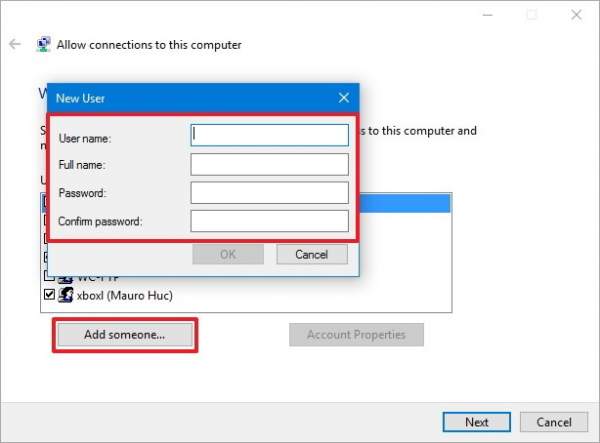
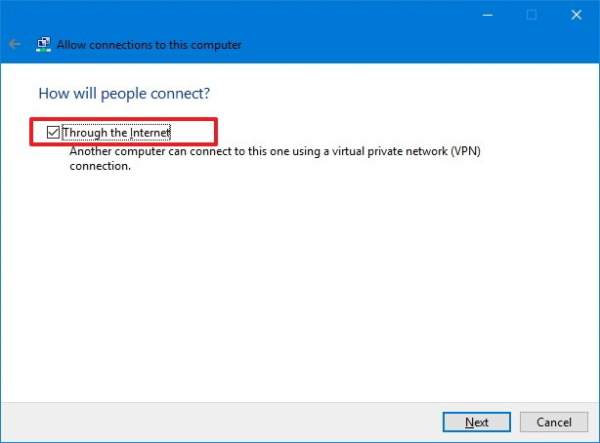
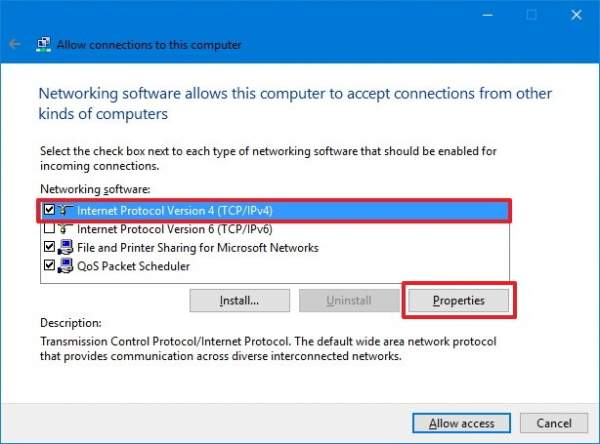
[/center]
11) Установите флажок Разрешить доступ к моей локальной сети.
12) В разделе «Назначение IP-адреса» нажмите «Указать IP-адреса» и укажите количество клиентов, которым разрешен доступ через VPN-соединение. (Это можно сделать, указав диапазон IP-адресов, и рекомендуется использовать диапазон IP-адресов высокого порядка, чтобы избежать конфликтов в сети с IP-адресами, распределенными вашим маршрутизатором.)
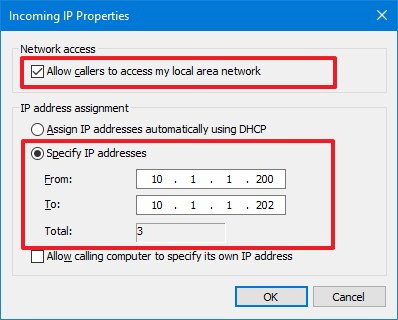
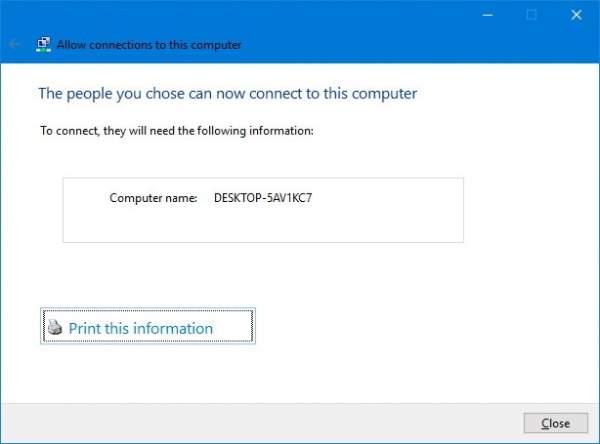
Как разрешить VPN-соединения через брандмауэр в Windows 10
При настройке функции входящего соединения в Windows 10 должны автоматически открываться необходимые порты брандмауэра Windows, необходимо убедиться, что брандмауэр был правильно настроен.
Используйте инструкцию ниже, для разрешения VPN-подключений через брандмауэр в Windows 10:
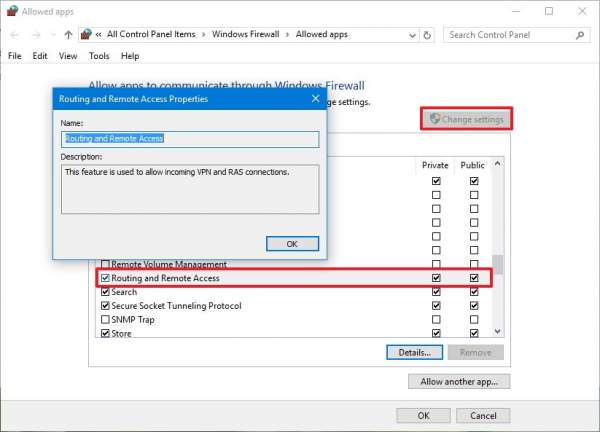
5) Нажмите ОК.
Как настроить VPN-соединение в Windows 10
После завершения настройки Windows 10 в качестве VPN-сервера вам необходимо настроить устройства, которые будут получать удаленный доступ к вашей локальной сети. Вы можете настроить любое устройство, включая настольный компьютер, ноутбук, планшет и даже телефон (например, Android и iPhone).
Ниже приведены инструкции по настройке VPN-подключения в Windows 10. После того, как вы настроите VPN-соединение на своем компьютере, вам нужно будет изменить настройки, выполнив следующие действия:
1) Откройте панель управления.
2) Нажмите на Сеть и Интернет.
3) Нажмите на Центр управления сетями и общим доступом.
4) На левой панели щелкните ссылку «Изменить настройки адаптера».
5) Щелкните правой кнопкой мыши адаптер VPN и выберите «Свойства».
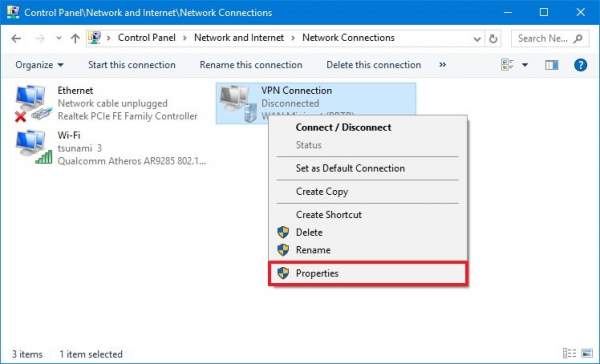
6) На вкладке Общие убедитесь, что вы используете правильный домен, который вы создали при настройке DDNS, или, по крайней мере, вы используете правильный публичный IP-адрес.
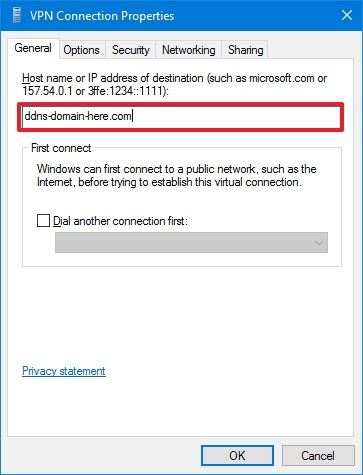
7) Нажмите на вкладку Безопасность.
8) Под «Типом VPN» выберите опцию «Точка-точка» (PPTP).
9) В разделе «Шифрование данных» выберите параметр - Максимальное шифрование (отключить, если сервер не работает).
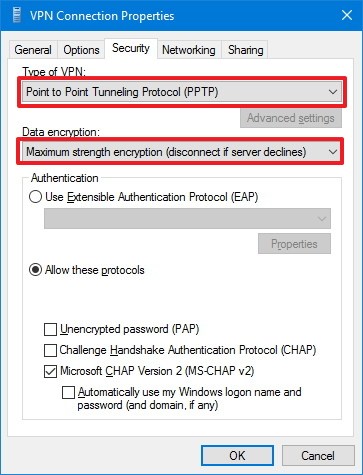
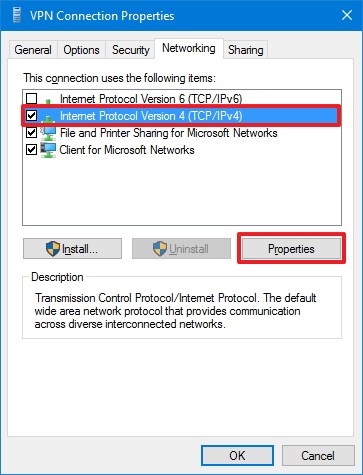
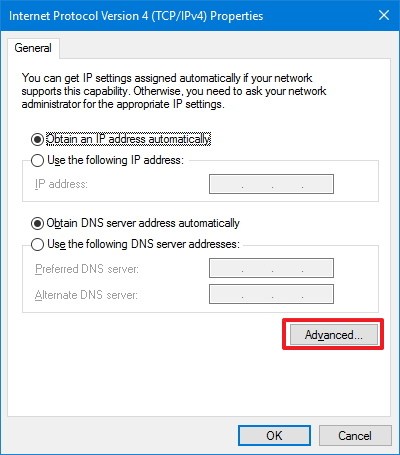
17) Снимите флажок Использовать шлюз по умолчанию в удаленной сети.
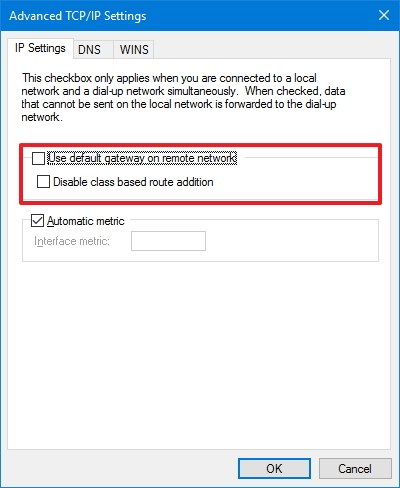
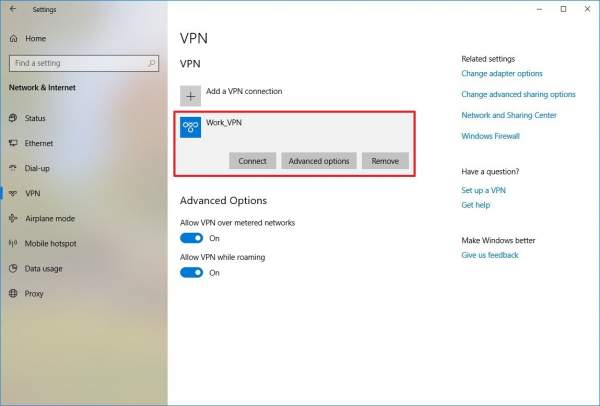
22) Выберите параметр VPN-подключения и нажмите кнопку «Подключиться».
Таким образом вы теперь знаете как настроить и сможете подключить к VPN серверу в Windows 10. Хотя существует множество решений, позволяющих пользователям удаленно подключаться к частной сети с использованием VPN-подключения, вы можете настроить свой собственный сервер с помощью инструментов, встроенных в Windows 10, без необходимости в дополнительном программном обеспечении.
Кроме того, одним из лучших преимуществ настройки VPN-сервера на ПК с Windows 10 версии 1903 является то, что он не только безопасен и надежен, но и является отличной альтернативой для пользователей, которые все еще скептически относятся к облачным сервисам для хранения своих данных.
Более того, через виртуальную частную сеть вы даже можете получить доступ к своему устройству с помощью удаленного рабочего стола.
Многие предприятия используют VPN-сеть для передачи данных между компьютерами. Для настройки VPN Windows 7, XP, 8 и 10 имеет встроенное программное обеспечение, позволяющее за несколько минут создать частную виртуальную сеть и пользоваться ей для защиты частной информации.
Настройка через Панель управления
На Windows XP, Vista и более поздних версиях ОС создавать и подключаться к ВПН сети можно встроенным ПО. Рассмотрим поэтапно такое подключение:

Если удаленный VPN-сервер получит верные данные, то в течение нескольких минут компьютер подключится к новой частной сети. В дальнейшем не нужно каждый раз настраивать подключение, оно будет находиться в разделе быстрого выбора подключения.
Дополнительные свойства соединения
Чтобы соединение работало корректно, рекомендуется немного изменить его параметры. Для этого после нажатия кнопки Подключения в появившемся меню выберите кнопку Свойства . Также эти свойства можно открыть через раздел «Изменение параметров адаптера» из Панели управления.
- Перейдите в раздел «Общие», уберите галочку с «Сначала набрать номер для этого подключения».
- В «Параметры» отключите пункт «Включать домен входа в Windows».
- В разделе «Безопасность» нужно установить «Туннельный протокол точка-точка (РРТР)». Из галочек отмечаем «Протокол проверки пароля (CHAP)» и следующим за ним «Протокол Microsoft CHAP версии 2 (MS-CHAP v2)».
- В разделе «Сеть» отмечаем только вторую галочку (TCP/IPv4). Можно также использовать IPv6.
Настройка VPN на Windows xp, 7, 8, 10 через Панель управления одинаковая по алгоритму исполнения. Исключением является слегка измененный дизайн в зависимости от версии операционной системы.
После того, как установка соединения окончена, нужно разобраться, как удалить VPN. Для этого достаточно перейти в раздел «Изменение параметров адаптера» из Панели управления. Далее правой кнопкой мыши наводим на ненужный элемент и в меню выбираем «Удалить».
Настройка подключения Windows XP
Процесс установки соединения почти не отличается от версии в Windows 7.

Теперь подключение можно производить через меню сетей. Нужно лишь ввести пользователя и пароль для входа.

Рекомендуется, в заключение, провести такую же настройку свойств подключения, как на Windows 7.
Создание VPN-сервера
Данная инструкция действует на версиях от XP и выше. К сожалению, через стандартное средство создания виртуальных частных сетей можно подключить только одного пользователя в сессии.
Если не создать постоянный IP или доменное имя, то для подключения пользователя каждый раз придется менять адрес сервера.
На этом создание сервера заканчивается, теперь к нему можно подключить одного пользователя. Для входа используется логин и пароль из созданной ранее учетной записи.
VPN-сервер на Windows XP
Данная инструкция актуальна для настройки Windows 7, 8 и 10. В XP для настроек используется мастер настроек.
В дальнейшем настройки пользователя и протокола IPv4 производятся, как на остальных версиях Windows.
Настройка подключения через Windows 8 и 10
VPN-подключение на Windows 8 стало более простым в использовании и осуществляется через небольшую программу. Она располагается в разделе «Сеть» — «Подключения» — «VPN».

VPN-подключение на Windows 10 и 8 настраивается не только через «Панель управления», но и через встроенную программу. В ней нужно указать название подключения, адрес сервера и данные для входа в систему.
После ввода данных сеть можно запустить из меню подключений. На этом вопрос, как создать VPN-подключение можно считать разобранным.

Как создать сервер VPN, ошибки
Если у пользователя имеются какие-либо неполадки при подключении к VPN, то об этом сообщает выплывающее окно с номером и описанием проблемы.
Ошибка 809 является наиболее часто встречающейся, она возникает при подключении через MikkroTik шлюз с протоколом L2TP.

- Первоначально нужно проверить модем, который используется для соединения компьютеров. Как правило, им является Wi-Fi роутер, который раздает Интернет в помещении. Для работы с протоколами L2TP устройство должно уметь его обрабатывать. Если этого не происходит, то появится ошибка 809.
- Вторым этапом настройки VPN в Windows 10 для устранения 809 ошибки нужно в брандамауэре разрешить передачу данных через порты 500, 1701, 4500. Они используются для передачи зашифрованных данных. Без дополнительного правила Windows блокирует данные соединения, воспринимая их за вредоносные. Перейдите в брандмауэр в раздел «Правила для входящих подключений».
- Далее выберите раздел «Для порта» и в свойствах выставите значения, как на фото ниже. Далее повторить данные настройки, но для исходящих соединений.
Если после этих настроек ошибка 809 не устраняется, то нужно изменять реестр. Для этого используйте комбинацию клавиш Win + R и введите regedit Далее перейдите в раздел HKEY_LOCAL_MACHINE\System\ CurrentControlSet\Services\Rasman\Parameters. Далее создайте параметр DWORD с именем ProhibitIpSec и значением 1.

После этого перезагрузите ПК.
После настройки VPN Windows 8 может появиться ошибка 806. Она возникает при неправильной настройке сети или подключения сетевого кабеля.
Рассмотрим решение этих проблем:
- Перейдите в настройки изменения параметров адаптера.
- Далее создайте новое входящее подключение и в нем добавьте пользователя с подключением через Интернет.
- В свойствах подключения нужно выбрать протокол версии 4.
- Теперь нужно перейти в дополнительные настройки протокола TCP/IPv4 и снять галочку с «Использовать основной шлюз в удаленной сети».
- Теперь нужно в брандмауэре разрешить входящие соединения через порт TCP 1723 с разрешением протокола GRE.
- Также нужно на сервере установить постоянный IP и настроить передачу данных на порт 1723.
Таким образом, удаляемый сервер будет передавать все данный через этот порт и соединение не будет разрываться.
Ошибка 619 на Windows 7 возникает при неправильной настройки безопасности соединения VPN.
В большинстве случаев возникает при неправильном введении имени и пароля пользователя, но также может появиться при блокировки подключения фаерволом или при неправильной точки доступа. Если все введенные данные верны, то ошибка заключается в неправильной настройке безопасности. Их нужно сбросить:
- В свойствах VPN-подключения перейдите во вкладку безопасности и используйте рекомендуемые параметры.
- Также надо назначить пункт «требуется шифрование данных (иначе отключаться)». После этого требуется сохранить изменения и отключить компьютер для перезагрузки.
VPN-подключение позволяет надежно защищать все передаваемые данные. Благодаря дополнительным протоколам шифрования нежелательные лица не смогут просматривать информацию пересылаемую между пользователями и серверами. Главное правильно произвести настройку подключения к серверу.
Когда вы подключаете свой компьютер к Интернету, приложения отправляют и получают информацию через сетевое соединение. Как правило, вам не о чем беспокоиться об этом обмене данными, поскольку он требуется для правильной работы некоторых приложений и функций системы. Однако в общедоступных или незащищенных сетях нужно проявлять особую осторожность.

И наоборот, блокировка исходящих подключений может помочь предотвратить подключение ваших приложений к небезопасной интернет-сети. Это эффективный способ помешать подозрительному приложению / вредоносному ПО загружать дополнительные вредоносные программы или связываться с сервером.
Блокировать входящее соединение в Windows 10
Вы можете ограничить входящие соединения с помощью настройка параметров брандмауэра Windows 10. Вот как это сделать.
- Введите панель управления в строке поиска Windows и выберите в результате пункт Панель управления.


Примечание. Если вы не нашли параметр «Брандмауэр Защитника Windows» на панели управления компьютера, установите для параметра «Просмотр по» в правом верхнем углу значение «Крупные значки» или «Маленькие значки» и проверьте еще раз.

В меню брандмауэра Защитника Windows вы должны увидеть свой профиль подключения: частные или общедоступные / гостевые сети.

- Выберите «Изменить настройки уведомлений» на левой боковой панели.

- В разделе «Настройки общедоступной сети» установите флажок «Блокировать все входящие подключения, включая те, которые находятся в списке разрешенных приложений». Выберите ОК, чтобы сохранить изменения.

Если вы не полностью доверяете безопасности своей частной сети (сетей), вы также можете заблокировать входящие соединения для таких сетей в разделе «Настройки частной сети».
Совет от профессионалов: чтобы изменить профиль подключения Wi-Fi или Ethernet, перейдите в «Настройки»> «Сеть и Интернет»> «Wi-Fi» или «Ethernet». Выберите имя сети и укажите, частная это или общедоступная сеть, в разделе Профиль сети.
Блокировать исходящие подключения в Windows 10
Есть два способа остановить исходящие соединения в Windows 10. Ознакомьтесь с ними ниже.
Метод 1: заблокировать исходящие подключения для всех приложений
Вы можете легко ограничить исходящие соединения для всех приложений, изменив дополнительные параметры безопасности брандмауэра Windows. В меню брандмауэра Защитника Windows выберите Дополнительные параметры на левой боковой панели.

Щелкните правой кнопкой мыши «Брандмауэр Защитника Windows с повышенной безопасностью на локальном компьютере» и выберите «Свойства».


Щелкните раскрывающийся список Исходящие подключения и выберите Заблокировать. Выберите Применить, а затем ОК, чтобы сохранить изменения.

Метод 2: заблокировать исходящие соединения для определенной программы
Допустим, вы хотите заблокировать исходящие соединения только для вашего веб-браузера, Windows позволяет вам сделать это эффективно. Это также может служить инструментом родительского контроля для предотвращения доступа ваших детей в Интернет.
В меню «Дополнительная безопасность брандмауэра» выберите и щелкните правой кнопкой мыши «Правила для исходящего трафика». Чтобы продолжить, выберите «Новое правило» в контекстном меню.

Выберите Программа и нажмите Далее.

Нажмите Обзор, чтобы выбрать приложение.

Перейдите на Локальный диск (C :)> Program Files (x86), чтобы найти приложения, установленные на вашем ПК. Используйте поле поиска, чтобы найти приложение, которого нет в папке Program Files. Выберите исполняемый файл приложения (.exe) и нажмите «Открыть».

Чтобы продолжить, выберите «Далее». После этого выберите «Блокировать соединение» и нажмите «Далее».

Укажите сетевой профиль (ы), для которых вы хотите, чтобы Windows блокировала исходящее соединение приложения. Чтобы продолжить, выберите «Далее».
Дайте исходящему правилу имя или описание и нажмите Готово.

Чтобы разблокировать исходящие соединения для приложения, дважды щелкните правило для исходящего трафика в меню «Дополнительная безопасность брандмауэра». Выберите Разрешить подключение, затем нажмите Применить и ОК.

Кроме того, вы можете щелкнуть правило правой кнопкой мыши и выбрать «Удалить» или «Отключить правило». Эти параметры также предоставят приложению доступ для инициирования исходящих подключений.

Блокировать входящие подключения на Mac
Ограничить входящие соединения на Mac также просто. Прочтите инструкции ниже.
-
Перейдите в Системные настройки> Безопасность и конфиденциальность.
На вкладке «Брандмауэр» щелкните значок замка в нижнем левом углу.

Введите пароль вашего Mac или используйте Touch ID для доступа к меню настроек безопасности.
- Чтобы продолжить, выберите «Параметры брандмауэра».

- Чтобы заблокировать общесистемные (входящие) подключения для всех приложений и служб, установите флажок Блокировать все входящие подключения и выберите ОК.

Ваш Mac останется видимым для других устройств и сетей, когда вы заблокируете все входящие подключения. Однако ни одно устройство или человек не могут установить соединение с вашим Mac.
Обратите внимание, что это также будет предоставлять услуги обмена файлами (например, AirDrop) и инструменты удаленного доступа (например, общий доступ к экрану) временно недоступен.
-
Чтобы блокировать входящие соединения только для встроенного программного обеспечения, снимите флажок Автоматически разрешать встроенному программному обеспечению принимать входящие соединения.
Если вы хотите заблокировать входящие соединения для определенного приложения или службы, щелкните значок плюса (+).


Совет для профессионалов: чтобы выбрать несколько приложений, удерживайте Command и щелкните приложения.
- Щелкните стрелки вверх и вниз рядом с приложениями и выберите Блокировать входящие подключения.

Блокировать исходящие подключения на Mac
В macOS отсутствует собственный инструмент или встроенный метод для блокировки исходящих подключений. Есть обходной путь, который включает в себя блокировку IP-адреса или доменного имени веб-сайта, но это не так просто. Аналогичным образом, этот метод можно использовать только для блокировки исходящих подключений к веб-сайтам, но не к приложениям. Следуйте инструкциям ниже, чтобы попробовать.
- Запустите окно Finder, выберите «Приложения»> «Утилиты» и откройте приложение «Терминал».
- Вставьте команду ниже в консоль терминала и нажмите Return.
sudo cp / private / etc / hosts

-
Введите пароль вашего Mac и нажмите Return.
Вставьте следующую команду в Терминал и нажмите Return.
судо нано / частный / и т. д. / хосты

Это дает вам административное разрешение на изменение файла Hosts. Введите пароль вашего Mac и нажмите Return, чтобы продолжить.

-
Нажмите Control + O и нажмите Return на клавиатуре.
После этого нажмите Control + X.
Наконец, введите или вставьте dscacheutil -flushcache и нажмите Return.
Разблокировать исходящие подключения на Mac
Вы не можете разблокировать исходящее соединение приложения, введя некоторые коды или команды терминала. Вам нужно будет восстановить файл резервной копии Hosts, созданный при блокировке подключения приложения. Следуйте инструкциям ниже, чтобы сделать это.
- Перейдите в Finder> Documents, дважды щелкните файл резервной копии hosts и скопируйте его содержимое.

- На рабочем столе Mac выберите «Перейти» в строке меню и выберите «Перейти в папку».

- Вставьте указанный ниже путь в диалоговое окно и выберите «Перейти».
/ частные / и т. д. / хосты


- Дважды щелкните файл на рабочем столе, удалите его содержимое и замените его содержимым файла резервной копии hosts (на шаге 1 выше).
Закройте окно TextEditor и перетащите файл хоста обратно в папку / private / etc /.
- Выберите «Заменить» в появившемся на экране запросе. Вам также может потребоваться ввести пароль вашего Mac или пройти аутентификацию через Touch ID.

Посетите веб-сайт в своем браузере и убедитесь, что он больше не заблокирован.
Используйте сторонние приложения
Управление исходящими соединениями в macOS довольно утомительно. Интересно, что есть сторонние приложения вроде Маленький снитч а также Радио Тишина которые упрощают задачу. Эти приложения не бесплатны, но они предлагают щедрые пробные режимы, которые позволяют вам использовать их без оплаты в течение определенного периода. Little Snitch (от 48,99 долларов США) имеет демонстрационный режим с 3-часовым ограничением на сеанс, а Radio Silence (9 долларов США) предлагает 30-дневную бесплатную пробную версию.
Читайте также:

