Видео ошибка windows 7
Обновлено: 07.07.2024
Одна из самых распространенных ошибок. Аббревиатура TDR означает Timeout Detection and Recovery. Перед тем как перейти к способам устранения давайте немного разберемся почему возникает данная ошибка.
В операционных системах Windows Vista и выше реализован механизм, который предназначен для выполнения сброса видеоадаптера и восстановления его работоспособности в случае отсутствия отклика от него. В ОС Windows XP и ниже подобная ситуация приводила к зависанию системы.
Подробное описание механизма TDR на MSDN – здесь. TDR состоит из 3-ех шагов:
В данной ситуации не происходит краха системы и мы можем продолжать свою работу. Если же Windows не удается выполнить сброс происходит генерация BSOD со стоп кодом BSOD 0x00000116 — VIDEO_TDR_FAILURE
Способы устранения
Вы должны понимать, что причиной данной ошибки могут быть:
аппаратные проблемы с видеокартой или с другим железом;Исходя из этого рассмотрим способы устранения.
1. Если вы обновили драйвера и после этого начались крахи – вернитесь к предыдущим драйверам и убедитесь, что проблема решена. Самый просто способ сделать это – воспользоваться механизмом точек восстановления.
В первую очередь старайтесь устанавливать драйвера с WHQL сертификацией. Что такое WHQL сертификация? Это когда Microsoft выполняет тестирование драйверов на стабильность. Чтобы установить WHQL драйвера воспользуйтесь поиском на сайте производителя. Вот как это выглядит для Nvidia (скачивайте драйвера, где написано WHQL, а не BETA)
Драйвера для видеокарт могут также находится на сайтах производителей компьютеров ноутбуков, это характерно для HP, Acer и других больших компаний. Попробуйте скачать и установить драйвера к видеокарте с их сайта. Они могут быть более старой версии – но могут работать стабильно.
У многих пользователей были проблемы с крахом после обновления до ОС Windows 10. Проблема заключается в том, что разработчики драйверов могли не учти неких нюансов связанных с этой ОС. Поэтому если у вас после обновления до Windows 10 начались проблемы – попробуйте обновится до самой последней версии драйверов с сайта разработчика. Если это не помогает – возможно вам придется вернутся на предыдущую, стабильно работающую ОС.
При установке драйверов для видеокарт Nvidia попробуйте не устанавливать:
- 3D Vision Control Driver
- 3D Vision Driver
- Graphics Driver
- HD Audio Driver
- PhysX
- nvidia Update
Установите минимально необходимый набор файлов.
3. Аппаратные проблемы обычно связаны или с неисправностью или с проблемами с температурным режимом, разгоном, поэтому:
уберите все разгоны какие только есть в вашей системе. Необязательно эти разгоны должны быть связаны с видеокартой. Это могут быть разгоны памяти, процессора. Для Nvidia можно попробовать применить профиль по умолчанию с помощью программы GeForce Experience. Для Nvidia температуру можно снять с помощью программы RivaTuner (также как и убрать разгон). Еще одна хорошая программа для получения данных по температуре это Aida64; проверьте необходимый уровень мощности блока питания. Для этого можно воспользоваться например этим калькулятором или посоветуйтесь со специалистом. Это типичная ситуация когда покупается мощная игровая видеокарта.Если ничего из вышеперечисленного не помогает – причиной может быть поломка видеокарты. Если есть возможность поменяйте видеокарту по гарантии (нормальные продавцы, если объяснить, что были перепробованы все варианты, что разгона нет, температурный режим нормальный на чистой ОС все равно вылетают синие экраны, обычно идут на встречу клиенту. В принципе для них легко проверить проблемы с устройство банально воткнув его в свой компьютер и погонять тесты и вы можете подсказать им, чтобы они это сделали).
4. Проблемы с системными файлами связаны с:
Стандартный способ исправления проблемы это запуск утилиты sfc.
5. На ноутбуках часто встречается наличие 2-ух графический адаптеров. Попробуйте по очереди отключить в BIOS каждый из них и проверьте стабильность работы после этого. На материнках для настольных PC, часто можно встретить конфигурацию – встроенная видеокарта + выносная. Попробуйте также здесь поиграть с конфигурацией. Возможно отключение выносной видеокарты и подключение монитора к встроенной решит проблему.
6. Попробуйте увеличить таймаут ожидания при выполнении TDR. Этот способ предложенный Microsoft в KB2665946.
По умолчанию ОС дает 2 сек на восстановление графического адаптера. Этот интервал можно увеличить. Для этого скачайте и запустите Microsoft Fix It 50848 инструмент здесь. Запустите установщик, согласитесь с лицензионными требованиями и понажимайте везде далее.
Или же выполните изменение в реестре вручную. Для этого запустите regedit и найдите раздел HKEY_LOCAL_MACHINESYSTEMCurrentControlSetControlGraphicsDrivers
Для 32-битной ОС создайте параметр с именем TdrDelay типа DWORD (32-bit) и задайте для этого ключа значение 8.
Для 64-битной ОС создайте параметр с именем TdrDelay типа QWORD (64-bit) и задайте для этого ключа значение 8.
Перегрузите компьютер для применения параметров.
Вот еще некоторые мои мысли на счет этой ошибки.
Если сразу после покупки нового компьютера (ноутбука) у вас выскакивает данная ошибка – это нехорошо, поскольку в новом компьютере подобных проблем быть не должно. В таком случае постарайтесь поменять проблемную карту (компьютер). Если вы купили компьютер б/у и у вас возникает данная ошибка – возможно придется менять видеокарту. Перед покупкой б/у компьютера лучше всего его потестировать стресс тестами – это даст вам некоторые гарантии. Не забывайте, что часто люди продают компьютеры поскольку у них с ними есть какие-либо проблемы.
Не забывайте, что если у вас “старое железо”, которому уже 6 лет то обновление до последний версий ОС не всегда может закончится удачно в плане крахов. На это есть простая причина – производитель старается тестировать железо под ту версию ОС, которая сейчас распространена на рынке, после того как ОС и железо устаревает, вендор просто “забывает” об этом железе и вряд ли он будет исправлять ошибки. Поэтому если у вас все стабильно работает на Windows 7, а на Windows 10 проблемы, которые вы не можете устранить – вам придется возвращаться на предыдущую ОС.
Я надеюсь мой пост поможет в устранении ваших проблем. Если у вас все же ничего не получилось – создайте новую тему на форуме, постараемся разобраться.
Эта статья описывает три способа устранить проблемы с отсутствием ответа драйвера дисплея. Подробнее об их причинах можно узнать в разделе дополнительных сведений.
Решение
Чтобы устранить проблему, выполните описанные действия, начиная с первого способа. Если он не поможет, перейдите к способам 2 и 3.
Способ 1. Обновите видеодрайвер для своего графического оборудования
Чтобы обновить видеодрайвер для графического оборудования с помощью Центра обновления Windows, перейдите по ссылке, соответствующей вашей версии Windows, и следуйте указаниям в статье.
Если установка последних обновлений не решает проблему, используйте способ 2.
Способ 2. Измените параметры визуальных эффектов для оптимизации производительности
Если вы одновременно откроете несколько программ, окон браузера или электронных писем, это может занять всю память и снизить производительность. Закройте все неиспользуемые программы и окна.
Кроме того, вы можете повысить производительность компьютера, отключив некоторые визуальные эффекты. Вот как изменить параметры визуальных эффектов для оптимизации производительности:
Откройте раздел "Счетчики и средства производительности", выбравПуск > Панель управления. В поле поиска введите Счетчики и средства производительности, а затем в списке результатов выберите Счетчики и средства производительности.
НажмитеНастройка визуальных эффектов. Если система запросит пароль администратора или подтверждение, введите пароль или подтвердите действие.
Выберите пункты Визуальные эффекты >Обеспечить наилучшее быстродействие >ОК.
Примечание. Вы также можете выбрать менее строгий параметр Разрешить Windows самостоятельно выбрать то, что лучше для моего компьютера.
Если этот способ не помог устранить проблему, воспользуйтесь способом 3.
Способ 3. Изменение значения параметра реестра для увеличения времени обработки графического процессора
Эту проблему можно решить, увеличив время, выделенное механизму обнаружения и исправления зависания для завершения этой операции, с помощью изменения значения реестра.
Для этого выполните указанные ниже действия.
Закройте все программы Windows.
Найдите следующий подраздел реестра:
HKEY_LOCAL_MACHINE\SYSTEM\CurrentControlSet\Control\GraphicsDrivers
В меню Правка нажмите пункт Создать, а затем выберите из раскрывающегося меню указанный параметр реестра для вашей версии Windows (32- или 64-разрядной).
Закройте редактор реестра и перезагрузите компьютер, чтобы изменения вступили в силу.
Внимание! В этом разделе, описании метода или задачи содержатся сведения о внесении изменений в реестр. Однако неправильное изменение параметров реестра может привести к возникновению серьезных проблем. Поэтому следует точно выполнять приведенные инструкции. В качестве дополнительной защитной меры перед изменением реестра необходимо создать его резервную копию. Это позволит восстановить реестр в случае возникновения проблем. Дополнительные сведения о создании резервной копии реестра в Windows 7 см. в статье Создание резервной копии реестра.
Выберите параметр DWORD (32 бита).
В поле Имя введите TdrDelay и нажмите клавишу ВВОД.
Дважды нажмите TdrDelay, введите 8 в поле Значение и нажмите кнопку ОК.
Выберите параметр QWORD (64 бита).
В поле Имя введите TdrDelay и нажмите клавишуВВОД.
Дважды нажмите TdrDelay, введите 8 в поле Значение и нажмите кнопку ОК.
Дополнительная информация
Эта проблема может возникать по одной или нескольким из следующих причин.
Возможно, вам необходимо установить последние обновления для видеодрайвера.
Ваш компьютер могут замедлять визуальные эффекты или слишком большое количество программ, работающих в фоновом режиме.
Для отображения графики на мониторе графическому процессору необходимо больше времени, чем разрешено.
Примечание. Для старых видеокарт видеодрайверы, полностью совместимые с вашей версией Windows, могут отсутствовать.
Дополнительные сведения о механизме обнаружения и исправления зависания см. в статье, посвященной обнаружению и исправлению зависания графических процессоров посредством WDDM.
Решение 1. Установите последние обновления Windows
Установка обновлений Windows имеет решающее значение для безопасности и стабильности вашей системы. В Windows 10 есть несколько проблем с определенным программным и аппаратным обеспечением, и иногда эти проблемы могут вызывать появление VIDEO_TDR_ERROR.
Чтобы предотвратить появление этой и других ошибок BSOD, мы рекомендуем вам использовать Центр обновления Windows и загрузить последние версии исправлений для Windows 10. Многие из этих обновлений предлагают новые функции, но есть также много исправлений ошибок, связанных как с аппаратным, так и программным обеспечением, поэтому, если вы хотите сохранить ваш компьютер в безопасности и без ошибок, мы настоятельно рекомендуем вам часто устанавливать последние обновления.
Иногда вы можете пропустить важное обновление из-за определенных ошибок, но вы всегда можете проверить наличие обновлений вручную, выполнив следующие действия:
Windows проверит наличие доступных обновлений и автоматически загрузит их в фоновом режиме. После загрузки обновлений они будут установлены автоматически, как только вы перезагрузите компьютер. После обновления Windows проблема должна быть решена.
Решение 2. Обновите драйверы
- Нажмите клавиши Windows Key + X на клавиатуре, чтобы открыть меню Power User. Выберите Диспетчер устройств из списка.
- Когда откроется Диспетчер устройств , найдите драйвер, который вы хотите обновить, щелкните его правой кнопкой мыши и выберите Обновить драйвер .
- Выберите Автоматический поиск обновленного программного обеспечения драйвера и позвольте Windows 10 загрузить соответствующий драйвер.
- Повторите эти шаги для всех драйверов, которые вы хотите обновить.
Некоторые пользователи утверждают, что использование диспетчера устройств для обновления драйверов не является наиболее эффективным методом, поскольку диспетчер устройств не всегда загружает последние версии драйверов, поэтому многие пользователи предлагают обновить драйверы вручную.
Обновление драйверов вручную не сложно, и все, что вам нужно сделать, это посетить веб-сайт производителя вашего оборудования и загрузить последние версии драйверов для вашего устройства. Пользователи сообщали о проблемах с контроллером Nforce Ethernet, поэтому не забудьте сначала обновить этот драйвер, а затем перейти ко всем остальным драйверам.
- ЧИТАЙТЕ ТАКЖЕ: исправлено: ошибка SYSTEM_PTE_MISUSE в Windows 10
Решение 3. Переустановите драйверы дисплея
После удаления драйвера графической карты вам необходимо посетить веб-сайт производителя графической карты и загрузить последние версии драйверов для вашей графической карты. Некоторые пользователи утверждают, что последние драйверы графических карт могут вызвать эту ошибку, поэтому вы можете установить более старую версию драйверов и проверить, устраняет ли она проблему.

Несколько пользователей сообщили, что они исправили проблему, просто изменив частоту своей оперативной памяти. По их словам, они изменили частоту своей оперативной памяти с 2400 МГц до 1600 МГц, и это решило проблему для них.
Решение 5. Очистите компьютер и проверьте источник питания.
VIDEO_TDR_ERROR Ошибка BSOD может иногда появляться, если ваш компьютер перегревается, поэтому мы советуем вам очистить его от пыли. Иногда пыль может засорить вентиляторы на вашем GPU или процессоре и привести к их перегреву, поэтому очень важно проверить температуру и очистить компьютер сжатым воздухом.
Если ваш компьютер чист от пыли, но ошибка все еще сохраняется, обязательно проверьте блок питания. Если блок питания неисправен или не может вырабатывать достаточное количество энергии, вам, возможно, придется заменить его на новый.
Следуйте инструкциям на экране, чтобы восстановить ваш компьютер. Как только ваш компьютер будет восстановлен, проверьте, сохраняется ли проблема. Если нет, это означает, что проблема была вызвана сторонним приложением или драйвером. Чтобы предотвратить появление этой проблемы, рекомендуется внимательно следить за обновлениями.
Windows 10 имеет тенденцию автоматически устанавливать обновления системы и драйверов, и иногда обновление может вызвать эту проблему. Если эта проблема появляется снова, не забудьте проверить, был ли установлен какой-либо драйвер или обновление.
Если это так, вам нужно будет восстановить систему и заблокировать автоматическую установку обновлений Windows.Кроме того, также рекомендуется заблокировать Windows от обновления драйверов.
Примечание редактора . Этот пост был первоначально опубликован в июне 2016 года и с тех пор был полностью переработан и обновлен для обеспечения свежести, точности и полноты.
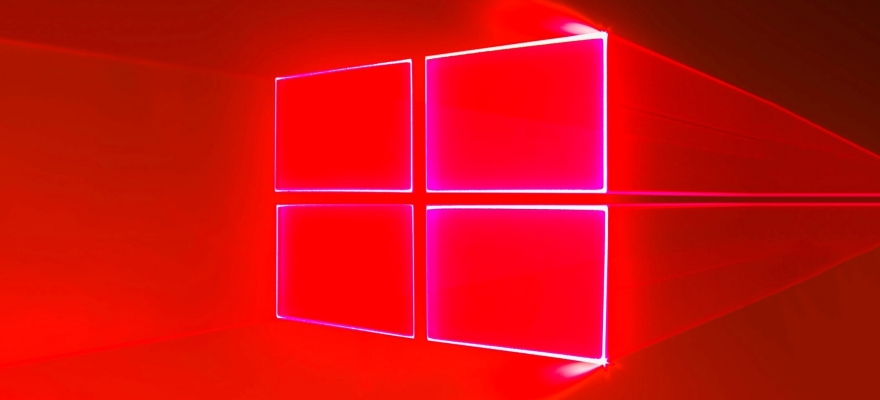
Ошибка VIDEO_TDR_ ERROR на синем экране смерти указывает на то, что видеокарта работает некорректно. При этом такая нестабильная работа графического ускорителя может быть связана с различными фактора, от определения и устранения которых зависит исход решения ошибки 0x00000116. Поэтому в данной теме мы постараемся максимально полностью раскрыть тему.
Причины появления синего экрана смерти с кодом VIDEO_TDR_ ERRORВажно отметить, что ошибка 0x00000116 появляется не только на Windows 7, как указано в заглавии статьи. BSOD или синий экран 0x00000116 появляется и на Windows XP, 7, 8, 10 и причин тому несколько:
- Повреждение драйвера видеокарты, его отсутствие или несовместимость с операционной системой;
- Сбой в работе видеокарты, её неправильное подключение или повреждение контактов (из-за этого видеокарта перестала отвечать на запросы пользователя);
- Несовместимость видеокарты с платформой;
- Перегрев графического ускорителя;
- Недостаточное питание видеокарты;
- Работа вирусного приложения;
- Повреждение системных файлов и файлов реестра.
На операционной системе Windows 10 такая проблема может возникать и по причине обновления ОС. При этом возле самой ошибки в скобках всегда указывается сбойный файл, что упрощает решение ошибки.
Способы исправления ошибки 0x00000116 VIDEO TDR ERRORДля того, чтобы устранить ошибку VIDEO TDR ERROR на компьютере с Windows 7 и выше, стоит изначально перевести, что же она означает. Перевод этой ошибки следующий: VIDEO TIMEOUT DETECTION AND RECOVERY ERROR (Видео (видеокарта) перестало отвечать и восстановлено). Это прямое указание на сбойную работу видеокарты.
Методы решения такой проблемы будут следующими.
Поскольку за работу видеокарты отвечают драйвера, то при появлении синего экрана смерти VIDEO TDR ERROR стоит выполнить несколько рекомендаций с драйверами:
- Переустановить (Обновить);
- Откатить до более раннего состояния.
О том, как обновить драйвера видеокарты, мы писали ранее на нашем сайте. Сделать это лучше через Диспетчер устройств или, загрузив с официального сайта производителя ускорителя.
ВАЖНО! Нужно устанавливать драйвера с WHQL сертификацией. Это значит, что сама компания Microsoft протестировала и одобрила программное обеспечение.
Проверяем совместимость видеокарты с материнской платой и самой операционной системой. Для этого нужно перейти на сайт производителя видеокарты и посмотреть, есть ли драйвера для определенной версии и разрядности операционной системы.
Проверить совместимость с материнской платой можно только в случае перехода на сайт производителя материнки и, выбрав раздел видеокарт, посмотреть наличие нужного типа PCI E.
На различных форумах, в том числе и Microsoft, указано, что синий экран смерти может появляться по причине слабого подключения видеокарты к материнкой плате через PCI. Поэтому, стоит выключить ПК, отсоединить его от сети и на несколько секунд зажать кнопку питания, чтобы снять остатки напряжения. Далее осторожно отсоединяем видеокарту, протираем её контакты канцелярским ластиком, как чистят оперативную память.
Также не мешает поменять термопасту на графическом чипе видеокарты и почистить радиатор с кулером. Перегрев устройства часто становиться причиной бсода VIDEO TDR ERROR.
Разгон видеокарты может отрицательно сказаться на работе видеокарты. При запуске мощной игры после разгона устройства, может вылететь синий экран смерти. Поэтому, если вы ранее выполняли разгон видеокарты, то нужно сбросить настройки ускорителя до заводских.
Если ошибка с кодом 0x00000116 возникла после установки какой-то программы или майнера (для добычи криптовалюты), то нужно удалить софт и очистить систему от его остатков. Для этого подойдет любая программа для очистки системы от мусора.
Проверка системы на вирусы – обязательное действие при возникновении такой ошибки. Для этого нужно скачать лечащую утилиту Dr.Web Curelt! или обновить на своем антивирусе вирусные базы.
Этот способ самый сложный и опасный. Однако, как показывают отзывы пользователей, которые столкнулись с BSOD 0x00000116 – VIDEO_TDR_FAILURE, что он помог на 100%.
Этот метод заключается в увеличения времени ожидания отклика видеокарты или таймаута, как указано в ошибке. Для этого нужно загрузить обновление KB2665946, а после его установки выполнить следующее:
- Скачиваем и устанавливаем Microsoft Fix It 50848.
- Увеличиваем время отклика на 8 секунды. По умолчанию ОС дает видеокарте только 2 секунды для восстановления своей работы.
Или же выполняем изменение вручную, прописав в системном реестра такие значения:
- Открываем Редактор реестра и переходим по ветке «HKEY_LOCAL_MACHINE\SYSTEM\CurrentControlSet\Control\GraphicsDrivers».
- Здесь создаем DWORD (32-bit) с именем TdrDelay и значением «8» или QWORD (64-bit) с тем же именем TdrDelay и тем же значением «8».
ВАЖНО! В скобках указана разрядность операционной системы.
После перезагрузки системы изменения вступят в силу и ошибка будет исправлена.
Ошибки встречаются на всех компьютерах, ваш ничем не отличается от прочих. Надо понимать, что это всего лишь машина, которая сталкивается с самыми разнообразными проблемами аппаратного или программного обеспечения.

Неопытному пользователю словосочетание кажется пугающим и чуть ли не фатальным, но есть способы устранения этой ошибки без необходимости переустанавливать систему с форматированием диска. Сама по себе перезагрузка компьютера серьезной проблемой не является, но вот потеря данных может вызвать серьезные последствия. Мало кто хотел бы с ними столкнуться, особенно, если в наличии нет резервной копии данных.
Ниже рассмотрим несколько вариантов действий, которые помогут вернуть компьютер в рабочее состояние.
Почему появляется ошибка BSOD Video Scheduler Internal Error на ПК с Windows 10?

Прежде чем перейти к первой шагу в устранении проблемы, важно узнать причину, по которой она вообще возникает. Это поможет определить, насколько логичны планируемые нами к выполнению на компьютере действия и связаны ли они с факторами, которые могут вызвать внутреннюю ошибку BSOD Video Scheduler на ПК с Windows 10 (8). Вот несколько причин, по которым появляются ошибки типа «синий экран смерти» на ПК с Windows 10 (8):
1. Проблемы с графическим адаптером (видеокартой). Эти проблемы могут носить как программный, так и аппаратный характер. Устаревшие драйвера имеют отношение к программным причинам, а неисправная видеокарта – уже аппаратные проблемы, которые решаются только заменой или ремонтом устройства.
2. Поврежденные системные файлы. Трудно определить, как именно повреждены существующие системные файлы, но это может быть связано с установкой нового программного обеспечения или наличием вредоносного файла. Резкое отключение компьютера от источника питания без проведения надлежащих предварительных процедур тоже может привести к повреждению системных файлов во время их обработки при работе компьютера.
3. Заражение вирусами. Вредоносные программы и подобные им небольшие зловредные средства каждый день создаются киберпреступниками. Они хотят нарушить конфиденциальность пользователей и получить доступ к их компьютеру. Воздействие таких программ тоже может стать причиной его неисправности.
4. Повреждение реестра Windows. Еще одной причиной, вызывающей ошибку BSOD Video Scheduler на ПК с Windows 10, является вмешательство в реестр Windows. Реестр – это иерархическая база данных всех настроек компьютера, которая лежит в основе работы любой системы. Простые изменения в настройках реестра могут привести компьютер к нестабильному состоянию.
5. Недавние аппаратные / программные изменения. Любое новое оборудование, недавно подключенное к компьютеру, может быть с ним несовместимо, что приведет к появлению «синего экрана смерти». Аналогично, если вы установили новое программное обеспечение или обновили существующее, это тоже может привести к конфликту с существующими системными файлами и вызвать нестабильное поведение Windows.
Существует довольно много шагов для устранения BSOD типа Video Scheduler Internal Error на ПК с Windows 10 (Windows 8). Большинство из них – простые и быстрые решения, которые вы, возможно, много раз и так периодически выполняли на своем компьютере. Вот список таких понятных и необходимых действий:
Запустите антивирус
Первый шаг, который рекомендуется выполнять всегда, даже если ваш компьютер работает стабильно – это проверить систему на наличие вирусов. Это наиболее распространенное действие для всех проблем, с которыми вы сталкиваетесь на вашем компьютере, включая BSOD Video Scheduler Internal Error в Windows. Если у вас отсутствует сторонний антивирус в системе, не бойтесь, ведь в ней присутствует встроенный Защитник Windows. Этот установленный по умолчанию антивирус от Microsoft по мнению многих специалистов работает довольно хорошо и помогает бороться с вредоносным ПО, обеспечивая безопасность вашей системы.
Можно посоветовать использовать Advanced System Protector, одну из лучших программ для обеспечения безопасности. Среди всех аналогов ASP выделяется с помощью своего простого и понятного интерфейса и регулярно обновляет определения вирусов.
Загрузить Advance System Protector можно здесь.
Внимание: никогда не устанавливайте и не запускайте на компьютере два разных антивируса, поскольку каждый из них идентифицирует другой, как потенциальную угрозу, что может привести к системным проблемам.
Установите доступные обновления Windows
Другой быстрой возможностью избавиться от внутренней ошибки BSOD Video Scheduler в Windows 10 (Windows 8) является проверка обновлений Windows и установка подготовленных обновлений. Microsoft время от времени выпускает обновления и исправления программного обеспечения, чтобы пользователи могли наслаждаться стабильной, беспроблемной и удобной работой.
Примечание. Также возможно, что ошибка BSOD произошла из-за установки недавнего обновления Microsoft. В этом случае проверьте наличие недавно установленного обновления по пути: Панель управления → Программы → Программы и компоненты → Установленные обновления и удалите его.
Удалите последние аппаратные / программные дополнения
Следующим возможным решением будет удаление всех периферийных устройств, подключенных к вашему компьютеру, включая USB-флешки. Вполне возможно, что конкретное оборудование может вызвать конфликт, и отключение этого устройства может устранить ошибку BSOD Video Scheduler Internal Error в Windows 10. Но клавиатуру с мышью от компьютера все же отключать не стоит.
Аналогично оборудованию проверьте, не устанавливали ли вы недавно в систему новую программу или приложение. Мы уже касались темы удаления обновлений на предыдущем шаге, теперь понадобится вернуться к тем же настройкам по пути: Панель управления → Программы → Программы и компоненты и проверить наличие установленных приложений.
Удалите все программы, установленные в течение нескольких последних дней, а затем проверьте свою систему на наличие этой проблемы.
Проверьте драйверы видеокарты
Само слово VIDEO в описании ошибки ясно указывает на неполадки с графикой в вашем компьютере. Пора перейти к следующему этапу устранения неполадок, связанному с видеокартой. Если проблема носит аппаратный характер, тогда лучше всего обратиться к специалисту. Но сперва можно самостоятельно проверить драйверы для видеокарты. Драйвер – это небольшая программа, которая осуществляет взаимодействие между оборудованием и операционной системой. Чтобы обновить драйверы, откройте «Диспетчер устройств» и выполните следующие действия:
1. Откройте «Диспетчер устройств», введя эту фразу в строку поиска в левом нижнем углу экрана.

2. В новом окне найдите раздел «Видеоадаптеры» и нажмите на стрелку перед ним.
3. Будет показано название видеоадаптера. Щелкните правой кнопкой мыши на имени и выберите «Обновить драйвер». Windows автоматически выполнит поиск последнего обновления для вашей видеокарты и установит его.
4. После установки обновления перезагрузите компьютер, чтобы изменения вступили в силу.
Если обновление драйверов не помогает устранить внутреннюю ошибку BSOD Video Scheduler в Windows, то следующим шагом будет переустановка видеодрайверов. Выполните те же действия, чтобы открыть диспетчер устройств и найти видеоадаптеры.
Теперь в появляющемся при клике правой кнопкой мыши на устройстве меню выберите третий вариант – «Удалить устройство».
Закончите цепочку действий и перезагрузите компьютер. В Windows 10 любой неустановленный драйвер по умолчанию автоматически будет устанавливаться при перезагрузке компьютера. Но если этого не произойдет, вы можете загрузить исполняемый файл из центра загрузки Windows или с сайта производителя графической карты.
Проверьте системные файлов и жесткий диск на повреждения
Чтобы проверить системные файлы на ошибки, приготовьтесь почувствовать себя программистом. На самом деле этот процесс требует не написания кода, а просто ввода некоторых команд в окне операционной системы MS DOS. Вам нужно будет запустить Check Disk, System File Checker и DISM. Сначала откройте командную строку в режиме администратора, выполнив следующие действия:
1. Введите в строке поиска в левом нижнем углу экрана «Командная строка» и в результатах поиска щелкните правой кнопкой мыши по «Командной строке», выбрав «Запуск от имени администратора».

2. Откроется новое черное окно с белыми символами. Введите следующую команду, чтобы проверить жесткий диск на предмет логических или физических повреждений.
4. Последним шагом работы в командной строке будет запуск Системы обслуживания образов развертывания и управления ими или DISM.
Dism /Online /Cleanup-Image /StartComponentCleanup
Dism /Online /Cleanup-Image /RestoreHealth
Примечание: Команды надо выполнять последовательно, одну за другой.
Запустите очистку диска
Очистка диска помогает удалить ненужные файлы с вашего компьютера и устранить ошибку BSOD Video Scheduler Internal Error в Windows. Рекомендуется выполнять этот шаг не реже одного раза в месяц на вашем компьютере, даже если он находится в идеальном стабильном состоянии.
1. Откройте Проводник, нажав клавишу Windows и букву E.
2. Нажмите на «Этот компьютер» в списке слева. Затем щелкните правой кнопкой мыши на локальном диске C и выберите «Свойства».
3. В новом окне на вкладке «Общие» нажмите на «Очистка диска».
4. Появится новое окно со списком файлов, которые можно удалить. Выберите все и нажмите внизу кнопку «Очистить системные файлы».
5. После завершения процесса очистки перезагрузите компьютер, чтобы изменения вступили в силу.
Восстановление системы
Восстановление системы помогает восстановить компьютер до предыдущего стабильного состояния. Данная процедура не удаляет личные файлы, но единственным нюансом этого шага является то, что после восстановления компьютера до предыдущего состояния вы потеряете все изменения настроек и установленные программы, сделанные после создания этой точки восстановления системы. Чтобы решить проблему BSOD Video Scheduler Internal Error в Windows, инициируйте восстановление системы, выполнив следующие шаги:
1. Введите «Восстановление» в поле поиска.
2. В открывшемся новом окне нажмите кнопку «Восстановление».
3. Выберите пункт «Запуск восстановления системы».
4. Нажмите «Далее» и следуйте инструкциям на экране.
Проверьте физическое состояние видеокарты
Если вы знаете, как открыть корпус вашего компьютера, то можете физически проверить видеокарту. Это позволит убедиться хотя бы в правильном ее подключении и отсутствии видимых повреждений. В противном случае вам понадобится отнести устройство в ближайший сервисный центр для диагностики и ремонта.
Восстановите ваш компьютер до заводских настроек
Если все вышеупомянутые шаги не работают, то, к сожалению, единственная оставшаяся опция для устранения ошибки BSOD Video Scheduler Internal Error в Windows 10 (Windows 8) – это восстановление компьютера до заводского состояния.
Читайте также:

