Виды папок в windows
Обновлено: 05.07.2024
Мы уже настраивали свойства папок в статье "Как растянуть диск?" . Сейчас рассмотрим еще несколько параметров настроек, как самой системы, так и свойств папок.
Настройка отображения папок и файлов
Нажмите Win+E чтобы открыть Проводник . В меню нажмите Вид и затем Параметры .
Совет: если меню нет, то нажмите Alt , чтобы его отобразить
В открывшемся окне переходим на вкладку Вид . Первые две кнопки позволяют применить настройки ко всем папкам и сбросить вид папок к стандартному, это удобно если вы что-то сделали, но как вернуть - не знаете.
Ниже, галочками, можно настроить параметры отображения папок и файлов, а так же изменить параметры предварительного просмотра. Часть настроек влияет на производительность системы, например " Всегда отображать значки, а не эскизы " позволит, при открытии папки, где есть изображения или документы, не пытаться системе показать эскиз документа. А значит открытие такой папки не будет сопровождаться активной работой диска, который будет сканировать файлы, а система не будет отрисовывать картинки.
В самом низу можно найти " Показывать скрытые файлы, папки и диски ". Это позволит вам видеть папки и файлы у которых установлен атрибут " Скрытый ". Как его поставить и зачем это может понадобиться читайте ниже.
После того как необходимые настройки выбраны, нажимаем Применить внизу справа, а затем кнопку " Применить ко всем папкам ". Теперь вся ваша система будет пользоваться этими настройками.
Настройка атрибутов файлов и папок
Выбрав один или группу файлов и/или папок мы можем нажать правую кнопку на любом выделенном элементе и выбрать внизу Свойства . Откроется отдельное окно, где на вкладке Общие можно поставить атрибут " Только чтение " или " Скрытый ". Так как на большинстве компьютеров просмотр скрытых файлов отключён, то поставив такой атрибут, можно скрыть папку или файлы от чужих глаз.
Атрибут " Только чтение " защищает файл от изменения в программах. Например есть таблица, где вы рассчитали расходы на отпуск и боясь случайных изменений - можете поставить этот атрибут, программы не смогут переписать этот файл, если он был изменён, они будут предлагать изменить имя файла или сохранить его в другом месте.
По кнопке " Другие " можно поставить дополнительный атрибут для сжатия данных, я об этом рассказывал в другой статье.
Резюмируя статью - мы научились настраивать параметры отображения папок и файлов, это в ряде случаев позволяет или ускорить работу или настроить более удобный их показ. Так же меняя атрибуты файлов можно скрыть их от посторонних глаз или защитить от изменения.
В проводнике Windows Vista произошло множество улучшений по сравнению с Windows XP. Однако некоторые болячки предыдущей операционной системы перекочевали в следующие ОС, как и прежде доставляя массу неудобств пользователям. В частности одной из наиболее раздражающих проблем является неспособность ОС отображать вид папок таким, каким хотят его видеть пользователи.
Сброс вида папок
Если вы уже столкнулись с тем, что Windows не запоминает устанавливаемый вами вид папок, то придется сбросить его и начать все сначала. Проблема тут в том, что ОС может запомнить настройки лишь ограниченного количества папок, которое, впрочем, можно увеличить. Но обо всем по порядку. Сбросить настройки вида папок можно двумя способами.
В панели управления откройте Свойства папки, перейдите на вкладку Вид и нажимте кнопку Сброс вида папок.
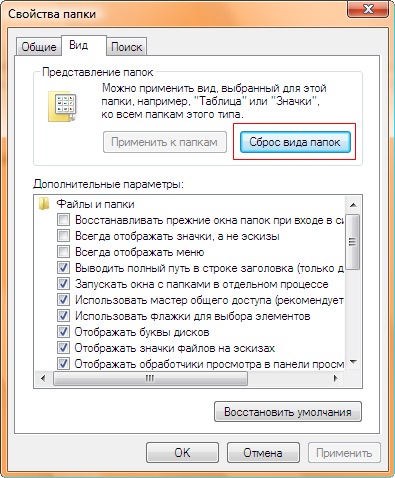
Этот способ сводится к удалению параметров реестра, в которых хранятся настройки вида папок. В частности, требуется удалить параметры Bags и BagMRU из разделов:
Вы можете сделать это вручную, а можете просто воспользоваться предлагаемым ниже REG-файлом, импортировав его в реестр. В этот файл однако включены еще три параметра, которые мы рассмотрим чуть подробнее.
Отключение автоматического присвоения шаблонов для папок
Речь о шаблонах, которые вы можете задать для папки в ее свойствах на вкладке Настройка.

необходимо создать подраздел AllFolders, а в нем подраздел Shell. Затем в подразделе Shell нужно создать строковой параметр FolderType и присвоить ему значение NotSpecified.
Примечание. Вместо параметра NotSpecified можно указать некоторые другие, и тогда ОС будет автоматически присваивать указанный шаблон.
| Параметр | Описание |
| NotSpecified | Все элементы |
| Contacts | Контакты |
| Music | Подробности о записи |
| MusicIcons | Значки музыки |
| Documents | Документы |
| Pictures | Изображения и видео |
Увеличение кэша памяти для вида папок
Можно увеличить количество папок, для которых Windows будет запоминать настройки вида. В разделе
необходимо создать параметр DWORD с именем BagMRU Size и присвоить ему десятичное значение, скажем, 20000.
Запоминание параметров отображения каждой папки
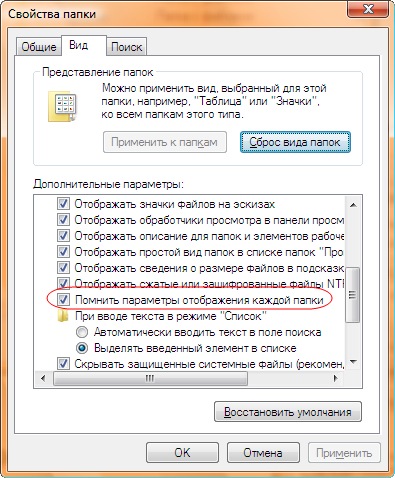
В Windows 7 и новее этого флажка нет. В реестре за это поведение отвечает параметр DWORD NoSaveSettings в разделе
для которого нужно установить значение 0 (что, впрочем, равносильно отсутствию параметра).
REG-файл для выполнения описанных выше действий
Для экономии времени я предлагаю вам воспользоваться REG-файлом, который вы можете импортировать в реестр, чтобы одновременно сбросить вид папок, отключить автоматическое определение шаблонов, увеличить кэш памяти и установить запоминание параметров отображения каждой папки. После импорта REG-файла необходимо завершить сеанс для вступления изменений в силу.
Но это еще не конец нашей истории! Дальше я расскажу о том, как грамотно настроить вид папок таким образом, чтобы работа с ними стала как можно более удобной и не вызывала неприятных эмоций.
Грамотная настройка вида папок
Во многом недовольство отображением вида папок обусловлено тем, что пользователи не очень хорошо представляют принцип работы этого элемента ОС. Я вкратце опишу его.
Основой отображения вида папки является ее шаблон, который указывется в свойствах папки. Шаблон определяет задачи для файлов, располагающиеся под адресной строкой, а также отображаемые столбцы (Имя, Размер, Дата изменения и т. д.) и/или виды (Список, Таблица, Плитка, Мелкие значки и т. д.). Указав шаблон, вы можете затем более тонко настроить вид папки, выбрав подходящие столбцы и виды. Дальше я продемонстрирую, как можно настроить папки, используя эту информацию. Подразумевается, что вы сбросили вид папок, следуя предложенным выше инструкциям (в противном случае желаемого результата можно и не добиться). Порядок действий таков:
- Применение единого шаблона для всех пользовательских папок
- Применение шаблонов к индивидуальным пользовательским папкам
- Тонкая настройка вида пользовательских папок
- Применение вида ко всем вложенным папкам
Рассмотрим каждый этап подробнее.
Применение единого шаблона для всех пользовательских папок
Первым шагом будет приведение всех пользовательских папок к единому виду. Под ними понимаются все папки профиля пользователя, включая Документы, Музыка, Изображения и прочие. Откройте проводник и перейдите в папку Пользователи, расположенную в корне системного диска. Щелкните правой кнопкой мыши на свободном месте и выберите из контекстного меню пункт Настройка вида папки. Выберите в качестве шаблона Все элементы и убедитесь, что установлен флажок Применять этот же шаблон ко всем подпапкам.

Нажмите ОК. Теперь все пользовательские папки должны иметь единый вид. Но, конечно, выбранный нами шаблон не слишком подходит к таким папкам, как Музыка и Изображения, поэтому им требуется дополнительная настройка.
Применение шаблонов к индивидуальным пользовательским папкам
Для папок, в которых вы храните музыку, изображения и видео, имеет смысл назначить собственные шаблоны. Давайте рассмотрим, как их указывть на примере папки Музыка. Откройте ее из меню Пуск или введите там же в поиск команду shell:My Music и нажмите Ввод. Щелкните правой кнопкой мыши на свободном месте и выберите из контекстного меню пункт Настройка вида папки. Выберите в качестве шаблона Подробности о записи и убедитесь, что установлен флажок Применять этот же шаблон ко всем подпапкам. Нажмите ОК. Теперь все музыкальные папки должны иметь единый вид, основанный на выбранном шаблоне. С папкой Изображения можно поступить аналогично, выбрав шаблон Изображения и видео.
Тонкая настройка вида пользовательских папок
Продолжим настраивать папку Музыка. Тут многое зависит от того, как пользователь размещает файлы в папке, поэтому универсального рецепта быть не может. У меня для каждого исполнителя отдельная папка, а в ней уже своя папка для каждого альбома. Итак, у меня открыта папка Музыка, т. е. отображается список вложенных в нее папок. Вас, как и меня, может не устроить стандартный список или порядок отображаемых столбцов. Щелкните правой кнопкой мыши по любому столбцу и отметьте флажками те столбцы, которые вы хотите видеть. Если предлагаемых в меню столбцов недостаточно, внизу меню есть пункт Подробнее, откуда можно выбрать все доступные столбцы.
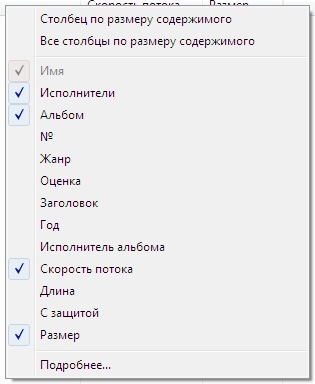
После того, как вы выберете нужные столбцы, вы можете изменить Виды, но меня устраивает стандартная Таблица, которая является вполне логичным выбором в данном случае.
Применение вида ко всем вложенным папкам
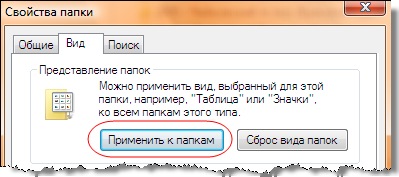
Все! Теперь все вложенные в папку Музыка папки имеют тот вид, который мы хотели установить.
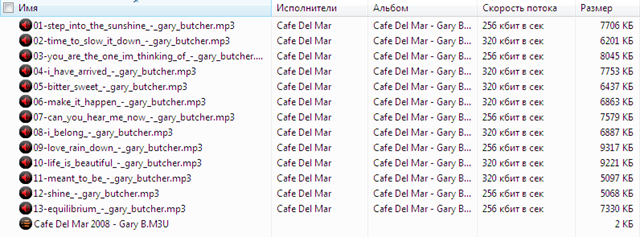
Надеюсь, эта информация поможет вам успешно настроить вид папок и получать удовольствие от работы с ними!
Метки: проводник Информация в статье применима к Windows 7
Вадим - владелец этого блога, и почти все записи здесь вышли из-под его пера. Подробности о блоге и авторе здесь. Поддержать автора вы можете тут.
Вас также может заинтересовать:
Подпишитесь на канал и читайте интересные записи чаще! Есть вопросы? Задайте их в чате.
комментариев 10
Ваша оценка: 0 Класс! Спасибо за статью. Ещё не уверен, что помогло, но информация полезная. Ваша оценка: 0Спасибо за полезную статью! Помогло.
Ваша оценка: 0 Ваша оценка: 0 Ваша оценка: 0Или работает в обоих случаях?
Ваша оценка: 0Перед публикацией я проверял все написанное в статье.
Ваша оценка: +1На всякий случай решил уточнить ;) Спасибо.
Заодно появился еще вопрос.
Какие настройки хранятся в разделе HKCU\Software\Microsoft\Windows\ShellNoRoam?
У меня там нет подразделов Bags и BagMRU, хотя система (х64) стоит достаточно давно.
Я это не ковырял с тех пор, то бишь лет семь, и сейчас не горю желанием. Спросите в форуме
Ваша оценка: 0
Юленька Воловикова
Одно из раздражающих неудобств в Windows – неспособность системы сохранять пользовательские настройки вида папок. По умолчанию все файлы отображаются в виде таблицы, и даже если поменять вид, то после того, как вы закроете и вновь откроете папку, содержимое будет неизменно представлено таблицей.
К этому можно вспомнить, что "Окна" не всегда верно определяют шаблон папки в зависимости от находящихся в ней файлов, в общем, в данной заметке автор расскажет как быстро настроить и, главное, сохранить нужный вид папок, не трогая хрупкий реестр. А начнем мы процесс с "чистого листа" – сброса вида папок.

- Для того, чтобы произвести сброс вида папок, надо открыть любую непустую папку и в левой верхней части проводника Windows нажать на "Упорядочить" → далее, в выпавшем меню выбрать "Параметры папок и поиска" (скриншот) → в появившемся окне на вкладке "Вид" кликаем по искомой кнопке "Сброс вида папок" → в новом окошке на вопрос "Установить вид всех папок этого типа на компьютере в соответствии с параметрами по умолчанию?" мышкой отвечаем "Да" → "ОК" (след. скриншот, вариант 1).
Второй способ: через "Пуск" открыть "Панель управления" → "Параметры папок" → финал аналогичный ("Вид", "Сброс вида папок" и подтвердить сделанное).

- Для изменения вида отображения файлов в папках по умолчанию в той же "любой-непустой" папке нажмите клавишу "Alt" → в появившемся вверху проводника меню выберем "Вид" и, разумеется, отметим нужный вид папок (автор остановился на оптимальном "Обычные значки") → дальше щелчок по знакомому "Упорядочить", "Параметры папок и поиска", вкладке "Вид" → "Применить к папкам" → "Да" и "ОК" (скриншот, вариант 2).
Второй способ: в папке кликнуть по значку "Изменить представление" справа вверху проводника → "Обычные значки" → после клавиши "Alt" нажать в меню проводника "Сервис" → "Параметры папок" → на вкладке "Вид" выбрать "Применить к папкам" → "Да" и "ОК".
Уверен, что следуя вышеописанным алгоритмам, вам без труда удалось настроить и сохранить вид папок в Windows 7 подобающим образом, "под себя".
Технологии шагнули очень далеко вперед
Как настроить папку
Как настроить папку
Как настроить свойства папок в Windows 10
Во всех версиях Windows вплоть до 95 много узнаваемых элементов, но как это всегда бывает, в Windows 10 разработчики взяли старую добрую лошадку и научили ее новым трюкам.
Изменения, произошедшие в свойствах папок, вряд ли можно назвать самым громким нововведением в Windows 10, но даже здесь появилось немало новых настроек, о которых известно далеко не каждому пользователю.

Общие настройки
Как настроить и сохранить вид папок в Windows 7



Дмитрий dmitry_spb Евдокимов
Как и в предыдущих версиях, параметры папок в Windows 10 можно изменять и подстраивать под свои потребности. Это позволяет сделать ОС компьютера максимально функциональной и понятной.
Настройка общего доступа к папкам и файлам
Доступ к папкам и файлам позволяет просматривать и использовать данные, хранящиеся на другом компьютере в домашней сети. Для использования этой функции предварительно настройте ее.
Проверка рабочей группы
Если компьютер имеет другую рабочую группу, измените ее:
Система → О системе → Изменить параметры → Изменить → введите имя рабочей группы и подтвердите действия.
Выбор нужных объектов
Вы можете выбрать файлы и папки, доступные для просмотра участниками группы. Открыть доступ можно к отдельным директориям или полностью локальному диску.
Настройка безопасности
Для открытия файлов на другом устройстве нужно ввести имя пользователя и пароль учетной записи главного компьютера, где находятся эти файлы. Пользователи редко устанавливают парольную защиту на домашний ПК, но в соответствии с политикой безопасности Windows 10 для сетевого доступа нельзя применять пустые пароли. Поэтому нужно выключить парольную защиту для доступа по сети или включить использование пустых паролей. После этого доступ к файлам на другом устройстве будет открыт.
Читайте также:

