Виджет погоды mac os не работает
Обновлено: 04.07.2024
Хотя в 2014 году у macOS появились виджеты с выпуском OS X Yosemite, они были весьма ограничены в плане функциональности и настройки, как и их аналоги из iOS. Но все изменилось с появлением macOS Big Sur. Для разнообразия, новые виджеты не только более функциональны, но также предлагают некоторую настройку для персонализированного опыта. Итак, если вы хотите научиться использовать виджеты в MacOS Big Sur на вашем Mac, вы попали в нужное место.
Советы по настройке виджетов в macOS Big Sur
Как и ожидалось, виджеты MacOS Big Sur работают синхронно с виджетами iOS 14. Таким образом, вы можете выбрать предпочтительный размер и даже настроить их. Хотя macOS не позволяет размещать виджеты на рабочем столе прямо сейчас, позже ситуация может измениться, учитывая то, насколько активно Apple хочет улучшить работу с виджетами.
Прямо сейчас библиотека виджетов не может похвастаться огромной коллекцией. Но вы должны ожидать, что библиотека получит тонну классных виджетов раньше, чем позже. Примечательно, что если у вас есть универсальное приложение для iOS, которое поставляется с виджетом, вы сможете использовать его также на Mac.
Быстрые ссылки на темы, описанные ниже
Доступ к виджетам на вашем Mac
Получить доступ к виджетам в macOS Big Sur довольно просто. Вы можете получить к ним доступ, нажав на время в строке меню. Apple интегрировала Центр уведомлений с панелью виджетов для быстрой навигации.

Добавьте виджет в Центр уведомлений на вашем Mac
В зависимости от ваших потребностей, вы можете легко добавить виджеты в свой Центр уведомлений, чтобы взглянуть на то, что может предложить конкретный виджет.
1. Прежде всего, нажмите на время в правом верхнем углу экрана.

2. Теперь нажмите на опцию Edit Widgets внизу.

3. Затем выберите предпочтительный размер виджета.
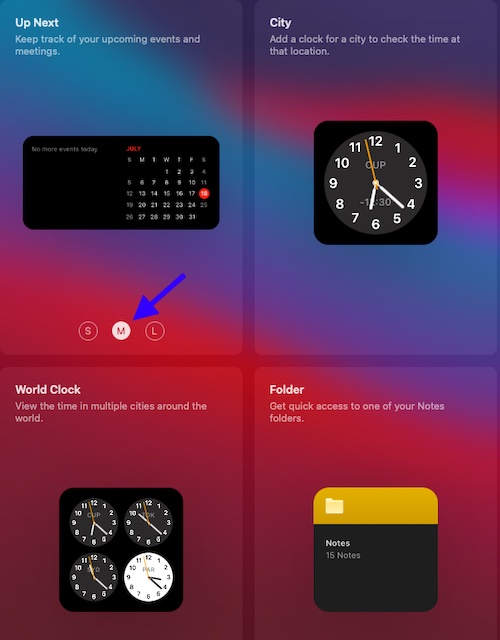
4. Затем найдите виджет, который вы хотите добавить в Центр уведомлений. Затем наведите курсор мыши на виджет, чтобы открыть кнопку «+». В конце не забудьте нажать Готово для подтверждения.
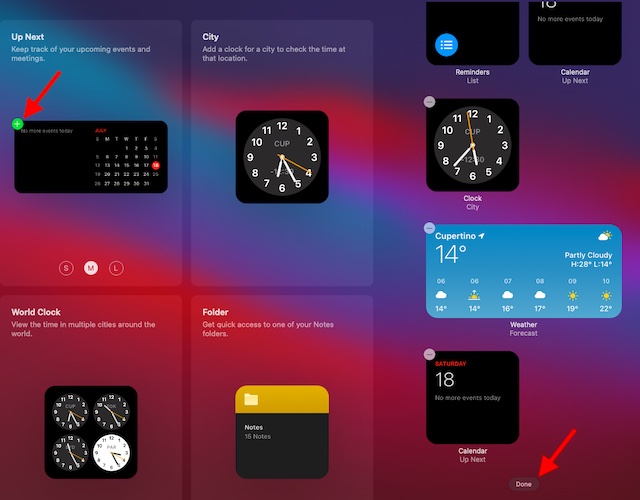
Идеально переставить виджеты в Центре уведомлений
1. Чтобы начать, нажмите на время в строке меню.

2. Теперь прокрутите вниз и нажмите «Редактировать виджеты».

3. Затем перетащите виджет в нужное место. После того, как вы полностью изменили виджет, нажмите «Готово» для подтверждения.

Удалить виджеты из Центра уведомлений на вашем Mac
Если вы больше не хотите хранить какой-либо виджет в Центре уведомлений, вы можете быстро удалить его.
1. Нажмите на время в правом верхнем углу на вашем Mac.

2. Прокрутите вниз и нажмите «Изменить виджеты».

3. Найдите виджет, который вы хотите удалить. Затем нажмите кнопку «-» слева от виджета, чтобы удалить его из центра уведомлений. После этого нажмите Готово внизу для подтверждения.
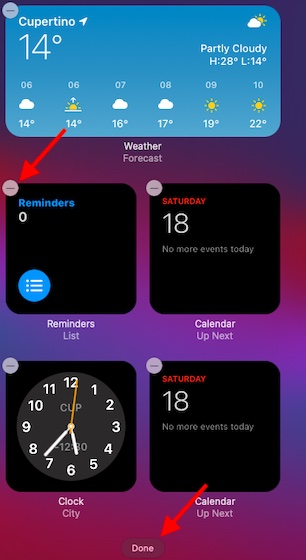
Советы по настройке виджетов в MacOS Big Sur на Mac
Таким образом, вы можете получить максимальную отдачу от виджетов на вашем Mac с MacOS Big Sur. Хотя у macOS сейчас нет тонны виджетов, это всего лишь вопрос времени, когда их будет огромное количество.
Местоположение в погодном виджетном центре уведомлений постоянно ошибочно с сентября 2014 года. Я был в Ампусе для отдыха. Но сегодня я дома и место не меняется!

Если я нажму на i в правом верхнем углу, я не могу изменить его вручную.

Нажмите значок i в правом верхнем углу экрана, который вы указали. Там вы можете изменить местоположение для погоды. Edit
Сделал быстрый поиск, и это кажется ошибкой в йосемите. Найден французский веб-сайт с решением, ссылка . кажется, что место для вас погода хранится в
/Library /Containers /com.apple.ncplugin.weather. Я не знаю, является ли это временным решением.
Go Системные настройки> Безопасность & Конфиденциальность> Конфиденциальность [вкладка]
Снимите и повторите проверку «Погода», и она вернется к нормальной работе

Откройте «Системные настройки», перейдите в панель «Безопасность», а затем в «Службах определения местоположения» проверьте, разрешено ли погодному виджету получать ваше текущее местоположение.
Если он в данный момент установлен, а ваше местоположение по-прежнему не правильно, снимите флажок и снова проверьте его. Обратите внимание, что вам может потребоваться разблокировать панель предпочтений, щелкнув сначала значок блокировки в нижнем левом углу.
Я нашел, что может на самом деле вызвать эту проблему. Виджет погоды использует службы определения местоположения, чтобы определить ваше местоположение. Он кэширует последнее найденное местоположение. Я использую свой компьютер через проводную локальную сеть дома, а службы определения местоположения не работают без WiFi. Поэтому, когда он дома, он никогда не смог разрешить мое местоположение и по умолчанию был последним, что было неверно.
Включите Wi-Fi и удалите неправильное местоположение из своего погодного виджета. Это сработало для меня.
Go Системные настройки> Безопасность & Конфиденциальность> Конфиденциальность [вкладка] Щелкните блокировку в левом нижнем углу окна и введите свой пароль. Снимите флажок «Enabled Location Services» и снова нажмите блокировку в левом нижнем углу. Еще раз нажмите кнопку блокировки, чтобы разблокировать, снова включить службы размещения и снова заблокировать.
Это решило проблему для меня.
Я сделал то, что сказал Лукас, и сначала это не сработало. Я попытался снова на этот раз после того, как я отключил Weather в службах местоположения I: заблокировал панель предпочтений, отправился в центр уведомлений, нажав на i в верхней правой части, а затем удалил неправильное местоположение , наконец, я разблокировал панель настроек и проверил Погода в службах местоположения.
Системные настройки> Безопасность & Конфиденциальность Вкладка «Конфиденциальность Выберите «Службы местоположения» Снимите флажок «Погода»
Неправильное погодное местоположение должно исчезнуть. Повторная проверка «Погода» должна автоматически отображать правильное местоположение погоды.
У меня тоже была эта проблема. Я щелкнул значок «i» в правом нижнем углу виджета, и как только он щелкнул, я набрал свой почтовый индекс (австралийский), и он узнал его как почтовый индекс Сиднея и разрешил мне выбирать часовой пояс в Сиднее. Это сработало! Ничто другое, казалось, не работало.
Если вы наведете указатель на погоду, появится немного «i». Нажмите его, а затем снова введите свое местоположение.

Вчера Apple выпустила macOS Monterey для всех пользователей Mac и я, как сознательный фанат яблочной техники, даже и не думал сломя голову бежать накатывать новую операционку на свой MacBook.
Чем крут AirPlay для macOS Monterey
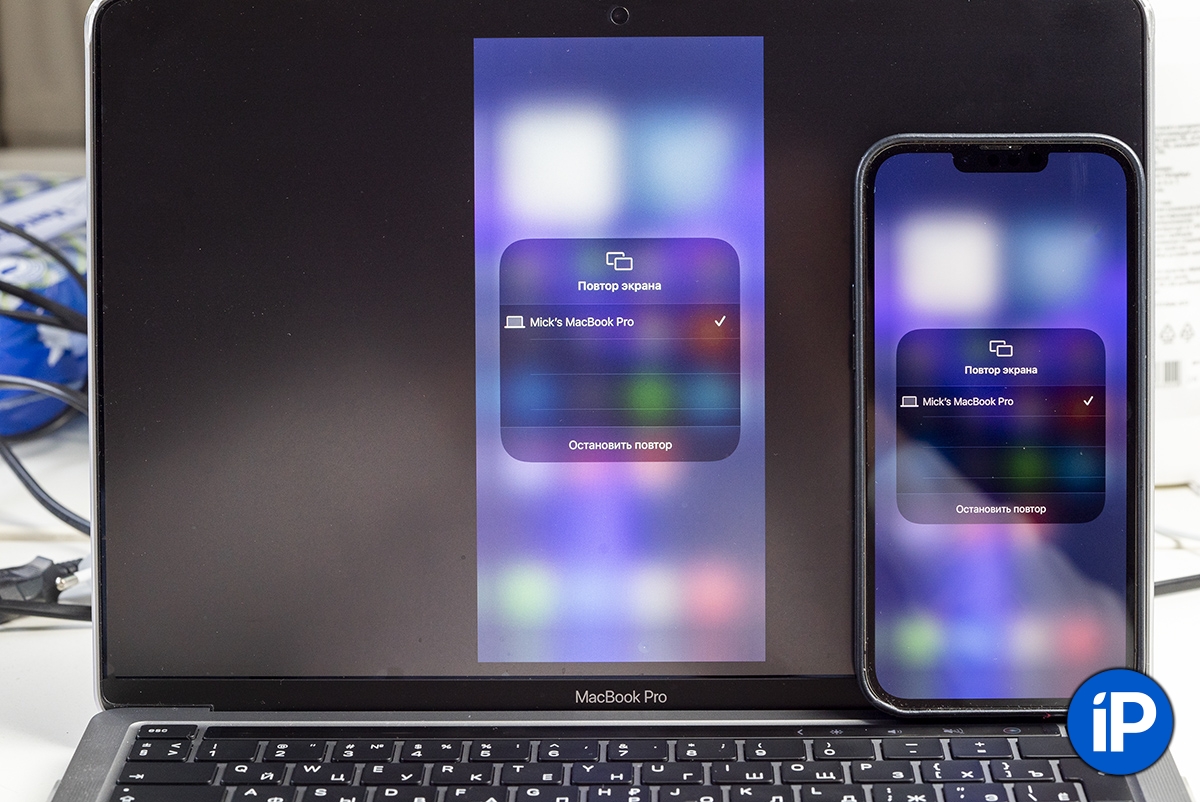
Трансляция экрана iPhone на экран MacBook Pro. Полёт отличный.
После установки новой операционки Mac превратится в активную точку приема сигнала по AirPlay с возможностью транслировать картинку с любого гаджета Apple на Mac.
В частности, теперь можно транслировать мобильную игру с iPhone на экран моего MacBook без сторонних приложений и утилит.

До вчерашнего вечера было так.
Да, можно поставить её на какой-нибудь Samsung с поддержкой технологии Dex, подключить его кабелем HDMI к телевизору и вот тебе большая картинка. Но есть нюанс: создатели игры сделали поддержку геймпада только для iOS-версии.
Так что до вчерашнего вечера мне приходилось щуриться в экран своего iPhone, сжимая в руках геймпад от PS4. Понятно, что сюжет и игровая механика затягивают, но периодически глазам нужно дать отдохнуть. И ладно у меня ещё Pro Max, а каково тем, кто играет в игры на айфонах с меньшей диагональю экрана? Жуть вообще.
▪️ Подключаешь контроллер PS4 или Xbox One к iPhone (инструкция)
▪️ Свайпом по экрану вызываешь «Пункт Управления».
▪️ Нажимаешь волшебную кнопку с двумя экранами.
▪️ Выбираешь свой MacBook в появившемся списке и запускаешь на смартфоне игру.
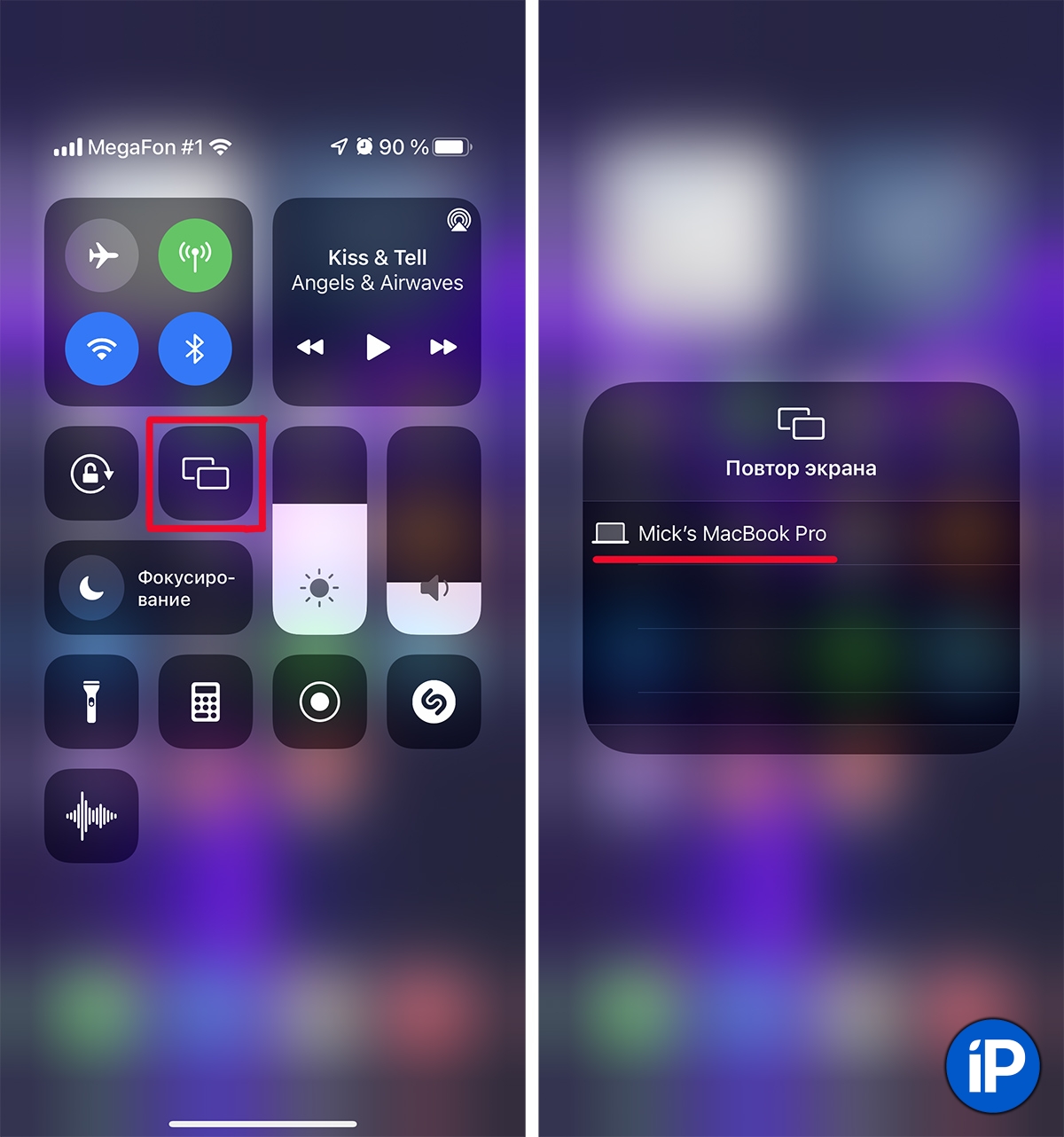
Всё, ты играешь в Genshin Impact на большом экране.
С помощью контроллера.
Вот они, маленькие радости жизни!
После нескольких часов тестирования могу с уверенностью сказать, что задержка между изображением на смартфоне и на экране MacBook минимальна.
Я даже сыграл несколько боёв в Call of Duty Mobile подобным образом, и в динамичных схватках не испытывал никакого дискомфорта.



Также у меня установлены на смартфоне несколько частей GTA, которые также можно теперь проходить с комфортом на экране макбука. А ведь есть ещё Max Payne, Real Racing 3 и ещё куча игр для iPhone и iPad с поддержкой геймпада, которые нельзя установить на Mac.
Ощутить эту магию смогут владельцы следующих Mac:
• 2018 MacBook Pro и новее
• 2018 MacBook Air и новее
• 2019 iMac и новее
• 2017 iMac Pro
• 2019 Mac Pro
• 2020 Mac mini


Большинство пользователей компьютеров от Apple, которые уже установили себе последнюю версию операционной системы macOS, после обновления не смогли найти ранее привычную всем панель Dashboard, на которой обычно располагаются различные виджеты.
Некоторые источники даже сообщали, что Apple убрала её из новой версии операционной системы совсем, однако это не так, просто в Mojave она теперь отключена по умолчанию, а вернуть эту панель с виджетами можно буквально в пару кликов.
Напомним что Dashboard - это такая программа, которая отображается отдельными окном в macOS и обычно идет перед всеми рабочими столами. Основное её предназначение - расположение различных виджетов для быстрого доступа, таких как: погода, калькулятор, заметки, календарь и множества других на свой вкус.

Однако установив последнюю версию операционной системы от Apple - Mojave пользователи не обнаружили привычного для них окна с виджетами на его законном месте, да и вообще нигде не обнаружили. Плохо искали!
Действительно, Apple по умолчанию отключила Dashboard в новой версии macOS посчитав этот инструмент устаревшим и бесполезными, но как это часто бывает, многие с таким мнением остались не согласны и хотят его вернуть. И вот как это сделать.
Для того, что бы включить Dashboard в Mojave проделайте следующие действия.
1. Откройте системные настройки.

Для этого кликните на "яблочко" в левом верхнем углу экрана Mac OS и в выпадающем меню выберите пункт "Системные настройки".
2. Откройте Mission Control
В открывшемся меню настроек системы найдите и откройте пункт с названием "Mission Control".

3. Настройте отображение Dashboard
Последним делом в открывшемся меню найдите пункт "Dashboard" и в выпадающем списке выберите, как вы хотите его отображать. Для того, что бы он отображался отдельным окном выберите в списке пункт "Как пространство".

В общем то это всё, можно закрыть меню и поискать окно с виджетами на его привычном месте. Для этого просто нажмите Fn+F9 (отобразится список всех рабочих столов, включая окно Dashboard).
Читайте также:

