Виндовс 10 исчезла кнопка в правом нижнем углу
Обновлено: 03.07.2024
Нижняя панель главного экрана операционной системы – важный инструмент для взаимодействия с ПК. Здесь отображается информация о текущем времени, состоянии подключения, а также другие данные, которые закрепил пользователь. Иногда случается ситуация, когда не работает нижняя панель на Рабочем столе компьютера Windows 10. Значки не реагируют на нажатия, а их расположение становится невозможно изменить.
Возможные причины «поломки» панели задач
Если нижний интерфейс Виндовс 10 не реагирует на мышь, а ее значки не перемещаются, пользователь имеет дело со сбоем ОС.

Он мог произойти по нескольким причинам:
- случайное удаление файлов Windows;
- воздействие вирусов;
- поломка ветки реестра.
К счастью, ни одна из возможных причин не требует от владельца компьютера полной переустановки операционной системы. Конечно, эта операция тоже способна решить проблему, однако существуют намного более рациональные способы исправления ошибки.

Виндовс 10 обладает полным набором инструментов, предназначенных для устранения неполадок. Пользователю не придется даже скачивать стороннее ПО, чтобы решить проблему. Достаточно внимательно изучить инструкцию и действовать в строгом соответствии с предложенными рекомендациями.

Применение PowerShell
PowerShell представляет собой оболочку Командной строки. Она способна обрабатывать различные операции, направленные на исправление системных ошибок. Все, что потребуется пользователю, – ввести нужную команду и подтвердить выполнение операции. Это отличный способ решить проблему, если зависла панель задач.
Для того чтобы воспользоваться PowerShell, понадобится:
- Открыть меню «Выполнить» при помощи комбинации клавиш «Win + R».



Комбинация символов активирует процесс перезагрузки нижней панели компьютера, благодаря чему ее функционал будет восстановлен в полном объеме. Но если инструмент PowerShell не поможет, в запасе у владельца ПК останется еще 2 способа решения проблемы.
Использование инструментального набора SFC
Неисправность нижнего элемента главного экрана часто бывает связана с повреждением системных файлов. Для их восстановления не нужно переустанавливать Windows 10, поскольку ОС предусматривает специальную команду, которая осуществляет тест операционки и автоматически восстанавливает поврежденные данные.

Операция выполняется при помощи инструментального набора SFC, для применения которого требуется:
- Перейти в Командную строку через меню «Выполнить» (используется запрос «cmd»).


На заметку. В качестве альтернативы можно использовать запрос «dism /Online /Cleanup-Image /RestoreHealth».

Тест системы займет не более 2-5 минут. Вся информация о поврежденных файлах отобразится в Командной строке. Больше ничего делать не придется, поскольку Виндовс 10 самостоятельно восстановит поврежденные данные.
Восстановление в реестре ветки, отвечающей за Панель задач
Не исключено, что проблема возникла из-за внесения изменений, блокирующих функционал нижней панели, в реестр Windows. Это могло произойти под влиянием стороннего ПО (например, CCleaner). Для исправления ошибки понадобится выполнить несколько простых действий:


- Откройте каталог, расположенный в директории HKEY_CURRENT_USER\Software\Microsoft\Windows\CurrentVersion\Explorer\Advanced» или вбейте указанный путь в строку поиска.

- Наведите курсор мыши на папку «Advanced» и щелкните ПКМ.

- Выберете пункт «Создать», а затем – «Параметр DWORD (32-bit)».

- Измените название параметра на «EnableXAMLStartMenu».
- Дважды кликните ЛКМ по созданному элементу.
- В открывшемся окне выставите значение «0».

В заключение останется перезагрузить компьютер, чтобы новые настройки вступили в силу. Это позволит восстановить интерфейс и его функционал. Как только ПК включится, попробуйте запустить любое приложение через нижний интерфейс.
Другие проблемы панели задач
Отсутствие отклика нижней панели Widows – не единственная ошибка, с которой сталкиваются пользователи. Этот элемент системы вызывает ряд других сложностей, однако любая проблема решается встроенными методами.
Нижняя панель скрывается при запуске приложений


- В подпункте «Панель задач» активировать ползунок «Закрепить».

Теперь интерфейс будет отображаться поверх всех окон. Он не будет скрываться при запуске приложений.
Панель отображается сбоку
Также пользователи Windows 10 жалуются на то, что панель задач отображается не на привычном виде снизу, а сбоку. Вернуть элемент на привычное место можно следующим образом:
- Наведите курсор мыши на интерфейс.
- Щелкните ПКМ по элементу.

- Выберете «Свойства».
- Откройте вкладку «Положение».
- Выставите значение «Снизу».

Для информации. Windows 10 предлагает 4 способа расположения: снизу, сверху, справа и слева.
Изменив параметр, необходимо подтвердить сохранение новых настроек. В противном случае компонент снова переедет на непривычное место.
Значки стали маленькими
Если на нижней панели отображаются маленькие значки, которыми неудобно пользоваться, рекомендуется проверить корректность настроек:

- В разделе «Персонализация» изучите пункт «Панель задач».

- Если активирован ползунок «Использовать маленькие кнопки», отключите его.

Выставление исходных параметров сделает иконки нижнего интерфейса такими же большими, какими они были изначально. При необходимости их размер можно изменить в любой момент.
Самые распространенные проблемы
Если значки на панели задач пропали, попробуйте несколько простых способов решения проблемы. Они помогут вернуть иконки, при этом не потребуется кардинальных мер. Обычно возникают сбои в работе проводника система, устаревших драйверах графического адаптера, использовании сторонних программ для модификации панели задач.
Перезагрузка проводника Windows
Для начала рекомендуется перезагрузить проводник системы:
1. Кликните по нижней панели правой клавишей мыши, чтобы выбрать контекстное меню. Выберите «Диспетчер задач».

2. В списке процессов найдите «Проводник». Вызовите меню нажатием правой клавишей мыши и нажмите на «Перезапустить».

3. Перезагрузите компьютер через специальную опцию. Завершение работы и включение ПК не всегда помогает.

Если иконки на панели задач пропадают именно после завершения работы системы, то отключите быстрый запуск Windows. Для этого следуйте инструкции:
- Кликните правой кнопкой мыши по иконку «Пуск» и нажмите на пункт «Управление электропитанием».
- В появившемся окне выберите «Дополнительные параметры питания».

- Нажмите на пункт «Действие кнопки питания» в панели, расположенной слева.

- Уберите галочку напротив пункта «Включить быстрый запуск».

Чтобы изменения вступили в силу, кликните по кнопке «Сохранить изменения». После выполненных действий попробуйте выключить, затем снова включить ПК. Если не помогло, то переходите к решению следующей проблемы.
Ручная установка драйверов
В некоторых случаях, установка драйверов для видеокарты вручную наиболее действенная, чем с помощью стандартных средств системы. При этом обновить программное обеспечение рекомендуется не только для встроенного графического адаптера, но и дискретного компонента.

Если название не отображается, то вызовите контекстное меню нужного компонента и перейдите в свойства. Во вкладке «Драйвер» находится подробная информация об адаптере, включая версию, название поставщика, а также другие сведения.

Точки восстановления Windows
Откатка Windows 10 до точки восстановления – наиболее действенный способ, если проблема появилась недавно. Функция система позволяет отменить последние изменения в ОС, включая в файлах реестра.
Для восстановления системы сделайте следующее:
1. Перейдите в панель управление. Для этого одновременно зажмите клавиши Win+R на клавиатуре. В командной строке введите «control», затем кнопку «ОК».

2. В появившемся окне выберите пункт «Восстановление», затем «Запуск восстановления системы».

3. В появившемся окне нажмите на кнопку «Далее», затем выберите точку для восстановления и продолжите процедуру.

После этого останется только подтвердить действие с помощью кнопки «Готово».Через некоторое время система вернется в исходное состояние до установления программ и изменения настроек или файлов реестра.
Другие способы решения проблемы
Одной из самых распространенных проблем при исчезновении иконок в панели задач Windows 10 является деятельность сторонних программ. Например, это возникает при использовании софта для модификации внешнего вида элемента система. Если такое приложение было инсталлировано, проверьте, работает ли оно:
- в трее внизу;
- в списке запущенных процессов в диспетчере задач;
- в автозагрузке.
Заройте программу и проверьте, появились ли значки. Иногда лучше вовсе деинсталлировать такой софт с помощью встроенных средств системы или специальных инструментов.
Если внизу вместо обычных значков отображается белая иконка, то программа, на которую она ссылалась, была удалена. Это могла сделать система, антивирус или сам пользователь. Чтобы ее удалить, щелкните по пустому ярлыку правой кнопкой мыши и выберите пункт «Открепить от панели задач».

Windows 10 все значки, которые располагаются на панели задач, помещает в специальную папку. Она находится по адресу:
%AppData%\Microsoft\Internet Explorer\Quick Launch\User Pinned\TaskBar
Зажмите клавиши Win+E, затем в адресную строку вставьте указанную ссылку. В открывшемся окне должны отображаться значки, которые пропали.

Если список пуст, то иконки были удалены по случайности самим пользователем или в результате сбоя папки профиля. Чтобы вернуть значки, придется вручную добавлять их на панель:
- кликнуть по ярлыку или исполняемому файлу правой клавишей мыши, затем выбрать «Закрепить на панели задач»;
- из меню «Пуск» вызвать меню, перейти в раздел «Дополнительно» и закрепить иконку;
- перетащить нужный файл на панель с помощью мыши.
Если кэш иконок поврежден, то они не будут отображаться на панели задач Windows 10. В этом случае потребуется его ручная очистка:
1. Найдите программу «Командная строка».
2. Щелкните правой кнопкой мыши, чтобы выбрать пункт запуска от имени администратора.

3. Введите 4 команды, нажимая после каждой клавишу Enter.

После успешного выполнения команды, закройте программу. Также потребуется перезагрузка компьютера или ноутбука.
Описанные способы помогают решить проблему пропажи иконок с панели задач Windows 10. Для начала перезагрузите компьютер: это поможет восстановить систему после непредвиденного сбоя. Если это не помогло, воспользуйтесь другими способами: перезапустить проводник, откатить ОС до точки восстановления, обновить драйвера для видеокарты, вручную очистить кэш иконок.
Если вы нашли ошибку, пожалуйста, выделите фрагмент текста и нажмите Ctrl+Enter.
С момента анонса не решался обновляться на новую версию.
Решил подождать обновлений, как раз вчера поставил свеженькую Windows 11
Фото прилагается:
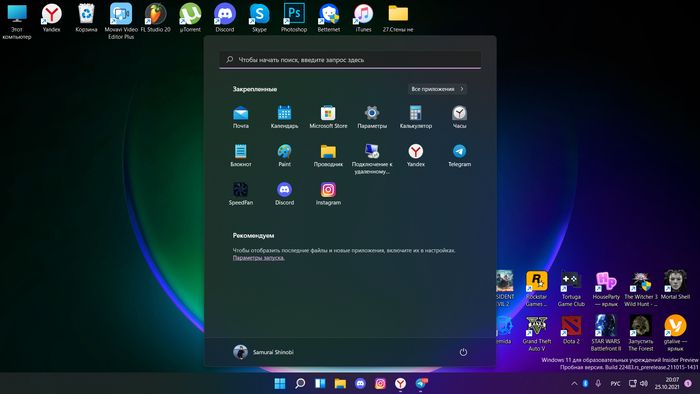
Первое впечатление странное, но сегодня уже привык.
Просмотрел видео о самом Windows у остальных ютуберов. Заметил что одна из функций на моей системе не работает и использование без неё крайне не удобно.
Вот то что есть у остальных:
Удобная функция очень напоминает систему которая устроена в смартфоне.
У меня при нажатии ничего не происходит. Это означает что я не смогу иметь быстрый доступ к изменению громкости и быстрым настройкам. Я опечален ищу людей у которых есть такая же проблема. Скажите есть ли способ включить её.
И вообще что можете сказать об этом.
P.S. - ставил Windows 11 не официально, скажем так есть способ обойти тест на совместимость и поставить её, может ли быть проблема в этом?
Так же добавлю что вместе со звуком не работает календарь и уведомления нажимая на время с датой, ничего не происходит(как раньше было в 10 Windows открывался календарь). Что касаемо уведомлений они пишутся что есть 1 уведомление но при нажатии ничего не происходит.
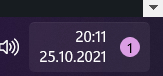
Заранее спасибо за прочтение и тем кто сможет помочь.
Решение проблемы уже есть в комм, я расписал, если будут вопросы пишите в комм.
В общем нашёл я какой-то англоязычный форум как решить проблему, (пишу для тех кому интересно и кому нужно действительно решение) для этого жмём Win + R
Вписываем regedit , тыкаем Enter
В открывшемся реестре мы ищем тот путь который я выделил красной полоской, если у Вас нету папки "Explorer" создайте её (нажимаете на папку windows правой кнопкой дальше создать и выбираете "раздел") После если у вас всё есть то просто откройте файл который я указал на скриншоте выше DisableNotificationCenter - двойным щелчком, как сам файл говорит за себя то что мы и искали. после у вас откроется окно в котором нужно будет вписать в графе "значение" - поставить 0 , если стоит 1. Так же ставим на 0 . Перезагрузка пк и всё работает.

Не совсем понятно - громкость не регулируется с клавиатуры горячими клавишами или что? Если да, то у меня такое было, потом прилетело какое-то обновление, которое это пофиксило. Винда лицензионная была, комп совместимый. Но, надо сказать, я вчера грохнул это индусское поделие и вернулся на W10.
Это лечится рестартом процесса проводник(explorer) в диспетчере задач
Ну как то так, всё работает.
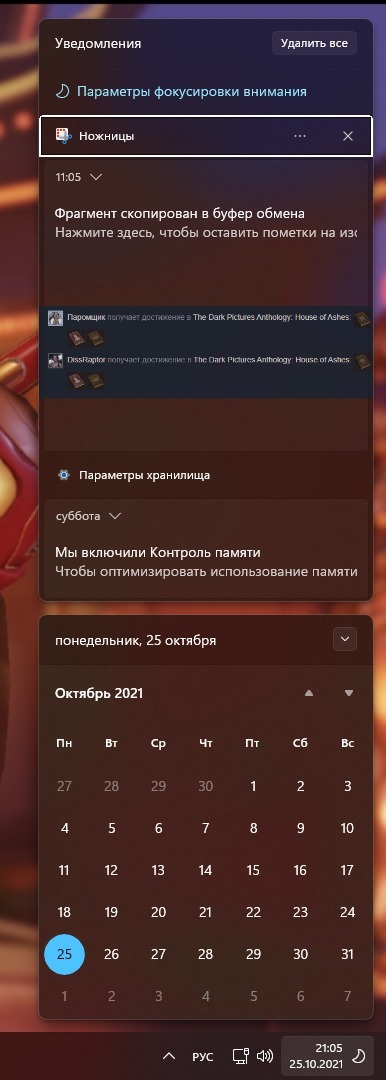
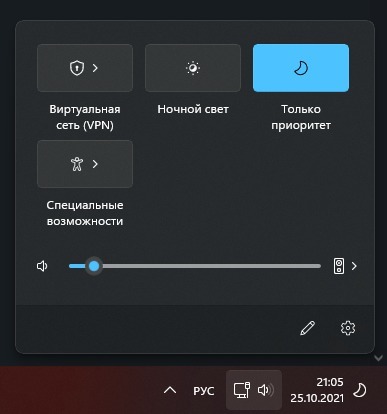
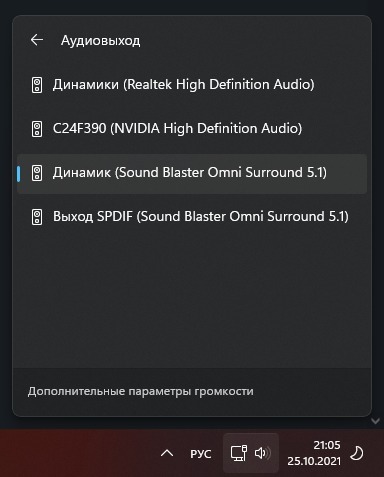
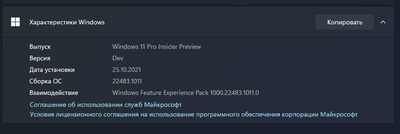
Я из дома ещё проверю, но вроде всё работало. А вы точно кривые билды 11ой версии не качали? А то похоже на какую-нибудь кастомку если эти функции обрезаны. Только сегодня перед работой какое-то обновление прилетало, не успел проверить что там добавили, но точно скажу что уведомления у меня все открываются, звук ну у меня несколько источников звука колонки, наушники я их через этот интерфейс спокойно переключаю.
Windows XP ставь срочно!
Ответ на пост «Не прокатило»

В Windows 10 есть новая ошибка, которая появилась благодаря обновлению KB5003214 для обновлений May 2021 Update (21H1),October 2020 Update (20H2) и May 2020 Update (2004). Это дополнительное обновление нарушает работу панели задач, и некоторые пользователи также сообщают о других связанных проблемах.
Это происходит с пользователями, работающими под управлением Windows 10 May 2020 Update (версия 2004) или новее с установленным обновлением KB5003214 (необязательный патч). Стало известно, что панель задач после обновления выглядит странно, а значки на панели задач становятся пустыми и накладываются друг на друга, особенно когда включена функция Новостей и интересов.

Окно поиска также не отображается на панели задач для некоторых пользователей, в то время как некоторые пользователи отметили проблемы масштабирования дисплея, которые могут быть связаны с ошибкой в области уведомлений.
Удаление рассматриваемого накопительного обновления избавляет от проблем с панелью задач, но если вы хотите сохранить обновление по какой-либо причине, похоже, есть второй обходной путь, связанный с функцией Новостей и интересов.
Простое решение для тех, кто использует May 2020 Update или новее, – отключить функцию Новостей и интересов в Параметрах. Чтобы отключить эту функцию, кликните правой кнопкой мыши на значок погоды и выберите «Отключить».
Если вы хотите удалить само обновление, перейдите в Панель управления –> Удаление программы –> Просмотр установленных обновлений и кликните на обновление, которое вы хотите удалить.
Читайте также:

