Виндовс 7 не подключается к wifi роутеру keenetic lite
Обновлено: 03.07.2024
Бывает ситуация когда включили ноутбук, а он по каким-то причинам не подключается к беспроводной сети, при том что раньше подключался сто раз, а тут неприятный сюрприз. Давайте попробуем разобраться, по какой причине ноутбук, не подключается к WiFi сети, в чем причина и как её устранить. Рассмотрим детально двух возможных виновников, первый это роутер, который мог перестать нормально, работать, второй непосредственно сам ноутбук. В нем также много различных факторов влияющих на работу Wi Fi модуля, которые могли дать сбой.
Быстрое решение проблемы, если нет подключения к wifi
- Перезагружаем роутер. Отключаем от питания на 1 минуту.
- Перезагружаем ноутбук или ПК.
- Подключаемся заново к вайфай сети, если ноут видит её.
- Поднесите как можно ближе гаджет к роутеру. Есть вероятность, что сгорел WiFi передатчик на роутере, в таком случае работать будет, только если устройство находится очень близко друг к другу.

Проверяем все ли в порядке с роутером
Первое, что необходимо сделать, это проверить, все ли в порядке с вашим роутером. Ведь причиной почему ваш ноутбук не подключается может быть именно в нем. Переходим к проверке.
- Возьмите любое другое устройство (смартфон, планшет) и попробуйте подключиться с андроид если не подключается значит причина найдена, виновен роутер. Попробуйте войти на него и проверить все настройки, есть вероятность что он сбросил их на заводские, по умолчанию.

- Зайдите на роутер и поменяйте в разделе «Wireless», «Wireless settings» напротив строки «Channel» вместо «Auto» поставьте любой канал. Это необходимо сделать, потому что маршрутизатор в режиме «Auto» может поставить 13 канал, увы, далеко не все гаджеты умеют в нем работать. Поэтому лучше не рисковать и выставить самому канал вещания вай фай. А еще в этом же разделе, обратите внимание на галочку, которая должна стоять напротив строки «Enable Wireless Router Radio», если её нет, обязательно поставьте. Она отвечает за включение беспроводной сети.


Не светиться WAN, тогда проверьте кабель, который приходит от интернет провайдера, просто вытащите и заново вставьте штекер RG 45.
- Проверьте не настроен ли у вас MAC-фильтр на маршрутизаторе. Войдите во вкладку «Wi-Fi», «MAC-фильтр», далее в строке «Режим ограничений MAC фильтра» выберите «Отключен». Это для того чтобы любые устройства могли подключаться к беспроводной сети.

5 Попробуйте задать новый пароль на беспроводную вайфай сеть на вашем маршрутизаторе, если не знаете как это сделать смотрите статью: как установить пароль на Wi Fi роутере. Потом все по новой, выполните подключение с новым паролем.
Все неисправности, которые могут быть на ноутбуке
Давайте рассмотрим наиболее распространенные проблемы. Которые чаще всего встречаются у пользователей. Из-за которых ноутбук не хочет подключаться сети вай фай.
Проверяем, активирован ли вообще Wi Fi на ноутбуке
Способов включить вайфай не так уж много, все самые быстрые можно почитать в нашей отдельной статье: как включить WiFi на ноутбуке. Тут простым языком все написано, понятно будет даже пользователю который второй раз сел за компьютер. Просто читайте и выполняйте все пошагово.

Делаем проверку вай фай драйвера, переустанавливаем
Самый быстрый способ проверить драйвер можно через «Диспетчер устройств».
- Нажимаем на ярлыке «Мой компьютер» правой клавишей мыши, выбираем «Свойства», «Диспетчер устройств».
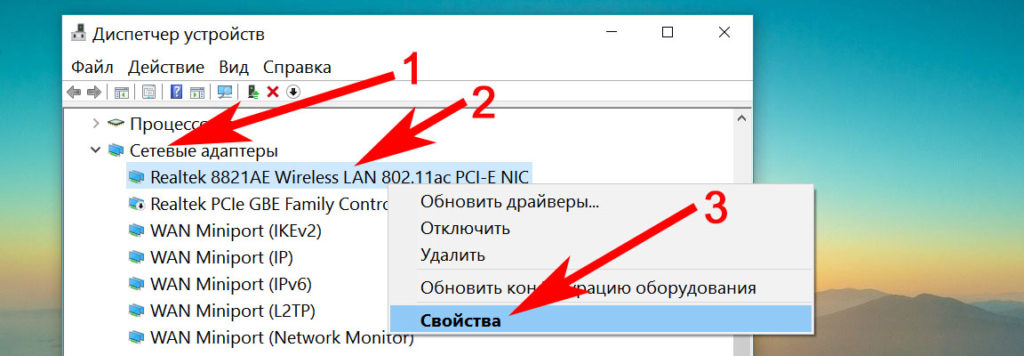
- В окошке нажимаем «Общее». Внизу будет написано «Состояние устройства»
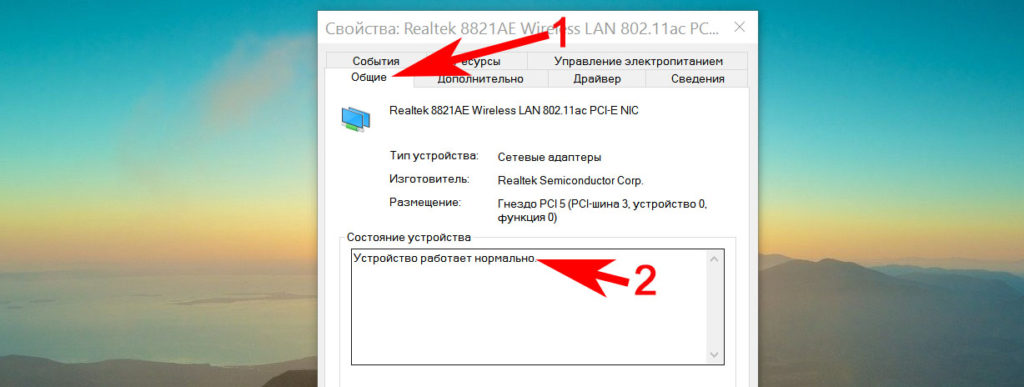
- Вдруг увидите на беспроводном сетевом адаптере восклицательный знак или желтый треугольник, значит проблема с драйвером. Удалите полностью старый, скачайте самый последний с сайта производителя и установите. Во вкладке «Драйвер» вы найдете все необходимые данные о версии и производителе драйвера.
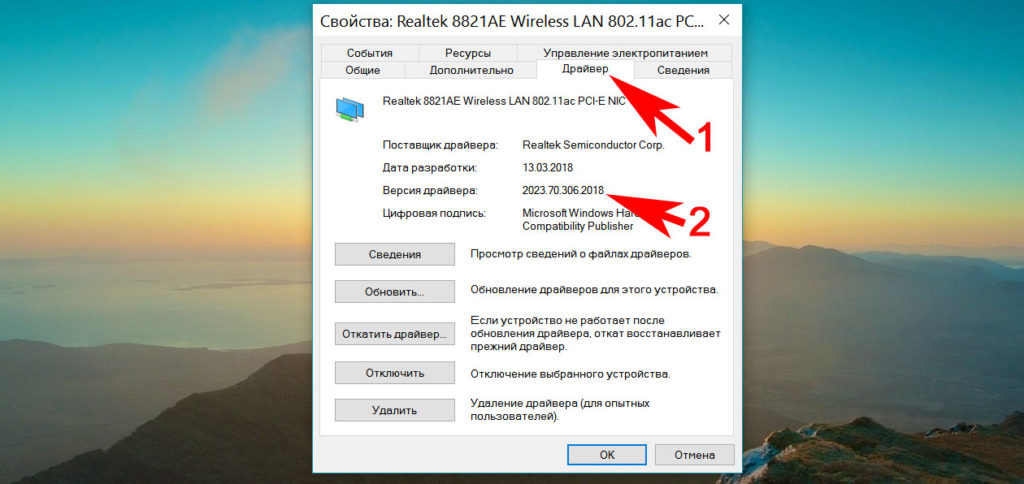
Отличное решение для пользователей, которые не хотят искать драйвера по просторам всемирной паутины, это установить бесплатную программу DriverPack Solution. Это утилита проверит весь ваш компьютер на устаревшие или отсутствующие драйвера. После чего вам будет представлен выбор драйверов, которые можно установить, остается только поставить галочки и смотреть за установкой.
Ноутбук перестал видеть вай фай сети
Ваш ноут не подключается к wifi сетям и не видит их? В данной статье рассказывать об этой неполадки мы не будет, так как эту тему уже описывали в предыдущей статье. Прочитать её вы сможете, перейдя по ссылке: почему ноутбук не видит Wi Fi сети, здесь вы найдете подробное описание и решение данной проблемы.

Вносим корректировку в управлении электропитанием
Данное действие, написанное ниже, может помочь некоторым пользователям. Выполнив его, ваш ПК перестанет отключать беспроводной адаптер во время спящего режима. Вай фай подключение будет постоянно включенным.
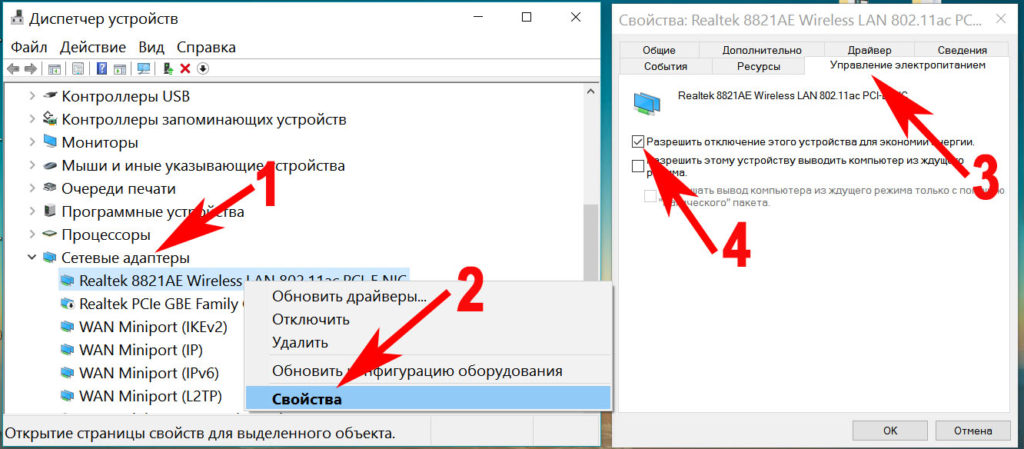
Теперь пробуем подключитесь на Windows 10 если не подключается значит читаем статью дальше.
Обновите IP на вашем ПК
Легко это сделать с помощью командной строки. Начнем.
Запускаем командную строку, для этого прописываем в «cmd» в поиске.
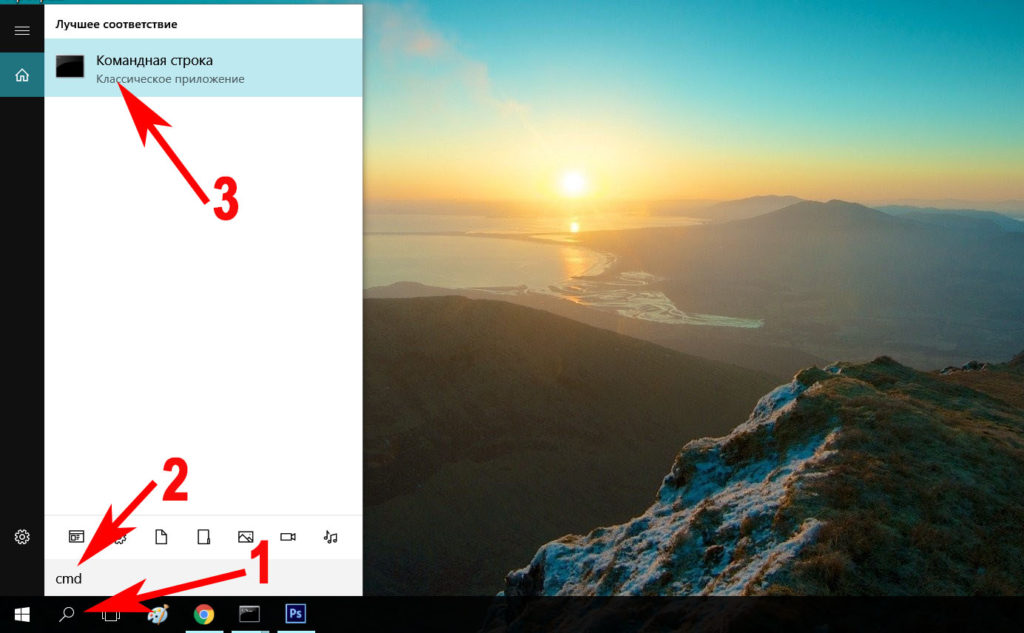
Выскочит черное окно где нужно ввести поочередно команды. Первая — ipconfig /release, благодаря которой IP будет удален, а ноутбук отключиться от беспроводной сети.

Вторая команда — ipconfig /renew, ноутбук подключиться к этой же WiFi сети, получит новый IP. Давайте попробуем подключимся на Windows 7, если не подключается переходим к другому способу. Кстати, данный метод подходит и для Windows 10.

Перепробовав все способы, написанные в статье результата не дали? Попробуйте поискать причину, почему перестал работать WiFi на ноутбуке в другой статье, возможно, там есть решения вашей проблемы с подключением.
Заключение
В статье мы постарались дать как можно больше информации и полезных советов, что делать, если ноутбук не подключается к вай-фай сети. Если все предложенные варианты вам не помогли, тогда стоит обратиться к специалисту или сервисный центр. Так как неполадка может заключаться в неисправном модуле Wi-Fi, самостоятельно туда лезть без особых познаний, мы не рекомендуем. Пишите ваши способы, как вы подключились. Только те, которые реально помогли, в комментариях ниже, возможно они помогут еще кому-нибудь.
Иногда к нам обращаются пользователи с описанием ситуации, когда к Wi-Fi-сети роутера не подключается только одно (или несколько) из устройств домашней сети, а другие клиенты при этом успешно подключаются и получают доступ в Интернет.
Причины такой ситуации могут быть различные. В данной инструкции мы рассмотрим самые частые из них и предложим рекомендации, которые помогут выявить причину и подключить устройство к сети Wi-Fi роутера.
1. Убедитесь, что в названии сети Wi-Fi (в имени SSID) не используются специальные символы (например: пробел, точка, запятая, двоеточие и прочие) и не используются кириллические символы. Некоторые устройства могут некорректно работать при подключении к сети Wi-Fi, содержащей вышеуказанные символы.
TIP: Совет: Рекомендуем в имени сети использовать только латинские буквы, цифры и такие допустимые символы, как дефис и нижнее подчеркивание.
Проверить параметры имени сети (SSID) можно в веб-интерфейсе роутера в меню "Домашняя сеть" в разделе "Беспроводная сеть Wi-Fi".
2. Некоторые мобильные устройства некорректно работают с точками доступа Wi-Fi, на которых установлены смешанные режимы шифрования "WPA-PSK + WPA2-PSK" и "WPA2-PSK + WPA3-PSK".
Режим WPA+WPA2 сейчас используется крайне редко, так как устройства с WPA уже трудно найти, а смешанный режим WPA2+WPA3 нужно включать только в тех случаях, когда есть уверенность, что все устройства нормально работают в этом режиме.
Проверьте установленный режим защиты сети в роутере в меню "Домашняя сеть". Если у вас установлен смешанный режим, отключите его в разделе "Беспроводная сеть Wi-Fi" и установите значение параметра "Защита сети" — "WPA2-PSK".

Если в домашней сети для большинства мобильных устройств нужно сохранить использование определенного протокола защиты сети (например, WPA3-PSK), cоздайте отдельную дополнительную точку доступа (с режимом WPA2-PSK). Подключите к ней только клиентов, которые не имеют поддержки режима WPA3 или испытывают проблемы при подключении к основной сети. Как создать дополнительную точку доступа Wi-Fi показано в "Примечании", в конце данной инструкции.
3. По умолчанию в интернет-центрах Keenetic включен "Бесшовный роуминг для беспроводных устройств". Потенциально могут возникнуть проблемы с совместимостью некоторых клиентов и точки доступа. Иногда мобильные устройства не могут подключиться по Wi-Fi к роутеру, на котором включен роуминг 802.11r (FT). В данном случае это зависит от реализации драйвера Wi-Fi на мобильном устройстве. Подробную информацию вы найдете в статье: "Почему одно из устройств не подключается по Wi-Fi, когда на роутере включен Роуминг 802.11r (FT)?"
Отключите в веб-интерфейсе на странице "Домашняя сеть" бесшовный роуминг Wi-Fi. Установите значение параметра "Роуминг 802.11r (FT)" — "Не использовать" и затем попробуйте заново подключить устройство к сети Wi-Fi.

Если в домашней сети вы используете Wi-Fi-систему и работа бесшовного роуминга необходима для большинства мобильных устройств, cоздайте отдельную дополнительную точку доступа, в настройках которой выключите "Роуминг 802.11r (FT)". Подключите к ней только клиентов, которые испытывают проблемы при подключении к основной сети. Как создать дополнительную точку доступа Wi-Fi показано в "Примечании", в конце данной инструкции.
4. Возможно в настройках роутера для контроля доступа к беспроводной сети ранее был включен "Белый список" и в нём отсутствует подключаемое устройство, что приводит к блокировке подключения. В веб-интерфейсе роутера на странице "Контроль доступа Wi-Fi" отключите список доступа или добавьте в него MAC-адрес подключаемого клиента.
5. При использовании Wi-Fi-сети в диапазоне 5 ГГц следует помнить, что некоторые устройства не могут работать с каналами из верхнего диапазона (с номером канала выше 100). В настройках беспроводной сети Wi-Fi 5 ГГц в роутере установите вручную любой номер канала от 36 до 64. Дополнительную информацию вы найдете в инструкции: "Мобильное устройство не подключается или не видит сеть Wi-Fi 5 ГГц?"
6. Забудьте/удалите подключение к сети на устройстве, которое не подключается, и затем подключите его снова, это очистит сохраненный ранее профиль сети.
7. Проблема с подключением компьютера или ноутбука к сети Wi-Fi роутера может быть связана с использованием устаревшего драйвера адаптера Wi-Fi-клиента. Посетите сайт производителя адаптера, и при наличии новой версии драйвера, обновите его. Дополнительную информацию вы найдете в инструкции " Как в Windows посмотреть название беспроводного адаптера и версию драйвера? ".
8. Невозможность подключения некоторых устройств умного дома, например, умных розеток из приложения Салют от Сбербанка, может быть вызвано наличием подключения 802.11ax или использованием модуляции 256-QAM между Keenetic и смартфоном. Дело в том, что во время подключения смартфон, оставаясь подключенным к Keenetic'у, устанавливает подключение к умной розетке, чтобы передать ей настройки точки доступа, к которой она должна подключиться. Если розетка не поддерживает используемый между смартфоном и Keenetic'ом стандарт/модуляцию, эта передача не будет успешной. В этом случае отключите временно стандарт 802.11ax и модуляцию 256-QAM в настройках беспроводной сети Keenetic и повторите подключение. После подключения розетки к сети Keenetic, обе настройки можно включить.
NOTE: Важно! Если проблема с подключением устройства останется, пришлите нам в службу технической поддержки системный файл self-test.txt с роутера, сохраненный в момент проявления проблемы, по инструкции " Сохранение файла системы self-test". Не включайте режим отладки! В запросе обязательно напишите, на каком устройстве наблюдается проблема (укажите MAC- или IP-адрес устройства).
TIP: Примечание: Создание о тдельной точки доступа для клиента, который испытывает проблемы при подключении к сети с бесшовным роумингом и со смешанным режимом шифрования.
Сделать дополнительную точку доступа Wi-Fi можно двумя способами:
1. В отдельном сегменте сети (настройка выполняется через веб-интерфейс роутера);
2. В основном Домашнем сегменте через интерфейс командной строки (CLI) интернет-центра.
При этом создаётся отдельная дополнительная точка доступа Wi-Fi только для устройства, на котором проявилась проблема. Ранее созданная основная сеть в Домашнем сегменте при этом останется и к ней будут подключаться все остальные клиенты. Новая сеть Wi-Fi будет иметь собственное имя, пароль и другие нужные параметры (например, использовать тип шифрования WPA2 или не использовать беспроводной роуминг).
Пример создания отдельной точки доступа Wi-Fi в Домашнем сегменте в диапазоне 5 ГГц:
interface bridge0
include WifiMaster1/AccessPoint2
exit
interface WifiMaster1/AccessPoint2
mac access-list type none
security-level protected
authentication wpa-psk 12345678
encryption enable
encryption wpa2
ip dhcp client dns-routes
ip dhcp client name-servers
ssid test-5
up
system configuration save
exit
WifiMaster1/AccessPoint2 — первая по списку свободная точка доступа 5 ГГц (их всего четыре, две заняты по умолчанию для Домашней и Гостевой сети).
Командой authentication wpa-psk 12345678 устанавливается ключ (пароль) сети.
Командой ssid test-5 устанавливается название сети.
Выделенные параметры поменяйте на свои собственные значения.
Используйте сложный пароль для подключения к сети Wi-Fi, который трудно угадать и долго подбирать методом полного перебора.
Вы можете загрузить все эти команды в консоль сразу, списком.
Пример создания отдельной точки доступа Wi-Fi в Домашнем сегменте в диапазоне 2,4 ГГц:
interface bridge0
include WifiMaster0/AccessPoint2
exit
interface WifiMaster0/AccessPoint2
mac access-list type none
security-level protected
authentication wpa-psk 12345678
encryption enable
encryption wpa2
ip dhcp client dns-routes
ip dhcp client name-servers
ssid test-2
up
system configuration save
exit
WifiMaster0/AccessPoint2 — первая по списку свободная точка доступа 2,4 ГГц (их всего четыре, две заняты по умолчанию для Домашней и Гостевой сети).
Важно! После создания дополнительной точки доступа Wi-Fi через CLI, дальнейшую её конфигурацию вы сможете выполнять через только через интерфейс командной строки роутера.
При подключении к Wi-Fi сети, в Windows 7 не редко можно увидеть ошибку "Windows не удалось подключиться к. ". Там будет указано название той сети, к которой вы попытались подключится. Ошибка на самом деле очень популярная. Появляется она не только в Windows 7, но и в Windows 8 и в Windows 10. Причины и решения как правило одинаковые. Если у вас Windows 10, то смотрите отдельную статью по решению проблемы с «Не удается подключиться к этой сети». В "десятке" есть небольшое отличие именно во внешнем виде пунктов меню.
Как все это выглядит: обычным способом пробуем подключится к Wi-Fi в Windows 7, идет сначала "Подключение к (название сети)":

А затем появляется ошибка "Windows не удалось подключиться к (название Wi-Fi сети)":

Решение ошибки "Windows не удалось подключиться к. "
Решение простое: нужно удалить нашу беспроводную сеть в настройках Windows 7, и подключится заново.
Нажимаем правой кнопкой мыши на значок подключения к интернету (в правом нижнем углу) , и выбираем Центр управления сетями и общим доступом. Дальше, переходим в Управление беспроводными сетями.
Ищем в списке Wi-Fi сеть, при подключении к которой у нас появляется ошибка, нажимаем на нее правой кнопкой мыши и выбираем Удалить.

Появится окно с предупреждением, нажимаем Да.

Весь этот процесс я еще описывал в статье: Удаляем Wi-Fi сеть на Windows 7.
А дальше, мы просто снова пробуем подключится к этой сети. Появится уже запрос пароля, указываем его, и все должно подключится. Если вы забыли пароль от своего Wi-Fi, то смотрите эту статью.
Если вышеописанный способ не помог:
Мне такое решение всегда помогает. Но, у вас может быть другая причина, или еще что-то. Поэтому, еще несколько советов:
Если проблема осталась, советы не помогли, то описывайте в комментариях после чего это случилось, и что уже пробовали сделать. Постараюсь что-то посоветовать.
392
Кроме мобильного телефона еще на каких-то устройствах интернет работает?
Пароль на WI-FI меняется только в настройках роутера. Удалите WI-FI сеть на компьютере и подключитесь к ней заново с правильным паролем.
Я переустановил Windows. После этого возникла эта проблема. Там в списке беспроводних сетей ничего нет, чтобы забыть.
Здравствуйте, а если нет доступа к роутеру, сижу на точке и на всех общий роутер, и вот телефон подключается к сети, а ноутбук не хочет, выбивает «Windows не удалось подключится к…..». Есть какое то решение ?
А вот создаю с телефона точку доступа то ноутбук подключается. Но количество мегабайт ограничено и хотелось бы как то подключится к wi-fi. ноутбук старенький 2011 года выпуска samsung R538
Здравствуйте. К сожалению, не знаю что можно сделать в этой ситуации.
Красавчики! Всё помогло, спасибо!
Большое вам спасибо, разобралась. Сделала, все у всех работает!
После чего появилась проблема? Что вы уже пробовали сделать?
А вы к разным сетям пробовали подключаться?
Скачайте драйвер для вашего адаптера и запустите установку.
Можно попробовать выполнить замену драйвера из списка уже установленных.
Все заработало. Как я и предполагал дело в дровах. Дрова которые сами установились встали криво, хотя и показывало якобы всё работает нормально. Установил с диска дрова всё работало как часики.
Здравствуйте. Очень мало информации по проблеме.
Вы сброс сети сделали? После чего началась эта проблема, раньше все подключалось? Какой антивирус установлен?
Добрый день. Удалить/переустановить Wi-Fi адаптер (драйвер).
Ну и посмотреть бы настройки Wi-Fi сети на роутере.
Ой спасибо большое ! Все получилось
Спасибо вам огромное! Удалила и заново прдключилась. Спасибо вам, что объясняете все для тех, кто не шарит.
Спасибо Вам большое за совет, сразу всё получилось) вы гений!)
Установил с лицензионного диска Windows XP SP2 на ноутбук Lenovo T410
Установил все драйвера без проблем, но нет интернета ни через кобель,
ни через WiFi.
Через кабель видится локальная сеть, но интернет недоступен для браузеров и программ (например Driver Booster, но Driver Toolkit, на удивление, без проблем вышла на свой сайт на страницу регистрации). Пинг серверов в инете проходит как по IP, так и по имени без проблем.
WiFi адаптер видит роутер но не может пройти подтверждения, обрывает соединение и затем всё повторяется. При этом не запрашивает ввода пароля.
Соответственно локальная сеть недоступна.
Сталкивался кто-либо с подобной ситуацией?
Кстати, Windows 7 и Vista стоят на этом компе без проблем и вопросов с интернетом нет.
В Windows XP с новым оборудованием может быть что угодно. Очень старая система. Я рекомендовал установить хотя бы SP3.
Проверьте настройки времени.
Еще не давно на Windows XP SP3 таких проблем вроде не было. Но еще раз, система очень старая. Установите Windows 7 и не мучьтесь.
Тем более, что для Lenovo T410 есть драйверы под Windows 7.
Спасибо, время установлено правильное, Windows 7 и Vista стоят на этом компе, а XP мне так же нужна по работе.
Кстати, предупреждение о недействительном сертификате только на кабеле, а на WiFi всё работает без проблем.
Спасибо ещё раз за ваше потерянное время.
Зашла в Управление беспроводными сетями, там было 0 элементов, хотя на панели возле часов моя сеть есть в списке.
В управлении беспроводными сетями отображаются сети, к которым компьютер уже был подключен.
Не думаю, что проблема в установке каких-то компонентов. Я бы попробовать переустановить/обновить драйвер Wi-Fi адаптера. Подключится к другой сети для проверки.
Все отлично! Установила DriverHub, он сам нашел нужную версию драйвера и вуаля! Все работает! Спасибо за подсказку, а то уже хотела по новой сносить винду!
Сделайте на компьютере сброс настроек сети.
Здравствуйте , стоял Виндоус 10 на Ленова . Сейчас переустановил на Виндоус 7 . Почему то пропал вай фай . Как быть ?
Ну как минимум посмотреть что там в диспетчере устройств и есть ли драйвер для вашей модели под Windows 7 на сайте Lenovo.
Подскажите, пожалуйста. Подсоединила wi-fi адаптер к компьютеру, дрова и утилиту wps установила. Компьютер адаптер как оборудование увидел, пишет что устройство подключено и работает нормально. Но при настройке сети, компьютер не видет wi-fi сеть, вообще ни какую, а их несколько, пишет что нет подключения к сети. При этом, этот же wi-fi адаптер на ноутбуке увидел сеть моментально и спокойно к ней подключился. Wi-fi роутер рабочий, к нему ещё несколько устройств
подключеноо и все работают. В чем может оказаться проблема?
Привет! Сегодня я поведаю о характерной для Windows 7 ошибке «Windows не удалось подключиться к…» какой-то сети Wi-Fi. Подобная ошибка присутствует во всем семействе ОС Windows, но местами имеет разные формулировки. Главное – что решение этой проблемы есть, и оно довольно простое. Эту статью и посвятим решению такой проблемы. Поехали!
Есть вопросы? Сомнения? Плохое настроение? Ниже доступны комментарии – обязательно напиши туда чего-нибудь! Для XP и Windows 10 у нас есть отдельные статьи по этой проблеме.
Как это выглядит?
Сначала вы пытаетесь подключиться к доступной сети (скорее всего ранее вы уже подключались успешно к ней). А на выходе получаем вот такое:

При этом сигнал есть, сеть видна, даже пытается подключиться, но итог – никакой. У вас так же выглядит «Windows не удалось подключиться к Название Wi-Fi сети»? Если все так – идем дальше.
Причина ошибки
Одна из главных причин возникновения такой ошибки – смена настроек сети на роутере (пароль или шифрование).
Т.е. если ваш компьютер или ноутбук будет пытаться подключаться к ней по сохраненному ранее паролю, который уже не подходит, то и будет вылетать такая проблема. Решить очень просто – забыть старую сеть и подключиться заново. Как это сделать, будет в следующем разделе.
Прежде чем приступать к настройкам, настоятельно рекомендую перезагрузить роутер и компьютер – как правило это помогает.
Решение проблемы
Самое простое решение – удаляем сохраненную сеть и подключаемся заново.
А теперь для несведущих предлагаю пошаговую инструкцию:
- Центр управления сетями (в трее возле часов щелкните правой кнопкой мыши по значку Wi-Fi и выберете этот пункт) – Управление беспроводными сетями:


- Откроется список сохраненных беспроводных сетей. Ищем здесь нашу проблемную точку доступа, щелкаем по ней правой кнопкой и нажимаем «Удалить».


Все! Далее повторите попытку подключения к сети, заново введите пароль от нее, и все должно пройти успешно.

Если не помогло
Способ выше обычно помогает в 90% случаев. Если не помогло – прочитайте рекомендации ниже и попробуйте найти что-то подходящее. Помните, что ошибка возникает обычно из-за изменения параметров подключения беспроводной сети, а вот почему это произошло – нужно выяснить только вам. Вот еще причины того, почему Windows 7 иногда не подключается к Wi-Fi:
- Еще раз перезагрузите роутер и компьютер – вдруг в этот раз точно поможет?
- В окне, где вываливается ошибка, есть еще один пункт – «Устранение неполадок». Этот пункт запустит автодиагностику сети самой Windows. Во многих случаях его пошаговый мастер устранения неполадок справляется с проблемами, или по крайне мере указывает на их возможные проблемы. Попробуйте!

- Перенастройте беспроводную сеть на своем роутере – поменяйте название сети SSID (для всех устройств будет выглядеть как новая сеть), ее пароль и шифрование (WPA2-AES, вдруг раньше стояло что-то неправильное), режим работы (оптимально АВТО, а не конкретные режимы b, g, n, т.к. некоторые старые модели могут не поддерживать новые стандарты). Если совсем не разбираетесь – сбрасываем настройки роутера на заводские и настраиваем интернет заново (инструкции по вашей модели можно найти и на нашем сайте WiFiGid).
- И напоследок в командной строке можно выполнить стандартный скрипт по сбросу сетевых настроек:
route -f
ipconfig /flushdns
netsh int ip reset
netsh int ipv4 reset
netsh int tcp reset
netsh winsock reset
Советы выше помогут и в том случае, если Windows 7 не может подключиться к скрытой сети – но как правило это уже другая история.
Вот и вроде бы и все. Возможны и другие причины, но их рекомендуется сразу же указывать в комментариях. Но основные моменты именно по этой ошибке в статье были раскрыты.
Где искать проблему

Если при подключении через беспроводной маршрутизатор нет Интернета, то в первую очередь, нужно подсоединить к устройству другой гаджет. Если девайс подключается к связи, то проблему необходимо искать в компьютере, сделав диагностику операционной системы.
Если ни одно устройство, подключенное к роутеру, не выходит в Интернет, то неисправность касается маршрутизатора. Это может произойти из-за неправильно установленной прошивки, неверной конфигурации параметров точки доступа или вы просто не так подключили модем к кабелю WAN и LAN.
Как правило, именно неправильные настройки роутера являются причиной всех проблем. Поэтому далее рассмотрим те факторы, которые следует проверить в первую очередь.
Правильность подключения

Ошибка «Подключено, но без доступа к Интернету» может появиться из-за того, что вы неправильно произвели подключение. Если перевернуть устройство, то найдете 4 (или больше) разъема с наименованием LAN, которые отвечают за локальную сеть. Кроме того, есть один WAN-порт, позволяющий выйти в глобальную сеть. Р2

Таким образом, в разъем WAN необходимо, чтобы вы подключили кабель провайдера, который подведен в квартиру. В свою очередь, к одному из 4 портов LAN подключается патч-корд — небольшой кабель синего или желтого цвета, а иногда и серого. Кроме того, не забываем о сетевом питании: штекер в розетку, а гнездо в соответствующий разъем «Power».
Теперь можно подключаться к сети и посмотреть, работает Интернет или нет. Исходя из вышесказанного, чаще всего проблема именно в роутере, а не в провайдере, так как все пользователи сразу осаждают техническую поддержку оператора. Если подключиться по Wi-Fi по-прежнему не удается, то ищем неисправность дальше.
Смотрим настройки
Если нет подключения к Интернету, то со 100% вероятностью пользователь неправильно сконфигурировал параметры маршрутизатора Keenetic, TP-Link, D-Link, Smart Box, Zyxel. Из-за этого постоянно появляются ошибки во время соединения с глобальной сетью.

Если говорить простыми словами, то главная задача роутера — установить соединение с провайдером. Чтобы подключить другие гаджеты к маршрутизатору, необходимо настроить точку доступа для приема сигнала. Если ее параметры заданы неправильно, то, скорее всего, увидите на экране компьютера или мобильного телефона пресловутую ошибку «Без доступа к Интернету» или «Подключение ограничено».

Эта ситуация подвержена исправлению, каждый должен заглянуть в договор об оказании телекоммуникационных услуг, заключенный с оператором. В приложении «Акт приемки и сдачи работ или оборудования» будут указаны настройки точки доступа: логин, пароль, тип протокола WAN, рекомендованное шифрование, DHCP, а также серверы DNS и маска подсети. Именно их нужно использовать, если вы самостоятельно меняете настройки роутера. В навигационном меню вашего маршрутизатора необходимо отыскать пункт WAN и сравнить конфигурацию с параметрами, указанными в договоре.
Далее рассмотрим, какие параметры необходимо поменять после настройки, если гаджеты не подключаются к ВайФай.
Настройка параметров WAN
Мы с вами выяснили, почему Интернет может быть недоступен после настройки роутера. Как правило, виноват именно роутер, а не провайдер. Но если немного перефразировать, то вы просто написали неверную конфигурацию точки доступа, из-за этого и не работает глобальное сетевое соединение. Каждый из операторов использует разное подключение: «Динамический IP», «Статический IP», «L2TP», «PPTP», «PPPoE».

Если используется первый вариант, то подключение к глобальной сети производится незамедлительно, так как роутер автоматически получает нужную конфигурацию. В том случае, если провайдер использует «Статический IP», а Интернета нет, то здесь понадобится проверить, верно ли вы указали тип WAN. То же самое относится и к «L2TP», «PPTP», «PPPoE». Но вдобавок требуется перепроверить правильность указанного имени пользователя, пароля, сервера и маски.
Далее мы покажем, как задавать параметры точки доступа для разных роутеров. Обратите внимание, так как мы все пользуемся услугами разных провайдеров, то такие данные, как «Имя», «Пароль», «Сервер» и «Маска», придется писать самостоятельно. Нужную информацию можете найти в договоре, на сайте оператора или сделав звонок в службу технической поддержки.
TP-Link
Популярные и универсальные роутеры от этого производителя могут похвастаться интуитивно понятным интерфейсом, поэтому проблем у вас возникнуть не должно:
- Выполняем вход в систему. Для этого необходимо знать IP роутера. Посмотреть сведения можно в руководстве пользователя или на наклейке, которая размещена на задней крышке аппарата.
- В форме ввода логина и пароля указать учетные данные и нажать «Войти».
- В навигационном меню отыскать пункт «Сеть».
- Выбрать подкатегорию с наименованием «WAN».
- Если провайдер использует DHCP-сервер, то необходимо выбрать тип подключения «Динамический IP». В этом случае никакие настройки самостоятельно заполнять не требуется, маршрутизатор сам получит конфигурацию от поставщика услуг.
- Если используется «Статический IP», то требуется задать АйПи адрес, маску подсети, основной шлюз, размер MTU, а также предпочтительный DNS. Маска будет выглядеть так: 255.255.255.0. Размер MTU (объем пакетов передачи данных): 1500 МБ.
- Если поставщик интернет-услуг использует соединение типа «PPPoE», то необходимо указать имя пользователя и пароль. Ключ доступа придется продублировать. В разделе «Вторичное подключение» необходимо поставить отметку в чекбоксе «Отключено». В пункте «Подключиться по требованию» требуется выбрать максимальное время простоя после попытки соединения. Можно написать любой параметр в секундах. В дополнительных настройках требуется указать размер MTU — 1460 МБ.
- В той ситуации, когда оператор использует «L2TP/L2TP Россия», требуется задать имя пользователя и пароль, а также щелкнуть по кнопке «Подключить». Не забудьте указать тип АйПи адреса: «Динамический IP» или «Статический IP». Если подразумевается использование VPN, то необходимо и здесь прописать соответствующую конфигурацию. В пункте «Подключить по требованию» отметить чекбокс «Вручную».
Теперь попробуйте вновь выполнить подключение. Если Интернет по-прежнему не работает, то надо проверять сетевую конфигурацию операционной системы, чуть позже мы затронем эту тему.
Keenetic
Как и в предыдущем случае, нам нужно настраивать конфигурацию точки доступа. Пошаговое руководство смотрите ниже:
- Необходимо пройти авторизацию в веб-конфигураторе. Для этого требуется знать IP маршрутизатора и пароль. Все сведения можно найти в руководстве пользователя или на наклейке с обратной стороны аппарата.
- Требуется выбрать пункт «Интернет».
- Во вкладке «Протокол доступа» указать тип соединения: «Динамический IP», «Статический IP», «PPPoE».
- Написать имя пользователя и пароль. Если пользователь написал конфигурацию неправильно, то придется сделать сброс параметров для перенастройки.
- Выбрать алгоритм проверки подлинности. Лучше уточнить данную информацию в технической поддержке оператора.
Теперь можно проверить работает Интернет или нет. Далее рассмотрим порядок установки параметров для соединения по протоколу «L2TP»:

- В навигационном меню выбрать кнопку «Интернет».
- Отметить чекбоксы «Включить» и «Использовать для выхода в сеть».
- В пункте «Описание» указать наименование точки доступа.
- В разделе «Протокол» в выпадающем списке выбрать тип используемого соединения.
- Во вкладке «Подключаться через» задать параметр «Использовать любое соединение».
- Указать имя пользователя и ключ доступа.
- В пункте «Метод проверки подлинности» указать «Авто».
- В разделе «Адрес сервиса» вбить IP, который указан в договоре на оказание телекоммуникационных услуг.
- Во вкладке «Параметры настройки IP» выбрать «Использовать любое».
- Написать адрес первичного и вторичного DNS.
- Активировать опцию «Автоподстройка TCP-MSS».
- Нажать на кнопку «Применить».
После применения параметров проверьте работоспособность подключения, если есть разрывы связи, то сбросьте конфигурацию с помощью кнопки «Reset», которая находится на задней крышке аппарата:
Вновь настройте устройство согласно нашей инструкции и внимательно проверьте, отметили ли вы чекбокс «TCP-MSS».
Tenda
Разберемся с правильными настройками PPPoE для роутера Tenda:

- В навигационном меню необходимо найти раздел с наименованием «WAN».
- Затем переходим в подкатегорию «Virtual Dial-up (PPPoE)».
- В пункте «Account» указываем имя пользователя, которое прописано в договоре с провайдером.
- В разделе «Password» пишем пароль от точки доступа.
- В пункте «MTU» вбиваем размер пакета передачи данных. Рекомендуется 1492 МБ. Настройки с наименованием «Service Name» и «AC Name» оставляем без изменения.
- Во вкладке «Internet Connection Option» ставим «Connect Automatically».
- Нажимаем «Apply».
Теперь изменим параметры для статического IP:
Конфигурацию для клонирования MAC-адреса не трогаем. Можно попытаться подключиться к высокоскоростному Интернету.
D-Link
Теперь поговорим о правильной настройке точки доступа на маршрутизаторах фирмы D-Link. Инструкция универсальна для всех приборов, так как используется одна прошивка.

- Открыть пункт «Расширенные настройки».
- Выбрать вкладку «Сеть» или «WAN».
- Нажать на кнопку «Добавить».
- В разделе «Тип соединения» выбрать «Динамический IP».
- В пункте «Интерфейс» указать «WAN».
- Написать только имя пользователя.
- Отметить чекбокс «Разрешить».
- Далее требуется активировать пункт «Получать DNS автоматически».
- Задать наименование для точки доступа.
- В пункте «Разное» отметить следующие чекбоксы: «Включить IGMP», «NAT», «Сетевой экран» и «PING».
- Нажать на кнопку «Применить».
Параметры для PPPoE:

- Открыть «Расширенные настройки» и выбрать категорию «Сеть».
- В выпадающем списке указать тип соединения «PPPoE».
- В качестве интерфейса требуется использовать исключительно «WAN». Обратите на это пристальное внимание, если вы поставите «PPPoE», то Интернет не будет работать. Кстати, владельцы модемом от D-Link часто жалуются, почему роутер не подключается к Интернету после настройки. Вот именно из-за этого параметра.
- В пункте «Имя» задайте произвольное значение для точки доступа.
- В разделе «PPPoE» укажите имя пользователя и пароль.
- Во вкладке «Алгоритм аутентификации» поставьте значение «AUTO».
- В пункте «MTU» установите размер пакета «1492». Это рекомендованный параметр.
- Остальные настройки не надо менять.
- Остается нажать на кнопку «Сохранить».
Попробуем задать параметры для ASUS:

- В панели веб-конфигуратора находим пункт «Интернет».
- В выпадающем списке выбираем тип WAN подключения.
- Ставим отметку в чекбоксах «Включить WAN» и «Включить NAT».
- Кроме того, обязательно активируем опцию «Включить UPnP».
- Отмечаем чекбокс «Подключаться к DNS-серверу автоматически».
- В разделе «Настройки учетной записи» никакие параметры не меняем, в том числе и «Аутентификация».
- Заполняем параметры во вкладке «Специальные требования поставщика услуг»: «Имя хоста» и «MAC-адрес». В пункте «Режим DHCP запросов» выставляем значение «Агрессивны».
- Кроме того, не забываем деактивировать опцию «Расширить значение TTL».
- Нажимаем «Применить».
UPVEL
Достаточно массовое устройство, но у некоторых владельцев появляются ошибки при подключении к сети. Давайте попробуем настроить сеть в соответствии с рекомендациями производителя:
- В адресной строке браузера прописываем IP устройства: 192.168.10.1.
- Авторизуемся в панели управления с помощью логина и пароля: admin и admin.
- В навигационном меню открываем пункт «Основные настройки».
- Выбираем подкатегорию «Интерфейс WAN».
- В пункте «Тип подключения к Интернету» выбираем нужный протокол. Все зависит от вашего провайдера.
- Устанавливаем размер MTU. Рекомендуемый производителем диапазон указан сбоку.
- Клонировать MAC-адрес в большинстве случаев не требуется, но ваш оператор может потребовать это, уточняйте в поддержке.
- Прописываем первичный и вторичный DNS.
- Нажимаем «Применить изменения».
Дополнительные рекомендации

Если настройки выставлены в соответствии с нашими рекомендациями, но нет Интернета по-прежнему, то попробуйте проверить патч-корд и кабель WAN. Возможно, нужно обжать коннектор, особенно это актуально, если используется витая пара. В этом случае лучше вызвать мастера. Кроме того, зайдите в настройки центра управления сетями и общим доступом операционной системы. В разделе «Адаптеры» удалите неиспользуемые соединения, так как это тоже влияет на появление ошибки с наименованием «Без доступа к Интернету».
Также рекомендуется обратиться в техническую поддержку вашего провайдера. Есть вероятность, что проблему вызвал общий сбой, и специалисты в скором времени устранять неисправность, и сеть снова станет доступной.

Обратите внимание, ошибку «Подключено, без доступа в Интернету» может вызвать то, что к роутеру подключено слишком много устройств, так как скорость распределяется на все аппараты в равном диапазоне. Рекомендуем задать лимит на количество одновременно подключенных девайсов. Так вы сможете увеличить полосу пропускания.

Попробуйте перезагрузить маршрутизатор, возможно, просто появилась программная ошибка. В случае скачков напряжения происходит и не такое. Зайдите в веб-интерфейс и найдите кнопку «Перезагрузить» или «Reboot». Щелкните по вкладке «Применить» и дождитесь включения модема.
В случае аппаратного сбоя ни перенастройка, ни сброс параметров уже не поможет. Устройство необходимо нести в сервисный центр, так как появились повреждения внутренних элементов или сгорела плата. В этой ситуации следует готовиться к замене роутера.
Заключение
Подводя итог, можно сказать следующее, чтобы избежать появления ошибки без доступа к Интернету, требуется настраивать маршрутизатор в соответствии с инструкцией производителя и рекомендациями вашего провайдера. В противном случае можете столкнуться с разрывами связи.
Читайте также:

