Виндовс 8 нет звука полностью что делать
Обновлено: 04.07.2024
«Пропал звук» – очень распространённая проблема не только на компьютере, но и на ноутбуке, встречающаяся в Windows 8. Причины её могут быть самыми разными, начиная банальной невнимательностью самого пользователя и заканчивая серьёзной поломкой, решить которую можно только ремонтом. Чтобы хотя бы примерно попробовать узнать, отчего пропал звук, можно испытать несколько способов диагностики.
Проверка случайностей
Самое банальное и простое, что можно сделать, когда сигнал от динамиков пропал, это:
- Перезагрузить Windows. Банально и просто, но в некоторых случаях помогает.
- Проверить, подключены ли колонки в розетку/к компьютеру и включены ли они. Элементарная забывчивость может создать эту проблему. Необходимо посмотреть, не вылетел ли шнур питания из розетки, а штекер – из разъёма на звуковой карте. При этом нужно посмотреть, чтобы разъём был специальным для наушников, а не для микрофона (чаще всего он зелёный, а микрофонный – розовый).
- Проверить, включен ли звук в самом Windows. Для этого нужно в левом нижнем углу экрана нажать на иконку динамика и посмотреть, на каком уровне громкости находится ползунок.
Проверка компонентов
Если вышеперечисленные способы не дали ответа, почему пропал звук, можно прибегнуть к другим способам проверки.
Работоспособность колонок
Часто бывает, что вроде как средство вывода звука рабочее – все лампочки горят, светятся, колонки шипят при наличии помех – но сигнала из них не добиться. В таком случае можно проверить их двумя способами:
- Подключить колонки к телефону, плееру или другому компьютеру.
- Подключить наушники или другие колонки к самому проверяемому компьютеру.
Если устройство работоспособно – звук появится. Нет? Значит, идём дальше.
Служба Windows Audio
Возможно, по какой-либо причине была отключена необходимая для воспроизведения служба, и после этого звук пропал. Чтобы динамики вновь ожили, необходимо её запустить. Делается это легко и просто.
Посмотрите ещё: Как самостоятельно установить Windows 8 с флешкиДля начала, вызываем «Выполнить» (Win+R) и вводим в появившееся окно Msconfig, а затем нажимаем ОК.

Появится окно «Конфигурация системы», в котором нужно выбрать вкладку «Службы» и внимательно просмотреть все строки для нахождения нужной службы. Придётся запастись терпением – разнообразных названий очень много.

Если Windows Audio работает – значит, проблема не в этом. Идём дальше.
Проблемы с драйверами
Если ничего не помогает – возможно, в самом компьютере или ноутбуке под управлением Windows случилась неполадка – «полетели» драйвера, без которых звук работать не будет.
Чтобы проверить и этот аспект, необходимо зайти в Диспетчер устройств через Панель управления. Дабы не париться с поисками, можно задействовать комбинацию Win+R, а затем просто ввести devmgmt.msc.
В появившемся списке нужно найти раздел «Звуковые, видео и игровые устройства» и нажать стрелочку, чтобы раскрыть весь список.

Затем необходимо попробовать перезапустить каждое устройство, нажав на правую кнопку мыши и выбрав соответствующий пункт в меню. Не помогло – тогда следует рискнуть и обновить конфигурацию драйверов. Функцию для этого так же можно обнаружить в всплывающем меню.

После нажатия на «Обновить» появится окно следующего содержания. В нем нужно будет выбрать пункт в соответствии с тем, есть ли драйвера на ноутбуке или ПК, или же их ещё необходимо скачать.

В первом случае необходимо стабильное и, желательно, быстрое подключение к Интернету, а во втором придётся самостоятельно указать, где расположен драйвер. В случае, если и этот способ не возымел эффекта, можно полностью удалить драйвер (всё в том же всплывающем меню), а затем установить его и, если звук пропал именно по этой причине – он появится.
Если драйвер отсутствует на устройстве, то иконка в виде динамика, расположенная справа внизу, будет иметь красный крестик. На неё необходимо будет кликнуть, чтобы запустить службу Windows по устранению проблем с устройствами.
В дальнейшем появится окно выбора, где необходимо оставить настройки, как указано, если не подключено специфических устройств.

Когда процесс исправления закончится, необходимо принять исправления.

После нажатия на эту кнопку появится следующее окно, в котором будет отчёт по устранению неполадок. Нужно его закрыть и попробовать проверить звук. Не появился? Значит, необходимо устанавливать драйвер.
Для максимально простой установки подойдёт программа AIDA64 для Windows. Её необходимо скачать и установить. После запуска приложения следует нажать на иконку с надписью «Компьютер». После этого отыскать в новом списке «Суммарная информация», открыть её и разыскать название своей звуковой карты. Как правило, он располагается под заголовком «Мультимедиа», где обозначается как звуковой адаптер.
После этого достаточно найти официальный сайт производителя и оттуда скачать оригинальный драйверпак. Для этого нужно знать свою версию и разрядность Windows. Затем скачанный файл нужно запустить и в точности следовать всем инструкциям установщика. И после перезагрузки звук должен появиться. Также можно воспользоваться утилитами, которые автоматически ищут и устанавливают драйвера.
Если ничего не помогает
Последнее, куда можно заглянуть перед тем, как нести устройство в сервис-центр с просьбой посмотреть, почему звук пропал – это BIOS. По каким-либо причинам звуковая карта может быть отключена непосредственно в нём, и тогда все манипуляции внутри системы ни к чему не приведут.
Однако без базовых знаний английского языка и достаточной компьютерной грамотности лучше не пытаться самостоятельно менять какие-либо иные настройки. Это может привести как к незначительным, так и к критическим неполадкам в системе.
Чтобы зайти в BIOS, необходимо выключить устройство, а затем нажать на кнопку включения и сразу же начинать быстро-быстро клацать любой из этих кнопок: F10, F2 или Delete. Управление происходит при помощи стрелок, мышка не задействуется. Следует здесь найти кнопку Advanced, а в ней – Onboard Device Configuration.
Посмотрите ещё: Как раздать Wifi с ноутбука Windows 8 в домашних условиях
После открытия этого пункта надо найти строчку, где написано «High Definition Audio», возможен вариант «HD Audio Controller». В этих строках справа обязательно должен быть статус «Включён» (или Enabled в оригинале). Если же указан статус Disabled, нужно это изменить, следуя инструкциям управления в вашем BIOS.
Если же даже это не помогает – видимо, причина того, что пропал звук – в поломке либо самой карты, либо динамиков на ноутбуке. И для устранения этих неполадок необходимо отнести устройство в сервисный центр.
Довольно часто мне приходится настраивать компьютеры не только на работе, но и друзьям и знакомым. И одной из частых проблем, которую приходится решать — это отсутствие звука (кстати, происходит это по самым разным причинам).
Буквально на днях настраивал компьютер с новой ОС Windows 8, на котором отсутствовал звук — оказывается, дело было в одной галочке! Поэтому, в этой статье хотел бы остановиться на основных моментах, так сказать, написать инструкцию, которая поможет вам при аналогичной проблеме. Тем более, что настроить звук может большинство пользователей, и нет смысла платить за это компьютерным мастерам. Ну ладно, это было небольшое отступление, начнем разбираться по порядку…
Будем считать что колонки (наушники, динамики и пр.) и звуковая карта, да и сам ПК у вас исправен. К тому же проверьте, нет ли проблем с питанием колонок, все ли провода в порядке, включены ли они. Это банально, но причина часто и в этом тоже (в этой статье касаться этого не будем, более подробно об этих проблемах см. в статье про причины отсутствия звука)…
1. Н астройка драйверов: переустановка, обновление
Первое что я делаю, когда нет звука на компьютере — это проверяю установлены ли драйвера, нет ли конфликта, не нуждаются ли драйвера в обновлении. Как это сделать?
Проверка драйверов
Для начала нужно зайти в диспетчер устройств . Сделать это можно по разному: через «мой компьютер», через панель управления, через меню «пуск». Мне больше нравиться такой:
— сначала нужно нажать сочетание кнопок Win+R ;
— затем ввести команду devmgmt.msc и нажать на Enter (см. скриншот ниже).
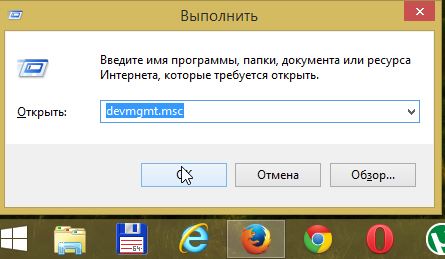
Запуск диспетчера устройств.
В диспетчере устройств нас интересует вкладка «звуковые, игровые и видеоустройства». Откройте эту вкладку и посмотрите на устройства. В моем случае (на скриншоте ниже) показаны свойства устройства Realtek High Definition Audio — обратите внимание на надпись в графе состояние устройства — « устройство работает нормально «.
В любом случае не должно быть:
— восклицательных знаков и крестиков;
— надписей, что устройства работают неправильно или не определились.
Если у вас с драйверами не все в порядке — обновите их, об этом чуть ниже.
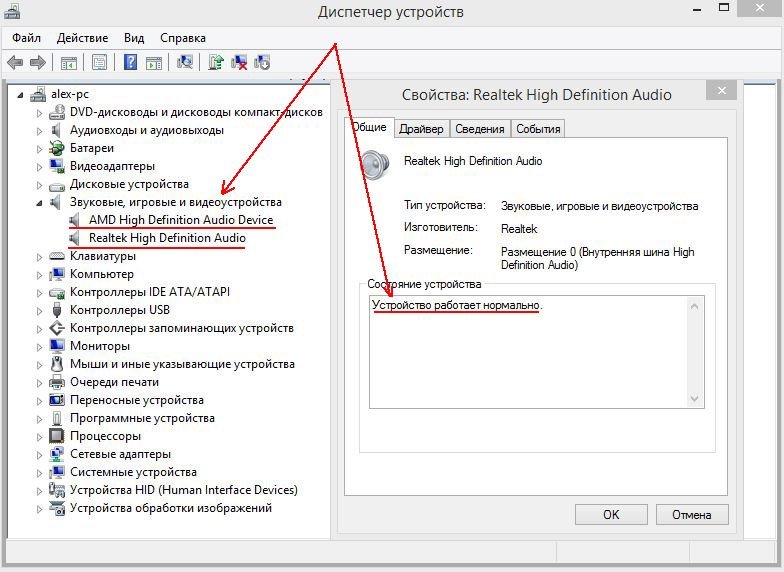
Звуковые устройства в диспетчере устройств. Драйвера установлены и конфликта нет.
Обновление драйверов
Требуется когда на компьютере нет звука, когда идет конфликт драйверов или не правильно работают старые. Вообще, конечно, лучше всего скачать драйвера с официального сайта производителя устройства, но это не всегда возможно. Например, устройство очень старое, или на официальном сайте просто не указан драйвер для новой ОС Windows (хотя он существует в сети).
Программ для обновления драйверов на самом деле сотни (лучшие из них были разобраны в статье про обновление драйверов).
Я, например, часто использую программу Slim Drivers (ссылка). Она бесплатная и обладает огромной базой драйверов, позволяет легко обновить все драйвера в системе. Для работы необходимо подключение к интернету.
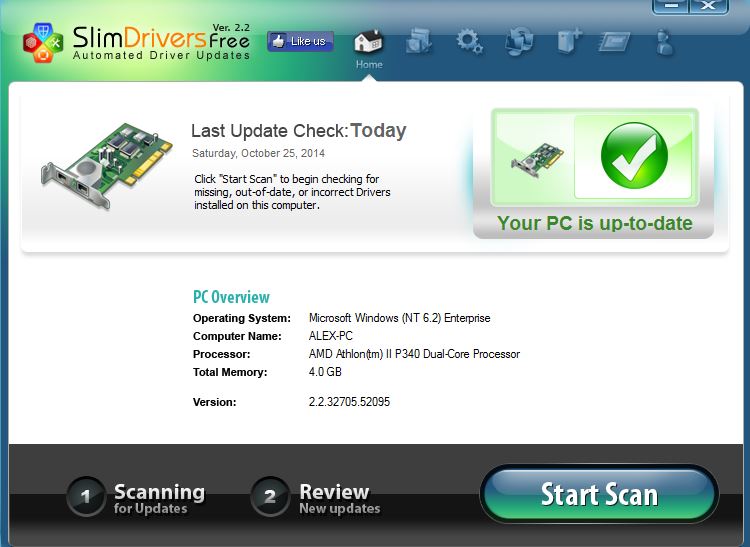
Проверка и обновление драйверов в программе SlimDrivers. Горит зеленая галочка — значит все драйвера в системе обновлены.
2. Н астройка ОС Windows
Когда проблемы с драйверами улажены, я перехожу к настройке Windows (кстати, компьютер перед этим нужно перезагрузить).
1) Для начала рекомендую запустить просмотр какого-нибудь фильма или проигрывание музыкального альбома — так будет легче настраивать и узнать когда он появиться.
2) Второе что нужно сделать — это щелкнуть по значку со звуком (в правом нижнем углу рядом с часами на панели задач) — зеленая полоска должна «прыгать по высоте», показывая как она проигрывает мелодию (фильм). Часто бывает звук убавлен на минимум…
Если полоска прыгает, а звука все еще нет — переходим к панели управления Windows.
Проверка громкости в Windows 8.
3) В панели управления Windows вводим в поисковую строку слово « звук » (см. картинку ниже) и переходим в настройки громкости.
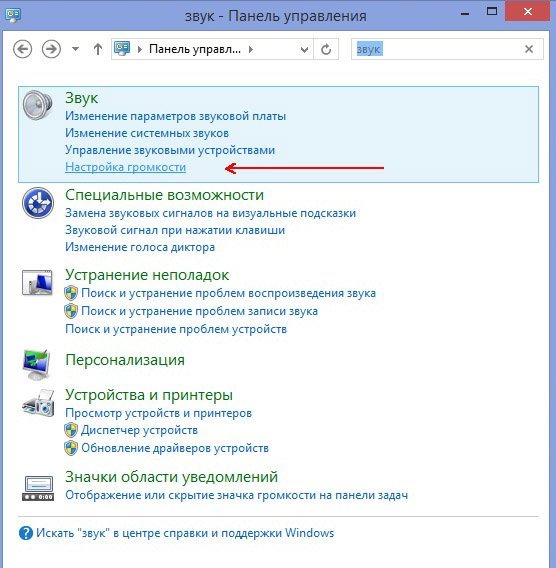
Как видно картинке ниже — у меня запущено приложение Windows Media (в котором проигрывается фильм) и звук прибавлен на максимум. Иногда бывает, что звук убавлен для конкретного приложения! Обязательно проверьте эту вкладку.

4) Так же обязательно нужно зайти во вкладку « управление звуковыми устройствами «.
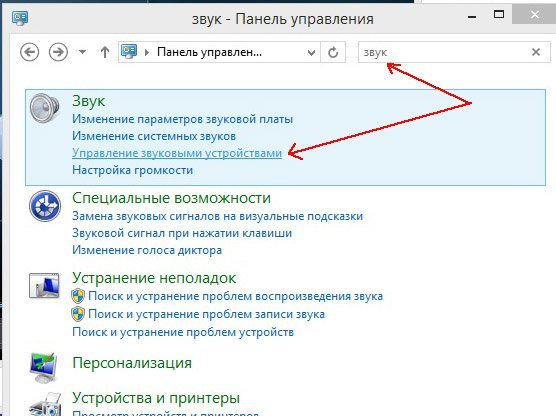
В этой вкладке есть раздел «воспроизведение». В нем может быть несколько устройств, как и было в моем случае. И так получалось, что компьютер неправильно определял подключенные устройства и звук «отправлял» не на то, от которого ждали воспроизведения! Когда поменял галочку на другое устройство и сделал его устройством для воспроизведения звука по умолчанию — все заработало на 100%! А мой знакомый из-за этой галочки перепробовал уже десятка два драйверов, облазив все популярные сайты с драйверами. Говорит уже был готов компьютер нести мастерам…
Если, кстати, не знаете какое устройство выбрать — просто экспериментируйте, выберите «динамики» — нажмите на «применить», если звука нет — следующее устройство, и так, пока не проверите все.
Ситуация, когда пропадает звучание в компьютере, работающем под операционной системой Виндовс 8, возникает довольно часто. Причин тому может быть несколько. Давайте подробно рассмотрим все возможные причины и пути их устранения.
Проверка оборудования
В не зависимости от версии операционной системы, в случае отсутствия отзвука следует в первую очередь проверить, подключен ли штекер, он должен плотно размещаться в гнезде.

В стандартных звукокартах предусматривается аудиовыход зеленого цвета, линейный выход синего цвета и выход для подключения микрофона розового цвета. Штекер нужно воткнуть именно в аудиовыход зеленого цвета.
Если штекер подключен правильно, неисправными могут быть и сами колонки: подключите другие колонки и все станет ясно.
Причина пропавшего отзвука бывает порой банальна: выставленный на минимум уровень громкости или отключенный совсем.

Для устранения неполадки кликните на изображение динамика в панели задач и поставьте необходимый уровень громкости.
На некоторых планшетах или на ноутбуке может находиться внешний регулятор громкости. В этом случае проверить нужно и его.
Примечание: У каждого проигрывателя имеется свой регулятор громкости и если он установлен на минимум, звучания не будет.
Проверка звуковой платы
Если проверка оборудования не помогла устранить неполадку, следует проверить исправность вашей аудио карты.
С этой целью нужно:
Далее с помощью контекстного меню выбираем «свойства» -> «общие» -> «состояние» (должно быть написано «работает нормально»).

Запустите любой звуковой файл, сохраненный в компьютере, с расширением wav (именно с этим расширением, так как на другие звуковые файлы могут быть не установлены кодеки). Если звучание есть, значит звуковая плата работает нормально.
Следующая причина – отключение в BIOS интегрированной в материнку аудио карты: войдите в базовую систему ввода/вывода и убедитесь, что параметр встроенной звуковой платы «High Definition Audio».
Средство устранения неполадок Microsoft Fixit Audio Playback Run
Microsoft Fixit – набор специализированных утилит для автоматического устранения неполадок в работе операционной системы. Они находят и устраняют в автоматическом режиме некоторые проблемы.
Microsoft Fixit Audio Playback Run диагностирует и устраняет типичные ошибки, возникающие в процессе работы звуковых устройств.
Чтобы воспользоваться этим способом, необходимо:


Microsoft Fixit проблем не обнаружило.

Обновление драйверов
Одна из самых распространенных причин отсутствия отзвука – устаревшие или неисправно работающие драйверы. Если недавно обновлялась или переустанавливалась ОС, возможно, аудиодрайвер предназначен для предыдущей версии. Именно поэтому очень часто не работает звук на windows 8.
«Дрова» повреждаются вследствие сбоев электропитания или в случаях заражения вредоносными программными кодами. Как правило, ОС обновляет аудиодрайвер в автоматическом режиме, однако, если этого не произошло, потребуется загрузить и установить последнюю версию драйвера вручную.
Установить утилиту можно тремя способами:
Видео: что делать если пропал звук
Автоматически с помощью службы Windows Update
Виндовс Update — это услуга, предоставляемая корпорацией Майкрософт для обновления ОС и ее компонентов.
Для поиска необходимого обновления зайдите:
Самостоятельная загрузка и обновление драйвера
Если операционная система не может самостоятельно найти необходимые драйвера и они не прилагались (или устарели), их следует найти на веб-сайте изготовителя, как правило, в разделах технической поддержки.
Чтобы найти нужную программу следует:
Многие утилиты устанавливаются в автоматическом режиме: достаточно после загрузки дважды щелкнуть по скачанному файлу – он установится на компьютер.
Если этого не произошло, вам потребуется выполнить следующие действия:
Важно! Загружать драйверы надлежит именно с официальных сайтов производителей. Как правило, это бесплатно. Если вы не нашли необходимую утилиту в разделах портала, настоятельно не рекомендуется искать ее на сторонних ресурсах, таких как форумы, блоги и т. п.
На таких площадках нередко можно наткнуться на вирус, некоторые предлагают ввести номер телефона для идентификации и распаковки архива, другие внести определенную плату. При этом вирус можно подцепить часто, а найти на таких сайтах именно то, что необходимо – нет.
Практически все производители цифровой техники, продукты которых представлены на прилавках нашей страны, имеют службу поддержки, указывают на порталах номер «горячей линии». Позвоните в call-центр. Даже если необходимых программных продуктов нет на сайте, они пришлют их вам по электронной почте.
Запуск службы Windows Audio
Еще один способ быстро решить проблему с отзвуком.
Для этого вам потребуется выполнить следующие действия.
Если вы выполнили все правильно, все должно выглядеть, как на картинке ниже.
Не работает звук в наушниках на Windows 8
В отдельных случаях отзвук не воспроизводится только в наушниках.
При возникновении подобного подобает, прежде всего:
Теперь выбираем:
У динамиков справа отображается шкала. Если при воспроизведении она не заполняется, значит что-то не так, если заполняется, а ничего не слышно – проверьте уровень громкости.
Когда громкость выставлена, шкала заполняется, а звучания нет, причина в неисправности наушников. Такое происходит также в том случае, если наушники вставлены не в то гнездо.
Вступают в конфликт с наушниками устройства, поддерживающие контроллер HDA. Если в диспетчере устройств отображается такой контроллер, его необходимо удалить и перезагрузить ПК или ноутбук.
Как видим, ничего сложного. Подведем итог: если у вас не работает звук на windows 8, следует проверить правильность подключения оборудования и исправность звукокарты. Если причина не устранена, обновляем дрова, устраняем проблему с помощью службы Windows Audio.
Теперь вы знаете, что делать, когда нет отзвука на вашем ПК или ноутбуке. Если вы знаете другие способы, хотите что-то дополнить, не стесняйтесь, оставляйте комментарии.
Читайте наши следующие материалы, где вы найдете не менее подробные и полезные рекомендации по работе с цифровыми устройствами.
Вопрос пользователя
Добрый день.
Подскажите, как вернуть звук. После того, как я переустановил Windows 8 (до этого стояла эта же система с этого же диска) - пропал звук совсем (его нет ни в одном из приложений).
С виду вроде бы все нормально: значок в трее горит, красных крестиков на нем нет. Ошибок при переустановке - тоже никаких не было. Драйвера вроде тоже встали. Что можно сделать.

Причины, по которым мог "пропасть" звук
1) Неправильно выбрано устройство воспроизведения
Новая ОС Windows далеко не всегда правильно определяет устройство воспроизведения (колонки, наушники и пр.) по умолчанию. Т.е. звук может "подаваться" на то устройство, которое у вас вовсе не подключено к ПК (например). И, естественно, что компьютер будет нем как рыба. От себя отмечу, что подобное происходит ОЧЕНЬ часто, как раз именно после переустановки ОС, или после подключения новых наушников/колонок/плееров и др. аудио-устройств к ПК.

Звук (панель управления Windows)
Далее во вкладке "Воспроизведение", как правило, будет представлено несколько устройств: динамики, Realtek Digital Output и др. (как на примере ниже). Здесь вам нужно поочередно проверить каждое устройство: лучший вариант - открыть воспроизведение какого-нибудь MP3-файла (или открыть просмотр фильма) и попробовать задать по умолчанию то или иное устройство.

Выбираем устройство для воспроизведения звука
Просто так бывает, что при выборе "Динамиков" - звука нет, а вот при "Realtek. " - звук неожиданно появляется. Чаще всего это связано с конфигурацией и работой аудио-драйверов (а вот о них еще пару слов ниже ) ...
2) Нет драйверов (либо "криво" встали текущие)
При переустановке системы, все старые драйвера и программы, настройки и параметры удаляются при форматировании раздела диска. Естественно, что когда не установлена требуемая версия драйвера - компьютер просто не знает как работать с вашей аудио-картой, и из-за этого звук отсутствует.
Отмечу, что в новой Windows 10 подобное происходит всё реже, т.к. во время инсталляции системы происходит установка драйверов для большинства оборудования: видеокарты, аудио-карты, сетевого адаптера и пр.
Один из самых простых способов проверить наличие драйвера на аудио-карту - это открыть диспетчер устройств (чтобы открыть: нажмите сочетание кнопок Win+R , введите команду devmgmt.msc, нажмите Enter) .

Запуск диспетчера устройств - devmgmt.msc
Далее раскройте вкладку "Звуковые, игровые и видеоустройства": в ней должно отображаться название вашей аудио-карты (ее производитель). Обратите внимание также на то, что напротив устройств не должно стоять никаких желтых восклицательных знаков (красных крестиков). Проверьте также вкладку "Другие устройства" (если она у вас есть) - если установлены все драйверы в системе она должна быть "пустая" (либо ее не должно быть).

Так выглядит устройство, для которого в системе нет драйвера
Для автоматического поиска и решения проблем с драйверами рекомендую использовать утилиту Driver Booster. После ее запуска, она автоматически проверит все ваше оборудование, все текущие версии драйверов - а затем предложит обновить всё разом, нажав на одну единственную кнопку! Очень удобно!
Driver Booster - одна кнопка для обновления ВСЕХ драйверов
3) В вашей версии Windows может быть отключена служба аудио (в целях оптимизации)
Чаще всего подобное встречается в различных сборках Windows: 5 в 1, 20 в 1 и т.д. (на просторах сети их много). Особенно этим отличаются сборки, оптимизированные на максимальную производительность (например, под игры) . Именно поэтому, всегда рекомендовал ставить лицензию, и в последствии самостоятельно ее оптимизировать.
В Windows за звук отвечает одна из служб, ее точное название "Windows Audio". Чтобы узнать ее состояние, необходимо открыть список "Служб". Чтобы открыть эти службы - просто нажмите сочетание кнопок Win+R (должно появиться окно "Выполнить") и введите команду services.msc.
Далее в списке служб найдите "Windows Audio" и посмотрите ее состояние и тип запуска.

Службы - смотрим состояние Windows Audio
В идеале ее состояние должно быть в режиме "Выполняется", тип запуска - "Автоматически" (как на скриншоте выше). Если это не так - попробуйте вручную ее открыть и запустить. После чего, как правило, требуется перезагрузка компьютера.
Добавлю, что далеко не всегда удается запустить эту службу (особенно, на "измененных" кем-то системах). Попробуйте поискать код ошибки, который выдается при попытке ее запустить.
Отмечу, что далеко не всегда удается ее запустить без переустановки системы.
4) Возможно, при установке ОС были изменены настройки BIOS
Для того, чтобы запустить установку Windows с загрузочной флешки, необходимо изменить настройки BIOS - и многие при этой процедуре (говорю из личных наблюдений) "задевают" и меняют другие параметры. Нередко, одним из таких параметров является "звук".
Дело в том, что во многих версиях BIOS можно отключить работу аудио-карты (ее работа нужна далеко не на всех ПК). Сделать это достаточно просто: заменить Enabled (включено/работает) на Disabled (выключено).
Чаще всего, в BIOS необходимо будет открыть раздел "Advanced" (расширенные) и найти пункт что-то вроде "HD Audio" (пример ниже). Далее проверьте, чтобы напротив устройства горело "Enabled".

Onboard HD Audio
Если вы не находите ничего подобного, можно попробовать сбросить и привести настройки BIOS (UEFI) к оптимальным (при оптимальных настройках - звук должен быть включен!).
Кстати! Как правило, в документах, идущих вместе с ПК, есть тех. документация по настойкам BIOS. Если документация у вас осталась - то можно воспользоваться и этой информацией.
PS
Если вышеперечисленное не помогло, попробуйте запустить мастер обнаружения и устранения неполадок со звуком. Для этого просто щелкните правой кнопкой мышки по значку громкоговорителя в трее Windows, и во всплывшем контекстном меню выберите данный пункт (см. пример ниже).
Читайте также:

