Виндовс эйдж мешает работе гугл хром
Обновлено: 04.07.2024
Edge развивается и является вторым по популярности браузером среди компьютеров с Windows. Чем он отличается от своего конкурента - Google Chrome?
Глядя на то, сколько вещей мы делаем сегодня через веб-браузер, неудивительно, что выбор между Google Chrome, Opera, Firefox, Edge или Safari - это больше, чем просто решение, в каком окне будет отображаться ваш контент . Это выбор рабочего инструмента, скорость и функции которого позволят нам работать более эффективно или же они будут мешать этой работе. Это выбор программы, возможности которой напрямую повлияют на наш опыт просмотра сайтов и всей работы в принципе. Поэтому неудивительно, что ведутся жаркие споры о том, какой браузер лучше. Конечно, можно сказать, какой из них самый популярный - с долей более 80%, это Google Chrome.
Однако следует помнить, что в прошлом Internet Explorer был самой популярной программой, поэтому в этом случае количество пользователей не следует приравнивать к качеству . Тем более, что уже в течение нескольких месяцев на рынке присутствует сильный конкурент, который может свергнуть Chrome и смыть дурную славу его предшественников. Конечно, я говорю о Microsoft Edge, о котором все часто пишут в связи с его стремительным развитием. Поскольку обе программы основаны на движке Chromium , может возникнуть резонный вопрос - не должны ли они быть очень похожими? И да, на первый взгляд, они служат одной цели. Однако каждый из них делает это немного по-своему, поэтому стоит изучить, какой браузер подойдет нам лучше.
Какой браузер быстрее - Chrome или Edge
Проблема скорости браузера имеет решающее значение, потому что никто не хочет тратить больше времени на что-то только для просмотра медленно загружающихся страниц . Поэтому разработчики постоянно работают над тем, чтобы браузеры становились все быстрее и быстрее. Скорость браузера можно (грубо) разделить на три категории: отзывчивость, скорость работы самого браузера (скорость выполнения кода) и качество рендеринга графики. Поэтому я позволил себе провести некоторые измерения, сравнив Edge (версия 92.0.902.62) и Google Chrome (версия 92.0.4515.131) - оба в стабильных 64-битных выпусках. На моем компьютере процессор Intel Core i5 9-го поколения, RTX 2060 и 16 ГБ оперативной памяти - вот результаты, которые мне удалось получить.
Спидометр – балл в пользу Edge
Спидометр - это приложение, которое проверяет реакцию браузера, то есть насколько быстро он может реагировать на внесенные изменения . В этом случае вы можете увидеть небольшое преимущество Edge.
Многие пользователи Windows используют встроенный браузер операционной системы для загрузки других браузеров в систему. Сначала для этих целей использовался Internet Explorer, затем классический Microsoft Edge, а теперь новый Edge на Chromium. Microsoft до сих пор продолжает доставлять новый Edge в системы Windows, но многие системы, например некоторые версии Windows 10 сразу после установки, до сих пор по умолчанию поставляются без новой версии Edge.
Пользователи Windows, которые хотят загрузить новый браузер, например после установки Windows на устройство, должны просто открыть страницу загрузки Microsoft Edge и нажать кнопку загрузки, отображаемую на этой странице.
Данный метод отлично работает в классической версии Edge, Internet Explorer и в некоторых других браузерах, например Opera.
Пользователи, которые пытаются загрузить новый браузер Microsoft Edge с помощью Mozilla Firefox или Google Chrome, сталкиваются с совершенно другим сценарием. На странице загрузки вместо кнопки загрузки отображается кнопка «Попробовать».

Кнопка отображается только при загрузке нового Microsoft Edge в системах Windows.
При нажатии на ссылку «Попробовать» отображается запрос на открытие ссылки в классической версии Microsoft Edge, которая просто называется «Microsoft Edge» и для отмены операции. Это добавляет путаницы. При отмене вы остаетесь на текущей странице. Открытие ссылки в классической версии Edge позволяет получить доступ к реальной ссылке для загрузки.
Забавный факт: если вы уже установили новый Edge, ссылка открывается в новом Edge.Неясно, почему Microsoft внесла данное изменение. Если компания хочет максимально увеличить аудиторию браузера, то данная реализация вызывает вопросы, ведь она мешает завершить загрузку некоторым пользователям.
Для загрузки нового браузера Microsoft Edge можно использовать поддерживаемый браузер, страницу загрузки Edge for Business или cтраницу загрузки на нашем сайте, которые работают нормально независимо от используемого браузера.
Следующая версия Windows 10, Windows 10 October 2020 Update (20H2), по умолчанию будет включать новый браузер Edge, поэтому больше не нужно будет загружать его вручную.
1. Убедитесь, что вы подключены к Интернету.
Откройте приложение «Настройки» в Windows 10 (используйте сочетание клавиш Windows + I). Перейдите в Сеть и Интернет> Статус и убедитесь, что там написано «Вы подключены к Интернету».
Если статус говорит об этом, вы также захотите протестировать подключение к Интернету в другом браузере, чтобы убедиться, что проблема связана только с Edge. Откройте Google Chrome или Firefox и попробуйте открыть несколько сайтов.
Если вы не можете подключиться к Интернету с помощью других браузеров, вы знаете, что проблема все еще существует с вашим интернет-соединением, а не с Edge. С другой стороны, если другой браузер подключается нормально, проблема только в браузере Edge, и вы можете продолжить с нашим руководством по устранению неполадок.
2. Очистить кеш и файлы cookie.
Поврежденный кеш может испортить вам день. Очистить кеш почти всегда безопасно, так что нет причин не попробовать.
Если в вашем Microsoft Edge перегружены данные о просмотре, это может замедлить работу браузера или полностью перестать отвечать.
Шаг 1: Откройте Microsoft Edge и нажмите на трехточечное меню выше.
Шаг 2: Откройте «Настройки»> «Конфиденциальность, поиск и службы».
Шаг 4: Выберите файлы cookie и кеш и нажмите «Очистить данные» внизу.
Затем перезапустите браузер Microsoft Edge и проверьте, не были ли устранены проблемы с отсутствием ответа.
3. Закройте край правильно
Иногда Edge перестает отвечать, потому что вкладки, которые вы закрыли с течением времени, на самом деле никогда не завершают процесс. Эти пограничные процессы накапливаются и потребляют много оперативной памяти. Такое поведение в конечном итоге приводит к сбою, зависанию или не открытию Microsoft Edge.
Выполните следующие действия, чтобы полностью закрыть Edge в Windows 10.
Шаг 1: Нажмите клавишу Windows и откройте меню «Пуск».
Шаг 2: Введите Диспетчер задач и нажмите Enter, чтобы открыть программу.
Шаг 3: Щелкните правой кнопкой мыши процесс Microsoft Edge верхнего уровня (с номером рядом с ним) и выберите «Завершить задачу».
Это закроет все запущенные процессы Edge, освободит место в ОЗУ и позволит перезапустить Edge. Вы также должны взглянуть на другие процессы, работающие в фоновом режиме. Закройте ненужные, и это должно освободить больше места в ОЗУ на вашем устройстве с Windows 10.
4. Отключите пограничные расширения.
Как вы уже знаете, Microsoft Edge построен на движке Google Chromium. В результате он отлично работает со всеми расширениями Google Chrome. Используя расширения, можно добавить больше функций к базовому интерфейсу и функциональности Edge.
Однако некоторые из них могут не поддерживаться активно, могут быть устаревшими или несовместимы с новыми сборками Edge.
Шаг 1: Нажмите на трехточечное меню на главном экране Edge.
Шаг 2: Перейдите в меню «Расширения» и выберите «Удалить», чтобы удалить расширения.
5. Отключите строгую защиту от отслеживания.
Веб-сайты используют трекеры для сбора информации о вашем просмотре. Веб-сайты могут использовать эту информацию для улучшения сайтов и показа вам контента, например персонализированной рекламы. Некоторые трекеры собирают и отправляют вашу информацию на сайты, которые вы не посещали. Microsoft предлагает вариант предотвращения отслеживания по умолчанию для блокировки трекеров, вредоносного контента и рекламы.
По умолчанию он установлен на Сбалансированное, но если вы переключились на Строгую защиту, этот параметр может мешать работе некоторых посещаемых вами веб-сайтов.
Откройте Параметры Microsoft Edge> Конфиденциальность, поиск и службы> Предотвращение отслеживания и переключитесь на сбалансированный подход.
6. Сбросить все настройки Edge.
Это может помочь, потому что бывают случаи, когда неправильная настройка параметров может в конечном итоге вызвать проблемы с Edge, особенно если вы включаете бета-сборку Edge.
Выполните следующие действия, чтобы сбросить все настройки в браузере Edge.
Шаг 1: Запустите Microsoft Edge и запустите настройки.
Шаг 2: Перейдите в раздел «Сбросить настройки» и подтвердите свое решение.
Просто помните, что это отключит все ваши расширения, очистит временные данные и сотрет все файлы cookie. Однако это не повлияет на закладки, историю и сохраненные пароли.
7. Установите последнее обновление Windows 10.
Microsoft доставляет обновления Edge через Центр обновления Windows. Если проблема, которая вас беспокоит, широко распространена, компания, вероятно, уже работает над решением.
Как только это решение будет готово, вы получите его через Центр обновления Windows.
Итак, просто зайдите в Настройки> Обновления и безопасность и проверьте наличие обновлений.
Снова начните использовать Microsoft Edge
Если компьютер замедляется или батарея разряжается быстрее, то к этому может быть причастен Microsoft Edge. Это связано с тем, что расширения и службы браузера продолжают работать в фоновом режиме даже после его закрытия, тем самым загружая ресурсы системы. Все эти запущенные процессы мы может увидеть в Диспетчере задач. Поэтому, чтобы снизить нагрузку на ПК, предпочтительнее заблокировать работу Edge в фоновом режиме, когда не используем. Узнаем, как это сделать.

С позиции настроек браузера
Щелкните на значок с тремя точками в правом верхнем углу и откройте «Настройки».

На панели слева нажмите на кнопку «Дополнительные» и выберите раздел Система.
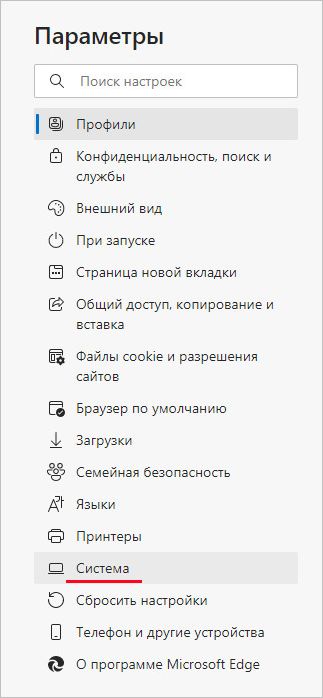
Отключите опцию «Продолжить работу фоновых приложений, когда Edge закрыт».
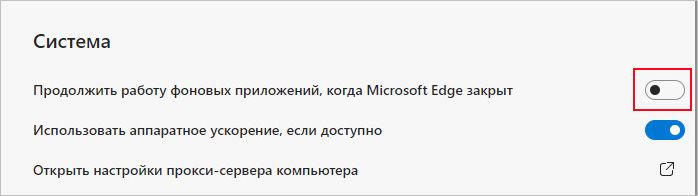
Теперь, когда закрываете браузер, все связанные процессы будут остановлены вместе с ним, что высвободит ресурсы и увеличит время автономной работы.
С помощью Редактора реестра
Перед внесением изменений в реестр, сделайте его резервную копию, чтобы в случае потери каких-либо данных можно было их восстановить.
Затем разверните Редактор реестра командой regedit из строки Win + R.
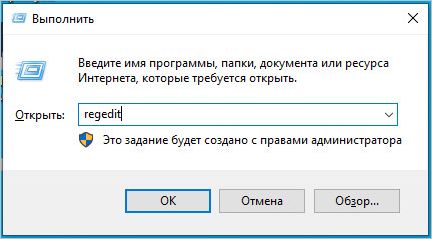
В левой части перейдите к разделу:
HKEY_LOCAL_MACHINE\SOFTWARE\Policies\Microsoft\MicrosoftEdge\Main
Щелкните правой кнопкой мыши на Main, выберите Создать — параметр DWORD (32 бита).


Затем на левой панели перейдите в расположение:
Таким же образом создайте два параметра DWORD (32 бита) для раздела TabPreloader и назовите их соответственно: PreventTabPreloading и AllowTabPreloading .
Откройте окно редактирования PreventTabPreloading, в поле значение введите «1» и нажмите на ОК. Для AllowTabPreloading установите значение «0».
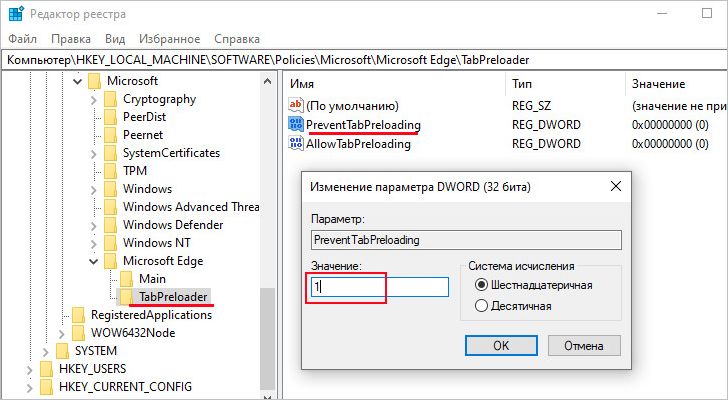
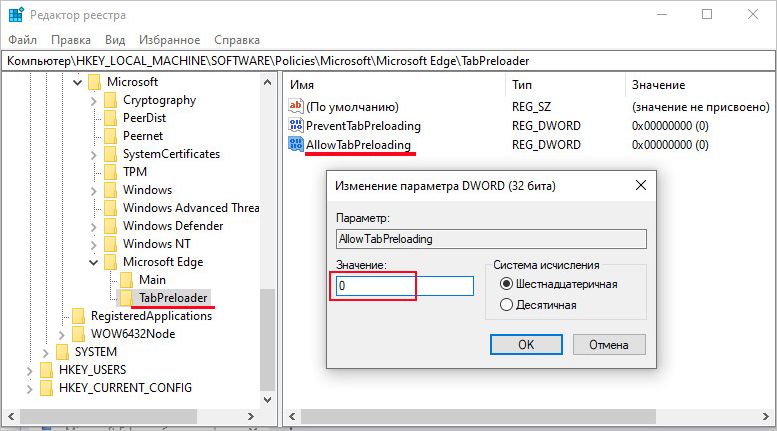
Выйдите из редактора и перезагрузите компьютер. Теперь после выхода из Edge все его процессы будут завершены.
Через настройки фоновых приложений
Разверните меню Пуск и нажмите на значок шестеренки, чтобы открыть системные параметры. Перейдите в раздел Конфиденциальность.
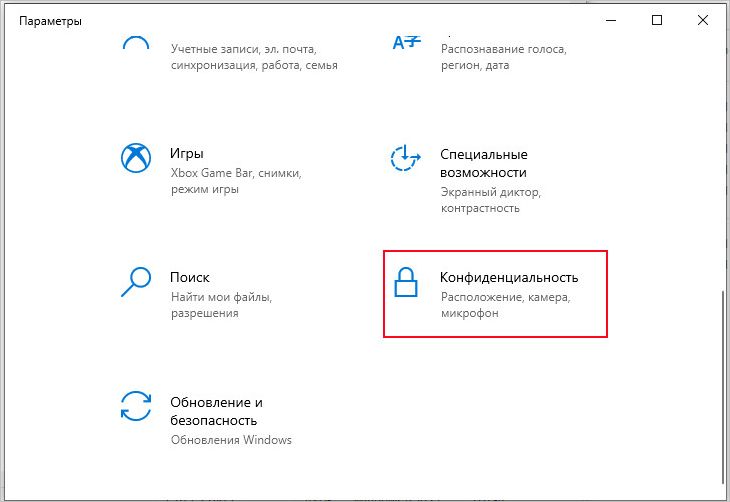
На вкладке Разрешения приложений щелкните на Фоновые программы.
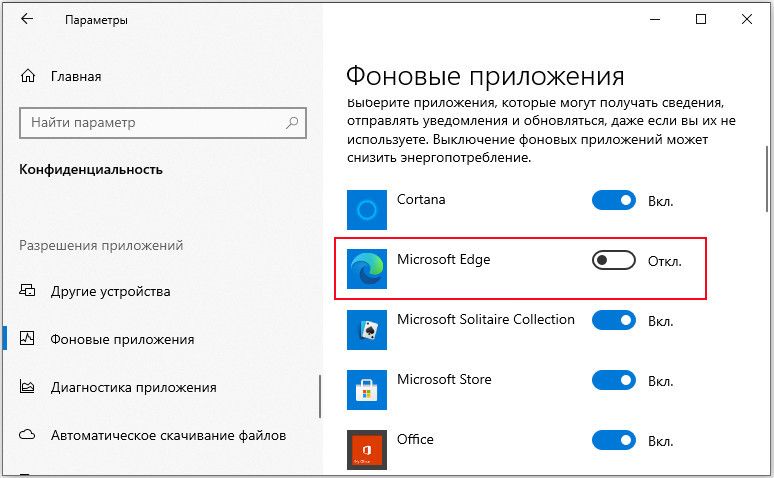
В разделе Выберите, какие приложения могут работать в фоновом режиме, перейдите в Microsoft Edge. Переместите переключатель в положение «Отключено».
Читайте также:

