Виндовс не удалось применить требуемые изменения ошибка 0х800f096
Обновлено: 07.07.2024
Благодаря частым обновлениям Windows 10 клиенты получают повышенную безопасность и исправляют типичные системные ошибки.
Кроме того, поддержка Windows 10 пытается реализовать различные новые функции. Некоторые из них с нетерпением ждут.
Однако у всех нас возникали разные проблемы, связанные с обновлениями. Ошибка 0x800f0922 ранее была известна как ошибка обновления до Windows 8.1.
Но, как-то все еще присутствует в стандартной процедуре обновления Windows 10. Почему это так? Ну, причины схожи. Но вместо обновления до новой ОС возникает ошибка с новой сборкой.
Эта ошибка возникает, когда:
- ПК не может подключиться к серверу обновлений.
- В системном зарезервированном разделе меньше 500 МБ.
Мы подготовили несколько обходных путей, которые должны решить эту проблему в кратчайшие сроки. Вы можете проверить их ниже.
Ошибка обновления 0x800f0922 не позволит вам установить определенные обновления, а если говорить об ошибках обновления, вот некоторые похожие проблемы, о которых сообщили пользователи:
Решение 1. Проверьте подключение к Интернету и отключите VPN
Первым разумным шагом будет проверка вашего соединения. Для этого выполните следующие действия:
- Попробуйте подключиться через браузер. Если нет связи, двигайтесь дальше.
- Перезагрузите ваш роутер и компьютер.
- Попробуйте использовать проводное соединение вместо Wi-Fi.
- Отключите VPN, если вы используете какой-либо.
- Запустите средство устранения неполадок.
- Отключите программы контроля пропускной способности, такие как торрент-клиент и менеджеры загрузки.
Если ваша VPN была проблемой, вы можете рассмотреть возможность перехода на другое решение VPN.
Иногда инструменты VPN могут мешать подключению к сети и вызывать появление этой проблемы, поэтому важно использовать хороший инструмент VPN.
Существует множество отличных инструментов VPN, но лучшим из них является CyberGhost VPN, поэтому не стесняйтесь попробовать его.
Кроме того, вы, вероятно, захотите включить его в функции Windows . Для этого следуйте этим инструкциям:
Имейте в виду, чтобы использовать это с осторожностью, поскольку есть некоторые важные функции. Просто включите NET Framework и двигайтесь дальше.
С другой стороны, если ошибка обновления постоянно появляется снова, переходите к следующим шагам.
Решение 3. Выключите брандмауэр
Мы знаем, что это странно, но даже Firewall может время от времени предотвращать обновления.
Так не должно быть, но это то, что есть. Итак, что вы собираетесь сделать, это отключить брандмауэр Windows при подключении.
Тем не менее, вам необходимо включить его до установки обновлений. Чтобы отключить брандмауэр, сделайте следующее:
-
Перейдите в Поиск Windows и введите Брандмауэр . Выберите Брандмауэр Защитника Windows .
Не забудьте включить брандмауэр перед установкой обновлений. Кроме того, ваша безопасность может оказаться под угрозой, и мы не хотим этого наверняка.
В дополнение к брандмауэру Windows ваше антивирусное программное обеспечение может также вызвать эту проблему. Чтобы решить эту проблему, рекомендуется отключить определенные антивирусные функции и проверить, помогает ли это.
Если проблема не устранена, необходимо полностью отключить антивирус.
В худшем случае вам может потребоваться удалить текущий антивирус. Если удаление антивируса решает проблему, рекомендуется переключиться на другое антивирусное решение.
Есть много отличных антивирусных инструментов, но лучшим является Bitdefender, так что не стесняйтесь попробовать его.
Решение 4. Используйте сторонний инструмент для создания разделов, чтобы изменить размер раздела
Если каким-то образом из-за избытка данных вашему системному разделу не хватает места, вы можете использовать сторонний инструмент для его расширения. Помните, что для установки обновлений всегда требуется не менее 500 МБ свободного места.
Если у вас их меньше, вы можете попробовать удалить некоторые файлы, использовать встроенный системный инструмент для очистки ненужных или расширить раздел с помощью стороннего инструмента для создания разделов.
Если вы ищете хорошее программное обеспечение для создания разделов, мы настоятельно рекомендуем использовать MiniTool Partition Wizard . Этот инструмент невероятно прост в использовании, и он позволит вам изменять ваши разделы так, как вам нравится.
Решение 5 - Удалить определенные значения реестра
По словам пользователей, иногда определенные значения в вашем реестре могут привести к появлению ошибки обновления 0x800f0922. Чтобы решить эту проблему, пользователи предлагают найти и удалить проблемные записи реестра.
Это относительно просто сделать, и вы можете сделать это, выполнив следующие действия:
-
Нажмите Windows Key + R и введите regedit . Нажмите Enter или нажмите OK, чтобы запустить редактор реестра .
- HKEY_LOCAL_MACHINE> ПРОГРАММНОЕ ОБЕСПЕЧЕНИЕ> Microsoft> Windows> CurrentVersion> WINEVT> Издатели>
- HKEY_LOCAL_MACHINE> ПРОГРАММНОЕ ОБЕСПЕЧЕНИЕ> Microsoft> Windows> CurrentVersion> WINEVT> Издатели>
Чтобы удалить ключ, просто щелкните его правой кнопкой мыши и выберите « Удалить» в меню. Теперь нажмите Да, чтобы подтвердить.
После удаления этих двух ключей проверьте, сохраняется ли проблема.
Решение 6 - Удалите все ваши временные файлы
Windows хранит все виды временных файлов на вашем ПК, но иногда эти файлы могут мешать работе вашей системы и вызывать ошибку 0x800f0922.
Чтобы решить проблему, рекомендуется удалить все временные файлы. Вы можете сделать это, выполнив следующие простые шаги:
После этого проблема должна быть решена, и вы сможете устанавливать обновления без каких-либо проблем.
Решение 7 - Отключить безопасную загрузку
Безопасная загрузка - полезная функция, которая может защитить ваш компьютер от определенных вредоносных программ, но эта функция также может вызвать проблемы с определенными обновлениями.
Многие пользователи сообщили, что столкнулись с ошибкой 0x800f0922 из-за функции безопасной загрузки.
Чтобы устранить проблему, рекомендуется временно отключить безопасную загрузку. Для этого вам просто нужно войти в BIOS и отключить Secure Boot оттуда.
Чтобы узнать, как войти в BIOS и отключить безопасную загрузку, мы настоятельно рекомендуем вам ознакомиться с руководством к материнской плате для получения подробных инструкций.
После отключения безопасной загрузки попробуйте установить обновление еще раз. После установки обновления вы можете вернуться в BIOS и снова включить безопасную загрузку.
Решение 8 - Ремонт вашей установки
Иногда эта проблема может возникнуть, если ваша установка повреждена. Чтобы решить проблему, рекомендуется выполнить сканирование SFC. Вы можете сделать это, выполнив следующие простые шаги:
-
Нажмите клавишу Windows + X и выберите в меню командную строку (Admin) или PowerShell (Admin) .
Если вы не можете запустить сканирование SFC или если сканирование SFC не решает проблему, следует использовать сканирование DISM.
Для этого запустите командную строку от имени администратора и выполните команду DISM / Online / Cleanup-Image / RestoreHealth . Сканирование DISM может занять до 20 минут, поэтому не прерывайте его.
После завершения сканирования DISM проверьте, сохраняется ли проблема. Если вам не удалось запустить сканирование SFC ранее или DISM не решил проблему, обязательно повторите сканирование SFC еще раз.
Вот и все. Мы надеемся, что вам удастся решить проблему обновления с помощью этих обходных путей. Если у вас есть какие-либо вопросы или предложения, раздел комментариев всегда открыт.
Примечание редактора : этот пост был первоначально опубликован в феврале 2017 года и с тех пор был полностью переработан и обновлен для обеспечения свежести, точности и полноты.
Полное исправление: ошибка обновления 0x800703f9 для windows 10
Полное исправление: ошибка обновления 0x800f081f на Windows 10
Если вы столкнулись с ошибкой обновления 0X800f081f в Windows 10, сначала используйте автономный установщик dotNET Framework, а затем используйте сканирование SFC и DISM.
Полное исправление: ошибка обновления Windows 0x8007139f на Windows 10, 8.1, 7
Установка
Заходим в панель управления Windows. Выбираем Установка программ (Get programs)

В левой части окна выбираем пункт меню Включение/отключение компонентов Windows.


Возможные ошибки и пути их решения
- 0x800F081F – Исходные файлы не найдены
- 0x800F0906 – Исходные файлы не могут быть загружены
Если вы подключены к Интернету и все еще сталкиваетесь с этой проблемой, это связано с тем, что вы установили следующие обновления для Windows:
- KB2966826
- KB2966827
- KB2966828

Если данный способ не помог, то необходимо отредактировать групповые политики. Для этого открываем редактор групповых политик
Win + R (открыть окно выполнить) и ввести команду gpedit.msc

Далее в древовидном меню в левой части экрана заходим Конфигурация компьютера -> Административные шаблоны -> Система

В основной рабочей области выбираем пункт меню Укажите параметры для установки необязательных компонентов и восстановления компонентов

В открывшимся окне указываем значение Включено


Заходим в распакованную папку и копируем папку sources на системный диск (обычно С:\).

После этого заходим обратно в расспакованную папку и запускаем приложение NET-Framework-3.5-Offline-Installer-v2.3.

Устанавливаем следующие настройки и нажимаем кнопку Install.

Будет запущено консольное приложение. Необходимо дождаться окончания выполнения всех операций.



Восстановление повреждённого хранилища компонентов Windows 10 в Среде предустановки Windows (Windows PE) с помощью дистрибутива Win 10, а также виртуального диска VHD
Для восстановления нам понадобится загрузочная флешка с Windows 10, создайте её по этой статье или по этой . Загружаемся с созданной установочной флешки. В начальной фазе установки Windows 10 жмём клавиатурное сочетание Shift + F10 и открывается окно командной строки.
Определимся с буквами дисков (в среде предустановки они могут отличаться от тех, которые мы видим в работающей Windows).
открывается блокнот, выбираем:

Тип файлов: выбираем вариант « Все файлы » и ж мём на кнопку «Этот компьютер».
В открывшемся окне видим, что ж ёсткий диск ноутбука разделён на два раздела: на (C:) установлена Windows 10, а на (D:) расположены пользовательские файлы. Б уква диска (F:) принадлежит нашей загрузочной флешке с установочными файлами Windows 10. Примечание: В вашем случае буква диска с установленной Windows 10 может быть не (C:), а другой, зайдите на диск и посмотрите наличие файлов установленной Win 10.
В командной строке вводим команду, которая произведёт нам проверку и восстановление целостности системных файлов в Среде предустановки Windows (Windows PE) :
sfc /scannow /offbootdir=C:\ /offwindir=C:\Windows
offbootdir=C:\ раздел, содержащий папку с хранилищем оригинальных компонентов Windows, (папка C:Windows\WinSxS).
offwindir=C:\Windows - раздел с установленной операционной системой.
и через несколько минут выходит ошибка «Программа защиты ресурсов Windows обнаружила повреждённые файлы, но не может восстановить некоторые из них» или другая «Защита ресурсов Windows не может выполнить запрошенную операцию».

Данные ошибки - признак того, хранилище компонентов повреждено. В этом случае создаём на диске (D:) пустую папку с названием 1 (для расположения временных файлов)

Dism /image:C:\ /Cleanup-Image /RestoreHealth /Source:F:\sources\install.esd /ScratchDir:D:\1
где C :, - это раздел с установленной Windows 10 (которую мы восстанавливаем), а
F : - это буква флешки, а \sources\install.esd, - это адрес расположения на флешке архива install.esd с оригинальными файлами Windows 10.
/ScratchDir: - задает временный каталог, используемый при извлечении файлов для временного использования при обслуживании.
папка 1 - на разделе D: создана для временных файлов.
«Восстановление выполнено успешно. Операция успешно завершена»
Но в некоторых запущенных случаях можно и здесь потерпеть неудачу, выйдет ошибка 0x800f081f «Не удалось найти исходные файлы. Укажите расположение файлов, необходимых для восстановления компонента, с помощью параметра "Источник"», тогда друзья восстановим хранилище компонентов хитрым способом с помощью виртуального диска VHD !

Восстановление повреждённого хранилища компонентов Windows 10 в Среде предустановки Windows (Windows PE) с помощью виртуального диска VHD
С оздаём на нашей загрузочной флешке (буква диска F:) с Windows 10 файл сценария - обычный текстовый файл с именем «vd» и расширением .txt и содержанием: Данный файл сценария создаст нам на диске (D:) виртуальный диск с именем - 10.vhd, Размер виртуального диска 20000 Мб или 20 Гб, creat vdis file=d:\10.vhd maximum=1000 type=expandable - обозначает, что нам нужен динамический виртуальный диск.


Вводим в командной строке команду, запускающую в работу файл сценария «vd», находящегося на нашей флешке USB (F:)
diskpart /s F:\vd.txt
В результате на диске (D:) появляется виртуальный диск 10.vhd.


В результате работы файла сценария в окне «Этот компьютер» также появляется пустой виртуальный диск (M:). На данный виртуальный диск (M:) нам нужно развернуть содержимое файла install.esd ( операционную систему Windows 10), файл install.esd находится на нашей загрузочной флешке, буква диска ( F:) .

Файл - install.esd, находящийся на нашей загрузочной флешке по адресу F:\sources\install.esd, может содержать в себе несколько образов (Image) операционных систем,
Dism /Get-WimInfo /WimFile: F :\sources\install.esd
где F : - буква диска флешки, а \sources, это папка с файлом-образом операционной системы - install.esd.
Для установки на виртуальный диск мне нужна Windows 10 Домашняя для одного языка, (индекс образа 3), так как именно Windows 10 Домашняя для одного языка установлена на моём ноутбуке и именно её я и восстанавливаю.

Следующей командой я разворачиваю файл install.esd (Windows 10 Домашняя для одного языка) на виртуальный диск 10.vhd (раздел M:)
Dism /apply-image /imagefile:F:\sources\install.esd /index:3 /ApplyDir:M:\
где F: - буква диска флешки, а \sources, это папка с файлом-образом операционной системы - install.esd,
index:3 - для установки на виртуальный диск мне нужна Windows 10 Домашняя для одного языка (индекс образа 3),
M: - виртуальный диск 10.vhd.
Windows 10 развёрнута на виртуальный диск 10.vhd (раздел M:) и за счёт неё мы будем восстанавливать повреждённое хранилище компонентов нашей операционной системы.

Dism /image:C:\ /Cleanup-Image /RestoreHealth /Source:M:\Windows /ScratchDir:D:\1
где C:, - это раздел с установленной Windows 10 (которую мы восстанавливаем), а
M: - буква подсоединённого виртуального диска VHD с развёрнутыми файлами Windows 10.
/ScratchDir: - задает временный каталог, используемый при извлечении файлов для временного использования при обслуживании.
папка 1 - на разделе D: создана для временных файлов.
«Восстановление выполнено успешно. Операция успешно завершена»
Вот таким образом мы с вами восстановили повреждённое хранилище компонентов Windows 10 в Среде предустановки Windows (Windows PE) с помощью дистрибутива Win 10, а также виртуального диска VHD!
Осталось только восстановить целостность системных компонентов Windows 10 командой:
sfc /scannow /offbootdir=C:\ /offwindir=C:\Windows
offbootdir=C:\ раздел, содержащий папку с хранилищем оригинальных компонентов Windows, (папка C:Windows\WinSxS).
offwindir=C:\Windows - раздел с установленной операционной системой.
«Программа защиты ресурсов обнаружила повреждённые файлы и успешно их восстановила».
После работы виртуальный диск 10.vhd на диске (D:) можно удалить прямо в блокноте
Ошибка 0x800f0989 обычно возникает тогда, когда пользователь Windows 10 пытается установить кумулятивные обновления для своей ОС. Поврежденные системные файлы, неисправный кэш, проблематичные установочники апдейтов, деактивированные службы Центра обновления — существует целая масса причин, из-за которых эта ошибка может появиться на компьютере пользователя.
В сегодняшней статье мы посмотрим с вами на ряд методов, предназначенных для устранения 0x800f0989 и других схожих ошибок в Центре обновления Windows 10. Рекомендуем выполнять их в том порядке, в котором они представлены ниже.
Решение ошибки 0x800f0989 при обновлении Windows 10

Решение №1 Удаление недавно установленных обновлений
Чтобы избавиться от последних обновлений, вам нужно сделать следующее:

- Нажмите на клавиатуре комбинацию WIN+I, чтобы открыть окошко «Параметры».
- Найдите и перейдите в раздел «Обновление и безопасность».
- Перейдите во вкладку (или подраздел) «Центр обновления Windows».
- Кликните на пункт «Просмотр журнала обновлений» (значок часов и стрелки).
- В журнале обновлений нажмите на пункт «Удалить обновления».
- Выберите подходящее обновление, кликните на него ПКМ и выберите «Удалить».
- Следуйте инструкции на экране.
- Повторите вышеуказанные действия с еще несколькими последними обновлениями.
- Перезагрузите ПК.
Протестируйте Центр обновления. Возможно, на этот раз ошибка 0x800f0989 не появится.
Решение №2 Запуск средства устранения неполадок
Системное средство устранения неполадок способно решать разнообразные проблемы, возникающие в ОС Windows 10. Давайте попробуем воспользоваться этим средством и посмотрим, что из этого выйдет. Чтобы запустить средство устранения неполадок, вам необходимо сделать на своем ПК следующее:

- Нажмите на клавиатуре комбинацию WIN+I, чтобы открыть окошко «Параметры».
- Перейдите в раздел «Обновление и безопасность», после — в подраздел (или вкладку, если угодно) «Устранение неполадок».
- Опуститесь чуть ниже в окне и кликните на пункт «Дополнительные средства устранения неполадок».
- Найдите в списке компонент «Центр обновления Windows» и нажмите на него ЛКМ.
- Кликните на кнопку «Запустить средство устранения неполадок», после чего следуйте инструкциям от средства на своем экране.
Нет никакой гарантии, что данное средство поможет в решении ошибки 0x800f0989, по попробовать непременно стоит.
Решение №3 Перезапуск служб Центра обновления
Проблемы при обновлении Windows могут возникать в том случае, если одна или несколько служб Центра обновления перестали нормально функционировать. Фоновая интеллектуальная служба передачи, служба криптографии и служба Центра обновления — без этих служб апдейт Windows 10 фактически невозможен. Вот что вам нужно сделать:
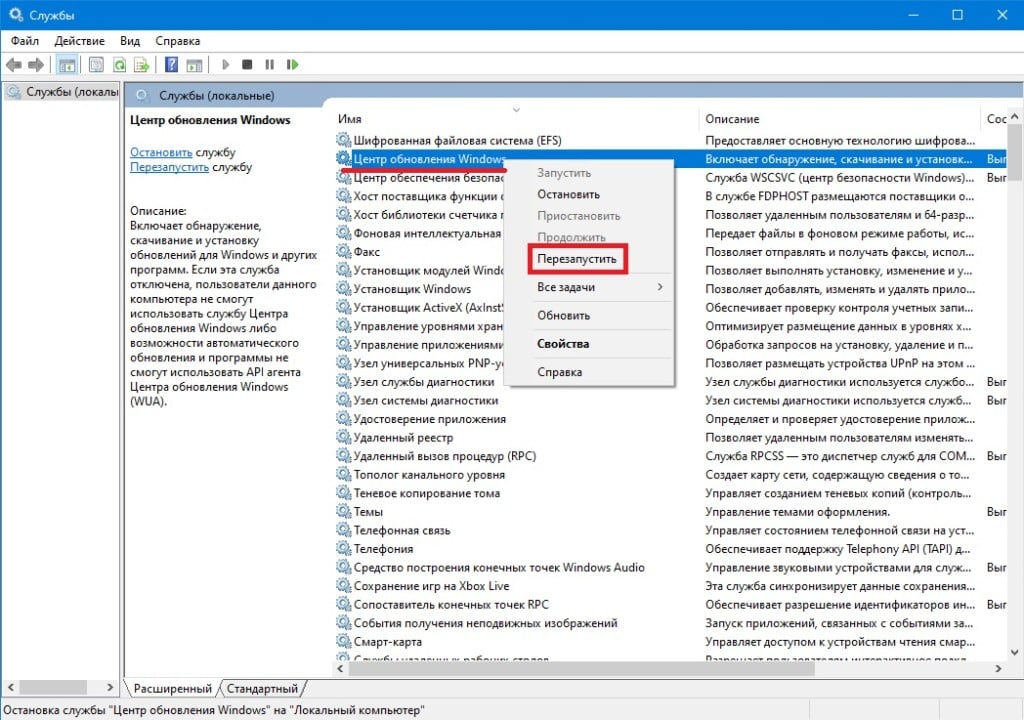
- Нажмите на клавиатуре комбинацию WIN+R, что вызвать диалоговое окошко «Выполнить».
- Пропишите в пустую строку окошка «services.msc» и нажмите ENTER.
- Найдите в списке службу «Фоновая интеллектуальная служба передачи (BITS)», нажмите на нее ПКМ и выберите «Запустить».
Заметка: если служба работает, нажмите на кнопку «Перезапустить».
Как только закончите проверку и перезапуск служб, проверьте наличие ошибки 0x800f0989.
Решение №4 Удаление кэш-файлов Windows
Центр обновления Windows активно использует для своей работы кэш-файлы. К сожалению, эти файлы могут вызывать всевозможные проблемы для системы, если они были повреждены или их стало попросту слишком много. Решение — удаление проблемного кэша. Чтобы сделать последнее, вам нужно выполнить следующие действия:
- Откройте окно «Службы», как это было продемонстрировано в решении выше.
- Нажмите ПКМ на «Фоновая интеллектуальная служба передачи (BITS)» и выберите «Остановить».
- Остановите работу служб Криптографии и Центра обновления Windows.
- Откройте Проводник Windows и перейдите в следующие директории:
- C:\Windows\SoftwareDistribution
- C:\Windows\System32\catroot2
Заметка: как альтернатива, вместо удаления вы можете переименовать эти папки в «SoftwareDistribution.old» и «catroot2.old».
Избавившись от кэш-файлов, зайдите в Центр обновления Windows и убедитесь, что ошибка 0x800f0989 исчезла.
Решение №5 Установка обновления вручную
Если вашей системе не удается установить кумулятивное обновление автоматически, то вы всегда можете сделать это самостоятельно, воспользовавшись каталогом Центром обновления Майкрософт. Все предельно просто:
- Скопируйте номер апдейта, возле которого появляется ошибка 0x800f0989.
- Перейдите по вышеуказанной ссылке и воспользуйтесь поисковой строкой справа, чтобы найти нужный апдейт.
- Выберите подходящую версию апдейта из списка и нажмите на кнопку «Загрузить» рядом с ним.
- Скачав MSI-файл, нажмите на него ПКМ и выберите «Запуск от имени администратора».
- Следуйте дальнейшим инструкциям на экране, чтобы установить апдейт.
- Перезагрузите ПК, если этого не будет сделано автоматически.
Разумеется, в таком случае ошибок вы увидеть не должны. Главное — выбрать корректную версию обновления в каталоге.
Решение №6 Сброс компонентов Центра обновления
К сожалению, бывают и такие случаи, когда не помогает ничего — пользователь впадает в самое настоящее уныние. Не сидеть же с вечно устаревшей ОС, верно? Сброс компонентов Центра обновления — крайне эффективное решение многих ошибок, возникающих во время загрузки и установки многих обновления для Windows 10.
Чтобы сбросить компоненты Центра обновления, вам нужно сделать на своем ПК следующее:
- Нажмите ПКМ на Рабочий стол и выберите пункты «Создать→Текстовый документ».
- Откройте созданный текстовик и вставьте в него следующий скрипт:
Такая вот несложная процедура хоть и не гарантирует, но имеет довольно высокие шансы на устранение неполадок с Центром обновления. Проверьте наличие ошибки 0x800f0989.
Читайте также:

