Виндовс сам откатил систему
Обновлено: 03.07.2024
Все владельцы компьютеров периодически сталкиваются с проблемами работы Windows после установки неправильных драйверов или внесения изменений в операционную систему. Решить эту проблему позволяет создание точек восстановления системы.
Точка восстановления Windows 10 позволяет вернуть компьютер к последнему стабильному состоянию работы компьютера. При создании точки восстановления Windows 10 сохраняет резервную копию системных файлов. Таким образом, вместо того, чтобы полностью переустанавливать Windows после того, как установили какой-то неправильный драйвер или словили вирус, вы можете просто осуществить откат системы.
Точки восстановления создаются перед установкой обновлений Windows, а также автоматически с той периодичностью, которую вы зададите. Чем больше свободного места на жестком диске вы зарезервируете под точки восстановления, тем больше дат восстановления у вас будет на выбор.
Система позволяет вручную создавать точки восстановления Windows 10. Это может потребоваться, например, перед установкой программ, которые могут каким-то образом нарушить работу системы. В случае, если что-то пойдёт не так, владелец компьютера всегда может откатить систему на ту дату, когда всё работало исправно.
Обратите внимание, точки восстановления содержат в себе только резервные копии системных файлов Windows 10, которые влияют на загрузку операционной системы. Личные папки и файлы не включаются в резервные копии. Если вы хотите резервировать ещё и личные файлы, то вам необходимо делать полный образ системы.
Настройки восстановления Windows 10




В открывшемся окне указаны параметры защиты для ваших дисков. Состояние отключено означает, что точки восстановления для этого диска не делаются, а включено, когда точки восстановления делаются.


В верхней части окна вы можете включить или отключить создание точек восстановления Windows 10, а в нижней части указать, какой объем дискового пространства вы готовы зарезервировать под хранение этих резервных копий. Чем больший объем вы укажите, тем больше точек восстановления будет храниться. По мере заполнения этого объема, старые точки восстановления будут стираться, чтобы освободить место для новых. Обычно, достаточно хранить 2-3 точки восстановления системы.
Создание точки восстановления Windows 10 вручную


Настраиваем автоматическое создание точек восстановления
Как уже было написано выше, Windows 10 автоматически создаёт точки восстановления перед установлением обновлений, а также даёт возможность делать это вручную. Но для подстраховки имеет смысл настроить автоматическое создание точек восстановление в указанный вами промежуток времени, например, каждый день.




В ветке System Restore уже создано правило SR для создания точек восстановления Windows 10. Нам остаётся лишь указать интервал, через который это правило будет срабатывать. Кликните два раза по правилу SR.


В следующем окне вы можете задать период, когда будут создаваться точки восстановления Windows 10. Можно указать ежедневное создание, еженедельное, ежемесячное, при запуске компьютера или при его выключении и так далее.
Выбирать период создания точек следует исходя из зарезервированного места на жестком диске под хранение резервных копий, так как при заполнении этого объема, самые новые точки восстановления будут стирать самые старые.

После того, как вы выбрали период создания точек восстановления нажмите ОК.
Откат Windows 10 до точки восстановления
Теперь, когда мы научились создавать точки восстановления вручную и автоматически, расскажем вам как восстановить систему после сбоя.
Откат системы через интерфейс Windows


И наконец в правом столбце указан тип создания точки восстановления (вручную, система или установка), то есть при каких обстоятельствах была создана резервная копия.


Откат системы с помощью инструментов диагностики



Вы попадёте в уже привычное окно выбора точек восстановления где вам следует выбрать последнее стабильное состояние системы и нажать ОК.
Откат системы с помощью командной строки
Если рабочий стол Windows 10 не загружается, то можно откатить Windows 10 до последней точки восстановления с помощью командной строки.

В открывшейся командной строке напишите rstrui.exe, после чего нажмите Enter.

В результате этой команды у вас запуститься стандартный мастер восстановления системы до точки восстановления в графическом интерфейсе.
Видео на тему создание точки восстановления Windows 10
Ну и напоследок предлагаю вам посмотреть несколько видео, как создать точку восстановления и произвести откат Windows 10 до последней стабильной версии.
Разработка Microsoft не предполагает защиту от патчей, которые могут приводить к краху системы, еще на этапе скачивания – они по-прежнему будут устанавливаться, но пользователь будет избавлен от необходимости вручную удалять их и штудировать профильные сайты с информацией по восстановлению системы.
Автоматизация процесса
«Синий экран смерти» (Blue Screen of Death, BSOD), как правило, вызывают плохо протестированные обновления, «отторгаемые» системой. После внедрения новой защитной функции, если очередной апдейт вызовет BSOD, Windows 10 автоматически откатится до рабочего состояния и заблокирует патч на 30 дней.
В течение этого времени у специалистов Microsoft будет возможность доработать обновление и сделать его стабильным, а по прошествии этих дней система предпримет повторную попытку его установки. В случае неудачи обновление будет удалено, а сама Windows продолжит работу в штатном режиме, уже без него.
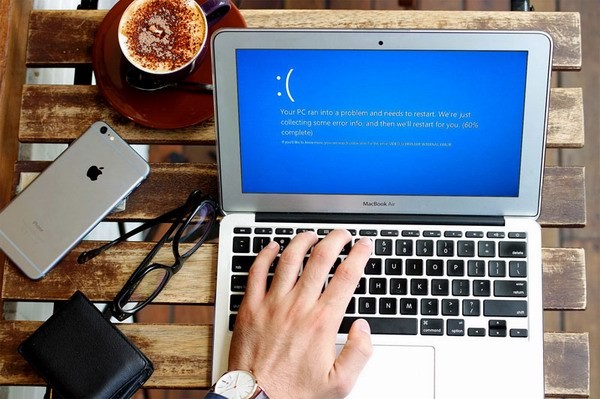
Вероятно, именно для работы этого защитного механизма новые версии Windows 10 затребуют дополнительные 7 ГБ дискового пространства, которые она выделит в отдельный виртуальный накопитель и будет использовать под все, что связано с обновлениями. Напомним, что поделиться с системой этим объемом памяти придется всем пользователям Windows 10, даже обладающим компьютерами и ноутбуками с 32-гигабайтным системным диском.
Острая необходимость
Новый инструмент очень востребован пользователями Windows 10 – обновления для этой системы нередко работают не совсем корректно и не так, как задумывали разработчики. Самой системе уже почти 4 года (она вышла 29 июля 2015 г.), и в течение своей жизни она регулярно получает некачественные апдейты.
Одним из последних примеров служит масштабное обновление October Update 2018, вышедшее в октябре 2018 г. и после установки выборочно удалявшее личные файлы пользователей – фотографии, документы и др., притом восстановить информацию не представлялось возможным. На устранение недочета Microsoft потребовалось несколько недель.
Ранее, в августе 2018 г., Microsoft отчего-то невзлюбила компьютеры на процессорах AMD и стала рассылать им апдейты, предназначенные исключительно для ПК на чипах Intel. Закономерный итог – AMD-компьютеры переставали загружаться, и пользователям приходилось самостоятельно реанимировать систему имеющимися в их распоряжении средствами.
«ВТБ Лизинг» внедряет управление данными как ценным бизнес-активом
Отключение обновлений
В Windows 10, в отличие от ранее выпущенных ОС Microsoft, функция автоматического обновления не может быть отключена стандартными средствами, даже из-под учетной записи «Администратор», которая, к тому же, в этой системе по умолчанию деактивирована. Отключить апдейты можно при помощи стороннего программного обеспечения или внесения правок в реестр Windows, а также может помочь установка дополнительного брандмауэра и блокировка доступа к адресам серверов обновлений.
Качество будущих обновлений
О надежности новых обновлений Windows 10, в то числе глобального апдейта 19H1, ожидаемого в апреле 2019 г., судить пока рано. Но, каким бы оно в итоге ни оказалось, оно привнесет в систему множество крупных изменений и нововведений, в том числе новое меню «Пуск» без «живых» плиток. Опубликованные ранее предварительные снимки экрана демонстрируют новый облик «Пуска», и теперь это нечто среднее между меню в Windows 7 и Windows 10. Microsoft пока не комментирует их подлинность.
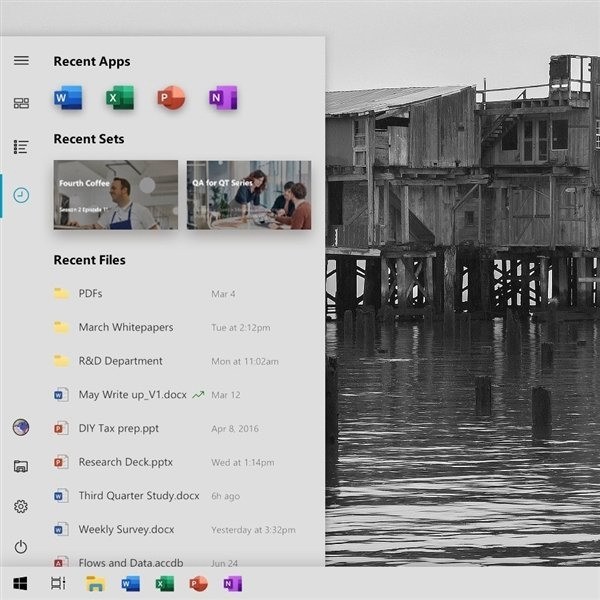
Пользователя по умолчанию встречает список недавно запущенных программ, а также открытых документов и файлов, как в Windows 7. При этом слева от него расположились пиктограммы быстрого доступа к настройкам и управлению питания компьютера, как в Windows 10.
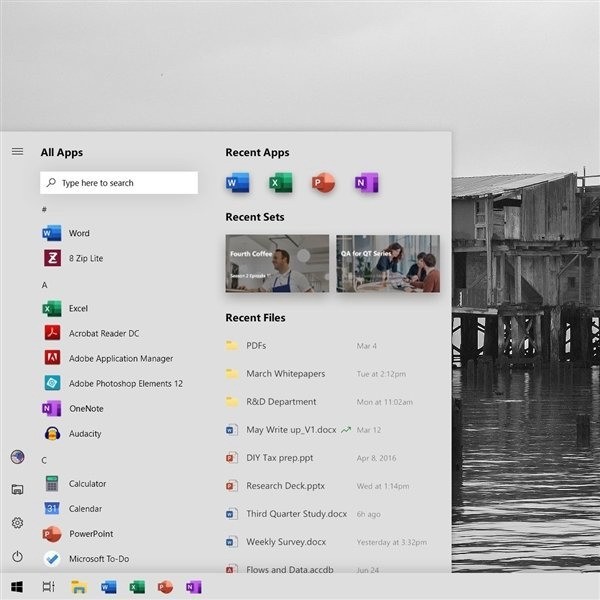
Слева также обосновалась и кнопка, открывающая список всех установленных на ПК или ноутбуке программ, включая стандартные и служебные, поставляемые вместе с самой операционной системой. Над ним расположен быстрый поиск нужной программы. Идея спрятать все это под отдельной пиктограммой взята из Windows 7, но сам список в новом меню выглядит ровно так же, как в Windows 10.
Уханов снова вещает на IT тематику. В прошлой заметке я попытался отговорить людей от активации пиратской WIndows 10 при помощи активаторов и пояснил как активировать лицензионную WIndows 10 после полной переустановки. А сегодня поговорим мы сегодня о способах переустановки Windows 10.
Так или иначе, но система со временем накапливает ошибки и начинает работать не так, как раньше. Я не поднимаю тему восстановления системы из резервных копий - это тема для отдельной беседы. Кроме того, система чаще не ломается в один день, а копит неполадки в течение длительного периода и восстановление из резервной копии может привести в откату на предыдущую сборку Windows 10. Это спровоцирует установку свежего релиза и обновлений к нему.
Изменения в процессе переустановки Windows начались ещё в Windows 8. Мир увидел функции "Reset your PC" и "Refresh your PC". В Windows 10 эти функции значительно улучшили.
Windows 10 предоставляет нам следующие способы решить поставленную задачу:
- Сброс к заводским настройкам
Сброс к заводским настройкам
Это абсолютно новый способ привести систему в рабочее состояние. Система собирает новую себя из уже используемых компонентов. Проверка контрольных сумм гарантирует использование рабочих компонентов. Во время сброса к заводским настройкам производится сборка операционной системы из компонентов, хранящихся в папке WinSxS. В сборке не используются пакеты, обновленные за последние 30 дней - используются их предыдущие версии. Это позволяет избежать восстановления обновлений с ошибками. За счет использования жестких ссылок взамен копирования файлов достигается максимальная экономия дискового пространства. Особенно хорошо это заметно на планшетах.
Основным преимуществом данной технологии является то, что можно запустить сброс систему даже тогда, когда система не способна загрузиться. В этом случае выполняется вход в среду восстановления WinRE и выбираем соответствующий пункт. Видео демонстрирует как происходит процесс.
Краткий порядок действий для тех, у кого Windows загружается:
Желающие могут воспользоваться меню "восстановление" в "параметры".

Решаем как поступить с файлами пользователей:
Удалить только с системного диска
Удалить со всех дисков
Данные можно просто удалить или удалить без возможности восстановления

Выберем пункт с сохранением пользовательских файлов.

После сброса на рабочем столе будет html файл со списком удаленных приложений, все пользовательские данные на своих местах..
В корне диска так-же останется каталог, в котором будут лежать логи. Рассмотрим лог подробнее в отдельной заметке. Некоторые шаги особенно интересны
Начать заново
Этот вариант приведения стсиемы в рабочее состояние появился в Windows 10 1703 Creators Update. Он в отличии от предыдущего, предполагает наличие интернета. При таком методе отката с серверов Microsoft скачивается последний релиз Windows 10. Система будет переустановлена с сохранением пользовательских данных и основных параметров. Часть параметров компьютера сохранился: например, после выполнения переустановки компьютер не вылетает из домена.

Функция "Начать заново" находится в разделе безопасность. На этом этапе стоит сохранить открытые файлы.

Соглашаемся, идем дальше

Windows 10 приводит список приложений, что будут удалены в процессе работы. На рабочем столе нас также будет ждать html файл со списком удаленных программ.
В следующей заметке я более подробно рассмотрю сброс к заводским настройкам.
Внезапные сбои в работе операционной системы Windows способны испортить настроение и изрядно потрепать нервы кому угодно. Чаще всего такое случается либо из-за некорректных действий пользователя, либо из-за каких-то конфликтов программного обеспечения. Обычно в таких случаях советуют переустанавливать ОС «с нуля», но мы рекомендуем не впадать в панику и не торопиться с поспешными решениями при виде «синего экрана смерти» (англ. Blue Screen of Death, BSoD). Велика вероятность, что перечисленные ниже инструкции помогут реанимировать компьютер с Windows без кардинальных решений вроде повторной установки системы.

Первым делом необходимо убедиться, что проблема носит не аппаратный, а программный характер. Иными словами, нужно «прощупать почву» и исключить возможные неполадки в работе оборудования компьютера. Сделать это можно с помощью приложений для тестирования и диагностики ПК, таких как AIDA64, Memtest86+, HWiNFO, Victoria, Hard Disk Sentinel и встроенной в Windows утилиты Memory Diagnostic Tool (mdsched.exe). Посредством перечисленных инструментов можно убедиться в работоспособности ключевых узлов компьютера — модулей оперативной памяти, видеокарты, накопителей, системы охлаждения, а также прочих компонентов — и отмести в сторону проблемы с «железом». Для полноты картины можно задействовать USB-накопитель с настроенным окружением Windows To Go, функционирующим независимо от установленной на компьютере операционной системы и позволяющим сделать определённые выводы о характере возникающих сбоев. О том, как создать такую загрузочную флешку, мы рассказывали ранее.

Возможности AIDA64 позволяют отслеживать текущее состояние важнейших узлов ПК и оценивать стабильность его работы при интенсивных нагрузках
Когда вы поняли, что дело действительно в софте и установленной на компьютере ОС, необходимо определиться с направлением и фронтом работ. Сделать это можно с помощью журнала событий Windows, в котором фиксируются все ошибки системных модулей, служб и приложений. Как правило, данный инструмент позволяет довольно точно понять, что пошло не так, и попытаться это починить.

В Windows 10 получить быстрый доступ к журналу событий можно, щёлкнув правой клавишей мыши по кнопке «Пуск» либо воспользовавшись комбинацией «Win + X»
Если же приведённой в журнале событий информации окажется недостаточно для понимания причинно-следственных связей и принятия стратегии восстановления Windows, тогда рекомендуем придерживаться следующего порядка действий.
1. Делаем откат внесённых в систему изменений с помощью точек восстановления. При каждой установке новых драйверов или полученных через службу Windows Update обновлений ОС автоматически создаёт так называемую точку восстановления с резервной копией ключевых системных файлов. Такие точки восстановления можно использовать для отмены нежелательных изменений Windows и возврата к предыдущему состоянию. В большинстве случаев эта технология защиты действительно помогает реанимировать компьютер и избавиться от возникших в работе ОС ошибок.
Для доступа к созданным Windows точкам восстановления можно воспользоваться комбинацией клавиш «Win+R», ввести в командной строке Sysdm.cpl и нажать Enter. В открывшем окне потребуется переключиться на вкладку «Защита системы», щёлкнуть по кнопке «Восстановить» и далее следовать инструкциям операционной системы.

Технология точек восстановления в большинстве случаев помогает вернуть Windows в рабочее состояние
2. Проверяем ПК на наличие вредоносного софта. Для решения этой задачи лучше всего воспользоваться загрузочными дисками скорой антивирусной помощи, которые многие известные разработчики средств информационной безопасности предлагают бесплатно (см. наш обзор таких дисков). Подобного рода инструментарий позволяет не только очистить компьютер от зловредов и подозрительных файлов, но и скопировать важную информацию на сменные носители или другой компьютер. Кроме того, он может быть эффективен в случаях, если из-за действий вредоносных программ Windows больше не загружается. Практически все диски антивирусной помощи представлены в формате ISO-образов, которые с помощью бесплатной утилиты Rufus можно записать как на CD/DVD, так и на флешку.

Как правило, загрузочные диски антивирусной помощи построены на базе Linux и предоставляют богатый набор инструментов для восстановления ПК, утративших функциональность в результате деструктивных действий вирусов
3. Удаляем из автозагрузки подозрительный и заведомо ненужный софт. Если антивирусная проверка показала, что компьютер чист, а система продолжает сбоить, то возможен вариант, что корень проблемы кроется в автоматически стартующих при запуске Windows приложениях. Практика показывает, что в автозагрузку без спроса пользователя любят прописываться всякие скрипты, апдейтеры, лончеры и прочие программы сомнительной ценности, которые можно смело исключить из списка стартующих при входе в систему. Сделать это можно при помощи диспетчера задач Windows.

Навести порядок в автозагрузке можно с помощью диспетчера задач Windows
4. Анализируем, какой софт использовался в момент сбоя. С помощью бесплатной утилиты LastActivityView можно узнать, когда в Windows запускались те или иные приложения и системные библиотеки. Если Сопоставить полученные сведения со временем возникших в ОС неполадок, не составит труда сформировать список программ, которые потенциально могут являться причиной нестабильной работы компьютера.

LastActivityView считывает данные журнала Windows и позволяет просматривать историю запусков всех программ
5. Избавляемся от недавно установленного ПО. Особое внимание уделяем антивирусным решениям, утилитам для настройки графических процессоров и работы с дисками, а также прочим продуктам, которые используют низкоуровневый доступ к системе и могут конфликтовать с другими приложениями. Рубить с плеча и махом удалять все программы в данном случае не нужно — здесь важен обстоятельный и последовательный подход к делу.
6. Перезапускаем Windows в режиме диагностики. Этот режим работы платформы может быть полезен для вычистки глубокого «въевшихся» в ОС приложений, удалить которые при обычном запуске Windows не получается — система их блокирует. В диагностическом режиме загружаются только основные драйверы и службы, а все фоновые процессы отключаются. Для запуска Windows в такой конфигурации нужно нажать «Win+R», ввести команду msconfig и в открывшемся окне выбрать пункт «Диагностический запуск».

Будьте аккуратными: необдуманные действия в диагностическом режиме работы Windows могут привести к нежелательным последствиям
7. Проверяем и восстанавливаем защищённые системные файлы Windows. Для этого открываем консоль с администраторскими правами и используем утилиту System File Checker (sfc.exe), которую нужно запустить с ключом /scannow. Программа просканирует системные файлы, а также библиотеки и ключевые компоненты ОС на предмет целостности — и в случае обнаружения повреждений заменит их кешированной копией из директории Windows\System32\dllcache. Если нужный файл в указанной папке будет отсутствовать, то пользователю будет предложено вставить установочный диск с дистрибутивом Windows и восстановить файл оттуда.

System File Checker позволяет сканировать системные файлы Windows и восстанавливать их целостность
8. Проводим диагностику установленных в системе драйверов. Часто причиной нестабильной работы Windows являются проблемные драйверы — в этом случае отыскать корень неполадок можно с помощью входящей в состав ОС утилиты Driver Verifier (verifier.exe). Данная программа позволяет обнаружить конфликты в работе драйверов, получить информацию о неподписанных и требующих дополнительной проверки драйверах. Driver Verifier — довольно сложное диагностическое средство профессионального уровня, и перед началом работы с ним настоятельно рекомендуется ознакомиться с опубликованной на сайте Microsoft документацией, раскрывающей все технические нюансы и особенности утилиты.

Работа с диспетчером проверки драйверов Driver Verifier требует определенных навыков и умений
9. Проверяем компьютер на наличие обновлений драйверов устройств. Самый простой способ попытаться решить проблемы с драйверами — установить их новые версии. Сделать это можно с помощью специализированных приложений, которые сканируют оборудование ПК и автоматически ищут свежие драйверы. К числу таких программ относятся, например, DriverHub или Driver Booster. Можно также прибегнуть к фирменным утилитам для обновления драйверов, которые есть в арсенале многих известных компаний — производителей компьютерного оборудования, таких как Intel, AMD, NVIDIA и другие.

DriverHub позволяет проверять драйверы устройств на предмет доступных обновлений и устанавливать их в один клик мышью
10. Проводим анализ аварийных дампов памяти Windows. В случае возникновения критических ошибок ОС автоматически сохраняет на диске файлы дампов памяти с расширением .dmp. Внимательное изучение таких файлов и записанной в них технической информации позволяет максимально точно определить причину BSOD. Поскольку ручной разбор дампов — довольно трудоёмкий процесс, лучше всего в таких случаях довериться утилитам MiniDumper или BlueScreenView. Обе программы поддерживают работу из командной строки и крайне эффективны по части поиска источников сбоев Windows.

Утилита BlueScreenView позволяет разобраться в истинных причинах возникновения «синего экрана смерти» Windows
Надеемся, перечисленные советы помогут тем, кому довелось столкнуться с неполадками в работе компьютера.
Ну а в завершение выпуска стоит в очередной раз напомнить о важности резервного копирования данных, создания дисковых образов операционной системы и файловых архивов. В панели управления Windows имеются все необходимые для этого средства, и если их регулярно использовать, это убережёт вас от разного рода неприятностей, которые могут случиться с вычислительной техникой.
Читайте также:

