Virtualbox extension pack как установить linux
Обновлено: 07.07.2024
Коллекция материалов по работе с системой Linux С наступающим Новым годом!
пятница, 24 июня 2016 г.
Установка VirtualBox и его пакета Extension(Arch Linux)
Установка VirtualBox
Совет: Вы должны знать , какую версию ядра используется при установке VirtualBox. Для того, чтобы получить эту информацию, введите команду имя_пользователя -r в терминал.
Для установки VirtualBox, введите следующую команду в терминале:
Затем будет необходимо выбрать соответствующий модуль Host VirtualBox для установки, в зависимости от версии ядра в настоящее время запуска. Скорее , как установить драйвер, делать это будет гарантировать , что VirtualBox может работать должным образом. Например, где работает ядро 3.7, соответствующее количество должно быть введено , чтобы установить следующий модуль:
Вы будете иметь что - то вроде: 3.7.4-1-MANJARO . Это означает , что ядро linux37 . Затем установите его с
После завершения установки, то тогда будет необходимо добавить модуль VirtualBox в ядро. Самый простой способ это просто перезагрузить систему . В противном случае, чтобы начать использовать VirtualBox немедленно, введите следующую команду:
Где Используя несколько ядер
Должен ли новое ядро быть установлен в более позднее время , не будет никакой необходимости добавлять модуль VirtualBox снова к нему. Это происходит потому , что инструмент обнаружения Manjaro Оборудование для ядер (mwhd-ядро) будет автоматически обновлять новые ядра со всеми существующими модулями используются в процессе установки.
2. Загрузите хост - утилиты VirtualBox для этого конкретного ядра, так как это обеспечивает необходимый vboxdrv модуль VirtualBox для добавления. Синтаксис команды сделать так:
При перечислении версии ядра в настоящее время используется в команде, не нужно писать весь номер версии. Любые версии ядра 3.5 могут быть перечислены просто как 'linux35', и любой версии ядра 3.6 могут быть указаны как "linux36", и так далее. В качестве примера, следующая команда установит хост - утилиты VirtualBoxспециально для ядра версии 3.5:
3. После того , как хост - утилиты VirtualBox были загружены, введите следующую команду , чтобы добавить модуль VirtualBox к ядру:
Установите Extension Pack
Он доступен в арке пользователя Хранилища -. AUR

Если это получается непосредственно из Oracle, Virtualbox Загрузки Раздел сайта компании Oracle , имейте в виду , что вы должны будете предоставить личные данные Oracle.
Опять же , расширение пакет предоставляет ряд дополнительных и усовершенствованных функций , не доступных. Даже если нет немедленного намерения использовать возможности , предоставляемые, по- прежнему стоит установка для того , чтобы иметь полную установку. После того, как в разделе загрузки веб - сайта Oracle, чтобы получить VirtualBox Extension Pack.
1. Перейдите вниз к нижней части страницы , чтобы найти Oracle VM VirtualBox Extension Pack раздел
2. Нажмите на соответствующую ссылку для версии VirtualBox установлен, чтобы загрузить Extension Pack
3. После того, как Extension Pack скачал, запустите приложение VirtualBox
4. После того, как VirtualBox начала, выберите файл из верхнего меню, а затем Настройки
5. Выберите Extensions вкладку , чтобы просмотреть этот раздел, а затем нажмите на значок называется Add Package , расположенный на крайнем правом
7. Найдите загруженный Extension Pack, убедитесь , что он выделен, а затем нажмите Открыть кнопку , чтобы начать процесс установки
8. Убедитесь , что вы хотите установить Extension Pack, а затем подтвердить , что вы согласны с условиями лицензии (это будет по крайней мере , необходимо , чтобы прокрутить вниз до нижней части условий для активации Я согласен кнопка)
Заключительный шаг должен теперь добавить вашу личную учетную запись пользователя в VBox User Group . Это необходимо для того , чтобы в полной мере получитьдоступ к функции , предоставляемые VirtualBox, в том числе возможность использования USB - устройств в гостевой операционной системе.
Синтаксис команды, чтобы добавить ваше имя пользователя к VBox группы пользователя:
В качестве примера, команда перечисленных ниже добавит личную учетную запись пользователя с именем "Карл" к группе пользователей VBox:
Теперь перезагрузите систему, чтобы внесенные изменения вступили в силу.

Если вы хотите использовать в VirtualBox еще больше возможностей, чем то, что предлагает Guest Additions, вам придется установить VirtualBox Extension Pack. Мы уже показали вам, как установить VirtualBox в Ubuntu и Windows, установить гостевые дополнения в Windows и Ubuntu, настроить общую папку и смонтировать общую папку в Ubuntu и Windows. VBox Extension Pack добавляет некоторые расширенные функции, некоторые из которых с закрытым исходным кодом. В этом посте давайте рассмотрим, как установить VirtualBox Extension Pack в Linux (включая Ubuntu) и Windows.
Что такое пакет расширений VirtualBox?
Предстоящий выпуск VirtualBox 5 впечатляет, поскольку он поддерживает USB 3. Это означает, что вы можете получить доступ к USB-накопителям из вашей виртуальной машины на скорости USB 3 или около нее. Это отличная возможность, если вы хотите запустить домашний сервер или медиа-сервер из своей виртуальной машины. [ Читать: 7 лучших вариантов программного обеспечения для домашнего сервера в соответствии с вашими потребностями ]

VirtualBox 5 USB 3.0 Поддержка
На изображении выше обратите внимание, как написано «Обнаружены неверные настройки»? Это связано с тем, что для использования функций USB 2 или 3 необходимо установить пакет расширения для VirtualBox. Но прежде чем приступить к настройке VirtualBox Extension Pack, вот еще несколько функций, которые также добавляет Extension Pack :
- Поддержка виртуального контроллера USB 2.0 / 3.0 (EHCI / xHCI)
- VirtualBox RDP: поддержка проприетарного протокола удаленного подключения, разработанного Microsoft и Citrix.
- Загрузка PXE для карт Intel
- Шифрование образа диска виртуальной машины
Рекомендуемые сборки HTPC / Home Server:
Чтобы начать установку пакета расширений VirtualBox, сначала перейдите на страницу загрузок VirtualBox и перейдите в папку с последней версией. В этом примере я загружаю пакет расширений для VirtualBox 5.0.0 RC1, который я запускаю.
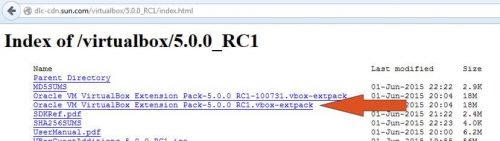
Загрузите VBox Extension Pack и сохраните его в известном месте.
Установите пакет расширений VirtualBox
Описанный здесь метод может быть использован для установки VirtualBox Extension Pack на любую операционную систему хоста, включая Windows, Linux и Mac. Пакет расширений VBox не является установщиком и, следовательно, не зависит от ОС. Это должно быть установлено изнутри VirtualBox. В главном окне VirtualBox перейдите к File -> Preferences . Откроется окно настроек VirtualBox. Перейдите к расширению, как показано на рисунке ниже.

Установка пакета расширений VirtualBox
Затем нажмите на маленькую стрелку вниз в правой части окна (как показано на рисунке выше). Перейдите и выберите пакет расширений, который вы скачали на предыдущем шаге. Вам будет предложено подтвердить настройку VirtualBox Extension Pack.
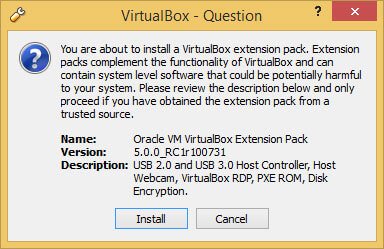
Предупреждение об установке пакета расширения VirtualBox
Нажмите «Установить», чтобы завершить установку VirtualBox Extension Pack. Чтобы изменения вступили в силу, вам придется перезагрузить ваш хост-эффект. Теперь подключите USB-накопитель, и вы сможете получить к нему доступ в виртуальной машине VirtualBox и пользоваться функциями USB 3.0. Слабая скорость USB 1.1 VirtualBox была большим недостатком. Но пакет расширения устраняет это ограничение и улучшает производительность VirtualBox. VirtualBox 5.0 поднимает его на один уровень, представляя функции USB 3.0. Теперь вы можете запускать различные приложения для домашнего сервера / NAS из виртуальной машины. Итак, продолжайте устанавливать VirtualBox Extension Pack и наслаждайтесь улучшенной производительностью виртуальной машины

Для того чтобы процедура была проведена без проблем, должны быть соблюдены следующие условия:
- Процессор должен поддерживать аппаратную визуализацию VT-x или VT-d (для Интел), AMD-V (для АМД).
- Должна быть установлена программа VM VirtualBox от Oracle.
- На компьютере должен присутствовать скачанный ISO-образ операционной системы Linux.
Установив виртуальную машину (это довольно быстрый процесс), можно заняться собственно самой ОС Linux.
Сегодня можно встретить множество вариаций Linux, разработанных на ее ядре. Сейчас мы рассмотрим некоторые из них – Ubuntu, Kali Linux, Debian, CentOS и Remix OS.
Установка Extension Pack
Первым делом необходимо скачать на официальном сайте и установить специальный пакет расширений VirtualBox Extension Pack. Он позволяет программе иметь максимальную совместимость с дистрибутивами Linux. Подробная инструкция доступна по ссылке ниже.

Создание виртуальной машины
- Запускаем VirtualBox и жмем «Создать». Указываем имя виртуальной машины – Ubuntu, а также тип ОС – Linux. Нужно указать и версию платформы. Это зависит от того, какова разрядность загруженной ОС – 32х или 64х.

Выбираем тип файла, который используется при создании нового образа диска. Лучше всего оставить активным пункт VDI.
Мы создали ВМ, однако сейчас она не активна. Для ее включения необходимо осуществить ее запуск, нажав на соответствующую кнопку. Либо можно осуществить двойной клик по самой машине в списке.
Вариант 1: Установка Ubuntu
Установка Ubuntu максимально проста и не требует особых навыков.
-
После запуска ВМ появится окно программы установки. В нем следует указать местонахождение загруженного образа Ubuntu.
Далее можно пойти двумя путями: либо протестировать Ubuntu, запустив ее с образа диска (при этом она не будет устанавливаться на виртуальный диск), либо выполнить ее полную установку. Получить представление об операционной системе можно и в первом случае, однако полная установка позволит лучше погрузиться в ее среду.
-
Выберем «Установить». После этого появится окно подготовки к инсталляции. Проверим, согласуются ли параметры ПК с требованиями разработчиков. Если да, перейдем к следующему шагу.
Установка Linux Ubuntu завершена, можно начать знакомиться с системой. Далее мы поговорим о том, как устанавливать другие ОС семейства Линукс на VirtualBox.
Вариант 2: Установка Kali Linux
Данная система содержит в своем дистрибутиве множество специализированных программ, предназначенных для тестирования безопасности сетей и приложений. Установка Кали несколько отличается от такового процесса с Ubuntu и является более сложным в технической части.

Вариант 3: Установка Debian
Debian можно назвать основой Linux. Эта система отлично подходит для использования как в серверах, так и рабочих станциях. Она поддерживает множество архитектур и имеет самый большой репозиторий (хранилище) пакетов довольно широкого назначения.

Вариант 4: Установка CentOS
CentOS основана на коммерческом дистрибутиве Red Hat Enterprise Linux компании Red Hat. В отличии от него, система распространяется бесплатно и, вместе с тем, совместима с RHEL.

Вариант 5: Установка Remix OS
Remix OS позволяет пользователям ПК использовать мобильные приложения, предназначенные для ОС Android на любом компьютере с процессором Intel. Система распространяется бесплатно, но имеет закрытый исходный код в отличии от большинства других дистрибутивов Linux.

Мы сегодня познакомились с небольшой частью дистрибутивов Linux. Каким из них пользоваться, решайте сами, руководствуясь поставленными задачами, а VirtualBox поможет разобраться в особенностях и приобрести опыт.

Отблагодарите автора, поделитесь статьей в социальных сетях.

Как установить VirtualBox Extension Pack в последнюю версию VirtualBox в Linux?
Я также хотел бы иметь возможность проверить, что пакет расширения успешно установлен и, если хотите, удалите его.
4 ответа
Описание функциональности VirtualBox Extension Pack:
USB 2.0 и USB 3.0, VirtualBox RDP, шифрование диска, загрузка NVMe и PXE для карт Intel.
Теперь давайте загрузим эту чертову вещь:
нам нужно сохранить последнюю версию VirtualBox в переменной, назовем ее LatestVirtualBoxVersion
загрузите последнюю версию VirtualBox Extension Pack, однострочный файл следует за
Атрибуция упрощения отправляется guntbert . Спасибо.
Возможно, вы захотите проверить его целостность, сравнив контрольную сумму SHA-256, доступную в файле:
Затем мы устанавливаем его следующим образом:
Чтобы проверить, была ли она успешно установлена, мы можем указать установленные пакеты обновления:
Чтобы удалить добавочный пакет:
Вы также можете установить расширение с помощью GUI:
Сначала вы посетите страницу загрузки VirtualBox , там под заголовком Virtualbox . Extension Pack вы найдете ссылку Все поддерживаемые платформы . Щелчок по этой ссылке загружает пакет расширения.

Теперь из меню выберите Файл / Настройки
Сохранение обновленного пакета обновления с CLI.
Я предполагаю, что у вас всегда установлена последняя версия VBox (Oracle предоставляет репозитории для Ubuntu, Debian, OpnenSUSE, SLES, Fedora и Oracle Linux).
Сохраните номер версии последней версии:
wget -qO - сохраняет wget тихий и извлекает содержимое этого файла в stdout , где его можно сохранить в переменной.
Получить последний пакет обновления
Установите его (даже если более старая версия уже существует)
В качестве альтернативы, если вы используете Debian с несвободными репозиториями или Ubuntu с multiverse:
Это отобразит лицензию, если вы ее еще не одобрили, и если вы согласны с лицензией, загрузите соответствующую версию пакета расширения и установите его. После этого добавочный пакет будет обновлен вместе с VirtualBox.
Читайте также:

