Virtualbox не обновляется windows 7
Обновлено: 07.07.2024
В моем распоряжении имеется Windows 7 x86 Профессиональная SP1 — я хочу пройтись по шагам с которыми предстоит столкнуться при обновлении текущей системы до Windows 10. Судя по ниже указанной таблицы я исходя из своей системы смогу получить точно такую же редакции, а именно PRO.

Все действия происходит из под учетной записи Администратора на системе
Сперва включаю службу обновлений Windows:
C:\Windows\system32>sc config wuauserv start= auto
C:\Windows\system32>net start wuauserv
Качаю с официального сайта Microsoft приложение : Windows 10 Installation Media Creation Tool (MediaCreationTool.exe)
Запускаю данное приложение, сперва выполняется подготовка (ожидаю), после нажимаю Принять (Лицензионное соглашение, если отказаться то ничего не получиться, а вообщем-то как и во всех продуктах), после снова ожидаю…
Через мгновение мастер спрашивает у нас:
Что вы хотите сделать?
- Обновить этот компьютер сейчас
- Создать установочный носитель для другого компьютера
Выбираю второй вариант и нажимаю «Далее», после указываю:
Язык: Русский
Выпуск: Windows 10
Архитектура: 32-разрядная (x86)
Использовать рекомендуемые параметры для этого компьютера: галочку не снимаем
и нажимаем «Далее»
Указываю носитель куда следует поместить выпуск Windows 10, либо на:
Выбираю второй вариант и нажимаю «Далее»
Указываю месторасположение в файловой системе куда следует поместить выпуск Windows 10, точнее iso файл, пусть будет в C:\Windows10\Windows10.iso и нажимаю «Сохранить».
Вот теперь либо просто ожидаю, как говорит Мастер можно пользоваться компьютером как обычно, но же рекомендую (исходя из своей практике), если система что-то ставит или обновляет лучше прервитесь, были многие случаи когда пользователь своими действиями что-то отменял, прерывал и система впадала в ступор из-за этого.

Ход выполнения: зависит от того какая у Вас скорость интернета, т. к. в это время идет выкачивание дистрибутива нового выпуска Microsoft
Ну что ж, загрузка завершена

Нажимаю «Готово».
Смотрю размер выкачанного дистрибутива Windows 10

Далее советую установить архиватор в систему, к примеру 7Zip и распаковать сформированный iso файл Windows 10, дабы перейти к процессу обновления:
setup.exe → мастер предлагает скачать и установить обновления или сделать это после, я выбираю «Не сейчас» и нажимаю «Далее»
Итак что я вижу, мне мастер предлагает ввести ключ продукта от Windows 10, а у меня его нет, зато есть от Windows 7, а поэтому отменяю установку, активирую Windows 7 и заново запускаю мастер setup.exe
Но прежде чем приступать к обновлению еще раз стоит проверить соответствие системных требования для обновления до Windows 10.
Ну конечно же мастер установки Windows 10 спросит, как поступить с Вашими личными файлами и приложения, я же ради интереса выбрал «Сохранить личные файлы и приложения», жму «Далее», потом «Обновить», потом «Установить» и все поехало обновление:

Ожидаю…мельком бросаю взгляд на окно, а в параллели читаю книгу по программированию на Си под Linux.
Итого, у меня установка подвисла, может не зря установщик говорил что при установке Windows 10 на Windows 7 под Virtualbox могут быть проблемы, а и в правду, установка подвисла, после перезагрузки (вручную) меня приветствует ответ от мастера:
Не удалось установить Windows 10
Компьютер возвращен к тому состоянию, в котором он находился перед началом установки Windows 10.
Ошибка на этапе установки FIRST_BOOT во время операции SYSPREP
ну и ладно, зато если запускать Windows 10 под Virtualbox то все работает, видимо действительно если не железо, то Windows отслеживаем и не дает таким образом потестить, типа уж лучше сразу ставить на железо, а там если что-то пойдет не так, то это проблемы пользователя. Я же хочу просто пройтись по всем шагам обновления, а потому буду это прорабатывать на рабочем компьютере:
А если попробовать не ставил пакет дополнительных утилит внутри Windows 7 запущенной под Virtualbox? Что тогда будет.
В итоге эксперимент также провалился, Windows 10 не загрузилась, только Windows 7, установщик выдал уже другую ошибку:

Как мне кажется все дело в том, что контейнер для VM — выбран что ось будет Windows 7 под Virtualbox и вроде как мешает.
Ладно, а если изменить в свойствах контейнера виртуальной машины, на:
После запустил VM — загрузилась Windows 7 и теперь уже попробовать запустить setup.exe из распакованного образа Windows 10… Что будет:
Установка Windows 10
Ваш компьютер несколько раз перезагрузится. На это потребуется некоторое время.
Ваш компьютер перезагрузится через несколько минут.
Итак у меня опять на черном фоне логотип Windows 10
Подожду, не буду принудительно отправлять VM в ребут.
Ожидание в 30 минут результата не принесли, а потому через Ctrl + R отправил в ребут, но загружается упорно Windows 7 и все также ошибка:
Не удалось установить Windows 10
Компьютер возвращен к тому состоянию, в котором он находился перед началом установки.
Ошибка на этапе установки SAFE_OS во время операции BOOT
Чтение скрытого файла в корне диска:
BT\Sources\Panther\setuperr.txt покажут весь путь установки это файл журнала.
Хоть и мастер не писал что проблема в железе видимо она все таки есть. Ну да ладно, раз нельзя протестировать все шаги, значит все же придется взять какой-либо физический компьютер и пройтись заново. Разбираться же с моим тестом уже не ни какого желания. Видимо не судьба.
Ну уж нет, сейчас все шаги на физическом компьютере проделаю:
Windows 7 Профессиональная SP1 (x86) — активирована, запускаю MediaCreationTool.exe, после распаковав образ Windows 10 запускаю setup.exe и следую за указаниями мастера по аналогии расписанных шагов выше.
Вот теперь результат по прошествии серии перезагрузок меня удовлетворяет, система обновлена до нового выпуска, т. е. До Windows 10.

Вывод: под VirtualBox обновить до Windows 10 не представляется возможным, а вот на физическом оборудовании возможно.
Проверив возможности текущей установленной версии Virtualbox 5.1.6 — ага а в ней же я могу просто создать виртуальную машину с Windows 10 и начать тестировать все ее возможности, как это было у меня в ходе знакомства с Windows 7. На этом я прощаюсь, с уважением, автор блога — ekzorchik.
Используйте прокси ((заблокировано роскомнадзором, используйте vpn или proxy)) при использовании Telegram клиента:
Поблагодари автора и новые статьи
будут появляться чаще :)
Карта МКБ: 4432-7300-2472-8059
Большое спасибо тем кто благодарит автора за практические заметки небольшими пожертвованиями. С уважением, Олло Александр aka ekzorchik.

Показав, как настроить гостевые дополнения VirtualBox в Windows, пришло время посмотреть, как обновить гостевые дополнения VirtualBox в гостевых системах Windows. Одним из незначительных неудобств VirtualBox по сравнению с VMware является метод обновления гостевых дополнений (известный как инструменты VMware). VirtualBox требует ручного обновления гостевых дополнений. Хотя это не так уж сложно, мы покажем вам, как обновить VirtualBox Guest Additions на гостевой Windows 10. Этот метод должен работать и в Windows 7 и 8.
Обновление гостевых дополнений VirtualBox в Windows
Обратите внимание, что гостевые дополнения установлены на гостевой ОС (отсюда и дополнения «Гость»). Поэтому обновления гостевых дополнений также устанавливаются на гостевую ОС, а не на хост-ОС. На вашем госте Windows вы увидите уведомления, когда доступно обновление Гостевых дополнений. Это уведомление также появится, если ваш VirtualBox на хост-системе является более новой версией по сравнению с гостевыми дополнениями, установленными на гостевой ОС.
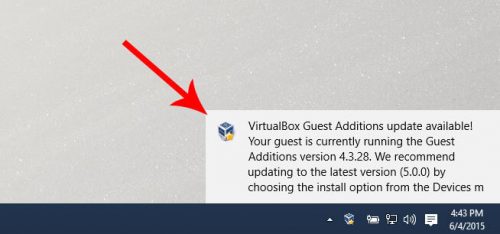
Уведомление об обновлениях гостевых дополнений VBox для Windows 10
Как только вы увидите уведомление выше, вы знаете, что пришло время обновить гостевые дополнения VBox в Windows.
Рекомендуемые сборки HTPC / Home Server:
Обновление гостевых дополнений VBox в Windows
Обновление гостевых дополнений Windows VirtualBox предельно просто. Вам не нужно загружать компакт-диск Oracle VirtualBox Guest Additions. Все, что вам нужно сделать, это, когда виртуальное устройство Windows работает, перейти к Devices ->, Insert Guest Additions CD image как показано на рисунке ниже. Это смонтирует последний / текущий VBox Guest Additions CD как диск для обновления.
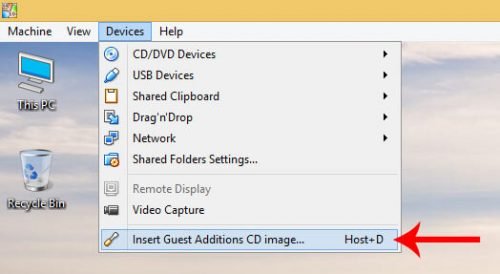
Вставьте компакт-диск гостевых дополнений VBox
Теперь откройте My Computer или My PC и откройте компакт-диск Guest Additions. На рисунке ниже показан VBox Windows 10 с открытым CD Guest Additions. Найдите VBoxWindowsAdditions исполняемый файл и дважды щелкните по нему, чтобы запустить его. Кроме того, вы также можете нажать на исполняемый файл для вашей архитектуры (amd64 или x86), чтобы обновить гостевые дополнения VirtualBox в Windows.
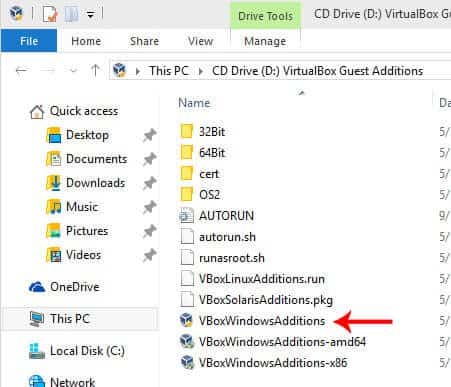
Запустите VBox Guest Additions Installer для Windows
Оставьте параметры по умолчанию, как есть, и щелкните по шагам, чтобы начать установку обновления Guest Additions. Вот и все, просто сидеть и смотреть. Установщик автоматически подготовит и обновит гостевые дополнения VBox в Windows. В приведенном ниже примере изображения версия 4.3.24 была удалена, а 4.3.28 устанавливается.
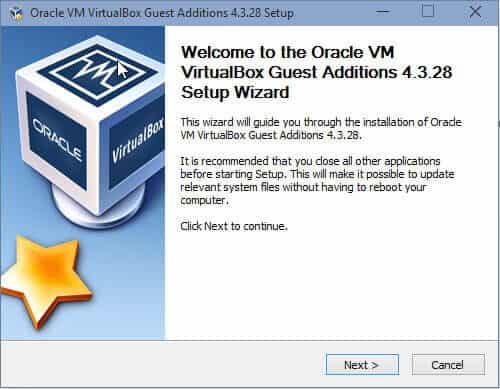
Обновление гостевых дополнений VirtualBox в Windows
После завершения установки перезагрузите гостевую ОС, и все готово. Теперь вы сможете запускать последнюю версию гостевых дополнений VBox на гостевой Windows. Несмотря на то, что по сравнению с обновлением инструментов VMware оно немного длинное / громоздкое, обновлять гостевые дополнения VirtualBox в Windows не так уж сложно.
Пишет, что нужно удалить virtualbox вручную, но ни на диске ни в панели управления найти его не могу. Перешарил кучу сайтов, пытался найти его и как "oracle vm virtualbox", но нифига. Буду очень благодарен если кто-нибудь подскажет, где его искать и как удалить.

странно, у меня стоит виртуалбокс, нормально обновилось.
в реестре где нибудь
Странно, все андроид-эмуляторы построены на VirtualBox и прекрасно работают под Win10
Ищи поиском по компу, всё что связано с виртуал бокс. Папки, файлы и уничтожай. В реестре тоже хорошо бы посмотреть.какие виртуалки еще установлены кроме virtualbox?
Не отвечу на ваш вопрос, но сам сталкивался с несовместимостью VMWare Player и Microsoft HyperV. Попробуйте отключить компонент HyperV

Установи и заново удали
То есть можно просто установить виртуал бокс и винда не будет сраные обновления ставить? Вот это лайвхак!
Вот теперь можно в фоллаут играть

Экран блокировки Windows 10 в его фактическом местоположении

Новая корзина в Windows 11

В Windows 10 будет больше рекламы

После нажатия на этот баннер пользователь будет получать полноэкранную рекламу Microsoft, в которой будут отображаться предложения о настройке различных сервисов, где будет как возможность настроить Windows Hello, так и возможность оформить подписку Microsoft 365. Пользователи смогут продолжить, или отложить напоминание на 3 дня.
Далее появится страница рекомендованных настроек для браузера, который будет предлагать установить настройки для браузера, рекомендованные самой компанией Microsoft. Это означает, что пользователям будут предлагать установить Bing поисковой системой по умолчанию, а Edge - браузером по умолчанию. В случае, если пользователь согласится, браузер будет закреплено на рабочем столе и в панели задач.
Кроме этого, после прохождения сервисов Microsoft, в настройках появится опция для браузера. Там появится предложение установить рекомендуемые настройки, не получится исключить, причем оно будет появляться даже тогда, когда браузер установлен по умолчанию.
Перенос Windows 7 со стационарного компьютера на виртуальную машину VirtualBox установленную на ноутбуке с Windows 10
Итак, имеем обычный стационарный компьютер с установленной Windows 7 64 бит, переносить её будем на виртуальную машину VirtualBox установленную на ноутбуке с Windows 10.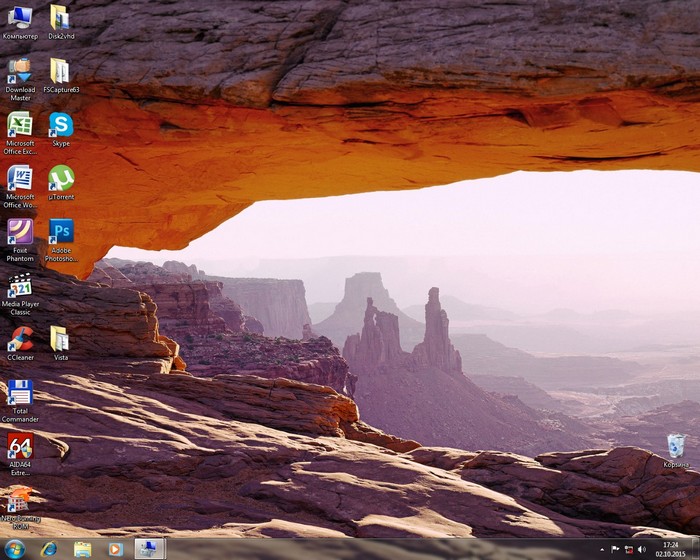
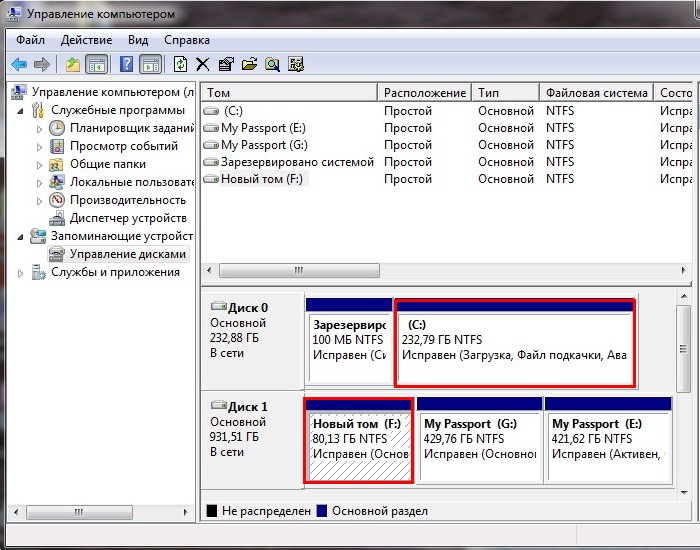
Конвертацию Windows 7 в файл VHD можно осуществить несколькими способами, сегодня проделаем это небольшой программкой Disk2vhd v2.01, скачиваем утилиту по ссылке
Запускаем Disk2vhd v2.01

В главном окне программы снимаем галочку с пункта «Use Vhdx».
В левой части окна отмечаем галочкой диск C:\ с установленной Windows 7.
Даём имя будущему файлу виртуального диска «Windows 7».
Жмём на кнопку проводника в правой части окна.
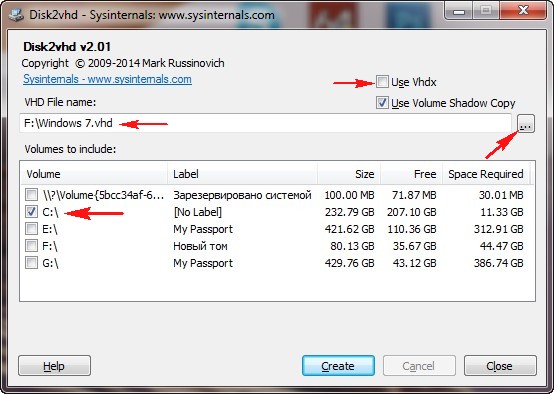
Сохраним виртуальный файл VHD на переносном винчестере USB буква диска (F:).
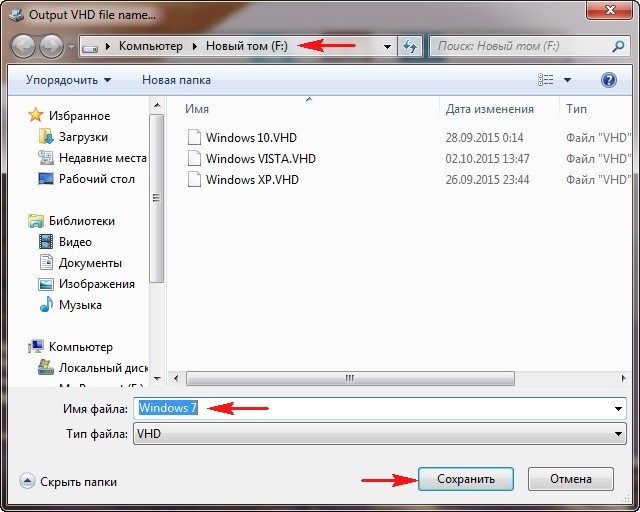
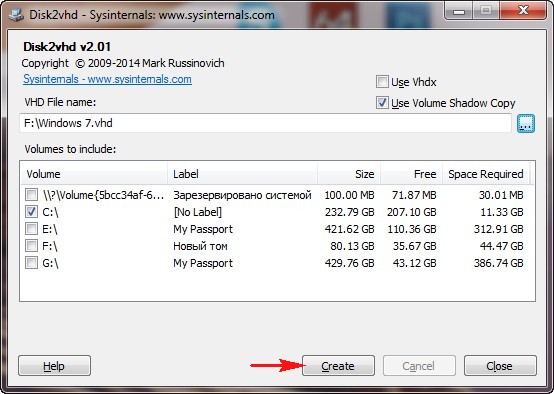
Пошёл процесс создания виртуального диска VHD.
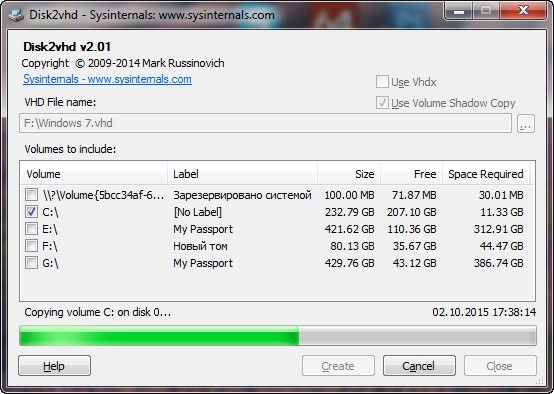
Файл виртуального диска с Windows 7 создан
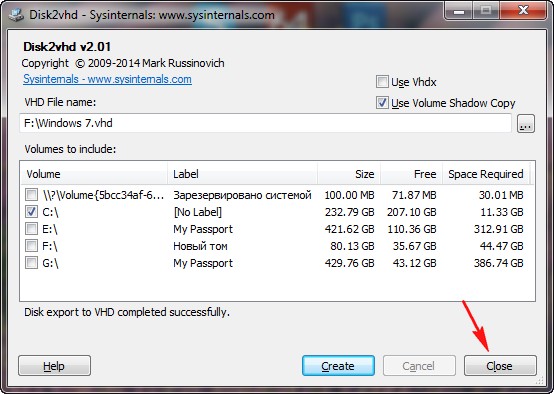
и находится на переносном жёстком диске USB, буква диска (F:).

Подключаем переносной жёсткий диск USB с файлом VHD к ноутбуку с Windows 10. Устанавливаем на ноутбук виртуальную машину VirtualBox 5.0.4
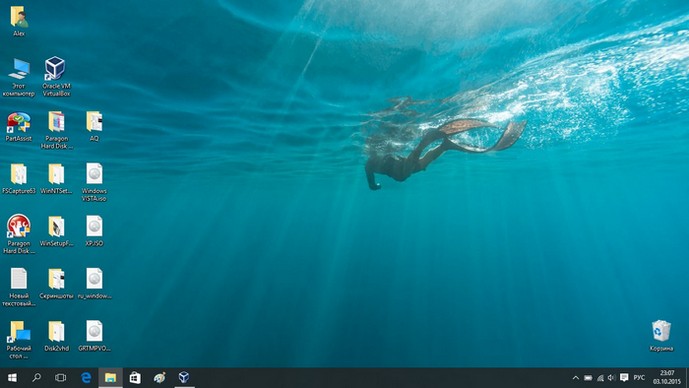
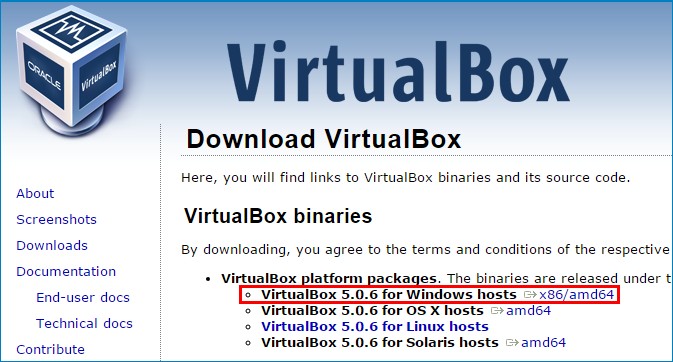
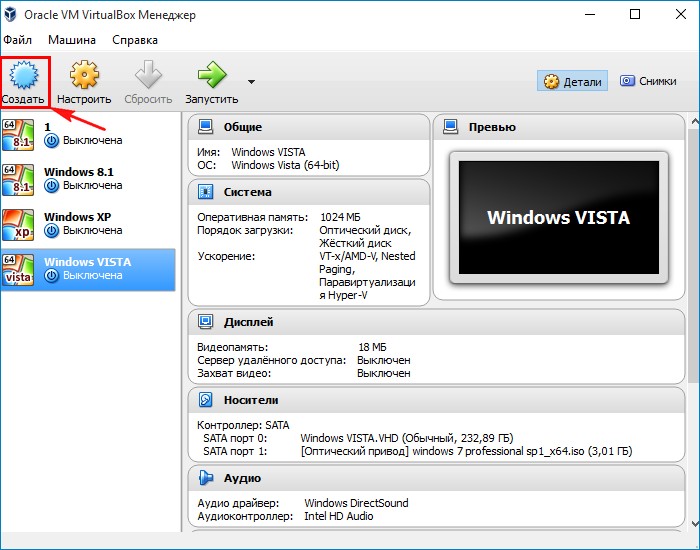
Даём имя виртуальной машине «Windows 7 (64 bit)»
Тип: «Microsoft Windows».
Версия: « Windows 7 (64 bit) ».
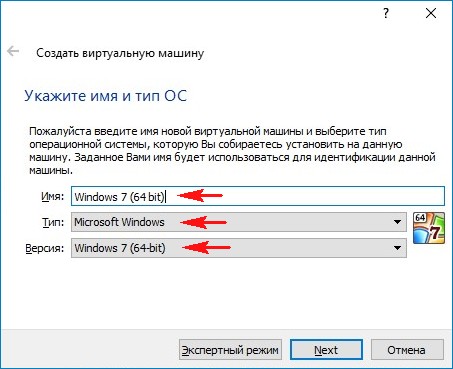
Памяти можете выделить побольше, например 1024 Мб
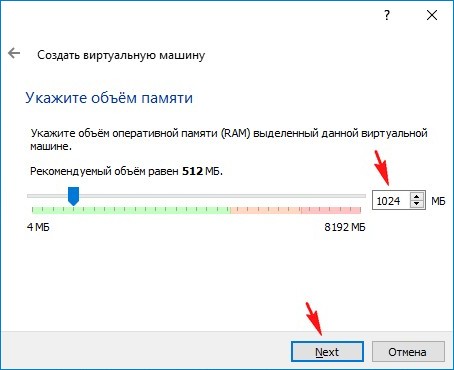
Отмечаем пункт «Использовать существующий виртуальный жёсткий диск» и жмём на кнопку проводника справа.
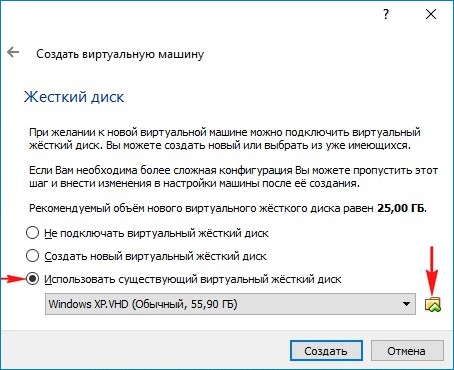
В открывшемся проводнике находим на переносном жёстком диске USB файл виртуального диска VHD, выделяем его левой мышью и жмём «Открыть».
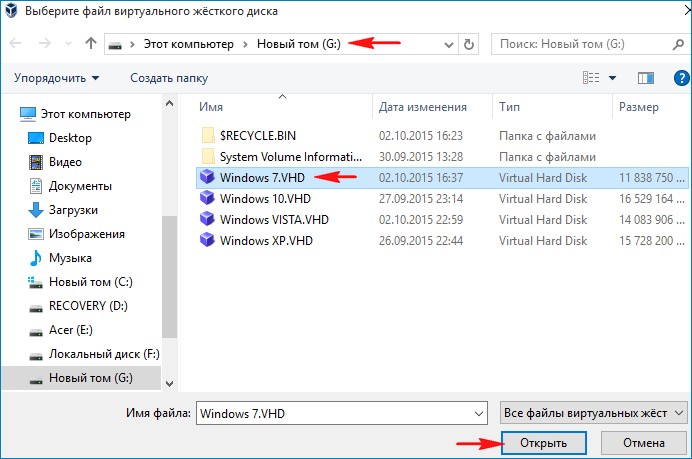
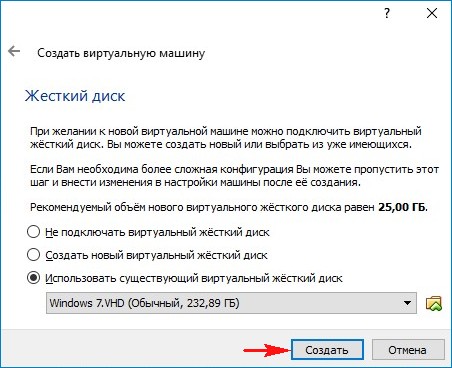
Виртуальная машина «Windows 7» создана, но если её сейчас запустить, то наверняка выйдет ошибка при загрузке.
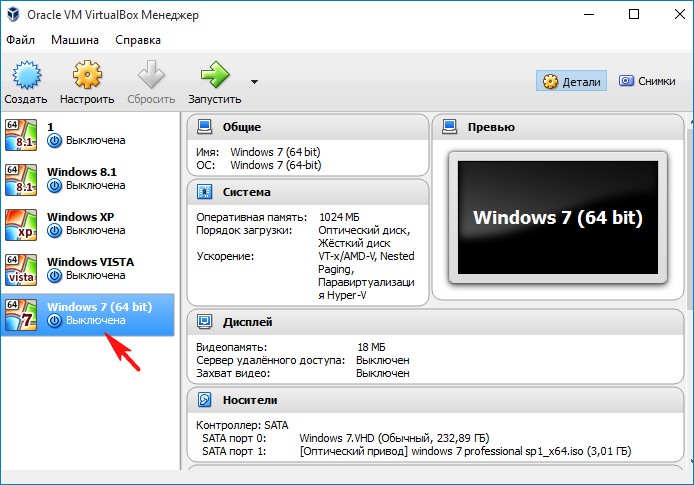
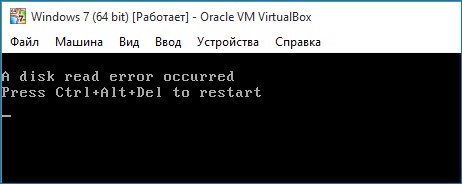
При переносе любой версии Windows на виртуальную машину всегда страдает загрузчик системы и его нужно просто восстановить, для этого загрузим виртуальную машину с ISO-образа Win 7 и войдём в среду восстановления для исправления загрузчика.
Исправляем загрузчик системы.
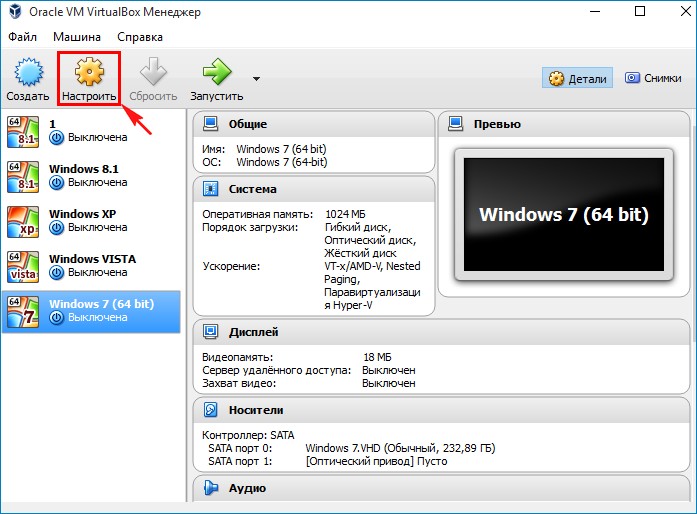
Во вкладке «Система» изменяем порядок загрузки, первым устройством выставляем - Оптический диск, а вторым - Жёсткий диск.
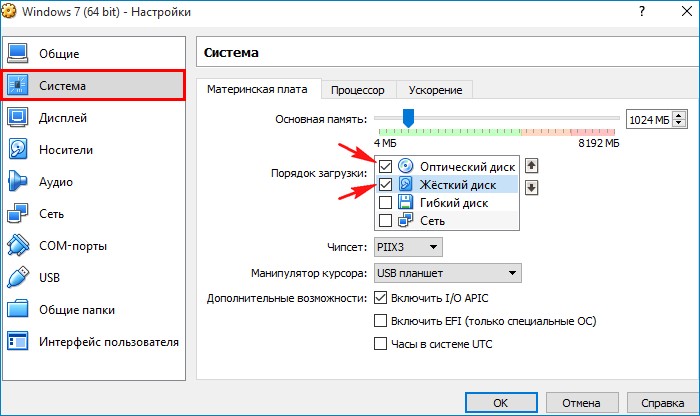
На вкладке «Носители» нужно подсоединить ISO-образ Windows 7.
Выделяем левой мышью пустое поле и жмём на значок дисковода.
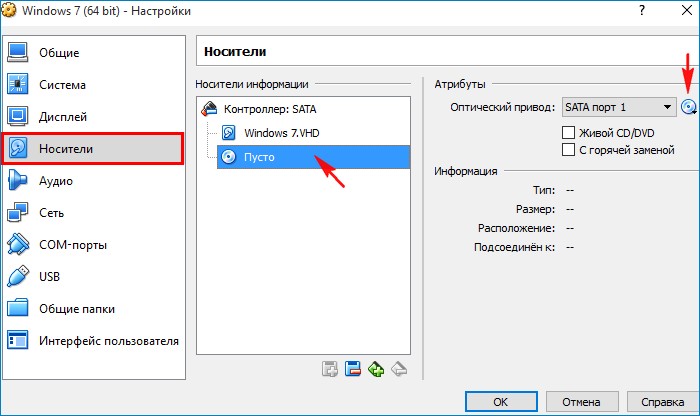
«Выбрать образ оптического диска»
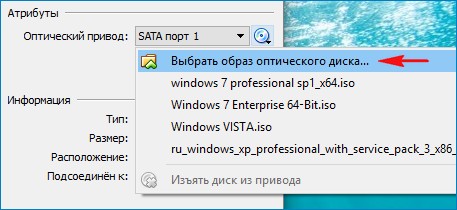
В открывшемся проводнике находим ISO-образ 7, выделяем его левой мышью и жмём «Открыть».
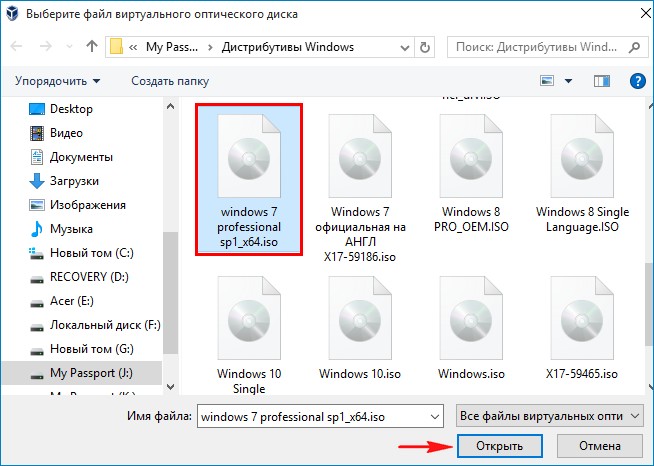
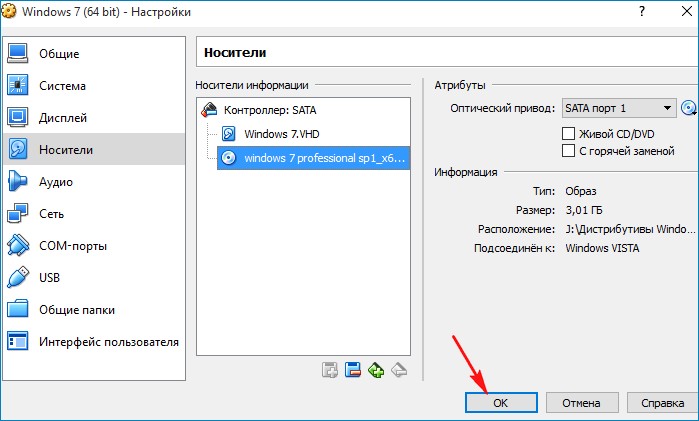
Запускаем нашу виртуальную машину «Windows 7»
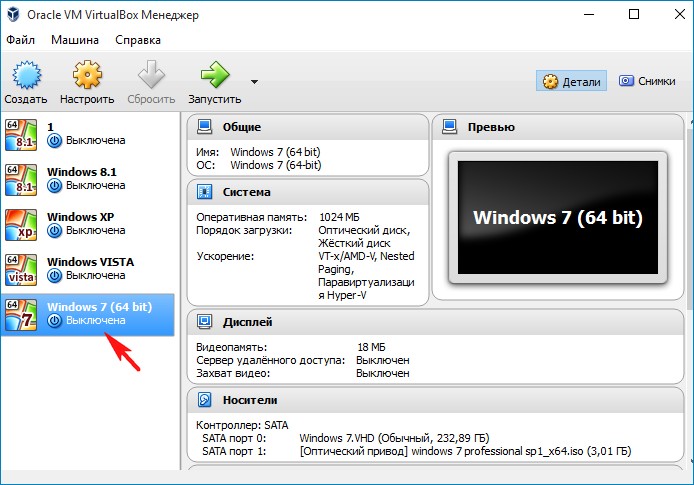
На предложение загрузиться с ISO-образа Windows 7 - «Press any key to boot from CD or DVD», соглашаемся и нажимаем любую клавишу на клавиатуре, происходит загрузка VirtualBox с ISO-образа Windows 7.
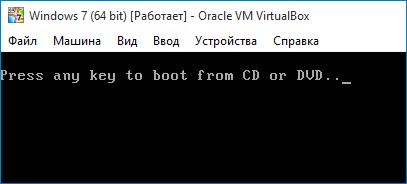
Жмём клавиатурное сочетание «Shift+F10» и открывается окно командной строки.
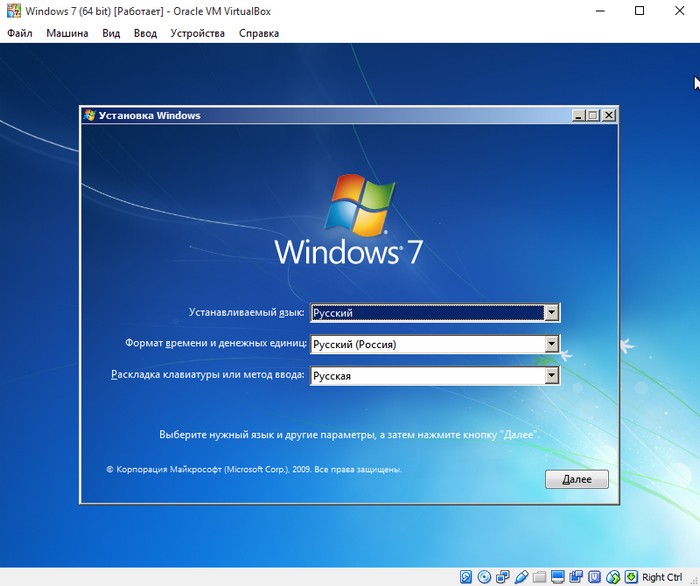
lis vol (выводим все разделы жёсткого диска или дисков (если их несколько) в список).
sel vol 1 (Том 1, это скрытый раздел System Reserved (Зарезервировано системой) размер 100 Мб - отвечающий за загрузку Windows 7, он некорректен (файловая система RAW) и его нужно удалить, а затем создать заново).
del vol (удаляем некорректный раздел образуя нераспределённое пространство на жёстком диске)
lis dis (выводим список дисков подключенных к компьютеру)
sel dis 0 (выбираем единственный Диск 0)
create par primary size=100 (создаём заново скрытый раздел System Reserved (Зарезервировано системой) размер 100 Мб).
format fs=NTFS (форматируем его в файловую систему NTFS).
activ (делаем активным).
assign (присваиваем букву).
lis vol (выводим все разделы накопителей подключенных к компьютеру в список).
bcdboot D:\Windows (создаём заново файлы загрузки на скрытом разделе System Reserved для Windows 7, так как буква диска операционной системы в среде восстановления (D:)).
Файлы загрузки успешно созданы
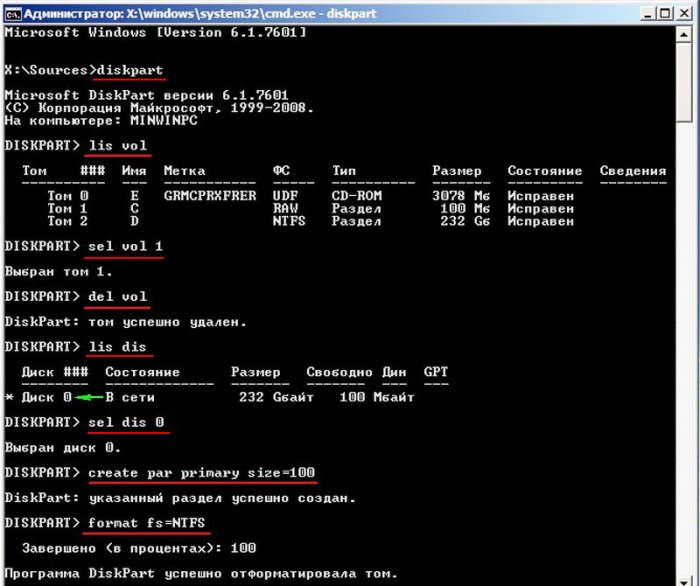

Выходим из командной строки и перезагружаемся.
Загружается Windows 7
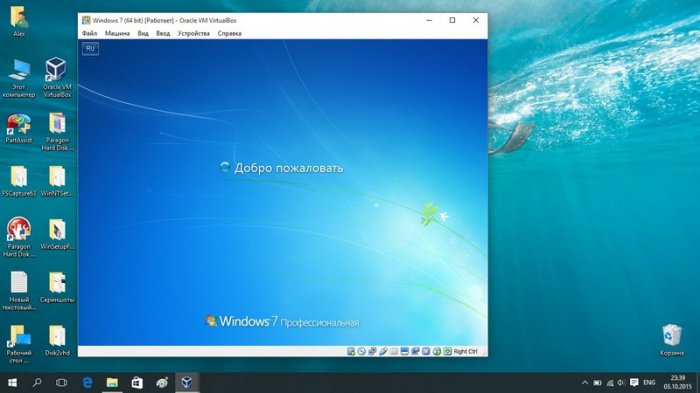
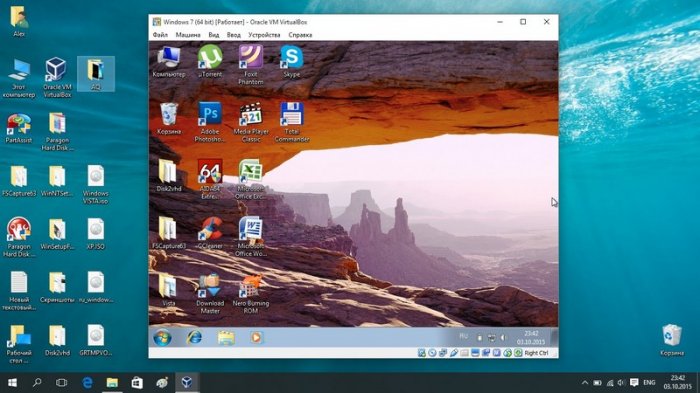
Очень важно установить "Дополнения гостевой ОС", после этого VirtualBox установит все недостающие драйвера,
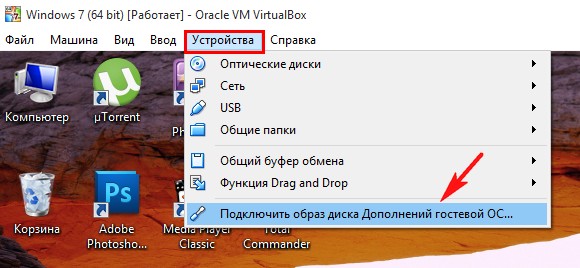
также вы сможете перейти в «Режим полного экрана», создавать общие папки и многое другое.


Комментарии (26)
Рекламный блок
Подпишитесь на рассылку
Навигация
Облако тегов
Архив статей
Сейчас обсуждаем
Исаак
Спасибо за скорый ответ, всё-прекращаю напрасные потуги собирать крохи, надо решиться на

admin
Принялся я за добыванием 30% ускорения по Вашему указанию "хуже не будет" с использованием AOMEI

admin
Просто если использовать беспроводную, тогда как будет происходить взаимодействие между шлейфом и

admin
Там такой модели нет, но есть с другим процессором (послабее) и намного дороже
Садовник
admin есть подобный по характеристикам ноут в магазине СИТИЛИНК.? Если да, тогда сбросьте ссылку
RemontCompa — сайт с огромнейшей базой материалов по работе с компьютером и операционной системой Windows. Наш проект создан в 2010 году, мы стояли у истоков современной истории Windows. У нас на сайте вы найдёте материалы по работе с Windows начиная с XP. Мы держим руку на пульсе событий в эволюции Windows, рассказываем о всех важных моментах в жизни операционной системы. Мы стабильно выпускаем мануалы по работе с Windows, делимся советами и секретами. Также у нас содержится множество материалов по аппаратной части работы с компьютером. И мы регулярно публикуем материалы о комплектации ПК, чтобы каждый смог сам собрать свой идеальный компьютер.
Наш сайт – прекрасная находка для тех, кто хочет основательно разобраться в компьютере и Windows, повысить свой уровень пользователя до опытного или профи.
Читайте также:

