Виртуальные ком порты в линукс
Обновлено: 01.07.2024
Урок посвящен интерфейсу RS-232, который в простонародье называют COM-порт. Мы разберемся как он представлен в Linux, какой у него интерфейс, научимся его конфигурировать, а также узнаем, что написание программы для коммуникации через COM-порт в Linux не представляет сложности.
$dmeg | grep «ttyS»
то мы увидим, что, в действительности , у меня только один файл ttyS4 связанный с конкретным COM-портом, у которого есть некоторый диапазон ввода/вывода, номер прерывания, и который сейчас настроен на скорость обмена 150200 бит в секунду (или бод).
Для того, чтобы сконфигурировать мой COM-порт по умолчанию в Linux можно воспользоваться программой mincom, запускать её нужно от суперпользователя, либо добавить текущего пользователя в группу dialout. Запустим
$sudo minicom -s
Ключ -s – обозначает конфигурацию (setup),
Здесь мы видим следующее [2:24]. Есть параметры последовательного порта, важно прописать правильно файл, то есть указать тот файл, который у вас в системе связан с физическим COM-портом, Второй важный момент – это настройка параметров обмена (ключ Е). Дело в том, что корректный обмен данными по последовательному соединению возможен только тогда, когда обе стороны имеют один и тот же набор параметров. В этом окне можно набор этих параметров менять [3:08]. Мы видим, что у нас задана скорость 8 бит, нет контроля четности, и один стоповый бит. Именно здесь можно это все увидеть и настроить так, как требуется или, как требует ваше устройство.
Сохраняем конфигурацию по умолчанию. Дальше будем взаимодействовать - сначала с помощью команды терминала, чтобы проверить, как вручную это работает; а потом напишем небольшую программу, которая будет слать данные в COM-порт. Выйти из Mincom можно набрав ctrl-A-X.
Для того чтобы проверить, как работает COM-порт можно воспользоваться программой miniterm [4:03]. Я создал виртуальную машину с обычным linux, у неё указал, что в наличии имеется один COM-порт (это COM1), по умолчанию назначились линии обработки запросов прерывания. Я ассоциировал этот COM-порт с файлом на моей host-машине. С этого файла мы будем читать данные записанные в порт.
Итак, мы видим, что в левой части экрана у нас есть логин на виртуальную машину [4:46]. Давайте проверим с помощью minicom -s, как настроены коммуникации. Проверим, что /dev/ttyS0 – это действительно правильный физический порт – да, это именно так. Теперь мы можем вызвать команду
$sudo miniterm
она говорит, что есть следующие доступные порты, и просит ввести, через какой порт работать. Далее я попадаю терминал, связанный с COM-портом, где могу набирать текст. Набирая команды, я вижу «эхо» в моем файле справа. Обратите внимание, что я пишу в левом окне, а на экране надпись мы видим в правом. В левом окошке – виртуальная машина, на которой настроен порт. В правом – тот лог, который мы видим в файле ассоциированном с этим COM-портом на host-машине.
Создадим какой-нибудь каталог, в котором будем разрабатывать приложение. Как это ни странно, приложение будет выглядеть очень просто, потому что все действия, которые мы делаем с COM-портом в linux, это действия с файлами с использованием тех же самых файловых операций. Нам потребуется stdio.h, unistd.h, чтобы получить доступ – функциям open/read/write, fcntl.h, чтобы иметь возможность использовать файловые флажки. Открываем файловый дескриптор, COM-порт, имя, и флаги из COM-порта. Проверим, что файловый дескриптор у нас открылся, то есть если порт меньше или равен 0, то есть какая-то ошибка, оповестим об этом пользователя и вернем управление. В противном случае, можно писать в этот файловый дескриптор. write принимает файловый дескриптор, указатель на буфер, размер. Дальше мы закрываем файловый дескриптор и возвращаем управление. Приложение готово.
Теперь давайте попробуем запустить то, что у нас вышло, вернее, скомпилировать и запустить [10:40]. При запуске приложения произошла ошибка, но она вызвана понятными причинами, потому что пользователь должен был быть включен группу dialout [11:03], или нам надо запускать приложение от суперпользователя. Сделаем это. И сразу видим, что в нашем окошке появилась запись «hello world». Можно повторить и увидеть, что все работает корректно.
Точно таким же образом можно осуществлять чтение из COM-порта, то есть использовать не функцию write, а функцию read.
Удобно работать с виртуальной машиной XPSP3 в VirtualBox'е: когда надо включаешь её, когда не надо – выключаешь, всё очень быстро, и вирусы прочно экранируются. Но вот понадобилось внести изменения в отлаживаемую «виндовую» программу, работающую со старыми добрыми компортами. И тут обнаруживается: не работает компорт виртуальной машины. В ЛОРе нет хорошего ответа. Всё сводится к рекомендации создания новой машины, а это время. Западные пользователи на форумах тоже дают немало пустых советов. А на самом деле всё не так уж и сложно.
Сначала надо установить утилиту настройки аппаратного компорта хост-машины. Называется она setserial, в дистрибутивах Ubuntu её нет, но зато она есть в репозиториях, поэтому воспользуемся командой терминала:
sudo apt-get install setserial
И, конечно, запустим эту утилиту, чтобы посмотреть, присутствует ли на материнской плате, что собой представляет и как настроен аппаратный порт хозяйки (далее в примере исследуем COM1):
sudo setserial -g /dev/ttyS0
Учтите, что ttyS0 соответствует COM1, ttyS1 соответствует COM2 и т.д. согласно терминологии Линукса. Подставьте нужное. После ввода пароля суперпользователя в норме должен быть получен ответ:
/dev/ttyS0, UART: 16550A, Port: 0x03f8, IRQ: 4
Иначе компорт отсутствует или отключен на уровне BIOS'а хост-машины. Выключенный порт включаем. В случае отсутствия на материнской плате аппаратного компорта придётся поставить «костыль» из дополнительной PCI-платы расширения и добавить модуль его драйвера из прилагаемого к ней диска. Проверено: для Линукса драйверы раюотоспособны, но уточните номер появившегося компорта командой терминала
При необходимости параметры настройки коммуникационного порта можно откорректировать ( как именно – см. терминальной командой man setserial).
Настраиваем проключение виртуального COMn в аппаратный COMn, то бишь в файл ttySn+1. Для этого запускаем VirtualBox, НЕ ЗАПУСКАЯ ВИРТУАЛЬНУЮ МАШИНУ, и настраиваем параметры её компорта, как показано на этом скриншоте:

Здесь важно, чтобы номер порта, номер прерывания и адрес ввода-вывода совпадали бы с теми, которые проиндицировала утилита setserial. Если не совпадают, то утилита setserial поможет перенастроить параметры аппаратного компорта.
Но если вы сейчас попытаетесь запустить виртуальную машину, то с очень большой вероятностью получите ошибку. А всего-то надо сделать ещё две вещи.
Во-первых, вы, хотя и являетесь «главным администратором», не обязательно автоматически являетесь членом группы пользователей виртуальной машины. Удивительно? Но бывает нередко. Впрочем, эта нелепость устраняется легко. Чтобы не заморачиваться с CLI, установите с помощью эмулятора терминала великолепную утилиту gnome-system-tools (она есть в репозиториях) командой
sudo apt-get install gnome-system-tools
Данную утилиту рекомендую для многократного употребления, поэтому скопируйте из папки /usr/share/applications значок «Пользователи и группы» на рабочий стол и запустите эту утилиту из рабочего стола. Откроется окно «Параметры пользователей». Жмите кнопку «Управление группами», в открывшемся окне «Параметры групп» скроллингом отыщите группу vboxusers, выберите её и дважды щёлкните по ней. Откроется окно «Свойства группы vboxusers». Внутри панели «Члены группы» пометьте чекбокс напротив своего имени, отражающего вас, как пользователя системы.
Во вторых, реальному порту следует присвоить права «666», что означает разрешение дуплексного обмена через компорт на уровнях владельца, членов его группы и остальных пользователей. Делается это командой
sudo chmod 666 /dev/ttyS0
Вместо ttyS0 подставьте обозначение нужного аппаратного компорта хост-машины. Вcё, теперь можно смело запускать виртуальную машину, включать привычный «виндовый» гипертерминал и с помощью виртуальной Windows настраивать модемы, управлять программаторами и т.д. Словом, делать всё то, как будто бы вы работали с реальной Windows XP или «семёркой». Успехов!
В предыдущем посте было показано как запустить UART на отладочной плате Launchpad для MSP430. Теперь рассмотрим как общаться с платой при помощи средств командной строки Linux. Используется плата с прошивкой из предыдущего поста. Для подробностей - см. под кат
Как известно, все устройства последовательных портов представлены файлами устройств в каталоге /dev.Через эти файлы и происходит общение ОС Linux с внешним устройством на последовательном порту. Чтобы передать что-то на внешнее устройство нужно записать данные в файл устройства, а чтобы считать информацию из устройства --- прочитать данные из файла устройства. Это можно делать при помощи команд cat и echo так же как для обычных файлов на диске. Или внутри программы на С при помощи вызовов ioctl(), read() и write() или библиотеки termios.
Физическим последовательным портам RS232, к которым подключались диалапные модемы на старых компьютерах, соответствуют файлы устройств /dev/ttyS*, начиная с /dev/ttyS0. Виртуальным последовательным портам, которые создаются различными конвертерами USB<->UART соответствуют файлы устройств /dev/ttyUSB* и /dev/ttyACM*. Ядро Linux автоматически разпознаёт подключенное устройство, загружает для него драйвер и создаёт файл устройства. Вручную устанавливать драйвер, как в ОС Windows не требуется. Например, если подключить к USB преобразователь USB<->UART FT232, то создаётся файл устройства /dev/ttyUSB0, с которым можно работать также как и с обычным последовательным портом. На плате Launcpad находится микросхема TUSB3410, которая тоже представляет собой конвертер USB<->UART. Если подключить её к USB, то создаётся файл устройства /dev/ttyACM0. Чтобы общаться с платой нужно что-либо писать/читать с этого файла.
Чтобы пользователь мог читать или писать в файл устройства последовательного порта, его нужно добавить в группу dialout. Иначе работать с последовательным портом сможет только администратор root.
Простейшим приложением с графическим интерфейсом, которое работает с последовательным портом, является CuteCOM. Он обычно уже есть в вашем дистрибутиве Linux. Его можно установить из репозиториев. При помощи CuteCOM мы работали с платой в предыдущем посте. Выглядит CuteCOM вот так:

Работать с ним крайне просто. Указываем нужное устройство, если его нет в списке, то его можно впечатать вручную. Затем указываем скорость и параметры и нажимаем OpenDevice. В окне видим данные, которые пришли от устройства. В поле ввода в нижней части можем печать строку символов, которые предаются на устройство. Чтобы передать данный нажимаем Enter и смотрим ответ устройства в окне.
Теперь рассмотрим как работать с COM-портом из командной строки. Для этого служат три команды: stty, cat и echo.
Команда stty устанавливает параметры и скорость COM-порта. Её формат:
stty <СКОРОСТЬ> -F <УСТРОЙСТВО> <ПАРАМЕТРЫ>
Чтобы установить параметры для платы Launchpad для соединения на скорости 9600 нужно выполнить:
$ stty 9600 -F /dev/ttyACM0 raw -echo
Параметр raw устанавливает, что данные в компьютер передаются байт за байтом так же как приходят в порт без преобразований. Аппаратное управление потоком отключено. Подробнее о том, что включает и выключает raw - см. man stty. Если не включить raw, то скорее всего ничего работать не будет.
Теперь в той же консоли нужно набрать
$ cat /dev/ttyACM0
И можно смотреть данные, которые приходят от платы. Выход - нажать Ctrl+C.
Теперь нажимаем на плате RESET и видим, что в консоди напечатался текст.
Чтобы передать в плату данные, в другой консоли нужно использовать команду echo и перенаправление вывода в файл устройства. Наберём в другой консоли:
В итоге должно получиться так:
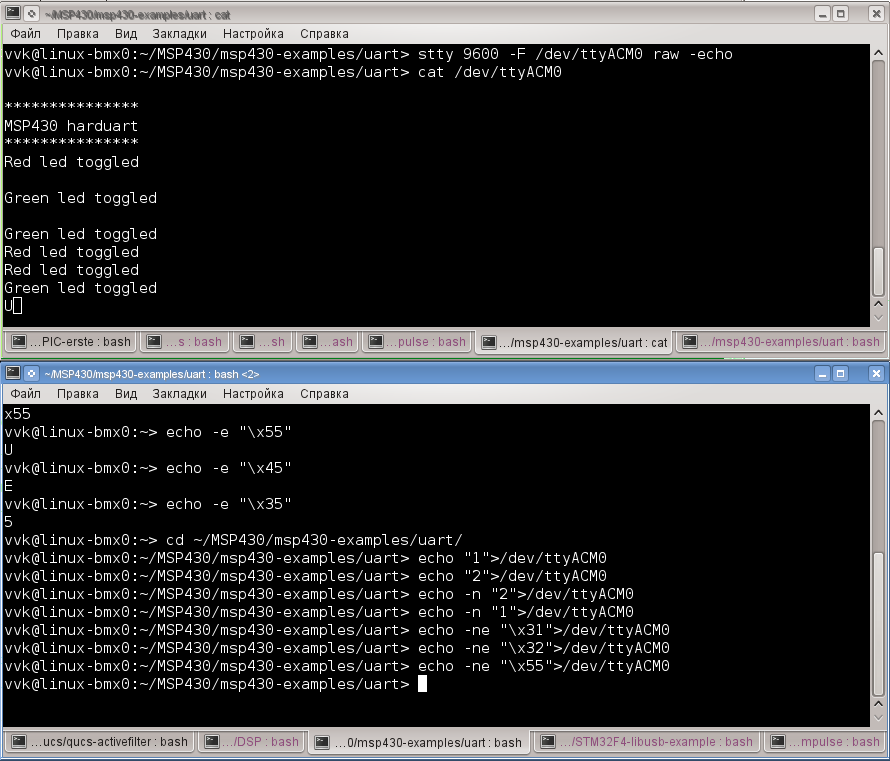
Чтобы увидеть 16-ричные коды данных, приходящих от устройства, нужно использовать команду hexdump:
$ cat /dev/ttyACM0|hexdump -C
Получится вот так:
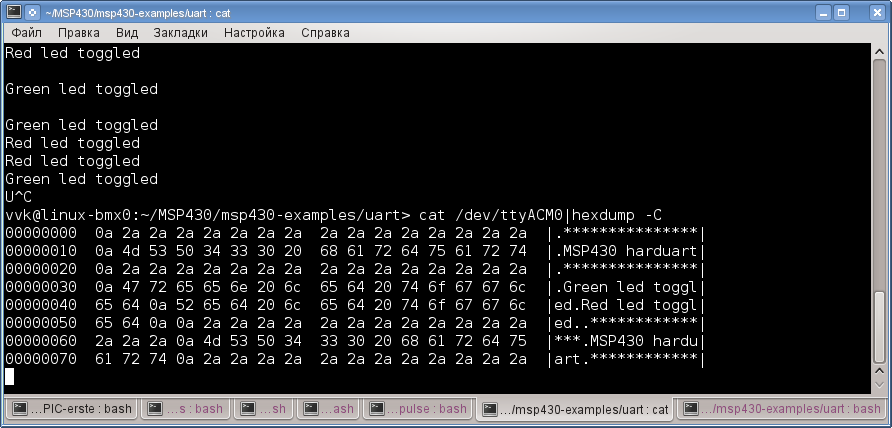
Чтобы иметь вывод данных от устройство на экран и в текстовый файл нужно использовать tee:
Мне нужно протестировать приложение последовательного порта в Linux, однако моя тестовая машина имеет только один последовательный порт.
Есть ли способ добавить виртуальный последовательный порт в Linux и протестировать мое приложение, эмулируя устройство через оболочку или скрипт?
Примечание: я не могу переназначить порт, он жестко запрограммирован на ttys2, и мне нужно протестировать приложение, как оно написано.
Для этого вы можете использовать pty («псевдотелетайп», где последовательный порт является «настоящим телетайпом»). С одного конца откройте /dev/ptyp5 , а затем прикрепите свою программу к /dev/ttyp5 ; ttyp5 будет действовать так же, как последовательный порт, но будет отправлять / получать все, что он делает, через / dev / ptyp5.
Если вам действительно нужно, чтобы он разговаривал с файлом с именем /dev/ttys2 , просто уберите старый /dev/ttys2 и создайте символическую ссылку с ptyp5 на ttys2 .
Конечно, вы можете использовать другое число, кроме ptyp5 . Возможно, выберите один с большим числом, чтобы избежать дублирования, поскольку все ваши терминалы входа также будут использовать ptys.
В Linux вы можете использовать системные вызовы openpty / forkpty. См. Справочную страницу как создать пару виртуальных последовательных портов с помощью инструмента командной строки? обратите внимание, что многие параметры последовательного порта, например скорость передачи, четность, управление потоком hw, размер символа (?), не реализованы в pty, поэтому невозможно протестировать ваше приложение на наличие ошибок последовательной передачи. Это полезно, но описывает псевдотерминалы BSD «старого стиля». Псевдотерминалы UNIX 98 «нового стиля» работают немного иначе - подробности см. На pts странице руководства.Дополняя ответ @ slonik.
Вы можете протестировать socat для создания виртуального последовательного порта, выполнив следующую процедуру (проверено на Ubuntu 12.04):
Откройте терминал (назовем его Terminal 0) и запустите его:
Приведенный выше код возвращает:
Откройте другой терминал и напишите (Терминал 1):
имя порта этой команды может быть изменено в зависимости от компьютера. это зависит от предыдущего вывода.
вы должны использовать номер, доступный в выделенной области.
Откройте другой терминал и напишите (Терминал 2):
Теперь вернитесь в Терминал 1, и вы увидите строку «Тест».
Это сработало для меня лучше, чем ответ slonik, потому что он автоматически назначается файлам виртуального COM-порта и не выводится. Если вы хотите, чтобы воспроизводимое имя файла использовалось link=/path/to/link после каждого объявления устройства (после echo = 0). Таким образом, его можно использовать в автоматизированных тестах. (как это делает слоник в своем ответе) Это сработало именно так, как упоминалось. Мне помогло спасибо. Чтобы создать псевдотерминал, ссылки на реальный последовательный порт: socat -d -d pty,raw,echo=0 /dev/ttyUSB5,raw,echo=0 . Могу ли я создать последовательный порт с именами вроде /dev/ttyS0 вместо /dev/pts/1 ?Для этого используйте socat:
У меня это сработало, протестировано с minicom! Похоже, что вход в один терминал отражается на обоих (так что он снова появится на входном терминале). У меня нет такого же поведения эха . minicom имеет функцию "локального эха" . но когда она отключена, она работает точно так же, как настоящий последовательный порт. Спасибо за чаевые.Это простой модуль ядра - небольшой исходный файл. Я не знаю, почему он получил отрицательные отзывы на sourceforge, но мне он подходит. Самое лучшее в нем то, что он также эмулирует аппаратные контакты (RTC / CTS DSR / DTR). Он даже реализует команды TIOCMGET / TIOCMSET и TIOCMIWAIT iotcl!
Думаю, я немного поторопился со своим энтузиазмом. Хотя драйвер выглядит многообещающе, он кажется нестабильным. Я не знаю наверняка, но думаю, что это разбило машину в офисе, над которым я работал из дома. Я не могу проверить, пока не вернусь в офис в понедельник.
Во-вторых, TIOCMIWAIT не работает. Код, кажется, скопирован из какого-то примера кода "крошечного терминала". Обработка TIOCMIWAIT кажется на месте, но она никогда не просыпается, потому что соответствующий вызов wake_up_interruptible () отсутствует.
Авария в офисе действительно произошла по вине водителя. Отсутствовала инициализация, и полностью непроверенный код TIOCMIWAIT вызвал сбой машины.
Вчера и сегодня потратил на переписывание драйвера. Было много проблем, но теперь у меня все хорошо. По-прежнему отсутствует код для аппаратного управления потоком данных, управляемого драйвером, но он мне не нужен, потому что я сам буду управлять контактами, используя TIOCMGET / TIOCMSET / TIOCMIWAIT из кода пользовательского режима.
Если кому-то интересна моя версия кода, напишите мне, и я отправлю его вам.
Добрый вечер. Если написал не туда, извините, не совсем понимаю в чём проблема.
Подскажите в чём проблема или в каком направлении искать.
__________________Помощь в написании контрольных, курсовых и дипломных работ здесь
Вывод в порт под Linux массива данных
Стоит задача записать в определенный порт на шине ISA массив данных. Реализована таким образом: .
Перенести физический linux сервер в виртуальный под Windows
Доброго времени суток! Как перенести физический linux сервер в виртуальный под Windows? чтобы.
Виртуальный COM порт
Здравствуйте! Что есть: Прибор, данные с которого считывал по последовательному СОМ порту.
Виртуальный COM порт
Господа, если есть у кого прога для создания пар виртуальных COM портов поделитесь. Разумеется.
Добрый вечер. Пришлось перенести тему, так как долго нет ответа, а вопрос затрагивает и эту область. Если написал не туда, посоветуйте куда перенести вопрос.
Подскажите в чём проблема или в каком направлении искать.
> ни мой код, использующий QSerialPortInfo, не видят эти порты
не может быть, QSerialPortInfo возвращает список tnt девайсов
> Аналогичная ситуация с socat.
а сокат и не создает устройств, он создает только симлинки
Спасибо за быстрый ответ.
> не может быть, QSerialPortInfo возвращает список tnt девайсов
К сожалению, не в моём случае(
Из консоли:
Пример от Qt(cenumerator):
> а сокат и не создает устройств, он создает только симлинки
спасибо за информацию, буду знать.
Или убунтопроблемы или старая версия QtSerialPort < 5.5.1.
Я только что проверил на 5.6. - у меня все работает:
Total number of ports available: 9
Port: ttyS0
Location: /dev/ttyS0
Description: N/A
Manufacturer: N/A
Serial number: N/A
Vendor Identifier: N/A
Product Identifier: N/A
Busy: No
Port: tnt0
Location: /dev/tnt0
Description: N/A
Manufacturer: N/A
Serial number: N/A
Vendor Identifier: N/A
Product Identifier: N/A
Busy: No
Port: tnt1
Location: /dev/tnt1
Description: N/A
Manufacturer: N/A
Serial number: N/A
Vendor Identifier: N/A
Product Identifier: N/A
Busy: No
Port: tnt2
Location: /dev/tnt2
Description: N/A
Manufacturer: N/A
Serial number: N/A
Vendor Identifier: N/A
Product Identifier: N/A
Busy: No
Port: tnt3
Location: /dev/tnt3
Description: N/A
Manufacturer: N/A
Serial number: N/A
Vendor Identifier: N/A
Product Identifier: N/A
Busy: No
Port: tnt4
Location: /dev/tnt4
Description: N/A
Manufacturer: N/A
Serial number: N/A
Vendor Identifier: N/A
Product Identifier: N/A
Busy: No
Port: tnt5
Location: /dev/tnt5
Description: N/A
Manufacturer: N/A
Serial number: N/A
Vendor Identifier: N/A
Product Identifier: N/A
Busy: No
Port: tnt6
Location: /dev/tnt6
Description: N/A
Manufacturer: N/A
Serial number: N/A
Vendor Identifier: N/A
Product Identifier: N/A
Busy: No
Port: tnt7
Location: /dev/tnt7
Description: N/A
Manufacturer: N/A
Serial number: N/A
Vendor Identifier: N/A
Product Identifier: N/A
Busy: No
Читайте также:

