Визуальные эффекты windows 7 настройка
Обновлено: 06.07.2024
Уже давно не секрет, что быстродействие в Windows 7 принесено в жертву красивой анимации. В вашей статье Ускорение работы Windows 7, была как я понимаю, попытка решить проблему с технической стороны, то есть изменением системных настроек операционной системы. Мне кажется оптимизировать Windows 7 нужно в первую очередь отключением визуальных эффектов, а уже потом экспериментировать с файлом подкачки, реестром и так далее. Сергей.
Оптимизация Windows 7
Оптимизация — процесс модифицирования системы для улучшения её эффективности. Википедия.
Без сомнения интерфейс Aero накладывает на быстродействие Windows 7 большую нагрузку и отключение некоторых настроек, прямо влияющих на анимацию, обычно сразу сказывается значительной прибавкой скорости в Windows 7. И конечно оптимизацию работы Windows 7 нужно начинать с отключения некоторых визуальных эффектов. Но каких? Лично у меня на работе в Параметрах быстродействия->Визуальные эффекты, стоит галочка в пункте Обеспечить наи лучшее быстродействие , зачем мне на рабочем месте красивая анимация и плавное исчезновение. Вот если бы можно было плавно исчезнуть с работы и чтобы никто этого не заметил, но такой настройки в Windows 7 к сожалению нет. А вот дома друзья мои выключить интерфейс Aero в Windows 7, мне не позволили дети: "Красиво ведь, Пап".

Пуск->Панель управления->Система и безопасность->Система->Дополнительные параметры системы->Быстродействие->Параметры. Любой визуальный эффект можно отключить, сняв с него галочку и нажав Применить.

1) Анимация в меню "Пуск” и пане ли задач. Данная настройка отвечает за плавное появление и затухание списков в меню Пуск, а так же выпадающих кнопок на Панели задач, например щёлкнем правой мышкой на меню Пуск и наведём её на меню Все программы, далее мы сможем заметить эффект плавного выпадения списка программ. Снимем галочку с пункта "Анимация в меню "Пуск” и панели задач" и проделаем то же самое, как видно на иллюстрации список программ теперь выпадает не плавно, но зато быстро, ставить назад галочку или нет, решать Вам.


2) Анимация окон при свёртывании и развёртывании . Название говорит само за себя. При открытии окно плавно появляется, а при закрытии как бы сворачивается. Давайте откроем например окно системной папки Компьютер в Панели управления, эффект явно заметен, а сейчас отключим данную настройку и откроем ещё раз, без сомнения разница в скорости появления окна, будет ощутима.


3) Анимированные элементы управления и элементы внутри окна . Отвечает за эффект плавного подсвечивания на кнопках и стрелок прокрутки в диалоговых окнах. К примеру опять откроем системную папку Компьютер и наведём мышь на стрелку прокрутки, заметили эффект подсвечивания, теперь выключим данную настройку и проделаем то же самое. Мне кажется от этого можно отказаться.


4) Включение композиции рабочего стола . Отвечает за эффект прозрачности каждого открытого окна в Windows 7, а также Панели задач. Windows 7 приходится сохранять в памяти информацию об открытых окнах и показывать нам их силуэт при наведении мыши на кнопку в правом нижнем углу рабочего стола под названием Свернуть все окна. Многие считают, что оптимизацию Windows 7, начинать нужно с отключения данного эффекта и прирост производительности не останется незамеченным.




5) Включить Aero Peek . В правом нижнем углу рабочего стола, есть кнопка Свернуть все окна, при наведении на него мыши, мы с вами будем наблюдать данный эффект.



6) Включить эфф ект прозрачности . Если отключить данный эффект, то интерфейс Windows 7 потеряет очень много, в окнах исчезнет эффект прозрачности, поэкспериментируйте, может ваша видеокарта выдержит это испытание, оно того стоит.
7) Гладкое прокру чивание списков . Можете смело снять галочку, особо эффект не заметен.
8) Затухание меню после вызова команды . Отключайте, так как разницу заметить довольно сложно.
9) Использование стилей отображе ния для кнопок и окон . При отключении данного параметра, никто не отличит оформление вашей операционной системы от Windows XP-при всех отключенных визуальных эффектах. Если вы, как и я, никак не можете забыть XP, так же можно выбрать классическую тему. Щёлкните по рабочему столу правой кнопкой мыши, выберите персонализация , далее Базовые упрощённые Классическая.


10) Отбрасывание теней значками на рабочем столе . Лично я особой разницы не вижу, есть ли тень за значками или нет, можно отключить
11) Отображать содержимое окна при перетаскивании , мне кажется лучше отображать, ресурсов это не много у вас отнимет, как видно на второй иллюстрации, если не отображать, будет не очень удобно.


12) Отображать тени отбрасываемые окнами . На скришноте показана стрелочкой тень, если она вас не устраивает, отключите настройку.

13) Отображать эскизы вместо значков . Этот визуальный эффект потребляет довольно много ресурсов Windows 7, при его отключении папки будут открываться заметно быстрее. Он отображает файлы всех изображений в проводнике Windows 7 в миниатюре, а так же видеофайлов и других. Если вы часто имеете дело с изображениями, то пользоваться данным эффектом довольно удобно, вы сразу можете заметить нужную вам фотографию и рисунок, но многие люди, работающие с видео, жаловались мне, дело в том, что Windows 7 генерирует все эскизы видеофайлов в проводнике по разному и бывает видеофайл просто невозможно найти в папке с другими типами файлов, такие он принимает причудливые формы. Кстати всё видно на наших иллюстрациях. Черные прямоугольники в папке, это наши с вами фильмы, рядом графические изображения, а вот такой они принимают вид при отключенном эффекте.


14) Отображение пр озрачного прямоугольника выделения . При выделении нескольких файлов мышью, можно заметить прямоугольную область, двигающуюся вслед за ней, особо на производительность не влияет.


15) Отображение тени под указателем мыши . Ресурсы компьютера практически не потребляет.
16) Сглаживать неровности экранных шрифтов . Текст на экране, при выключенном данном визуальном эффекте, смотрится не очень приятно, давайте оставим.


17) Скольжение при раскрытии списков . Эффект плавного выпадения списков, не особо заметен, можно выключить.
18) Сохранить вид эскизов панели задач . Можете поэкспериментировать, если вам это нужно можете оставить.
19) Эффекты затухания или скольжения при обращении к меню. Ресурсов потребляет много и нашего времени тоже, лучше отключить.
20) Эффекты затухания или скольжения при появлении подсказок. Что лучше для вас, подсказка с эффектом или просто быстрая подсказка? Отключаем.

Вывод: все люди разные и оптимизацию Windows 7 вы должны произвести сами, именно так, как нравится вам, мы надеемся, что наш сайт вам в этом немного помог.
Вам будут интересны и другие наши статьи, которые без сомнения помогут оптими зировать работу Windows 7 .
Если ваш персональный компьютер обладает слабым графическим адаптером, интерфейс AERO в операционной системе Windows 7 может вызвать существенное снижение скорости работы вашей системы. Оптимизировать графическую систему можно можно путём отключения некоторых визуальных эффектов интерфейса AERO.
Нажимаем на ярлык мой компьютер правой кнопкой мыши (ПКМ), а затем выбираем из списка пункт свойства.
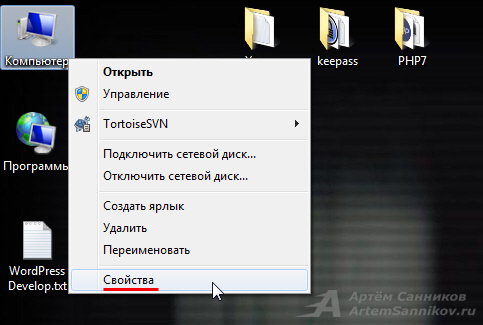
Откроется окно с краткими сведениями о компьютере, в панели которая расположена с левого края выбираем дополнительные параметры системы.
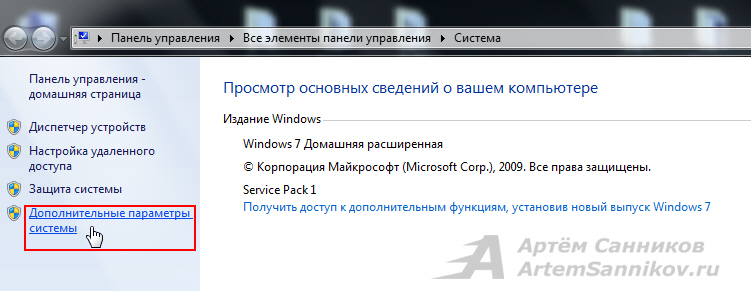
Открываем раздел быстродействие, нажатием на кнопку параметры.
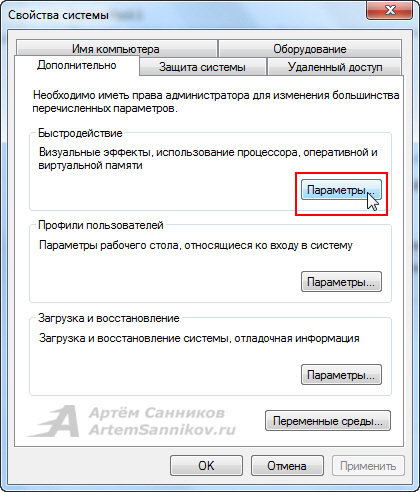
Оставляем галочки только на этих пунктах:
- Включение композиции рабочего стола;
- Включить Aero Peek;
- Включить эффект прозрачности;
- Использование стилей отображения для окон и кнопок;
- Отображать эскизы вместо значков;
- Отображение прозрачного прямоугольника выделения;
- Сглаживать неровности экранных шрифтов.
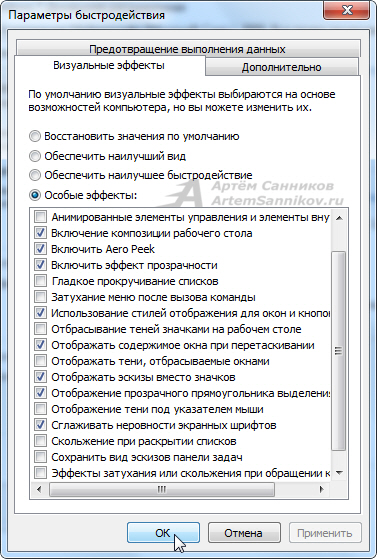
Нажимаем ОК для применения внесённых изменений.
С уважением, Артём Санников
Другие статьи из категории «Оптимизация»
- Включение функции ReadyBoost. Оптимизация Windows 7.
- Проверка оперативной памяти. Оптимизация Windows 7.
- Отключение неиспользуемых служб. Оптимизация Windows 7.
- Отключение поиска. Оптимизация Windows 7.
- Дефрагментация жёстких дисков. Оптимизация Windows 7.
- Отключение платформы гаджетов. Оптимизация Windows 7.
- Отключение контроля учётных записей (UAC). Оптимизация Windows 7.
- Увеличение скорости копирования файлов. Оптимизация Windows 7.
- Ускорение запуска приложений из меню «Пуск». Оптимизация Windows 7.
- Ускорение выключения компьютера. Оптимизация Windows 7.
- Исключение приложений из автозагрузки. Оптимизация Windows 7.
- Включение поддержки многоядерности. Оптимизация Windows 7.
Комментарии
галочки на этих пунктах нужно снять, а не оставить, для повышения производительности компьютера
Я оставил эти галочки основываясь на технических характеристиках своего компьютера.
А так вы правы, это обеспечит наилучшую производительность.
Оптимизация — процесс модифицирования системы для улучшения её эффективности. Викпедия.
Я уверен, когда вы дочитаете статью до конца, одну треть визуальных эффектов вы отключите и удивитесь :-„Надо же, я даже не знал(а), что всё это управляется здесь.”

Оптимизируем Windows 7-1 часть. Настройка анимации-01
Пуск->Панель управления->Система и безопасность->Система->Дополнительные параметры системы->Быстродействие->Параметры. Любой визуальный эффект можно отключить, сняв с него галочку и нажав Применить.

Оптимизируем Windows 7-1 часть. Настройка анимации-02
1) Анимация в меню "Пуск” и пане ли задач. Данная настройка отвечает за плавное появление и затухание списков в меню Пуск, а так же выпадающих кнопок на Панели задач, например щёлкнем правой мышкой на меню Пуск и наведём её на меню Все программы, далее мы сможем заметить эффект плавного выпадения списка программ. Снимем галочку с пункта "Анимация в меню "Пуск” и панели задач" и проделаем то же самое, как видно на иллюстрации список программ теперь выпадает не плавно, но зато быстро, ставить назад галочку или нет, решать Вам.

Оптимизируем Windows 7-1 часть. Настройка анимации-03

Оптимизируем Windows 7-1 часть. Настройка анимации-04
2) Анимация окон при свёртывании и развёртывании . Название говорит само за себя. При открытии окно плавно появляется, а при закрытии как бы сворачивается. Давайте откроем например окно системной папки Компьютер в Панели управления, эффект явно заметен, а сейчас отключим данную настройку и откроем ещё раз, без сомнения разница в скорости появления окна, будет ощутима.

Оптимизируем Windows 7-1 часть. Настройка анимации-05

Оптимизируем Windows 7-1 часть. Настройка анимации-06
3) Анимированные элементы управления и элементы внутри окна . Отвечает за эффект плавного подсвечивания на кнопках и стрелок прокрутки в диалоговых окнах. К примеру опять откроем системную папку Компьютер и наведём мышь на стрелку прокрутки, заметили эффект подсвечивания, теперь выключим данную настройку и проделаем то же самое. Мне кажется от этого можно отказаться.

Оптимизируем Windows 7-1 часть. Настройка анимации-07

Оптимизируем Windows 7-1 часть. Настройка анимации-08
4) Включение композиции рабочего стола . Отвечает за эффект прозрачности каждого открытого окна в Windows 7, а также Панели задач. Windows 7 приходится сохранять в памяти информацию об открытых окнах и показывать нам их силуэт при наведении мыши на кнопку в правом нижнем углу рабочего стола под названием Свернуть все окна. Многие считают, что оптимизацию Windows 7, начинать нужно с отключения данного эффекта и прирост производительности не останется незамеченным.

Оптимизируем Windows 7-1 часть. Настройка анимации-09

Оптимизируем Windows 7-1 часть. Настройка анимации-10

Оптимизируем Windows 7-1 часть. Настройка анимации-11

Оптимизируем Windows 7-1 часть. Настройка анимации-12
5) Включить Aero Peek . В правом нижнем углу рабочего стола, есть кнопка Свернуть все окна, при наведении на него мыши, мы с вами будем наблюдать данный эффект.

Оптимизируем Windows 7-1 часть. Настройка анимации-13

Оптимизируем Windows 7-1 часть. Настройка анимации-14

Оптимизируем Windows 7-1 часть. Настройка анимации-15
6) Включить эфф ект прозрачности . Если отключить данный эффект, то интерфейс Windows 7 потеряет очень много, в окнах исчезнет эффект прозрачности, поэкспериментируйте, может ваша видеокарта выдержит это испытание, оно того стоит.
7) Гладкое прокру чивание списков . Можете смело снять галочку, особо эффект не заметен.
8) Затухание меню после вызова команды . Отключайте, так как разницу заметить довольно сложно.
9) Использование стилей отображе ния для кнопок и окон . При отключении данного параметра, никто не отличит оформление вашей операционной системы от Windows XP-при всех отключенных визуальных эффектах. Если вы, как и я, никак не можете забыть XP, так же можно выбрать классическую тему. Щёлкните по рабочему столу правой кнопкой мыши, выберите персонализация , далее Базовые упрощённые Классическая.

Оптимизируем Windows 7-1 часть. Настройка анимации-16

Оптимизируем Windows 7-1 часть. Настройка анимации-17
10) Отбрасывание теней значками на рабочем столе . Лично я особой разницы не вижу, есть ли тень за значками или нет, можно отключить
11) Отображать содержимое окна при перетаскивании , мне кажется лучше отображать, ресурсов это не много у вас отнимет, как видно на второй иллюстрации, если не отображать, будет не очень удобно.

Оптимизируем Windows 7-1 часть. Настройка анимации-18

Оптимизируем Windows 7-1 часть. Настройка анимации-19
12) Отображать тени отбрасываемые окнами . На скришноте показана стрелочкой тень, если она вас не устраивает, отключите настройку.

Оптимизируем Windows 7-1 часть. Настройка анимации-20
13) Отображать эскизы вместо значков . Этот визуальный эффект потребляет довольно много ресурсов Windows 7, при его отключении папки будут открываться заметно быстрее. Он отображает файлы всех изображений в проводнике Windows 7 в миниатюре, а так же видеофайлов и других. Если вы часто имеете дело с изображениями, то пользоваться данным эффектом довольно удобно, вы сразу можете заметить нужную вам фотографию и рисунок, но многие люди, работающие с видео, жаловались мне, дело в том, что Windows 7 генерирует все эскизы видеофайлов в проводнике по разному и бывает видеофайл просто невозможно найти в папке с другими типами файлов, такие он принимает причудливые формы. Кстати всё видно на наших иллюстрациях. Черные прямоугольники в папке, это наши с вами фильмы, рядом графические изображения, а вот такой они принимают вид при отключенном эффекте.

Оптимизируем Windows 7-1 часть. Настройка анимации-21

Оптимизируем Windows 7-1 часть. Настройка анимации-22
14) Отображение пр озрачного прямоугольника выделения . При выделении нескольких файлов мышью, можно заметить прямоугольную область, двигающуюся вслед за ней, особо на производительность не влияет.

Оптимизируем Windows 7-1 часть. Настройка анимации-23

Оптимизируем Windows 7-1 часть. Настройка анимации-24
15) Отображение тени под указателем мыши . Ресурсы компьютера практически не потребляет.
16) Сглаживать неровности экранных шрифтов . Текст на экране, при выключенном данном визуальном эффекте, смотрится не очень приятно, давайте оставим.

Оптимизируем Windows 7-1 часть. Настройка анимации-25

Оптимизируем Windows 7-1 часть. Настройка анимации-26
17) Скольжение при раскрытии списков . Эффект плавного выпадения списков, не особо заметен, можно выключить.
18) Сохранить вид эскизов панели задач . Можете поэкспериментировать, если вам это нужно можете оставить.
19) Эффекты затухания или скольжения при обращении к меню. Ресурсов потребляет много и нашего времени тоже, лучше отключить.
20) Эффекты затухания или скольжения при появлении подсказок. Что лучше для вас, подсказка с эффектом или просто быстрая подсказка? Отключаем.

Оптимизируем Windows 7-1 часть. Настройка анимации-27
Популярные Похожие записи:
5 Responses to Оптимизируем Windows 7-1 часть. Настройка анимации.
Здравствуйте, у меня Windows 7 x64 максимальная, и с недавних пор заметил что круглый значок пуск меню в нижнем левом углу экрана, стал статичным, при наведении курсора анимация значка отсутствует, но при этом весь остальной эффект Aero в системе присутствует (анимация окон, прозрачность, плавный переход и прочее). подскажите пожалуйста как вернуть анимацию значка меню пуск?
Добрый день я бы поставил все настройки по умолчанию, называется обеспечить наилучший вид
В целом согласен, но категорически не согласен с оценкой, цитирую:
Далее выключение 4)композиции рабочего стола, у меня например, отключает отображение эскизов открытых окон при наведении курсора на вкладки на панели задач. Отображается, как в прежних версиях просто списки. Полагаю, что эскизы существенно информативней, особенно если речь идёт о свёрнутом браузере с кучей открытых вкладок.
После всех этих манипуляций в браузере почему-то страницы прокручиваются рывками. Никто не знает, в чем может быть проблема?

Windows 7 полюбилась многим пользователям именно за несколько необычное оформление интерфейса системы, в котором впервые была применена визуализация на основе комбинирования полупрозрачных элементов в одном стиле, получившем название темы Aero. Однако новый интерфейс имел два взаимоисключающих момента, которые касались компьютерных конфигураций, только минимально соответствующих требованиям самой ОС. Многие пользователи достаточно смутно представляют себе, как именно производится настройка визуальных эффектов в Windows 7, поскольку предпочитают пользоваться стандартными схемами. Между тем такие действия не всегда актуальны.
Оформление интерфейса и его влияние на загрузку ресурсов
Но что же это за два взаимоисключающих фактора, о которых вскользь было упомянуто выше? Да, действительно, новый интерфейс выглядел на момент выхода «семерки» очень необычно, ведь раньше корпорация Microsoft особо сильно украшательством внешнего вида своих систем не занималась (впервые это проявилось только в версии ХР). Но применение такой визуализации свело на нет все попытки заставить систему нормально работать на тех терминалах, конфигурация которых соответствовала минимальным заявленным требованиям впритык. Абсолютно все установленные по умолчанию эффекты Aero-темы нагружали системные ресурсы слишком высоко, что непосредственно отражалось на оперативной памяти и графическом адаптере. Грубо говоря, на выполнение дополнительных системных и пользовательских процессов просто не оставалось ресурсов, что очень часто приводило к зависанию системы, аварийному закрытию установленных программ и т. д.
Таким образом, настройки визуальных эффектов в Windows 7 пришлось изменять.

Все бы хорошо, но ведь среди стандартных схем и при использовании персонализации, и при задействовании дополнительных инструментов особо развернуться не получается (можно разве что изменить прозрачность или насыщенность). Попробуем рассмотреть установку оптимальных параметров, которые владельцам «семерки» помогут и внешний вид не испортить, и оптимизировать систему в плане ее быстродействия.
Как настроить визуальные эффекты в Windows 7: стандартные шаблоны
Если говорить о стандартной настройке внешнего вида элементов интерфейса, по большому счету использовать для этого параметры персонализации не следует. Все равно при изменении темы или выборе цветовых опций избавиться от тех эффектов, которые наиболее сильно воздействуют на ОЗУ и видеокарту, не получится. Основную настройку необходимо выполнять в специальном разделе быстродействия.
Для доступа к нему нужно использовать пункт свойств системы из меню ПКМ на значке компьютера, а затем перейти к дополнительным параметрам.
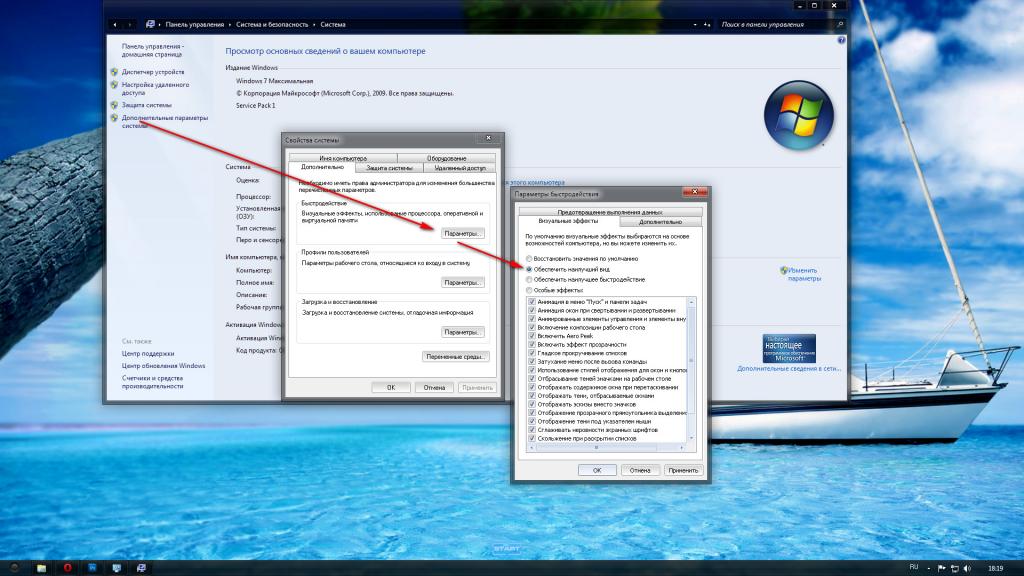
Здесь в качестве применяемых шаблонов для быстрой настройки визуальных эффектов в Windows 7 можно воспользоваться тремя основными пунктами:
- обеспечение наилучшего вида;
- установка оптимальной производительности;
- восстановление параметров по умолчанию.
Первый вариант годится в основном только для тех компьютеров, которые изначально оснащены достаточно большими объемами оперативной памяти и мощными видеокартами.
Визуальные эффекты Windows 7: настройка производительности на максимум
Второй вариант подходит для слабых машин, однако при выставлении такой схемы, в которой абсолютно все эффекты будут отключены, можно получить внешний вид интерфейса а-ля Windows 98, что многим пользователям не нравится.
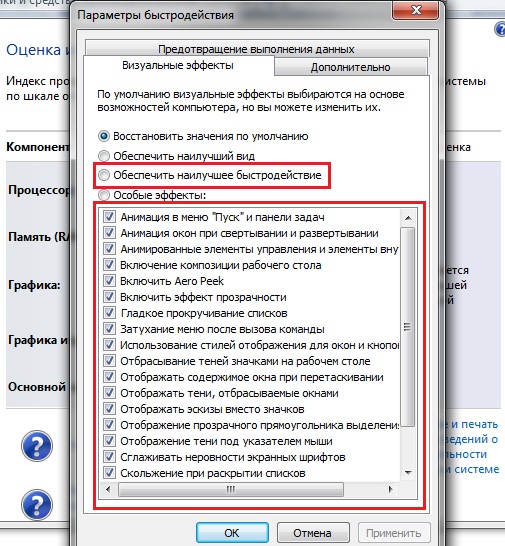
Да, действительно, оптимизировать систему таким способом можно, однако даже при работе с текстом могут наблюдаться серьезные проблемы, когда на экране он будет отображаться в нечитабельном виде из-за отключения сглаживания шрифтов. В принципе, этот шаблон можно применять исключительно в тех случаях, когда вы хотите выжать из слабенькой конфигурации максимум.
Пользовательские настройки
Но ведь многие обратили внимание, что в настройках визуальных эффектов в Windows 7 есть еще один пункт, позволяющий включать или отключать определенные опции избирательно. Что же можно отключить, чтобы и внешний вид не пострадал, и система работала как положено?
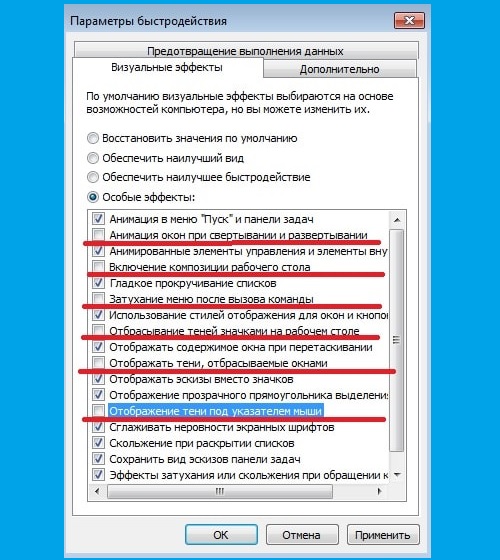
Большинство специалистов, занимающихся оптимизацией Windows 7, рекомендует деактивировать далее приводимые опции, использование которых визуально особо не заметно, но которые как раз и нагружают ресурсы компьютера максимально (и без надобности):
- композиция «Рабочего стола»;
- элемент Peek Aero;
- эффекты прозрачности;
- все компоненты, имеющие отношение к анимации окон, кнопок, списков и меню;
- плавная прокрутка списков;
- отбрасываемые элементами интерфейса тени;
- стили кнопок и иконок;
- показ эскизов и прозрачного прямоугольника выделения.
А вот сглаживание экранных шрифтов, несмотря на рекомендации некоторых пользователей, лучше оставить. Особенно это нужно тем пользователям, которые много работают с текстами или имеют проблемы со зрением.
Насколько целесообразно использовать сторонние программы?
Теперь кратко остановимся на том, как включить визуальные эффекты в Windows 7 или деактивировать их за ненадобностью с помощью сторонних приложений, позволяющих выполнить оптимизацию системы с целью установки если не максимальной, то, по крайней мере, повышенной производительности без особого изменения располагающего к себе внешнего вида системы.
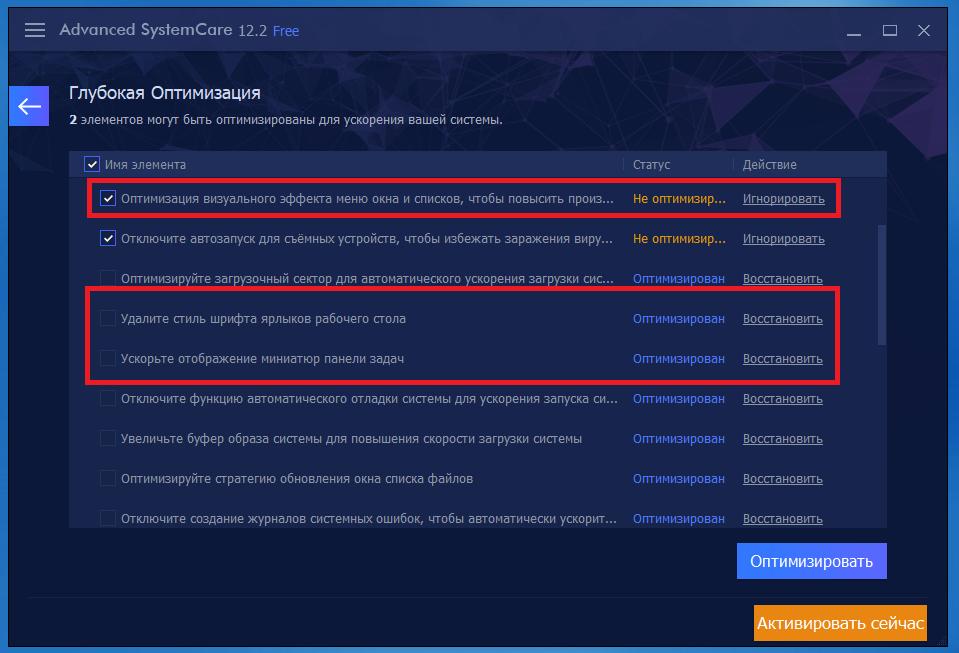
В этом случае можно применять либо программы-оптимизаторы (Advanced SystemCare, Windows 7 Manager), в которых доступных для изменения опций и стандартных шаблонов несколько больше, либо полностью изменять внешний вид интерфейса за счет узконаправленных программ наподобие WindowsBlind или изменения темы на загруженную из интернета.
Первый тип ПО выглядит более предпочтительным, поскольку ориентирован именно на повышение производительности за счет отключения ненужных эффектов. А вот второй тип программ хоть и изменяет «лицо» Windows, тем не менее способствует повышению нагрузки на ресурсы, поскольку обычно функционируют они исключительно в фоновом режиме и стартуют вместе с системой. Единственный плюс в их применении – возможность полной деактивации встроенных эффектов ОС с полной заменой на свои собственные. Насколько это необходимо, судить трудно.
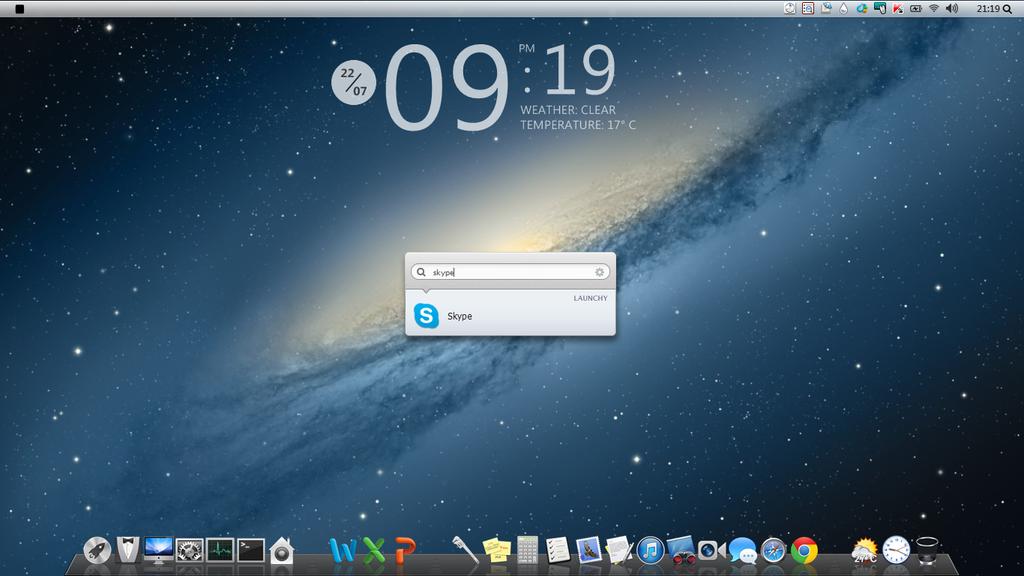
Но совершенно очевидно, что такими украшательствами, например, с преобразованием интерфейса Windows во внешний вид «яблочных» систем, можно баловаться только на мощных ПК и лэптопах.
Эпилог
Конечно, это только краткая информация по настройке используемых визуальных эффектов Windows 7. Лучше всего поэкспериментировать с этими параметрами самостоятельно, поочередно включая или отключая какой-то элемент и проверяя, как на это реагирует система. В конечном счете как раз и можно будет добиться того, что и с интерфейсом работать будет удобно, и ресурсы немного освободятся.
Читайте также:

