Включить ahci windows 7
Обновлено: 04.07.2024
И снова мы возвращаемся к интересным функция компьютерного мира. В предыдущей статье мы говорили о том, что такое AHCI, а еще у нас есть статья о функции TRIM, которая тоже играет важную роль в накопителях памяти.
Я уже как-то говорил, что функция AHCI – это технология Intel, значит и рассматривать компьютеры мы будем с чипсетом от Intel и установленными системами Windows 8 и Windows 7.
Рекомендуется включать данный режим перед установкой Windows, но это не обязательно, просто у многих пользователей появляется ошибка 0x0000007B.
Итак, режим AHCI увеличивает производительность HDD и SSD, потому что активируется функция NCQ. Хочу сказать, что многие действия, описанные в этой статье, требуют от вас правильной работы с компьютером, если вы что-то сделаете не так, то вы добьетесь худших результатов, например, переустановки Windows.
Включить AHCI Windows 7
Можно использовать два метода включения режима AHCI, все делается из рабочей среды Windows.
Запустите редактор реестра, для этого нажмите горячие клавиши Win+R и введите команду regedit .
Теперь мы переходим в следующую ветку: HKEY_LOCAL_MACHINE\SYSTEM\CurrentControlSet\services\msahci
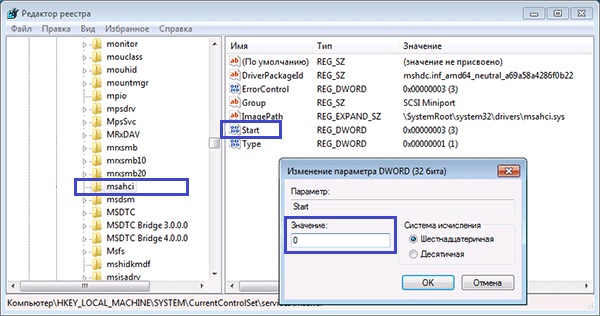
Нажимаем на раздел msahci и в правой части окна ищем параметр Start, щелкаем по нему два раза и меняем значение на 0. Жмем ОК.
Это еще не все, теперь вам нужно перейти в раздел IastorV, который находится в там же, где и msahci. Там тоже есть параметр Start, значение которого вы тоже переводите в 0.
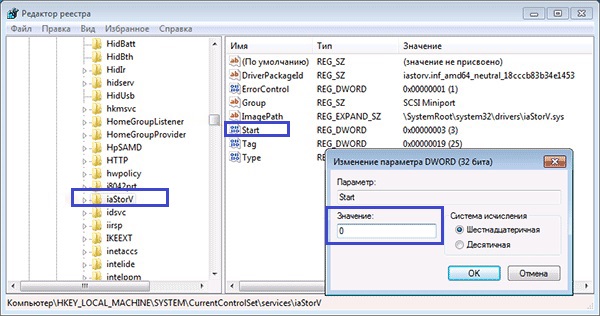
После проделанных действий закройте реестр, перезагрузите компьютер и зайдите в BIOS, там включите режим AHCI.
Не забудьте перед выходом из BIOS сохранить настройки, начнется загрузка системы и установка драйверов.
Есть еще специальная утилита для устранения проблем с SATA, если что-то сделали не так, он все исправит. Программа называется Microsoft Fix it. Даже ошибка 0x0000007B исчезнет после использования этой утилиты.
Включить AHCI в Windows 8 и 8.1
В этой версии Windows включать режим AHCI мы будем из безопасного режима. Вам нужно открыть от администратора командную строку и ввести команду: bcdedit /set safeboot minimal .

Теперь нужно перезагрузить компьютер и зайти в BIOS, где вы включаете AHCI режим. Он может находится в пункте SATA Mode. Включили? Сохраняемся и выходим из биоса, компьютер должен запуститься в безопасном режиме, после чего начнется установка необходимых драйверов.
Снова запустите командную строку от администратора и на этот раз введите команду bcdedit /deletevalue safeboot .
Перезагружаете компьютер. Система должна загрузится в обычном режиме с функцией AHCI.
Данный метод рекомендует даже компания Microsoft, поэтому он часто применяется, но есть еще один, который используется для чипсетов Intel.
Вам необходимо скачать вот этот драйвер (для 32х или 64х разрядной системы). Оттуда же скачайте SetupRST.exe. Зайдите в диспетчер устройств и в контроллерах SATA загрузите новый скачанный драйвер.
Чтобы загрузить новый драйвер вам нужно нажать по контроллеру правой кнопкой мыши и выбрать «Обновить драйверы»

Потом выбираете пункт «Выполнить поиск драйверов на этом компьютере» и ищете скачанный драйвер.

После этого вы должны зайти в BIOS и включить режим AHCI, а после загрузки системы установить скачанный файлик SetupRST.exe.

Если вы установили Windows 7 на компьютер, где SATA контроллер работает в режиме IDE, то для того, чтобы без проблем работать в AHCI режиме, придется провернуть некоторые манипуляции с реестром.
Если же просто попробовать сменить в BIOS'e материнской платы режим контроллера с IDE на AHCI, то загрузка системы приведет к синему экрану смерти, так как система не будет автоматически подгружать драйвер под AHCI.
Включаем поддержку AHCI в реестре
- Для начала нужно загрузиться в рабочую систему. Для этого оставляем в BIOS'e режим работы контроллера в IDE, и загружаем Windows.
- Далее запускаем редактор реестра. Делается это следующим образом - нажимаются клавиши Win + R, и вводится команда regedit, после чего жмется кнопка ОК.
- Если появится окошко "Разрешить следующей программе внести изменения на этом компьютере", то следует нажать "Да".
- В открывшемся редакторе реестра, в левой панели ищем HKEY_LOCAL_MACHINE, и раскрываем его. В нем открываем раздел SYSTEM, далее - раздел CurrentControlSet, затем services и напоследок msahci. Полностью путь в реестре выглядит так:
После этих действий все должно работать.
Была ли эта статья Вам полезна?
Что в статье не так? Пожалуйста, помогите нам её улучшить!Комментарии к статье (37)
Приветствую,
попробовал все выше указанные способы на Win 7 64 SP1, не помогло после изменения в биос значения IDE на AHCI постоянно выкидывает в биос при этом не обнаруживает не один из жестаков.
-
ASUSTeK P8Z77-V LX (LGA1155) Rev X.0x
При подключении жесткого диска в другие SATA разъемы, проблема остается?
Для Windows 10 актуально это? Или надо новые способы искать?
В Windows 10 поменялся раздел реестра msahci -вместо него теперь раздел storahci. Все остальное должно быть одинаковым как для Windows 7, так и для Windows 10.
Спасибо всем. Кратко и вразумительно. Особенно важно уточнение об изменении ключа IastorV только для чипсетов Intel. Эта консультация в целом соответствует официальному разъяснение Майкрософт для Windows 7. Два уточнения: 1. Майкрософт рекомендует первую перезагрузку ПК после редактирования реестра делать в безопасном режиме (а после этого перезагрузить первый раз). 2. В последующем из безопасного режима выйти и не забыть на этом этапе перключиться в BIOS (возможно, кто-нибудь упускает этот момент).
Мне понравилось эта консультация автора и эдакая резвая реакция камрадов со своими дополнениями, которые позволили получить целостное решение. Спасибо всем и будьте здоровы!
Здравствуйте, почему в редакторе реестра нет папки msahci?
Судя по всему, у вас более новая версия Windows, чем Windows 7, про которую здесь идет речь - там следует вместо msahci искать раздел storahci.
Можно ещё сделать так:
На рабочем столе создайте файл *txt, скопируйте в него следующее:
Сохранить файл как "ide-achi.reg", затем запустить его, нажать "да" для подтверждения.
Потом выполнить пункт 7. этой статьи.
Спасибо, друг, очень помогло.
В моем случае на материнке ASUS c чипсетом р45 после перевода в биосе на AHCI две отмеченных выше коррективы в реестре не хватило. HKEY_LOCAL_MACHINE\SYSTEM\CurrentControlSet\services\msahci start = 0
HKEY_LOCAL_MACHINE\SYSTEM\CurrentControlSet\services\IastorV start = 0
Пришлось добавить третью
HKEY_LOCAL_MACHINE\SYSTEM\CurrentControlSet\services\adpahci start = 0
Скорости обмена в среде Win7 x64 на sata ssd и ssd x300 m.2 существенно возросли и Индекс производительности Windows поднялся с 6.9 до 7.5 . теперь общий индекс системы 7.2 ограничивает ЦП QuadCore Intel Xeon E5440, 2833 MHz (8.5 x 333)
Спасибо! Очень сильно помогло!
Большое спасибо. Уже хотел систему переустанавливать. Напоследок решил в интернет заглянуть - а тут такой классный рецепт! Снимаю шляпу!
Спасибо. Думал будет сложнее
А если в HKEY_LOCAL_MACHINE\SYSTEM\CurrentControlSet\services\msahci стоит 0 а в HKEY_LOCAL_MACHINE\System\CurrentControlSet\Services\IastorV\Start 3?
Если я не ошибаюсь, то служба msahci должна быть обязательно включена - а вот службы Iastor или IastorV только для чипсетов Intel.
/. /IastorV в Start стоял 3 в AHCI загрузился.
Автору благодарность за краткость и ясность.
Работает! дай бог автору здоровья на долгие годы!
Всё получилось. Автору спасибо!
Автору респект,все сработало,думал буду шаманить с установочным диском,хорошо,что есть такие люди в сети)))))
Спасибо.
Одна из немногих статей в интернете, где всё по существу и работает.
Огромное спасибо у меня даже в мыслях небыло, что такое возможно
Спасибо. Помогло, хотел уже систему переустанавливать.
Спасибо!
Кратко, понятно, доступно.
У меня в режиме IDE а в разделе стоит 0 ?
Не совсем понял в чем вопрос - если у Вас стоит 0 в каком-то одном из выше перечисленных ключей реестра, то это абсолютно нормально. Но для работы в режиме AHCI, нужно, чтобы 0 стоял у двух ключей реестра в упомянутых выше в статье разделах.
А если винда стояла в ahci режиме, но мать сгорела и заменена на такую, где нет выбора.
Тогда Вам нужно отредактировать реестр с помощью установочного диска Windows или какого-нибудь LiveCD, который поддерживает такую возможность.
в биосе нет пункта смены IDE на AHCI. какая то бесполезная статья из-за этого(((
В таком случае, у вас скорее наверное или очень старая материнская плата, которая работает ТОЛЬКО В IDE режиме (примерно до 2009 года выпуска), или же наоборот, новая материнская плата, которая работает ТОЛЬКО В AHCI режиме (примерно с 2014 года).
Отлично, работает! Спс.
Вот спасибо.Специально для тупых разъяснили.
Кроме того, надо аналогичным образом заменить 3 или 4 на 0 в разделе
HKEY_LOCAL_MACHINE\System\CurrentControlSet\Services\IastorV\Start



Технология Advanced Host Controller Interface (AHCI) – это стандарт, предложенный компанией Intel, позволяющий повысить скорость выполнения операций чтения/записи с жестких дисков, подключенных по протоколу SATA, за счет использования расширенных возможностей технологии SATA, таких как интегрированная очередность команд (NCQ), кроме того стандарт поддерживает технологию горячей замены жестких дисков (hot swap). В операционных системах Windows 7 и Windows Vista уже имеется возможность поддержки AHCI, и в том случае, если во время установки Windows 7 система обнаруживает, что компьютер поддерживает AHCI, то драйвер AHCI устанавливается автоматически.
В старых моделях материнских плат, несмотря на то, что чипсет поддерживает технологию AHCI, ее поддержка отключена на уровне BIOS. Поэтому, если при установке ОС Windows 7 / Vista, установщик не определил наличие поддержки ACHI на чипсете, то драйвер устройств AHCI установлен не будет. В результате, если в такой системе уже после установки Windows активировать поддержку ACHI в BIOS, то система может перестань загружаться или же будет падать в синий экран BSOD.
Поэтому, если после установки Windows 7, вы обнаружили, что ваша материнская плата поддерживает режим AHCI, однако эта функция отключена в BIOS, то данная инструкция поможет вам активировать поддержку AHCPI в Windows 7/ Vista .
Внимание! Данную последовательность действий необходимо выполнить ДО включения AHCI в настройках BIOS, иначе система перестанет загружаться!
- Откройте редактор реестра, набрав RegEdit в панели Пуск.
- На запрос UAC “Do you want to allow the following program to make changes to this computer?”, отвечаем Yes.
- В редакторе реестра перейдите к следующей ветке: HKEY_LOCAL_MACHINE\SYSTEM\CurrentControlSet\services\msahci
- В правой панели выберите ключ Start и отредактируйте его (Modify).
- Задайте параметру “Start” значение 0, и нажмите OK. Значение по умолчанию (поддержка ACHI отключена): 3
- Закройте редактор реестра.
- Перезагрузите компьютер.
- Зайдите в BIOS, активируйте поддержку AHCI на вашей материнской плате. Сохраните изменения и перезагрузите компьютер еще раз.
- После загрузки, Windows 7 автоматически установит драйвера устройств AHCI. После окончания их установки, Windows перезагрузится еще один раз.
- После загрузки системы жесткие диски будут поддерживать стандарт AHCI.
Как проверить включена ли AHCI в Windows
Если вы не уверены, включена или нет поддержка AHCI в вашей Windows 7, то следуя этой инструкции, вы сможете установить этот факт.
- Откройте диспетчер устройств ( в меню Пуск наберите DeviceManager ).
- На появившийся запрос UAC “Do you want to allow the following program to make changes to this computer?” ответьте Yes.
- Откройте секцию IDE ATA/ATAPI controllers .
- Если в Windows установлен драйвер AHCI, то в списке устройств будет присутствовать что-то вроде Standard AHCI 1.0 Serial ATA Controller или Intel(R) 5 Series 6 Port SATA AHCI Controller.
![]()
В том случае, если ничего про AHCI Controller вы найти не можете, то следует полагать, что поддержка AHCI в вашей системе отключена. И вы можете активировать AHCI в Windows (по вышеприведенной инструкции), и после этого включить AHCI в BIOS.

Что это такое и зачем устанавливать
На сегодняшний день жесткие диски SATA имеют два режима, а именно «IDE» и «AHCI». Благодаря первому старые устройства не конфликтуют с более современными, тем самым не вызывая сбоев в работе ПК. Но при этом скорость работы значительно уменьшается и мало чем отличается от скорости накопителей, разработанных около 20 лет назад.
Но пользователь должен помнить, что данные действия актуальны лишь тогда, когда имеется интерфейс «SATA II/III». В противном случае все нижеперечисленные действия не приведут к желаемым изменениям.
Проверка активности режима
Для начала пользователь должен понять, включен ли у него этот режим. Вполне вероятно, что он уже активен, а дальнейшие действия попросту будут лишними. Данную информацию можно посмотреть как в диспетчере устройств, так и в самом БИОС.
Чтобы воспользоваться первым вариантом, стоит проследовать такому алгоритму:


Еще одним вариантом является проверка через БИОС.
- Чтобы туда зайти, нужно нажать или клавишу «Del», или «F2» во время начала загрузки.
- На различных ПК нужный раздел может отличаться по названию. Необходимо отыскать вкладку «SATA» или «Storage». В самом начале должна быть строка «SATA Mode». На некоторых компьютерах эта вкладка имеет название «SATA Configuration», где и можно ознакомиться с действующим режимом.

Примечание! Здесь можно изменить устаревший «IDE» на нужный, но специалисты не рекомендуют это делать, так как данные действия могут повлечь сбой всей системы.
-
Вначале необходимо нажать комбинацию клавиш «Win» и «R» и дождаться появления окна «Выполнить». В графе «Открыть» пользователю потребуется написать «regedit» и нажать «Ок».




-
В меню имеется вкладка «Storage Configuration», которая содержит еще два подпункта, а именно «SATA configuration» и «Configure SATA as». Пользователю нужен второй пункт в списке, возле которого имеется показатель «IDE». Его нужно изменить, нажав клавишу «Enter», в опциях с помощью стрелок клавиатуры и вышеупомянутой клавиши выбрать «AHCI».


Примечание! Windows 7 может запросить снова перезагрузку, после чего начнет обнаруживать новые устройства. На этом включение «AHCI» завершено, работа пойдет намного быстрее.
Включение AHCI в Windows 8, 8,1 через реестр
Со временем операционная система обновляется, пользователи переходят на новые версии. Включение AHCI на данной операционной системе незначительно отличается, но при этом одинаково как для 8, 8,1, так и для 10 версии.

-
Вначале пользователю потребуется проделать все действия в реестре . Для этого ему необходимо одновременно нажать комбинацию «Win» и «R». Появится окно под названием «Выполнить», во вкладке «Открыть» потребуется прописать «regedit».




Важно помнить, что данная инструкция может помочь не всегда, так как все зависит от конфигурации ПК пользователя. Специалисты Microsoft это предусмотрели и разработали свою инструкцию, доступную на официальном сайте. Ею стоит воспользоваться, если вышеуказанный способ не помог.
Читайте также:

