Включить брандмауэр windows 10 powershell
Обновлено: 30.06.2024
В сегодняшней статье рассмотрим различные способы включения брандмауэра в Windows 10.
Брандмауэр Windows включен по умолчанию и если у вас нет другого брандмауэра – его отключать не рекомендуется. Отключение брандмауэра сделает ваш компьютер более уязвимым для несанкционированного доступа.
Включить брандмауэр с помощью уведомления
Когда брандмауэр отключен – с правой стороны возле часов может появиться уведомление “Включить брандмауэр Windows”, если нажать на него левой клавишей мыши – брандмауэр будет включен. Это уведомления может быть в “Центре уведомлений”, зайдите в него и если там есть “Включить брандмауэр” нажмите на него левой клавишей мыши.
Включить брандмауэр в его настройках
1. Откройте брандмауэр: один из способов – в строке поиска или в меню выполнить напишите firewall.cpl и нажмите клавишу Enter.
2. С правой стороны нажмите на “Использовать рекомендуемые параметры”.
Включить брандмауэр в командной строке
1. Откройте командную строку от имени администратора: один из способов – нажмите на меню “Пуск” правой клавишей мыши и выберите “Командная строка (Администратор)”.
2. Чтобы включить брандмауэр для всех типов сетей – введите команду netsh advfirewall set allprofiles state on и нажмите клавишу Enter.
Чтобы включить брандмауэр только для текущего типа сети – введите команду netsh advfirewall set currentprofile state on и нажмите клавишу Enter.
Чтобы включить брандмауэр только для доменной сети – введите команду netsh advfirewall set domainprofile state on и нажмите клавишу Enter.
Чтобы включить брандмауэр только для общедоступной сети – введите команду netsh advfirewall set publicprofile state on и нажмите клавишу Enter.
Чтобы включить брандмауэр только для частной сети – введите команду netsh advfirewall set privateprofile state on и нажмите клавишу Enter.
Включить брандмауэр в PowerShell
1. Откройте PowerShell от имени администратора: один из способов – в строке поиска введите PowerShell, на найденном инструменте нажмите правой клавишей мыши и выберите “Запустить от имени администратора”.
2. Чтобы включить брандмауэр для всех типов сетей – введите команду Set-NetFirewallProfile -Enabled True и нажмите клавишу Enter.
Чтобы включить брандмауэр только для доменной сети – введите команду Set-NetFirewallProfile -Profile Domain -Enabled True и нажмите клавишу Enter.
Чтобы включить брандмауэр только для общедоступной сети – введите команду Set-NetFirewallProfile -Profile Public -Enabled True и нажмите клавишу Enter.
Чтобы включить брандмауэр только для частной сети – введите команду Set-NetFirewallProfile -Profile Private -Enabled True и нажмите клавишу Enter.
Включить брандмауэр в центре безопасности защитника Windows
1. Откройте “Центр безопасности защитника Windows”: нажмите левой клавишей мыши на его значок на панели задач в области уведомлений, или зайдите в меню “Пуск” => “Все приложения” и выберите его из списка.
2. В открывшемся окне с левой стороны выберите “Брандмауэр и безопасность сети”, с правой стороны нажмите на “Восстановить параметры”, если вы хотите включить брандмауэр для всех сетей. Если вы хотите включить брандмауэр для определенного типа сети – немного ниже, возле нужной сети, нажмите на “Включить”.
На сегодня всё, если вы знаете другие способы – пишите в комментариях! Удачи Вам 🙂
В составе набора функций и инструментов, связанных с безопасностью, помимо антивируса, Windows имеет очень продвинутый брандмауэр. Это очень поможет нам защитить наши связи, а также очень проста в использовании.
Для начала расскажем, что из Конфигурационное приложение в самой операционной системе у нас есть доступ к этому элементу. Нам нужно только открыть приложение, которое мы комментируем, с помощью комбинации клавиш Win + I.
Откройте графический интерфейс брандмауэра Windows.
Далее переходим в раздел Обновление и безопасность. В левой панели нажимаем на Windows Безопасность чтобы, наконец, нажать на Безопасность открытых окон кнопку.
На тот момент мы полностью вникли во все, что связано с антивирусом, входящим в состав этой операционной системы, Defender для Windows . Но в то же время в этом окне мы находим раздел под названием брандмауэр и защита сети. С этого момента мы сможем контролировать все функции, которые этот элемент безопасности предлагает нам в системе.
Таким же образом мы находим большое количество параметров, которые можем настраивать и настраивать. Это поможет нам иметь брандмауэр, который будет работать так, как мы хотим, при использовании нашего ПК, подключенного к Интернету.
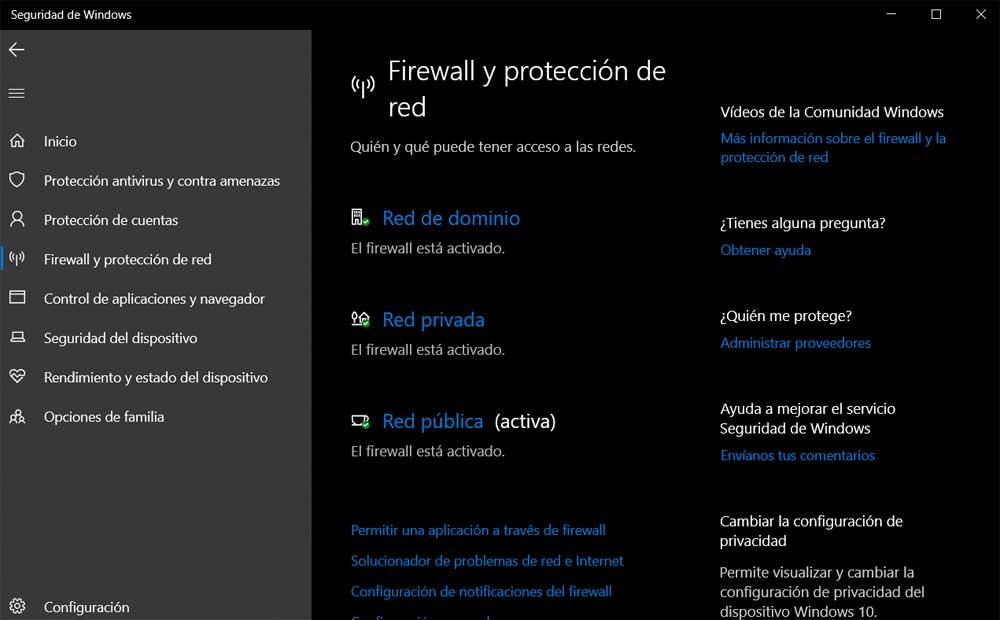
Но это не единственный способ взаимодействия с этим элементом. Возможно, более опытным пользователям операционной системы интересно знать, что с помощью PowerShell этот брандмауэр можно легко настроить из командной строки. Точно ниже мы покажем вам наиболее распространенные команды, используемые для этих задач с Брандмауэр Защитника Windows .
Используйте брандмауэр из PowerShell
Первое, что мы должны знать в этом смысле, это то, что Windows включает модуль под названием NetSecurity. Это предлагается Microsoft и содержит все необходимые функции для добавления, удаления и изменения правил брандмауэра. Чтобы использовать все эти команды, о которых мы говорим, первое, что нужно сделать, это открыть PowerShell. Мы делаем это, просто вводя свое имя в поле поиска Windows 10.
Перечислите правила, доступные для этого элемента безопасности
С этого момента откроется окно, принадлежащее этому элементу системы.
Чтобы загрузить NetSecurity как таковой, нам просто нужно импортировать его, как мы увидим ниже:
Import-Module -Name 'NetSecurity'
После того, как мы загрузили необходимый нам модуль в операционную систему, мы получим список с правилами брандмауэра, которые у нас есть. Мы должны иметь в виду, что есть много, что мы можем использовать, это будет зависеть от потребностей каждого из них или от того, насколько мы хотим углубиться в эту тему.
Чтобы увидеть все существующие правила брандмауэра на экране мы сделаем это с помощью следующей команды:
Однако, как мы уже упоминали, мы можем использовать многие из них, но если, например, мы хотим видеть только первые 10 и отображать их на экране, мы это делаем следующим образом:
Get-NetFirewallRule | Select-Object DisplayName, Enabled, Direction, Action -First 10
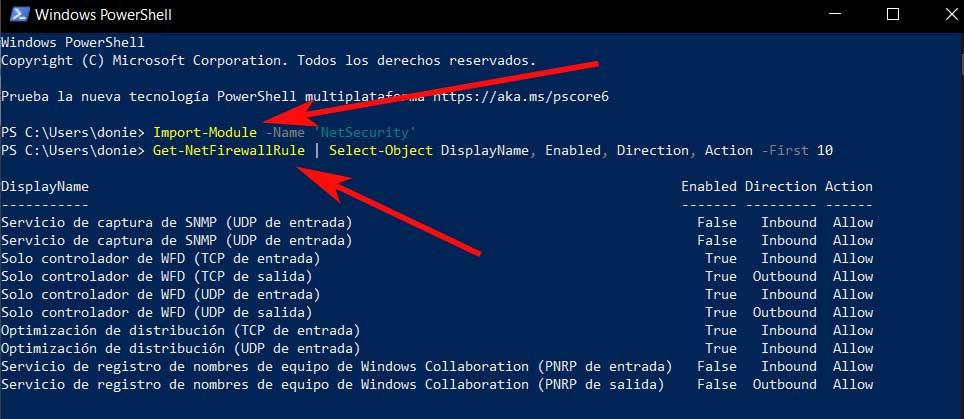
Создайте новое правило для брандмауэра
Точно так же может потребоваться создать новый и персонализированное правило. Это будет очень полезно для пользователей, которые хотят максимально защитить свой компьютер с Windows. Скажем, есть много разных способов создать новое правило для этого брандмауэра из PowerShell. Но команда, которая это делает, следующая:
Мы также должны иметь в виду, что для того, чтобы это работало правильно, мы должны добавить некоторые основные свойства. Среди наиболее важных есть те, которые вы должны использовать почти обязательно:
- DisplayName: относится к настраиваемому имени нового правила брандмауэра.
- Направление: URL-адрес, с которого мы хотим заблокировать трафик, исходящий с компьютера или тот, который доходит до нас.
- Действие: действие, которое необходимо предпринять, если правило соблюдается, то есть Разрешить or Заблокировать , поэтому мы используем параметры Allow и Block.
Изменить существующее правило
Также может случиться так, что нам нужно или мы хотим изменить существующее правило, не удаляя и не создавая его полностью. Скажем, это то, что мы также можем выполнить прямо из Windows PowerShell. Для этого мы должны выполнить следующую команду:
Как мы уже говорили, это позволит нам изменить брандмауэр правило, которое мы указываем в самой команде. Конечно, мы должны иметь в виду, что, как это произошло при создании, здесь мы должны использовать те же параметры, о которых мы говорили вам ранее, то есть DisplayName, Direction и Action. Это поможет нам установить новое поведение правила, которое мы создали в то время.
Кроме того, интересно знать, что этот самый команду который мы здесь комментируем, может работать с несколькими правилами одновременно.
Удалить существующее правило брандмауэра
Наконец, мы увидим, как удалить существующее правило, которое является частью брандмауэра Windows. Мы можем принять это решение в том случае, если больше не будет необходимости быть доступным в системе. Как вы понимаете, мы также можем сделать это из PowerShell через команду. Поэтому нам нужно только открыть новое окно в этом разделе системы и использовать следующую команду, которую мы упоминаем:
Все, что нам нужно сделать здесь, это указать фактическое имя существующего правила. Здесь следует иметь в виду, что при использовании этого конкретная команда , часто рекомендуется использовать следующий параметр:
Стоит отметить, что этот параметр, который мы комментируем, будет очень полезен для проверки правильности правила, на которое мы ссылаемся, прежде чем полностью его исключить. В то же время важно отметить, что благодаря этой команде удаления у нас есть возможность удаление нескольких правил в то же время. Однако мы также рекомендуем вам использовать его осторожно. Основная причина этого в том, что мы можем ошибаться и по ошибке удалять правила.
Мы также скажем вам, что полезный, но опасный Команда - это та, которая помогает нам удалить все правила брандмауэра, которые были созданы ранее:

Брандмауэр или файервол – это межсетевой экран, обеспечивающий безопасность операционной системы при работе в сети. Он присутствует во всех версиях Windows, и далее мы расскажем, как его открыть на ПК с «десяткой».
Важно! В Виндовс 10 есть два компонента с названием «Брандмауэр», которые отличаются «сферой ответственности» и, следовательно, предоставляемыми возможностями и доступными настройками, а у одного из них есть дополнение «Монитор». Отличается также расположение и алгоритм их запуска, а потому рассмотрим каждый отдельно.
Брандмауэр и безопасность сети
В Виндовс 10 есть встроенный антивирус – Защитник, который обеспечивает достаточный уровень безопасности операционной системы. Брандмауэр – один из его компонентов.
Способ 1: «Параметры»
Наиболее простой метод запуска файервола, встроенного в стандартное для Windows 10 средство защиты, заключается в обращении к системным настройкам.
-
Нажмите клавиши «WIN+I» для вызова окна «Параметров» и выберите раздел «Обновление и безопасность».



Способ 2: Защитник
Очевидно, что открыть интересующий нас компонент системного антивируса можно и через интерфейс последнего. Проще всего это сделать следующим образом.
-
Нажмите «WIN+R» для вызова окна «Выполнить».

С:\Program Files\Windows Defender\MpCmdRun.exe



Способ 3: Системный поиск

Брандмауэр Защитника Windows
В предыдущей части статьи мы рассмотрели запуск файервола, встроенного в стандартный для Виндовс 10 антивирус, однако в операционной системе есть еще одна оснастка с практически таким же названием, перекочевавшая в нее из предыдущих версий. Запустить ее можно одним из следующих способов.
Способ 1: «Панель управления»
Несмотря на то что разработчики из компании Microsoft постепенно переносят элементы панели управления в вышеупомянутые «Параметры», Брандмауэр Защитника, знакомый пользователям «десятки» по предыдущим версиям Windows, остался на своем прежнем месте. Для его запуска:
-
Любым удобным способом откройте «Панель управления», например, вызвав окно «Выполнить» клавишами «WIN+R», указав в нем представленную ниже команду и нажав «ОК».




Способ 2: Системный поиск
Несложно догадаться, что открыть интересующий нас компонент системы можно и через поиск – достаточно начать вводить его название, а затем запустить приложение, которое будет первым в выдаче.

Монитор брандмауэра Защитника
У рассмотренной выше оснастки есть дополнительный интерфейс – окно настроек, в котором можно задать правила фильтрации и, если такая необходимость возникнет, отключить брандмауэр. Для запуска Монитора воспользуйтесь одним из предложенных ниже способов.
Способ 1: Меню «Пуск»
Монитор брандмауэра относится к средствам администрирования операционной системы, для которых в стартовом меню предусмотрена отдельная папка.
- Вызовите меню «Пуск», нажав клавишу «WINDOWS» или кнопку с логотипом ОС на панели задач.
- Пролистайте список доступных элементов вниз, найдите папку «Средства администрирования» и разверните ее, нажав ЛКМ.
- Откройте «Монитор брандмауэра Защитника».

Способ 2: Ввод команды
Для быстрого вызова различных компонентов системы и предустановленных приложений можно использовать специальные команды. Открыть Монитор брандмауэра позволяет указанный ниже запрос, а для его ввода следует обратиться к одной из четырех встроенных в Windows 10 оснасток.
Важно! Для выполнения команды после ее ввода нажимайте клавишу «ENTER».

«PowerShell»
Более функциональный аналог системной консоли может быть открыт через «Пуск» или поиск по системе.

«Выполнить»
Выше мы уже писали о том, как вызывается это окно – нажатием клавиш «WIN+R»


Способ 3: Системный поиск
Наиболее быстрый метод запуска средства «Монитор брандмауэра Защитника» заключается в использовании системного поиска – просто начните вводить в него «монитор» , а затем запустите соответствующую оснастку, когда она будет найдена. В качестве альтернативы вместо названия компонента можно указать команду, используемую нами в предыдущем способе.

Мы рассмотрели все возможные методы запуска предустановленного в Windows 10 брандмауэра и его компонентов.

Отблагодарите автора, поделитесь статьей в социальных сетях.

Просмотреть их список очень просто:
PS> Import-Module NetSecurity PS> Get-Command -Noun "*Firewall*"
Узнать подробную информацию по работе каждого можно при помощи командлета Get-Help. Знакомство упрощает то что названия командлетов пересекаются с командами netsh. Разберем некоторые примеры.
Смотрим текущие установки профилей:

Включаем все профили (Domain, Public, Private).
PS> Set-NetFirewallProfile -All -Enabled True
PS> Set-NetFirewallProfile -Profile Domain -Enabled True
Установим для профиля Domain блокировку всех входящих как действие по умолчанию
PS> Set-NetFirewallProfile –Name Domain –DefaultInboundAction Block
Командлет Set-NetFirewallProfile позволяет настроить все параметры профиля: журналирование, добавить IP, порт, протокол и многое другое. Например, можем исключить Ethernet интерфейс из профиля Public, добавляем правило:
PS> Set-NetFirewallProfile -name Public -DisabledInterfaceAliases Ethernet
Все манипуляции с правилами производятся при помощи 7 командлетов *-NetFirewallRule. Для просмотра установленных правил используем командлет Get-NetFirewallRule. Например, выберем только блокирующие правила:
PS> Get-NetFirewallRule -Enabled true -Action block
Создадим правило блокирующее исходящие соединения для IE в двух профилях.
PS> New-NetFirewallRule -Program “C:\Program Files\Internet Explorer\iexplore.exe” -Action Block -Profile Domain, Private -DisplayName “Block IE” -Description “Block IE” -Direction Outbound PS> New-NetFirewallRule -DisplayName "Allow Inbound OpenVPN Client" -Direction Inbound -LocalPort 1194 -Protocol UDP -Action Allow
PS> Set-NetFirewallRule -DisplayName “Block IE” -Protocol TCP -RemotePort 80 -RemoteAddress “192.168.1.1” -LocalAddress “192.168.1.10”
PS> Get-NetFirewallRule -DisplayName “*IE*”
Отключается правило очень просто
PS> Disable-NetFirewallRule -DisplayName “Block IE”
Для удаления используется командлет Remove-NetfirewallRule.
Параметр -DisplayGroup позволяет группировать правила, чтобы в дальнейшем задавать параметры сразу всем правилам в группе.
PS> Set-NetFirewallRule -DisplayGroup "Windows Firewall Remote Management" -Enabled True
Читайте также:

