Включить netbios windows 10
Обновлено: 02.07.2024
Во время установки операционной системы Windows пользователем задаётся имя компьютера, к которому в дальнейшем будут обращаться программы, устройства, соединённые локальной сетью, веб-сервер, FTP и другие сетевые службы. Протокол NetBIOS крайне важен для работы системы, поэтому рекомендуется знать о его устройстве и выполняемых функциях, чтобы лучше понимать, как происходит обмен данными между процессами, приложениями или компьютерами.

NetBIOS – устройство и принцип работы
Windows использует данный интерфейс в качестве основной системы сетевого ввода-вывода, а также для возможности установки общего доступа к сетевым устройствам и файлам. Пакеты данных передаются по локальной сети через сеансы эталонной модели взаимодействия открытых систем, и через сетевые протоколы приложения могут обмениваться информацией по ним. Простыми словами, данная система является сетевым протоколом, предназначенным для работы в локальных сетях и обмена сведениями, значениями и другими данными внутри них. Начиная с Windows 2000 модуль поддержки NetBIOS через TCP/IP носит название NetBT.
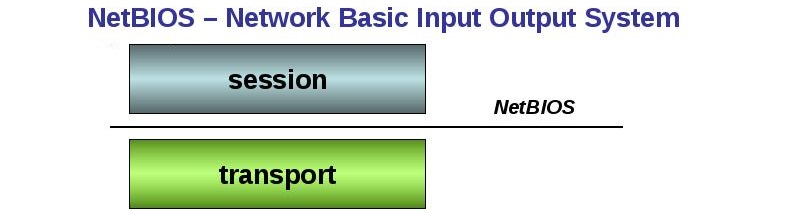
- Широковещательные b-узлы.
- P-узлы точка-точка.
- M-узлы смешанного типа.
В зависимости от IP-адреса, используется конкретный вид запроса, к примеру, для осуществления передачи данных узлами P- и M- будет использован NBNS сервер имён и NBDD сервер распределения дейтаграмм.
Службы NetBIOS
Протокол обеспечивает команды и поддержку следующих служб, предоставляя им доступ к сеансам эталонной модели взаимодействия открытых систем OSI:
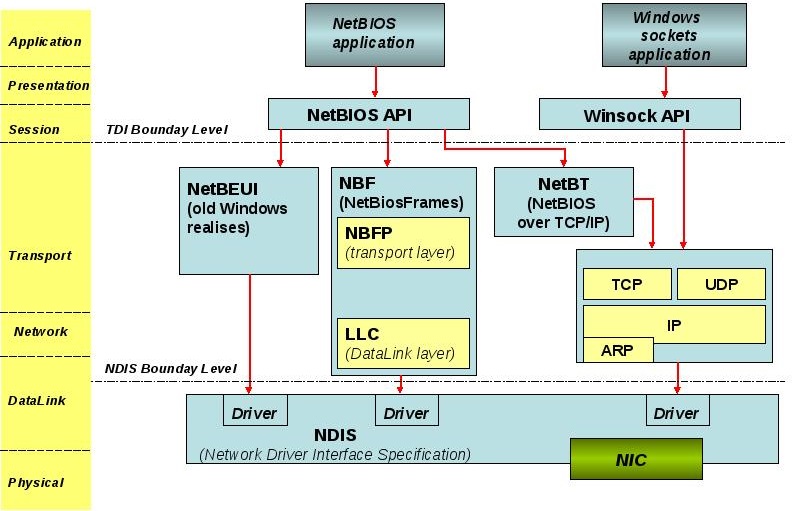
Сперва служба имён осуществляет регистрацию имени приложения в NetBIOS, перед тем как запустить сеанс либо начать распространение дейтаграмм. Используются примитивы «add name» (регистрация имени), «add group name» (запись имени группы NetBIOS), «delete name» (удаление регистрации имени приложения либо группы), «find name» (поиск имени NetBIOS в сети).
- Call – запуск сеанса;
- Send – передача пакета на другой компьютер;
- Receive – переход в состояние запроса пакета от компьютера на другом конце сеанса;
- Hang up – завершение сеанса;
- Listen – прослушивание попыток запуска сеанса;
- Send No Ack – передача данных без запроса подтверждения на получение от второго участника сессии.

Запуск и отключение службы NetworkBIOS
Перед тем, как прекратить работу NetBIOS через TCP/IP, помните, что служба является относительно важной для компьютера и после проведения данной операции не сможет правильно функционировать возможность доступа к сетевому компьютеру по NetBIOS-имени. Если персональный компьютер подключен к сети, не рекомендуется отключать данную службу, чтобы не возникало ошибок.


Пользователи задаются вопросом, как узнать статус службы в Windows 10 (и других выпусках). Для того чтобы это сделать, необходимо вызвать системное приложение «Выполнить» при помощи комбинации Win + R, затем ввести в поле «Запустить» значение «services.msc» и нажать ОК. Для удобного поиска можете отсортировать список в алфавитном порядке, щёлкнув на колонку «Имя». Здесь необходимо найти интересующую службу, в нашем случае это «Модуль поддержки NetBIOS» через TCP/IP». Колонка «Состояние» отображает, запущена ли в текущий момент служба или нет. По умолчанию данный модуль находится в запущенном состоянии, если компьютер подключен к сети.




Чтобы отключить NetBIOS, необходимо щёлкнуть правой кнопкой мыши по соответствующему элементу в списке и выбрать пункт «Свойства» в контекстном меню. В настройках службы NetBIOS следует нажать на кнопку «Остановить», а затем установить тип запуска «Отключена» чуть выше (если нужно запустить, то должно быть выбрано «Вручную» либо «Автоматически). Примените изменения, после чего нажмите «ОК и закройте приложение «Службы». Теперь запустите редактор реестра, воспользовавшись комбинацией Win + R и запросив запуск «regedit.exe». Перейдите в каталог «HKEY_LOCAL_MACHINE/SYSTEM/CurrentControlSet/Services/lmhosts» и измените значение атрибута «Start» на «4» (2 – автоматически, 3 – вручную и 4 – отключить, выбирайте в соответствии с желаемым действием) и нажмите ОК, затем нажмите кнопку F5 на клавиатуре. Перезагрузите компьютер и удостоверьтесь, что NetBIOS больше не запускается автоматически.



Надеемся, вы разобрались с принципом работы этого важного сетевого протокола, ранее имевшего статус первой необходимости на каждом компьютере (сейчас это время прошло, теперь используется исключительно соединение Service Message Block или SMB). Если остались какие-либо вопросы, связанные с данной темой, либо возникли проблемы во время отключения сетевого компонента Windows – записывайте свои ответы в комментарии. Не забывайте и про рейтинг, оцените статью с помощью специальной формы.
Сброс протокола TCP/IP и Winsock
Первое, что стоит попробовать если диагностика неполадок сети пишет, что один или несколько сетевых протоколов Windows 10 отсутствуют — выполнить сброс WinSock и протокола TCP/IP.
Сделать это просто: запустите командную строку от имени администратора (правый клик мышью по кнопке «Пуск», выбрать нужный пункт меню) и по порядку введите следующие две команды (нажимая Enter после каждой):
После выполнения этих команд перезагрузите компьютер и проверьте, была ли решена проблема: с большой вероятностью проблем с отсутствующим сетевым протоколом не возникнет.


Отключение NetBIOS
Попробуйте по шагам выполнить следующее:

- Нажмите клавиши Win+R на клавиатуре (клавиша Win — та, что с эмблемой Windows) и введите ncpa.cpl после чего нажмите Ок или Enter.
- Кликните правой кнопкой мыши по вашему Интернет-подключению (по локальной сети или Wi-Fi), выберите пункт «Свойства».
- В списке протоколов выберите IP версии 4 (TCP/IPv4) и нажмите кнопку «Свойства» ниже (заодно, кстати, посмотрите, включен ли этот протокол, должен быть включен).
- Внизу окна свойств нажмите «Дополнительно».
- Откройте вкладку WINS и установите «Отключить NetBIOS через TCP/IP».
Примените сделанные настройки и перезагрузите компьютер, а затем проверьте, заработало ли подключение так, как нужно.
Программы, вызывающие ошибку с сетевыми протоколами Windows 10
Подобные проблемы с Интернетом могут вызывать и сторонние программы, устанавливаемые на компьютер или ноутбук и какими-либо хитрыми способами использующие сетевые подключения (мосты, создание виртуальных сетевых устройств и т.д.).
Среди замеченных в вызывающих описываемую проблему — LG Smart Share, но это могут быть и другие похожие программы, а также виртуальные машины, эмуляторы Android и подобного рода ПО. Так же, если в последнее время в Windows 10 что-то менялось в части антивируса или фаервола, это тоже могло вызывать проблему, проверьте.
Однако, прежде чем начать, рекомендую отключить и подключить заново кабель к сетевой карте ПК и (или) к роутеру (в том числе проделать то же самое с кабелем WAN к роутеру, если у вас подключение по Wi-Fi), так как случается, что проблема «отсутствуют сетевые протоколы» вызвана именно плохим подключением сетевого кабеля.
Примечание: если у вас есть подозрение, что проблема появилась после автоматической установки обновлений драйверов сетевой карты или беспроводного адаптера, то обратите внимание также на статьи Не работает Интернет в Windows 10 и Соединение Wi-Fi не работает или ограничено в Windows 10.

Сброс протокола TCP/IP и Winsock
Первое, что стоит попробовать если диагностика неполадок сети пишет, что один или несколько сетевых протоколов Windows 10 отсутствуют — выполнить сброс WinSock и протокола TCP/IP.
Сделать это просто: запустите командную строку от имени администратора (правый клик мышью по кнопке «Пуск», выбрать нужный пункт меню) и по порядку введите следующие две команды (нажимая Enter после каждой):
После выполнения этих команд перезагрузите компьютер и проверьте, была ли решена проблема: с большой вероятностью проблем с отсутствующим сетевым протоколом не возникнет.


Отключение NetBIOS
Попробуйте по шагам выполнить следующее:

- Нажмите клавиши Win+R на клавиатуре (клавиша Win — та, что с эмблемой Windows) и введите ncpa.cpl после чего нажмите Ок или Enter.
- Кликните правой кнопкой мыши по вашему Интернет-подключению (по локальной сети или Wi-Fi), выберите пункт «Свойства».
- В списке протоколов выберите IP версии 4 (TCP/IPv4) и нажмите кнопку «Свойства» ниже (заодно, кстати, посмотрите, включен ли этот протокол, должен быть включен).
- Внизу окна свойств нажмите «Дополнительно».
- Откройте вкладку WINS и установите «Отключить NetBIOS через TCP/IP».
Примените сделанные настройки и перезагрузите компьютер, а затем проверьте, заработало ли подключение так, как нужно.
Программы, вызывающие ошибку с сетевыми протоколами Windows 10
Подобные проблемы с Интернетом могут вызывать и сторонние программы, устанавливаемые на компьютер или ноутбук и какими-либо хитрыми способами использующие сетевые подключения (мосты, создание виртуальных сетевых устройств и т.д.).
Среди замеченных в вызывающих описываемую проблему — LG Smart Share, но это могут быть и другие похожие программы, а также виртуальные машины, эмуляторы Android и подобного рода ПО. Так же, если в последнее время в Windows 10 что-то менялось в части антивируса или фаервола, это тоже могло вызывать проблему, проверьте.
Прежде всего, если проблема у вас возникла внезапно (т.е. ранее все работало, а систему вы не переустанавливали), возможно, вам смогут помочь точки восстановления Windows 10.
В остальных же случаях чаще всего причиной проблемы с сетевыми протоколами (если вышеописанные методы не помогли) являются не те драйвера на сетевой адаптер (Ethernet или Wi-Fi). При этом в диспетчере устройств вы все так же будете видеть, что «устройство работает нормально», а драйвер не нуждается в обновлении.
Как правило, помогает либо откат драйвера (в диспетчере устройств — правый клик по устройству — свойства, кнопка «откатить» на вкладке «драйвер», либо принудительная установка «старого» официального драйвера производителя ноутбука или материнской платы компьютера. Подробные шаги описаны в двух руководствах, которые упомянуты в начале этой статьи.
После обновления операционной системы Windows или удаления антивирусной программы, может произойти сбой в работе протокола (интерфейса) NetBIOS (Network Basic Input/Output System), который отвечает за разрешение уникального имени NetBIOS, определение IP-адреса по имени NetBIOS, идентификацию устройства (хоста) в Сети (Сетевое окружение) операционной системы Windows.

NOTE: Важно! Обязательно проверьте параметры настройки NetBIOS в протоколе IP версии 4 (TCP/IPv4) сетевого адаптера (интерфейса).

Также статус NetBIOS over TCP/IP сетевого адаптера (интерфейса) можно проверить введя команду в командной строке Windows:
В нашем примере статус протокола NetBIOS через TCP/IP – Отключен.
По этой причине может не отображаться имя NetBIOS роутера Keenetic и других устройств (хостов) домашнего сегмента в Сети (Сетевом окружении) Windows.


Будут выполнены команды по удалению (сбросу) разделов системных служб в реестре Windows:
NOTE: Важно! После запуска пакетного файла netbios_fix_windows.cmd потребуется заново подключиться к беспроводной точке доступа.
Теперь перейдите к сбросу настроек сети. Откройте параметры Windows > Сеть и Интернет > Состояние > Сброс сети и нажмите Сбросить сейчас.


В течение 5 минут ваша система автоматически уйдет в перезагрузку.

После перезагрузки проверьте отображение имен NetBIOS в Сети (Сетевое окружение) операционной системы Windows.
NOTE: Важно! Роутер и устройства (хосты) должны находиться в одной рабочей группе.

Пользователи, считающие этот материал полезным: 6 из 6
Однако, прежде чем начать, рекомендую отключить и подключить заново кабель к сетевой карте ПК и (или) к роутеру (в том числе проделать то же самое с кабелем WAN к роутеру, если у вас подключение по Wi-Fi), так как случается, что проблема «отсутствуют сетевые протоколы» вызвана именно плохим подключением сетевого кабеля.
Примечание: если у вас есть подозрение, что проблема появилась после автоматической установки обновлений драйверов сетевой карты или беспроводного адаптера, то обратите внимание также на статьи Не работает Интернет в Windows 10 и Соединение Wi-Fi не работает или ограничено в Windows 10.

Сброс протокола TCP/IP и Winsock
Первое, что стоит попробовать если диагностика неполадок сети пишет, что один или несколько сетевых протоколов Windows 10 отсутствуют — выполнить сброс WinSock и протокола TCP/IP.
Сделать это просто: запустите командную строку от имени администратора (правый клик мышью по кнопке «Пуск», выбрать нужный пункт меню) и по порядку введите следующие две команды (нажимая Enter после каждой):
После выполнения этих команд перезагрузите компьютер и проверьте, была ли решена проблема: с большой вероятностью проблем с отсутствующим сетевым протоколом не возникнет.


Отключение NetBIOS
Попробуйте по шагам выполнить следующее:
Примените сделанные настройки и перезагрузите компьютер, а затем проверьте, заработало ли подключение так, как нужно.
Программы, вызывающие ошибку с сетевыми протоколами Windows 10
Подобные проблемы с Интернетом могут вызывать и сторонние программы, устанавливаемые на компьютер или ноутбук и какими-либо хитрыми способами использующие сетевые подключения (мосты, создание виртуальных сетевых устройств и т.д.).
Среди замеченных в вызывающих описываемую проблему — LG Smart Share, но это могут быть и другие похожие программы, а также виртуальные машины, эмуляторы Android и подобного рода ПО. Так же, если в последнее время в Windows 10 что-то менялось в части антивируса или фаервола, это тоже могло вызывать проблему, проверьте.
Прежде всего, если проблема у вас возникла внезапно (т.е. ранее все работало, а систему вы не переустанавливали), возможно, вам смогут помочь точки восстановления Windows 10.
В остальных же случаях чаще всего причиной проблемы с сетевыми протоколами (если вышеописанные методы не помогли) являются не те драйвера на сетевой адаптер (Ethernet или Wi-Fi). При этом в диспетчере устройств вы все так же будете видеть, что «устройство работает нормально», а драйвер не нуждается в обновлении.
Как правило, помогает либо откат драйвера (в диспетчере устройств — правый клик по устройству — свойства, кнопка «откатить» на вкладке «драйвер», либо принудительная установка «старого» официального драйвера производителя ноутбука или материнской платы компьютера. Подробные шаги описаны в двух руководствах, которые упомянуты в начале этой статьи.
Netbios это протокол используемый в ОС семейства Windows для обнаружения устройств в сетевом окружении. Он очень старый (разработал в 1983 году), и ему на смену приходят другие протоколы (например, WSD и LLMNR). Но существует ещё множество устройств которые поддерживают только Netbios.
И вот у нас есть Windows 10 x64, работает WSD, LLMNR, но почему то не работает Netbios.
Исправление работы NetBIOS over TCP/IP в Windows
После обновления операционной системы Windows или удаления антивирусной программы, может произойти сбой в работе протокола (интерфейса) NetBIOS (Network Basic Input/Output System), который отвечает за разрешение уникального имени NetBIOS, определение IP-адреса по имени NetBIOS, идентификацию устройства (хоста) в Сети (Сетевое окружение) операционной системы Windows.

NOTE: Важно! Обязательно проверьте параметры настройки NetBIOS в протоколе IP версии 4 (TCP/IPv4) сетевого адаптера (интерфейса).

Также статус NetBIOS over TCP/IP сетевого адаптера (интерфейса) можно проверить введя команду в командной строке Windows:


Будут выполнены команды по удалению (сбросу) разделов системных служб в реестре Windows:
NOTE: Важно! После запуска пакетного файла netbios_fix_windows.cmd потребуется заново подключиться к беспроводной точке доступа.
Теперь перейдите к сбросу настроек сети. Откройте параметры Windows > Сеть и Интернет > Состояние > Сброс сети и нажмите Сбросить сейчас.


В течение 5 минут ваша система автоматически уйдет в перезагрузку.

После перезагрузки проверьте отображение имен NetBIOS в Сети (Сетевое окружение) операционной системы Windows.
NOTE: Важно! Роутер и устройства (хосты) должны находиться в одной рабочей группе.

Пользователи, считающие этот материал полезным: 18 из 19
Что такое NetBIOS в Windows, как включить службу или приостановить её работу
Во время установки операционной системы Windows пользователем задаётся имя компьютера, к которому в дальнейшем будут обращаться программы, устройства, соединённые локальной сетью, веб-сервер, FTP и другие сетевые службы. Протокол NetBIOS крайне важен для работы системы, поэтому рекомендуется знать о его устройстве и выполняемых функциях, чтобы лучше понимать, как происходит обмен данными между процессами, приложениями или компьютерами.

NetBIOS – устройство и принцип работы
Windows использует данный интерфейс в качестве основной системы сетевого ввода-вывода, а также для возможности установки общего доступа к сетевым устройствам и файлам. Пакеты данных передаются по локальной сети через сеансы эталонной модели взаимодействия открытых систем, и через сетевые протоколы приложения могут обмениваться информацией по ним. Простыми словами, данная система является сетевым протоколом, предназначенным для работы в локальных сетях и обмена сведениями, значениями и другими данными внутри них. Начиная с Windows 2000 модуль поддержки NetBIOS через TCP/IP носит название NetBT.
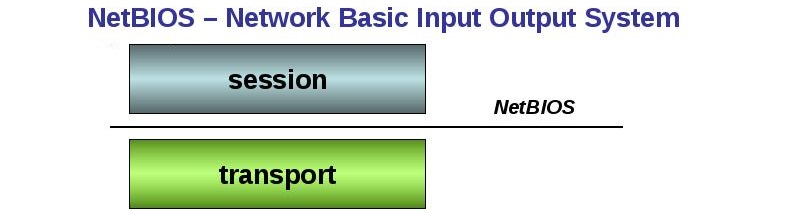
В зависимости от IP-адреса, используется конкретный вид запроса, к примеру, для осуществления передачи данных узлами P- и M- будет использован NBNS сервер имён и NBDD сервер распределения дейтаграмм.
Службы NetBIOS
Для работы протокол использует NetBIOS-NS (служба имён), NetBIOS-SSN (сеансовая служба) и NetBIOS-DGM (служба рассылки дейтограмм). NS выполняет функцию регистрации и разрешения имён, DGM подходит для передачи данных без установки соединения, а последняя служба, SSN — передаёт пакеты с установлением соединения.
Протокол обеспечивает команды и поддержку следующих служб, предоставляя им доступ к сеансам эталонной модели взаимодействия открытых систем OSI:
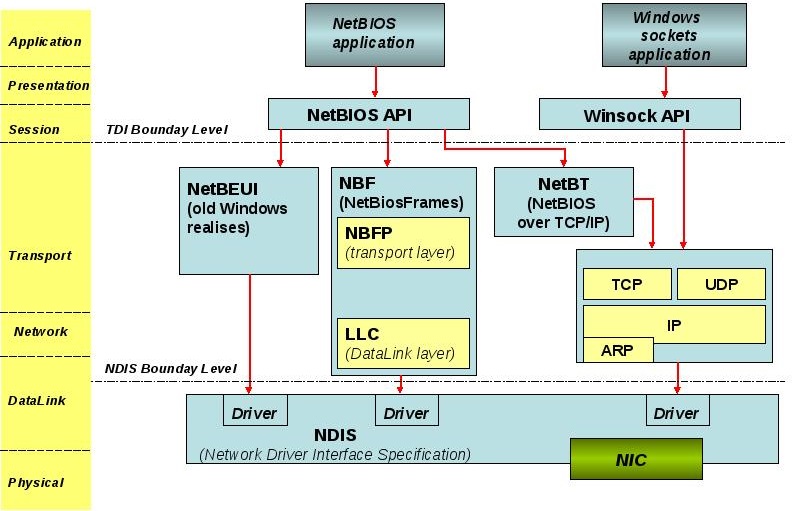
Сперва служба имён осуществляет регистрацию имени приложения в NetBIOS, перед тем как запустить сеанс либо начать распространение дейтаграмм. Используются примитивы «add name» (регистрация имени), «add group name» (запись имени группы NetBIOS), «delete name» (удаление регистрации имени приложения либо группы), «find name» (поиск имени NetBIOS в сети).

Запуск и отключение службы NetworkBIOS
Перед тем, как прекратить работу NetBIOS через TCP/IP, помните, что служба является относительно важной для компьютера и после проведения данной операции не сможет правильно функционировать возможность доступа к сетевому компьютеру по NetBIOS-имени. Если персональный компьютер подключен к сети, не рекомендуется отключать данную службу, чтобы не возникало ошибок.


Пользователи задаются вопросом, как узнать статус службы в Windows 10 (и других выпусках). Для того чтобы это сделать, необходимо вызвать системное приложение «Выполнить» при помощи комбинации Win + R, затем ввести в поле «Запустить» значение «services.msc» и нажать ОК. Для удобного поиска можете отсортировать список в алфавитном порядке, щёлкнув на колонку «Имя». Здесь необходимо найти интересующую службу, в нашем случае это «Модуль поддержки NetBIOS» через TCP/IP». Колонка «Состояние» отображает, запущена ли в текущий момент служба или нет. По умолчанию данный модуль находится в запущенном состоянии, если компьютер подключен к сети.




Чтобы отключить NetBIOS, необходимо щёлкнуть правой кнопкой мыши по соответствующему элементу в списке и выбрать пункт «Свойства» в контекстном меню. В настройках службы NetBIOS следует нажать на кнопку «Остановить», а затем установить тип запуска «Отключена» чуть выше (если нужно запустить, то должно быть выбрано «Вручную» либо «Автоматически). Примените изменения, после чего нажмите «ОК и закройте приложение «Службы». Теперь запустите редактор реестра, воспользовавшись комбинацией Win + R и запросив запуск «regedit.exe». Перейдите в каталог «HKEY_LOCAL_MACHINE/SYSTEM/CurrentControlSet/Services/lmhosts» и измените значение атрибута «Start» на «4» (2 – автоматически, 3 – вручную и 4 – отключить, выбирайте в соответствии с желаемым действием) и нажмите ОК, затем нажмите кнопку F5 на клавиатуре. Перезагрузите компьютер и удостоверьтесь, что NetBIOS больше не запускается автоматически.



Надеемся, вы разобрались с принципом работы этого важного сетевого протокола, ранее имевшего статус первой необходимости на каждом компьютере (сейчас это время прошло, теперь используется исключительно соединение Service Message Block или SMB). Если остались какие-либо вопросы, связанные с данной темой, либо возникли проблемы во время отключения сетевого компонента Windows – записывайте свои ответы в комментарии. Не забывайте и про рейтинг, оцените статью с помощью специальной формы.
NetBIOS через TCP/IP
Службы NetBIOS
Далее не будет лишним посмотреть, какие же сетевые порты используются сервисами NetBIOS:
Подобная структура отражает требование RFC 1001, RFC 1002, регламентирующее наличие трех базовых сервисов, которые реализуют эмуляцию NetBIOS в системе Windows.
Реализация NetBIOS

Принципы работы NetBIOS
Собственно, как же работает NetBIOS? Я попытаюсь дать, пока что, собственное объяснение принципов работы стандарта. Все мы понимаем, что для того, чтобы станции могли взаимодействовать по сети, они должны подчиняться определенным правилам, выполнять предписанные действия на различных этапах работы. Этими этапами являются: заявление о себе (регистрация), попытка взаимодействия (обнаружение имен, установление сеанса, управление сеансом), отключение себя (освобождение имени). Поэтому, все узлы, использующие NetBIOS через TCP/IP, применяют регистрацию, обнаружение и освобождение имен, а так же многие другие методы, предоставляемые стандартом. Давайте рассмотрим их детальнее:
Для того, чтобы лучше понять логику работы NetBIOS через TCP/IP, давайте немного отступим от основной линии рассуждений, и рассмотрим по-отдельности некоторые сущности стандарта.
Имя NetBIOS
Полный перечень типов общих ресурсов NetBIOS
Методы разрешения имени NetBIOS
Тип узла NetBIOS (NodeType)
Поскольку методы регистрации имен в сети у NetBIOS тоже не стояли на месте, и если изначально все сводилось, как мы уже упоминали, к широковещательным запросам, то со временем начали появляться и другие способы зарегистрировать имя (например, с использованием WINS-сервера). В связи с необходимостью разделять логику работы станций, было введено понятие NodeType (NBT-узел) для описания разницы в способах регистрации и распознавания имен. Проще говоря, разные типы узлов имеют свои обособленные алгоритмы разрешения имен в IP-адреса:
Решение проблемы сетевых протоколов в Windows 10
Сброс протокола TCP/IP и Winsock
Первое, что стоит попробовать если диагностика неполадок сети пишет, что один или несколько сетевых протоколов Windows 10 отсутствуют — выполнить сброс WinSock и протокола TCP/IP.
Сделать это просто: запустите командную строку от имени администратора (правый клик мышью по кнопке «Пуск», выбрать нужный пункт меню) и по порядку введите следующие две команды (нажимая Enter после каждой):
После выполнения этих команд перезагрузите компьютер и проверьте, была ли решена проблема: с большой вероятностью проблем с отсутствующим сетевым протоколом не возникнет.


Отключение NetBIOS
Попробуйте по шагам выполнить следующее:
Примените сделанные настройки и перезагрузите компьютер, а затем проверьте, заработало ли подключение так, как нужно.
Программы, вызывающие ошибку с сетевыми протоколами Windows 10
Подобные проблемы с Интернетом могут вызывать и сторонние программы, устанавливаемые на компьютер или ноутбук и какими-либо хитрыми способами использующие сетевые подключения (мосты, создание виртуальных сетевых устройств и т.д.).
Среди замеченных в вызывающих описываемую проблему — LG Smart Share, но это могут быть и другие похожие программы, а также виртуальные машины, эмуляторы Android и подобного рода ПО. Так же, если в последнее время в Windows 10 что-то менялось в части антивируса или фаервола, это тоже могло вызывать проблему, проверьте.
Читайте также:

