Включить подсветку на клавиатуре linux
Обновлено: 04.07.2024
Этот вопрос существует для некоторых других моделей ноутбуков sony vaio (без ответа); Я еще не видел ответа на ноутбук sony vaio PCG-41217N. Предложение об отключении xset отключено .
Asus ROG Zephyrus Keyboard Backlight не работает [dубликат]
Подсветка клавиатуры Ubuntu 18.10, не работающая
У меня есть проблема с новой версией Ubuntu. Я раньше имел Ubuntu 18.04 версия LTS, но я решил измениться на нормальную версию и обновить ее к Ubuntu 18.10. С тех пор я не могу повернуться.
Подсветка клавиатуры продолжает работать в Ubuntu 16.04 LTS
Я только что установил Ubuntu 16.04 LTS на свой Dell Latitude E6540, и моя подсветка клавиатуры продолжает включаться через некоторое время, даже после того, как я выключаю их с помощью сочетаний клавиш (Fn + ->). Спасибо в .
Как предотвратить включение подсветки клавиатуры, когда ноутбук проснулся от сна?
У меня есть Thinkpad 470, и я запускаю Ubuntu 16.04 LTS. Я не люблю держать подсветку клавиатуры в дневное время, потому что я хочу сэкономить батарею между прочим. Я заметил, что .
Lenovo Legion Y720 ноутбук подсветка клавиатуры
Я просто перешел из Windows в Ubuntu, но я не могу заставить подсветку клавиатуры работать вообще. В Windows была специальная программа для управления подсветкой. Я искал несколько дней без .
Как отключить подсветку клавиатуры? (Ноутбук sony vaio PCG-41217N 2011 года)
Этот вопрос существует для некоторых других моделей ноутбуков Sony Vaio (без ответа); Я еще не видел ответа для ноутбука sony vaio PCG-41217N. Предложение выполнить xset led off не отключает .
Индикатор подсветки клавиатуры клавиатуры в Ubuntu 17.10
Моя клавиатура имеет переменную автоматическую подсветку клавиатуры - она регулирует интенсивность света в окружающей среде. Я только что обновился до Ubuntu 17.10. Ubuntu теперь каждый раз мигает значок подсветки клавиатуры .
Клавиатура Asus fx553vd не активировала горячие клавиши яркости
У меня есть ноутбук Asus fx553vd с самым последним ядром mainline (4.13.9), bios: GL553VD.302 и ubuntu 16.04. Все горячие клавиши на клавиатуре работают, а также отображаются On-Screen-Notification. Но на .
Turn off keyboard back-light Sony (ВАЙО SVF1521DCXW)
I have в Sony vaio laptop fit 15E model SVF1521DCXW and I want to turn OFF its keyboard back-light. It doesn't have в phisycal function shortcut key on the keyboard. I хан turn off it with VAIO.
не может включить подсвеченную клавиатуру 18.10
Я, кажется, нахожу очень старые потоки и результаты при поиске с помощью Google. У меня есть Asus UX331UAL, и моя яркость клавиатуры хорошо работала, когда я использовал Manjaro KDE. Теперь, когда у меня есть Ubuntu 18.10, они нажимают.
Угроза безопасности со сценариями та запись к/sys/class
AlienFX на Ubuntu?
Я хотел бы смочь выполнить Посторонний FX на своем компьютере для изменения световых сигналов на моем Alienware MX 14 R2. Я вижу несколько ссылок в поиске Google, но ни один из них, кажется, не работает. Это обещание взглядов, но.
Не может включить подсветку для Cooler Master Devastator II Клавиатур на Ubuntu 18.04?
Как препятствовать тому, чтобы подсветка клавиатуры включила, когда ноутбук разбужен от сна?
У меня есть Thinkpad 470, и я запускаю Ubuntu 16.04 LTS на нем. Мне не нравится сохранять подсветку клавиатуры на во время дневного времени, потому что я хочу сохранить батарею среди прочего. То, что я заметил.
Cant отключить Sager np9390 Подсветка клавиатуры
Я хочу отключить подсветку клавиатуры Sager в / sys / class / leds. У меня есть только scrollllock numlock и caplock. Он должен иметь возможность изменять цвета и яркость, но он застрял в синем по умолчанию синем .
Подсветка клавиатуры Asus ROG Zephyrus не работает [дубликат]
Включить / нажать кнопку прокрутки на экране входа в систему
У меня есть клавиатура с подсветкой, я должен нажать клавишу Блокировка прокрутки для того, чтобы осветить, как я могу включить это на экране входа в систему? Я там вижу нечто подобное для режима numlock здесь (вопрос 776961) .
Где можно найти настройки ярлыков клавиатуры для клавиш яркости?
Почему в меню «Настройки»> «Клавиатура»> «Ярлыки» не отображаются регуляторы яркости и яркости клавиатуры или экрана? Это что-то, что просто сообщество не написало код для его отображения? Или это .
Asus ROG GL702VM ACPI подсветка клавиатуры
Я пытаюсь включить подсветку клавиатуры на моем новом ноутбуке, но каждая попытка потерпела неудачу. Я пытался использовать xset, но ничего не происходит. Я смог вручную установить caplock led on / .
ThinkPad Backlit Keyboard и TrackPoint не работают после обновления 17.04
Я только использовал Ubuntu GNOME на своем Thinkpad X250 с версии 15.10. TrackPoint и Backlit Keyboard с тех пор функционируют полностью нормально. (Я обновляю свой Ubuntu каждые шесть месяцев.) .
Подсветка клавиатуры не работает на Vaio VPCSB11FX
Я установил Ubuntu 12.04 на свой ноутбук Vaio (модель VPCSB11FX) вчера вечером, и одна из проблем, с которыми я сталкиваюсь, заключается в том, что подсветка клавиатуры не работает. Я видел этот вопрос, решающий подобную проблему .
Цифровая клавиатура прекращает работать после включения подсветки клавиатуры с 'xset, вовлек'
Цифровая клавиатура прекращает работать после включения подсветки клавиатуры с 'xset, вовлек'. Я также 'попробовал xset, ведомый 3' с тем же результатом. Я использую 16.04 и Devastator Cooler Master II клавиатур. Любой.
Дата и время публикации: 2020-04-16 07:30:00 Дата и время модификации: 2020-05-05 12:00:00
Проблема и решение
1. Cуть проблемы
Как уже писал ранее в дистрибутивах Debian GNU/Linux существует возможность управления яркостью, но ничего не упоминул об управлении цветом, интенсивностью или темпом подсветки. Потому что после включения яркости подсветки клавиш на клавиатуре все может привести, например, к пестрому безобразию в виде циклического чередования цветов с некоторой скважностью и изменения яркости.
Так на клавиатурах, например, у "лэптопов" и их обрезанной версии ноутбуков ASUS , кроме установки цвета, также существует возможность управления темпом подсветки, устанавливая:
Определяем возможность управления яркостью клавиш на клавиатуре, а самое главное кто управляет всем этим безобразием .
Соответственно таким драйвером, в случае asus, является asus-nb-wmi (для текущей версии Linux-5.5 и скорее далее Linux-5.6 ), который позволяет управлять через GPIO или класс /sys/class/leds/ для платформы asus только включать/отключать яркость:
2.2 Неофицальный модуль faustus
Поэтому одним из возможных вариантов является установка альтернативного модуля ядра faustus путем замещения сладкой парочки дравейров asus_wmi и asus_nb_wmi из ванильного ядра.
О модуле faustus
Эспериментальный неофициальный платформенный модуль Linux для семейства лаптопов линейки ASUS TUF Gaming , являясь по-сути бэкпортом драйверов asus-wmi и asus-nb-wmi + подсветка RGB грубо урезана, чтобы быть пригодной дя использования на этих лаптов и упакована как модуль DKMS, рассчитанный на Linux-4.x / 5.x .
В случае, если клавиатура на вашем "лэптопе" будет определена, как устройство USB , например с с помощью команды lsusb , то данный драйвер не для Вас.
В таблице, ниже, представлен перечень всех поддерживаемых лаптопов:
Для определение модели и версии BIOS следует выполнить:
Как в случае, показанным в дампе 2.4
Установка модуля faustus
Как в случае установки и настройки драйвера WiFi устанавливаем недостающие пакеты для сборки модуля (драйвера) ядра Linux и клонируем проект исходного кода c GitHub:
После чего производим сборку:
Примечание. В случае изменения версии ядра, как это случилось при переходе от версии Linux-5.4 к Linux-5.4 после обновления системы, необходимо произвести обновление модуля faustus : Теперь можно выполнить пересборку модуля asus_nb_wmi , как это делали в дампе 2.6, и повторно инсталлировать только что собранный модуль, как показано в дампе 2.13, и только затем "подбросить" к ядру Debian/Linux :
При этом процесс сборки должен заканчиваться строчкой "Success". После чего приступаем к проверки возможности использования только что скомпилированного драйвера.Но, для этого включим модули asus_wmi и asus_nb_wmi в черный список /etc/modprobe.d/faustus-blacklist.conf :
Проверяем, что добавленные модули включены (автоматически ядром) в черный список:
Не забываем "прибить" ранее запрещенные модули asus_wmi и asus_nb_wmi :
И подключаем только что созданный:
Проверяем по системному журналу, что все Ok:
В файле /etc/modules устанавливаем:
Не забывая перед этим установить модуль faustus в директорию /lib/modules/`uname -r`:
После чего, можно попробовать перегрузить машину, в результате чего, должны наблюдать:
Для включение поддержки DKMS , которая обеспечивает автоматическую сборку при выходе очередных обновлений ядра, в Debian/bullseye необходимо выполнить, как покзано в дампе 2.14а
В результате выше показанных действий исходный код драйвера asus_nb_wmi редакции от faustus буудеи размещен в директорию /usr/src/faustus-<tversion>/ и ,затем, скомпилирован и установлен в директории вместе с модулями ядра /lib/modules/. . Поэтому действия описанные ранее в дампе 2.12 можно пропустить, а строчку с модулем faustus из файла /etc/modules можно удалить или закомментировать.
О модуле faustus
Управление производится через файловую систему /sys/class/leds , что позволяет прикладным приложениям производить доступ к функциям подсветки клавиш на клавиатуре.
Управление яркостью подсветки
Включает подсветку высокой яркости:
или её отключение полностью:
Управление цветовой гаммой RGB
Все описанные режимы вращения можно получить из /sys/devices/platform/faustus/fan_mode , выставленные режимы котрого не сохранются при перезагрузке или состоянии ожидания.
Клавиатуры Corsair отлично подходят для игр на ПК, особенно в ночное время, благодаря превосходной возможности подсветки RGB, которая у них есть. Пользователи могут легко изменить подсветку клавиатуры Corsair для отображения разных цветов и стилей.
Благодаря ядру Linux линейка игровых клавиатур Corsair работает довольно хорошо. Клавиши мультимедиа обычно работают, и шаблоны освещения отображаются правильно, однако настроить и установить освещение в Linux с помощью официального программного обеспечения невозможно. Вместо этого пользователям, которые хотят настроить внешний вид подсветки, необходимо установить специальный инструмент под названием CKB-Next.
Установите CKB Next в Linux
Приложение CKB Next нельзя установить через источники программного обеспечения в Linux. Вы даже не найдете его доступным в виде AppImage. Вместо этого для установки этого приложения требуется создать программу с нуля с помощью программного компилятора.
Чтобы начать сборку CKB Next в вашей операционной системе Linux, откройте окно терминала, нажав Ctrl + Alt + T или Ctrl + Shift + T на клавиатуре. Затем, когда откроется окно командной строки, следуйте инструкциям терминала, которые соответствуют операционной системе Linux, которую вы используете в настоящее время.
Зависимости
Как упоминалось ранее, для запуска CKB Next необходимо собрать исходный код. Для установки программного обеспечения из исходного кода требуются зависимости времени сборки. В этом разделе мы покажем вам различные зависимости, необходимые для успешной сборки программного обеспечения в различных ОС Linux.
Ubuntu
В Ubuntu 16.04 LTS, 18.04 LTS и новее для сборки CKB Next требуется несколько зависимостей. Чтобы начать установку, введите Квартира команда ниже.
Debian
Разработчики специально не описывают зависимости, необходимые для пользователей Debian Linux. Однако на веб-странице действительно перечислено, что устанавливать в Ubuntu, а в Debian Linux используются те же пакеты. Чтобы установить эти зависимости Ubuntu на вашем компьютере с Debian Linux, введите Apt-get команда ниже.
Arch Linux
В Arch Linux есть несколько неофициальных пакетов AUR, доступных для тех, кто ищет простой способ установить CKB Next. Однако разработчик также перечисляет зависимости на своем GitHub, чтобы его можно было скомпилировать из исходного кода. В терминале введите следующие Pacman приведенную ниже команду, чтобы установить зависимости времени сборки, необходимые для компиляции в Arch.
Fedora
Все версии Fedora Linux могут создавать CKB Next, если они устанавливают различные зависимости времени сборки, необходимые с помощью Dnf приведенную ниже команду в окно терминала.
OpenSUSE
Независимо от того, какую версию OpenSUSE Linux вы используете, программное обеспечение CKB Next может компилироваться на нем при условии, что установлены несколько зависимостей времени сборки. Чтобы он заработал, запустите следующее Zypper команда ниже.
Сборка программного обеспечения
После того, как зависимости позаботились, используйте Git команда для клонирования программного обеспечения прямо из репозитория GitHub.
После того, как код будет загружен, перейдите в папку кода, используя компакт диск команда.
Пришло время создать программное обеспечение CKB Next для Linux. К счастью, для компиляции программного кода не потребуются десятки команд. Вместо этого просто запустите сценарий «быстрой установки», включенный в код.
После установки приложения CKB Next вам необходимо перезагрузить компьютер с Linux, чтобы завершить процесс. После входа в систему ваш компьютер с Linux будет использовать драйвер Corsair CKB Next и сможет настраивать подсветку клавиатуры Corsair.
Изменение настроек подсветки клавиатуры Corsair
Чтобы изменить настройки подсветки клавиатуры Corsair, сначала откройте CKB Next. Когда приложение открыто, оно должно автоматически определять клавиатуру Corsair, подключенную к вашему компьютеру с Linux.
Отсюда найдите вкладку «Устройство» и щелкните по ней. Внутри области «Устройство» найдите «Статус» и нажмите кнопку рядом с ним, чтобы обновить прошивку на нем.
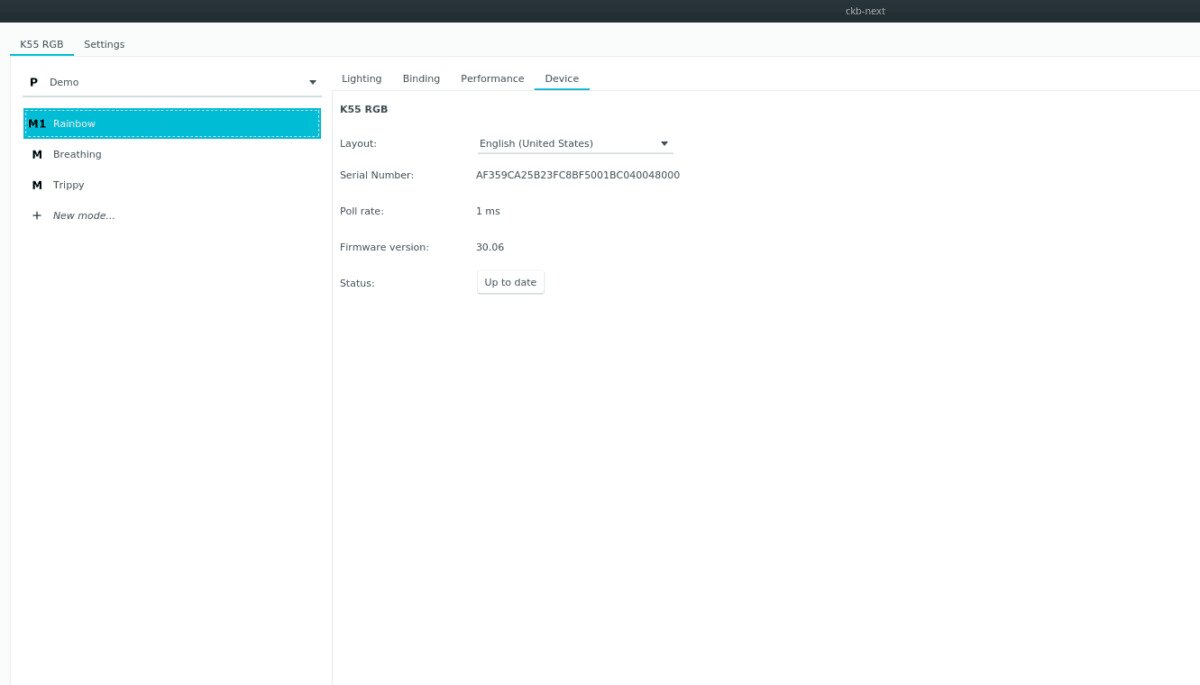
После обновления прошивки вашего устройства найдите «Подсветка» и щелкните по нему, чтобы получить доступ к настройкам подсветки клавиатуры. Внутри этой области посмотрите на боковую панель слева, чтобы переключаться между некоторыми предварительно запрограммированными настройками освещения.
Чтобы создать новый режим подсветки для клавиатуры Corsair, следуйте пошаговым инструкциям ниже.
Шаг 1: Найдите «Новый режим» и щелкните его, чтобы создать новый режим освещения.
Шаг 2: Напишите название нового режима на клавиатуре, чтобы обозначить его в CKB Next.
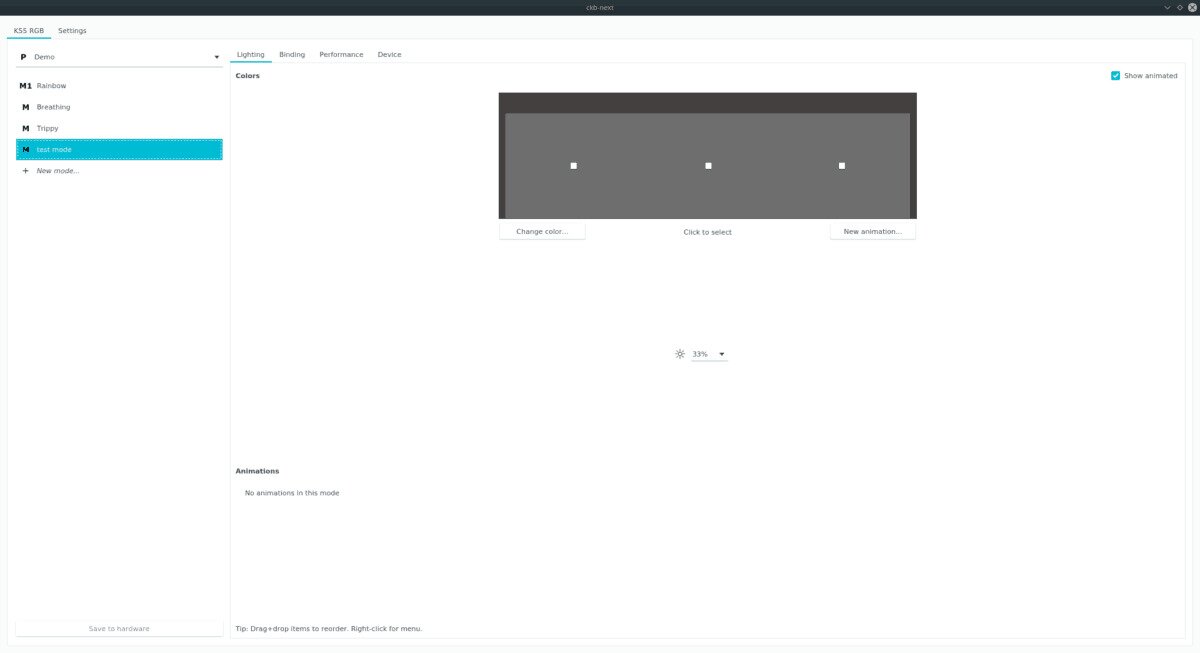
Шаг 3: Нажмите на самый дальний квадрат слева и нажмите кнопку с (255,255,255), чтобы установить цвет для этого квадрата. Проделайте то же самое с другими квадратами.
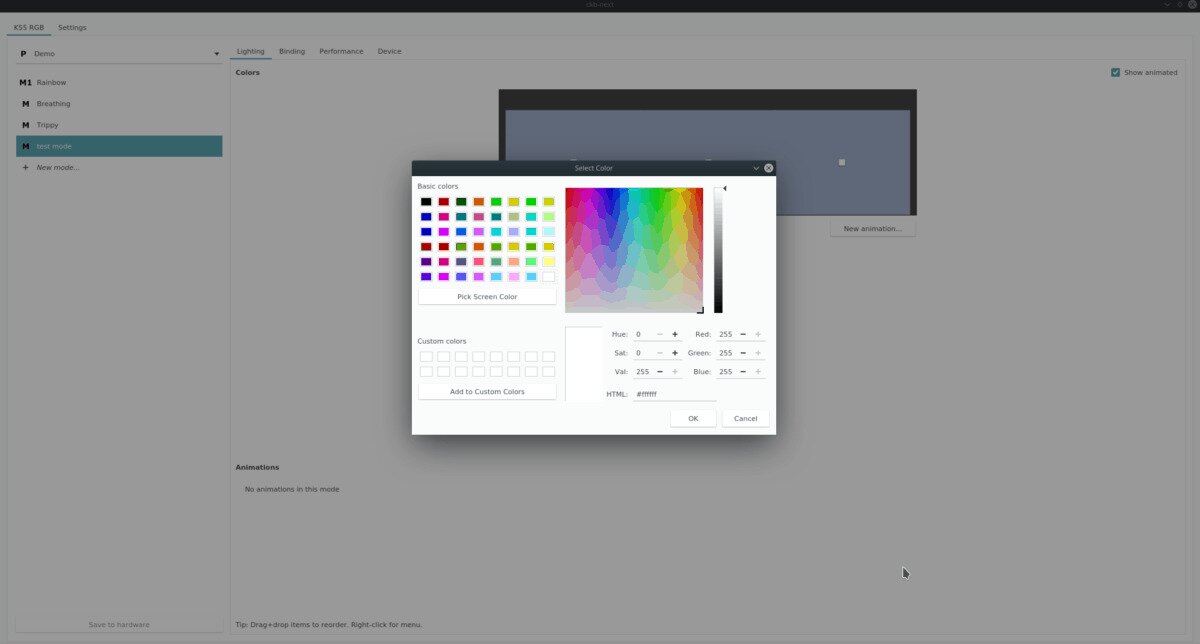
Шаг 4: Вернитесь к первому квадрату слева, выберите его мышью и нажмите «Новая анимация».
Используйте окно настройки анимации, чтобы настроить анимацию этого квадрата на клавиатуре. Обязательно проделайте то же самое с двумя другими квадратами в приложении.
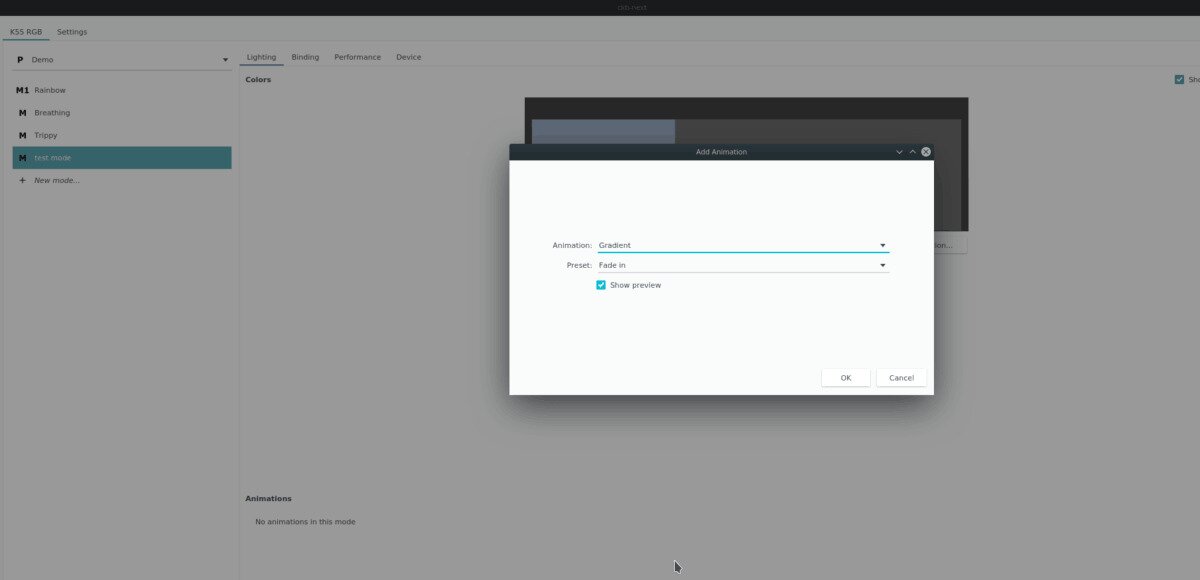
Шаг 5: Выберите на боковой панели новый режим подсветки клавиатуры, который вы только что создали, и нажмите «Сохранить на оборудовании», чтобы применить его к клавиатуре Corsair.
Как только вы установите новый режим на клавиатуру, она начнет использовать его в Linux!
Подсветку клавиатуры на всех ноутбуках можно включать и выключать с помощью сочетаний клавиш. Например, чтобы включить её на Lenovo ThinkPad серии T, нужно использовать клавиши Fn+Пробел. Многие пользователи ноутбуков часто спрашивают, есть ли в Windows 10 специальная настройка для регулировки яркости. Ответ – да и нет.

Настройка цвета подсветки на клавиатуре ноутбука.
Есть ли подсветка клавиатуры в ноутбуке
Не все ноутбуки имеют клавиатуру с подсветкой. Чтобы проверить, есть ли у вашего ноутбука клавиатура с подсветкой, перейдите на страницу поддержки на сайте разработчика или воспользуйтесь инструкцией к устройству. Найдите нужную модель и её параметры, а затем проверьте технические характеристики вашего ноутбука. Определить наличие такой возможности можно и визуально – внимательно изучите дополнительные функциональные клавиши на устройстве. Обычно они отмечены символами другого цвета на кнопках F1-F12 или на стрелках. В большинстве случаев для использования дополнительных функций горячих клавиш необходимо также удерживать кнопку Fn (Function), если таковая имеется.
Как включить подсветку
К сожалению, в Windows 10 нет встроенных компонентов для настройки подсветки кнопок. Но некоторые крупные производители для изменения настроек освещения кнопок по умолчанию предлагают своё собственное программное обеспечение. Например, Dell на Windows 10 предлагают настройки включения подсветки клавиатуры, регулировки яркости, автоматического отключения после 5, 10, 30, 60, 300 секунд бездействия. Чтобы просмотреть все настройки, пользователям Dell нужно открыть настройку «Свойства клавиатуры», а затем перейти на вкладку «Подсветка».
Asus и Acer
Включение подсветки на ноутбуке Asus проводится в пару нажатий. Для начала:
- Убедитесь, что функция включена в BIOS.
- Убедитесь, что вы обновили драйверы (введите свой номер модели и установите драйвер клавиатуры).
Когда датчик освещения активен, диоды кнопок ASUS автоматически включит/выключит светодиод в соответствии с окружающей обстановкой. Для ручной настройки в большинстве ноутбуков Asus используются Fn+F4 (для включения подсветки и увеличения её яркости) и Fn+F3 (для уменьшения яркости и полного выключения диодов). Если освещение клавиатуры ноутбука Acer не работает, используйте комбинацию клавиш Fn+F9, или специальную кнопку keyboard backlight, расположенную слева.

Sony и Lenovo
Sony также предлагает варианты стандартных настроек яркости клавиатуры на некоторых из своих моделей. Чтобы увидеть настройки, нужно открыть VAIO Control Center, а затем нажать «Клавиатура» и «Мышь» – «Подсветка клавиатуры». Здесь можно настроить программное обеспечение на автоматическое включения или выключение диодов на основе внешнего освещения. Как и Dell, Sony также предлагает возможность автоматического отключения диодов после бездействия операций с клавиатурой. Чтобы отключить функцию, снимите флажок рядом с кнопкой «Включить подсветку в условиях низкого освещения». Здесь же можно настроить автоматический режим и временной интервал – 10 с, 30 с, 1 минута или «Не отключать». Lenovo новых горизонтов использования диодов не открывает. Включить подсветку клавиатуры на ноутбуке Lenovo довольно просто – с помощью комбинации клавиш Fn+Пробел. То есть при одноразовом нажатии Fn+Пробел драйвер включит подсветку на средней яркости. Нажатие Fn+Пробел увеличит яркость. Ещё одно нажатие горячей клавиши полностью выключит подсветку клавиатуры.

В дороге ночью или на презентации в темной комнате разглядеть клавиатуру ноутбука может быть довольно сложно. Чтобы избежать таких неприятностей, выберите модели HP Pavilion с подсветкой под клавиатурой, которая освещает каждую клавишу. Символ подсветки обычно отображается в левой части пробела. Если эта функция включена, для набора письма или другого текста включать свет не придётся. В зависимости от модели ноутбука диоды можно активировать несколькими способами:
Если ни одна из комбинаций не сработала, проверьте весь ряд функциональных клавиш. Нужная клавиша может находиться в другом месте. Если по-прежнему ничего не происходит, проверьте настройки BIOS. Для этого в BIOS выберите BIOS Setup или BIOS Setup Utility, а затем с помощью клавиш со стрелками перейдите на вкладку «Настройка системы». Обязательно включите Action Keys Mode (поставьте в значение Enabled), если он выключен.

Если освещение действует всего несколько секунд, может потребоваться настройка тайм-аута в BIOS:
- Перезагрузите ноутбук и сразу нажимайте F10, пока не откроется BIOS.
- Затем с помощью клавиш со стрелками перейдите на вкладку «Дополнительно».
- Перейдите к параметрам встроенного устройства (Built-in Device Options) и нажмите Enter.
- Здесь выберите тайм-аут подсветки клавиатуры (Backlight keyboard timeout).
- Нажмите пробел, чтобы открыть настройки, затем выберите нужную задержку.
Если в BIOS такая настройка отсутствует, функция, скорее всего, не поддерживается. Более детальную информацию можно получить в инструкции по эксплуатации или на сайте производителя по модели ноутбука. Чтобы настроить яркость (если ноутбук поддерживает такую функцию), нажмите функциональную кнопку два или три раза подряд. Если не сработает, попробуйте вместе с функциональной клавишей нажимать Fn.
MacBook и Microsoft
Все последние модели MacBook автоматически регулируют яркость при слабом освещении с помощью встроенного датчика освещённости. Можно также настроить параметры вручную, используя горячие клавиши. Настройки для автоматического отключения диодов после определённого периода бездействия находятся в Boot Camp Control Panel. Чтобы открыть её, щёлкните правой кнопкой мыши значок Boot Camp на панели задач и выберите пункт «Boot Camp Control Panel». Пользователи Microsoft Surface для увеличения яркости клавиатуры могут использовать Alt+F2, для уменьшения – Alt+F1. Другие популярные производители, такие как HP, Asus и Toshiba, настройки для регулировки яркости клавиатуры не предлагают.

Выключение
Когда дело доходит до экономии батареи, один из самых эффективных методов – отключить подсветку клавиатуры устройства. Такая функция является огромным преимуществом всех портативных гаджетов. Но, к сожалению, её поддерживают далеко не все модели ноутбуков. Рассмотрим выключения освещения на примере Microsoft Surface Pro. Surface Pro оборудован встроенным датчиком, который активирует диод под кнопками, чтобы лучше их выделить. Если Surface подключён к сетевой розетке, проблем с потреблением энергии не возникнет. Но если он работает от аккумулятора, активация диодов ускорит разрядку аккумулятора в несколько раз!
ВАЖНО. Разработчики из Linus Tech Tips недавно провели тесты на энергосбережение, которые показали, что отключение подсветки продлевает использование батареи примерно на 16%.Другие полезные настройки для экономии заряда батареи:
- Удаление периферийных устройств, мыши и клавиатуры (на 20%-30% больше времени автономной работы за один заряд).
- Уменьшение яркости дисплея до 50% (на 16% больше времени автономной работы).
Освещение автоматически включается и выключается с помощью встроенного датчика. Также предусмотрены элементы ручного управления опцией, но в более старых версиях клавиатуры Surface их может не быть. Первые две клавиши рядом с Esc – функциональные кнопки F1 и F2, управляют освещением на устройстве. Если просто нажать на них, ничего не произойдёт. Точнее, нажатие F1 или F2 не приведёт к изменению яркости подсветки или её отключению/включению. Для доступа к специальным функциям клавиатуры Surface нужно удерживать Alt:
- Увеличение яркости – Alt+F2.
- Уменьшение яркости – Alt+F1.
Если нужно выжать максимальную продолжительность работы батареи из Surface, от таких «плюшек» придётся отказаться. Конечно, в некоторых ситуациях, например, в тёмное время суток, подсветка просто необходима, поэтому производитель предусмотрел увеличение или уменьшение яркости.

Как поменять цвет подсветки клавиатуры
Некоторые модели ноутбуков оборудованы разными цветами. Например, Dell Latitude 14 Rugged 5414. Серия Latitude Rugged оснащена клавиатурой с подсветкой, которую можно настроить вручную. Предусмотрены следующие цвета:
В качестве альтернативы, в System Setup (BIOS) можно настроить систему на использование двух установленных дополнительных цветов. Чтобы включить/выключить диоды или настроить параметры яркости:
- Чтобы активировать переключатель, нажмите Fn+F10 (если включена функция Fn lock, клавиша Fn не нужна).
- Первое использование предыдущей комбинации кнопок включает освещение на минимальной яркости.
- Повторное нажатие комбинаций клавиш циклически меняет настройки яркости на 25, 50, 75 и 100 процентов.
- Попробуйте несколько вариантов, чтобы выбрать подходящий или полностью выключить свет под клавиатурой.
Чтобы изменить цвет диодов:
- Для просмотра доступных цветов нажмите клавиши Fn+C.
- По умолчанию активны белый, красный, зелёный и синий. В System Setup (BIOS) можно добавить до двух настраиваемых цветов.
Настройка клавиатуры с подсветкой в System Setup (BIOS):
- Выключите ноутбук.
- Включите его и, когда появится логотип Dell, несколько раз нажмите клавишу F2, чтобы открыть меню «Настройка системы».
- В меню «Настройка системы» выберите «Подсветка клавиатуры RGB». Здесь можно включать/отключать стандартные цвета (белый, красный, зелёный и синий).
- Чтобы установить пользовательское значение RGB, используйте поля ввода в правой части экрана.
- Нажмите «Применить изменения» и «Выход», чтобы закрыть «Настройка системы».
Чтобы заблокировать Fn, нажмите Fn+Esc. Другие вспомогательные функциональные клавиши в верхней строке не затрагиваются и требуют использования клавиши Fn. Чтобы отключить блокировку, снова нажмите Fn+Esc. Функциональные клавиши вернутся к действиям по умолчанию.
Сегодня большинство ноутбуков среднего и высокого класса предлагают клавиатуру с подсветкой. Клавиатуры с подсветкой упрощают печать в условиях низкой освещённости, особенно для тех, кто не может печатать вслепую. Если вы уже имеете опыт настройки подсветки клавиатуры на ноутбуке, поделитесь своими впечатлениями в комментариях под этой статьёй.
Читайте также:

