Включить сглаживание шрифтов в mac os
Обновлено: 04.07.2024
В macOS 10.14 Mojave Apple включила настройку «Сглаживание шрифтов LCD» (которая включила сглаживание субпикселей) в настройку « Просто сглаживание шрифтов». Так что теперь весь текст отображается просто сглаженным, что выглядит хуже на дисплеях без сетчатки. Как включить субпиксельное сглаживание назад?
Примечание. Параметр сглаживания шрифтов по-прежнему доступен на панели «Общие» в «Системных настройках». Я думаю, вы хотите отметить, что реализация сглаживания шрифтов изменилась. @ephsmith Вы правы. Но больше нет возможности сглаживания шрифтов на ЖК-дисплее . Сглаживание шрифтов доступно на 10.14 . Он расположен в нижней части System Preferences -> General панели. @ephsmith «Сглаживание шрифтов» и «Сглаживание шрифтов LCD» - это разные функции Хорошая точка зрения! Согласен. Это хорошее разъяснение, которое нужно сделать явно, чтобы зрители не вводили себя в заблуждение, полагая, что сглаживание недоступно. Вот почему я упомянул, что реализация изменилась.Введите или вставьте
Чтобы вернуть его обратно, сделайте то же самое, но вместо этого введите в терминале
Обновление от 2019.10.12: решение работает и в macOS 10.15.
Обновление от 2019.12.24: субпиксельное сглаживание можно включить только в конкретном приложении. Чтобы добиться этого, сделайте то же самое, но вместо этого введите в терминале
где com.evernote.Evernote идентификатор приложения. Посмотрите, как получить это в этом вопросе . Затем перезапустите приложение.
Чтобы вернуть его, наберите в терминале
Вы даже можете включить субпиксельное сглаживание везде и отключить в конкретном приложении (это оставлено в качестве упражнения для читателя).
Нет необходимости перезагружать? Просто выйти / войти? - Я читал, что эта функция исчезла навсегда. Не используя Мохаве: вы можете опубликовать фотографии разницы для доказательства? Любое приложение, которое вы запустите после этого, будет правильно сглажено. Перезапуск необходим, если вы хотите обновить весь пользовательский интерфейс. Тестирование этого на моем Apple TB Display на Mojave: FontSmoothingDisabled FALSE выглядит более пиксельным и менее плавным, чем с TRUE, что противоречит тому, что вы ожидаете. @benwiggy Я ожидаю субпиксельного сглаживания. Это может выглядеть хорошо или плохо в зависимости от монитора. @ Изящество Я сделал скриншоты, а затем увеличил их, чтобы показать до и после. Мне было бы интересно увидеть ваш и какой монитор вы используете.Чтобы добавить к принятому ответу, вам может потребоваться отключить новую реализацию « просто сглаживание шрифтов» после включения субпиксельного сглаживания. Это решает проблему пиксельного текста, которую прокомментировал пользователь Benwiggy на 13,3- дюймовом MacBook Pro середины 2012 года (1280 x 800 без экрана) и особенно для очень маленьких размеров шрифта. Оставив включенным параметр сглаживания шрифтов одновременно с субпиксельным сглаживанием, текст вес кажется непоследовательным и «неровным».
Я сомневаюсь, что скриншоты сделают видимую разницу справедливостью, но в любом случае вот некоторые сравнения. (Все снимки экрана были сделаны после defaults write -g CGFontRenderingFontSmoothingDisabled -bool NO выхода из системы, чтобы включить субпиксельное сглаживание в масштабе всей системы.)
Вам кажется, что текст на экране вашего компьютера стал размытым после обновления до macOS Mojave? Если да, то дело может быть в новых настройках Mojave для моделей без дисплея «retina». Если вы установили macOS Mojave на Mac без дисплея «retina» или просто используете внешний дисплей без высокого разрешения, то могли заметить, что текст выглядит размытым, и его сложно читать.
К счастью, решить эту проблему довольно легко. Ниже мы расскажем вам о трёх способах решить проблему с размытием текста в macOS Mojave.
Мы не рекомендуем применять настройки ниже на компьютерах с дисплеями «Retina», однако вы можете поэкспериментировать с ними и понять, есть ли от них какая-то польза.
Мы расскажем о трёх разных способах настроить сглаживание текста. Первый очень лёгкий и заключается в изменении опции, но два других требуют навыков работы с Terminal. Вы можете воспользоваться всеми способами или только некоторыми из них и посмотреть, поможет ли это.
Как включить сглаживание шрифта в MacOS Mojave
- Зайдите в меню Apple и выберите Системные настройки.
- Выберите Основные и поставьте галочку рядом с «По возможности использовать сглаживание шрифтов на ЖК-экране».
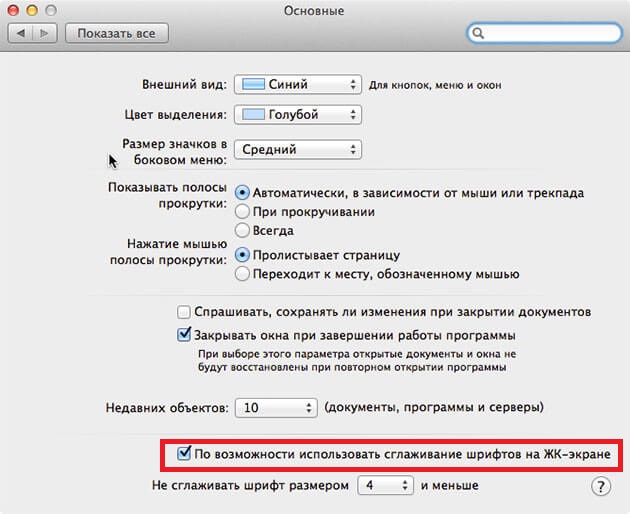
Вы можете сразу же заметить разницу, тем самым уже решив проблему.
Увидеть, какой бывает разница, можно на GIF-изображении ниже.
Если изменение данной опции вам помогло, можете не продолжать. В ином случае, переходите к следующему способу.
Как включить сглаживание в macOS Mojave через Terminal
- Запустите программу Terminal из папки /Applications/Utilities/.
- Введите данную команду:
3. Нажмите Enter, а затем перезагрузите Mac, чтобы применить изменения.
Этот способ помогает лишь некоторым пользователям. Его действие также можно видеть на гифке ниже:
Как настроить сглаживание через другие настройки
Вы также можете вручную настроить сглаживание шрифтов с помощью команд Terminal.
После каждой команды нужно будет перезагрузить Mac. Ощутимость изменения настроек будет зависеть от вашего Mac и дисплея. Если же после изменения настроек всё стало ещё хуже, вы можете отменить их и вернуться к настройкам по умолчанию.
Отменить настройки сглаживания
Данная команда вернёт настройки по умолчанию:
Опять же, Mac нужно перезагрузить для применения изменений.
Способы выше могут и не сработать для вашего Mac, но попробовать всё равно стоит, ведь причина, скорее всего, в новых настройках macOS Mojave. Изменения были замечены ещё в бета-версиях Mojave.
Проверь это - Как добавить / удалить программы и файлы при запуске системы в Windows 8.1Изменить толщину шрифта
Откройте Терминал и выполните следующую команду. Обратите внимание на номер в конце команды.
Лучше всего попробовать все три значения, чтобы увидеть, что лучше всего подходит для вашей системы.
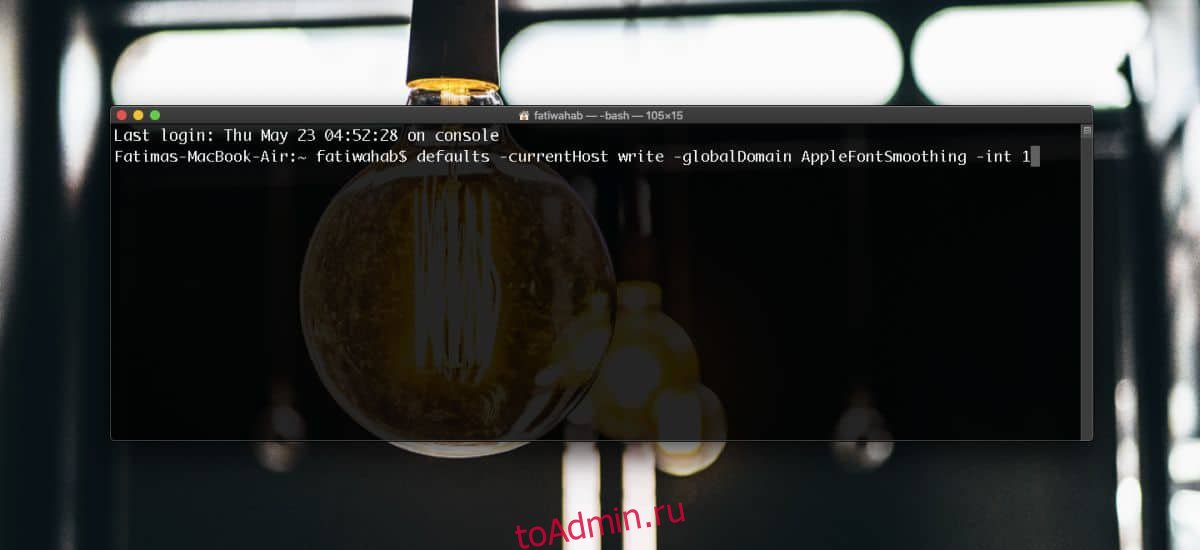
После запуска команды вы должны либо выйти из системы и снова войти в систему Mac, либо перезапустить его.
Включить сглаживание шрифтов
Вышеупомянутый метод может не работать или все еще есть возможности для улучшения, и в этом случае вы можете снова включить сглаживание шрифтов в Mojave.
Проверь это - Как сбросить и восстановить приложения в Windows 10Откройте Терминал и выполните следующую команду. Опять же, для запуска этой команды вам потребуются права администратора.
Перезагрузите систему или выйдите из системы и снова войдите в нее. Шрифты в вашей системе должны выглядеть намного лучше. Ниже показано, как выглядит шрифт на MacBook Air (начало 2015 г.) с включенным сглаживанием шрифтов и толщиной шрифта, равной 1.
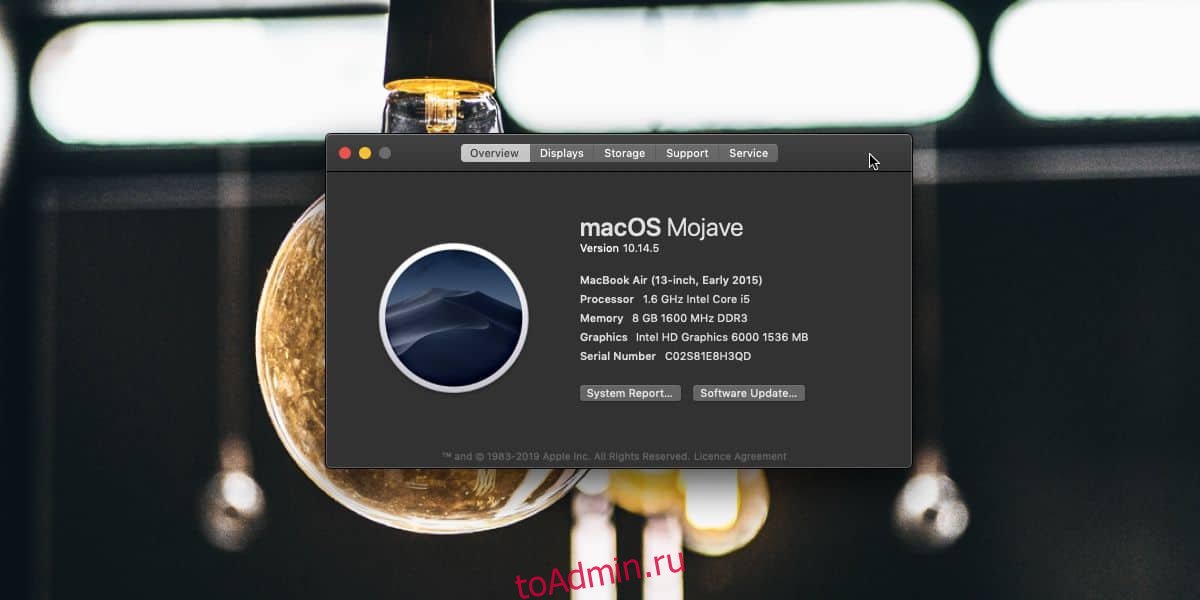
Эта проблема возникает на старых компьютерах Mac, на которых нет дисплея Retina. Если вы используете MacBook или даже iMac с дисплеем Retina, но вы подключили к нему второй внешний дисплей, проблема все равно может возникнуть.
Проверь это - Как превратить оболочку Gnome в macOS High SierraВ Windows 10 тоже есть проблема с размытым текстом, хотя Microsoft сейчас активно пытается решить эту проблему.

Я давно интересовался сглаживанием шрифта для веб страниц на CSS. Но «волшебные» свойства, такие как -webkit-font-smoothing , не работали на моем Win 7. Поэтому никакого смысла в этих css свойствах я не видел. Но сейчас у меня Mac OS и они работают! Сразу скажу я проверял только Win 7, может в более поздних версиях эти свойства тоже хоть как-то работают.
Используем в работе
Очень хорошо этим свойством обрабатываются подгружаемые шрифты.
Вот и все, больше ничего не нужно. Теперь ваш сайт стал чуточку красивее и элегантней, хоть это и не так заметно с первого взгляда.
Используем в браузере как пользователи
Для этого вам нужно установить расширение для Chrome / Firefox — Stylish.
В настройках создать новый стиль (write new style), назвать его (у меня Font render), поставить галочку Enable , и в поле code вставить следующий текст:
И нажать на кнопку сохранить (save). Теперь можно закрыть это окно и сглаживание будет по умолчанию включено на всех сайтах. Я именно так и сделал :-)
Еше можно подписаться на email рассылку новых заметок. Не чаще раза в неделю, без спама.

Адекватное подчеркивание ссылок
За и против. Оформление незагруженных изображений.
Незагруженные изображение — не та проблема, которую нужно срочно решать. С изображениями есть другая, более важная, проблема.

Управляем поведением font-face в CSS
Поведением текста, отображаемого во время загрузки font-face, можно управлять с помощью свойства font-display. Как работает и какие значения поддерживет свойсто font-display читайте в статье.
Старт курса по архитектуре JavaScript приложений в SmartJS академии
Краткое содержание вводной лекции курса по архитектуре современных JavaScript приложений в SmartJS академии
Читайте также:

