Восстановить буфер обмена windows 10
Обновлено: 07.07.2024
Эта статья расскажет, как посмотреть буфер обмена Windows 10. Свершилось, его можно очистить как средствами операционной системы, так и сторонними программами. Плюс был добавлен официальный журнал буфера обмена, который по умолчанию может быть отключён.
Что такое буфер обмена
Буфер обмена (англ. clipboard) предназначен упростить использования и сэкономить Ваше время. С его помощью можно копировать и временно сохранять данные. Не только текст, но и другие объекты, например, изображения. Новый фрагмент экрана активно использует буфер.
Как пользоваться? Вам нужно лишь скопировать текст или любой другой объект. Копирование и вставка уже происходит через буфера. Вы можете использовать горячие клавиши Windows 10:
| Ctrl+V или Shift+Insert | вставить текст с буфера обмена |
| Ctrl+C или Ctrl+Insert | скопировать выделенный текст в буфер обмена |
| Ctrl+X | вырезать выделенный текст в буфер обмена |
| Ctrl+A | выделить весь текст в текущей строке, если строка содержит текст |
| Win+V | открыть журнал буфера обмена (доступно начиная с версии 1809) |
Как открыть буфер обмена
Майкрософт реализовали возможность просмотра буфера средствами Windows 10. Ранее пользователи не могли смотреть встроенным приложением, приходилось искать альтернативы. Хоть сейчас реализация мне нравится, но не будем отбрасывать CLCL, Clipdiary и Punto Switcher.
Windows 10 версии 1809 и новее
В разделе Параметры > Система > Буфер обмена включите Журнал буфера обмена. Это даст возможность сохранить несколько элементов для дальнейшего использования. Нажмите комбинацию Win+V, чтобы посмотреть журнал буфера обмена или вставить элемент из него.

Появилась возможность не только зайти в буфер обмена, но и включить синхронизацию между устройствами. Если функция включена, корпорация Майкрософт сможет получать данные для синхронизации. В журнале буфера можно Закрепить, Открепить, Удалить или Очистить все.
CLCL — утилита кеширования буфера обмена
Плюсом этой утилиты является наличие русского языка и действительно несложный интерфейс.

Clipdiary — просмотр истории буфера обмена
К минусам отнесу необходимость активации и пробный период на только 30 дней. Плюсом есть наличие более удобного интерфейса и возможности бесплатной активации программы.
Microsoft Office Word
Хоть и мало кто знает, но в Microsoft Word есть возможность смотреть историю буфера обмена. Для этого и смотреть, что было в нём до последнего. Для этого Вам нужно нажать на кнопку Буфер обмена. И в списке ниже будет всё, что в нём есть. Копируйте, вставляйте или очищайте.

Как очистить буфер обмена
Чтобы его очистить, можно воспользоваться буквально одной командой. С помощью этой команды Вы полностью очистите только текущие данные. Например, вся история в журнале буфера обмена будет сохранена. В командной строке выполните команду: echo off | clip.

На практике такая необходимость полностью исчезла. Сейчас сочетанием Win+V смотрим журнал буфера обмена. Волшебное троеточие позволяет Удалить данные или Очистить все сразу весь буфер. Важное примечание: закреплённые данные в буфере обмена останутся.
В журнале буфера обмена также доступны некоторые горячие клавиши. Например, [Delete] — удалить элемент, [P] — закрепить даже при очистке, [U] — открепить, разрешить удалять. В какой-то мере пропала нужда сторонних утилит. Просто обновите до последней Windows 10.
Тем не менее, есть некоторые приложения в Windows 10, Windows 8, где у вас могут возникнуть проблемы с системным буфером обмена, и по этой причине ниже я объясню несколько методов, как вы можете решить проблему с буфером обмена для всей системы или для конкретного приложения, которое вы установлены.
- СВЯЗАННАЯ СТАТЬЯ: 10 лучших менеджеров буфера обмена для Windows 10
Исправление проблем с буфером обмена Windows 10, 8
Ниже мы перечислим некоторые исправления для буфера обмена в зависимости от приложения, которое вы пытаетесь использовать.
1. Устранить проблемы с буфером обмена в Skype в Windows 10, 8:
Чтобы восстановить приложение Skype для использования буфера обмена, нам нужно удалить надстройку для Internet Explorer или Mozilla Firefox. Закройте любой браузер, который у вас открыт.
- Go Windows 10, панель управления Windows 8
- В «Программах и функциях» вам нужно будет удалить опцию «Click to Call» в Skype.
- После этого перезагрузите компьютер с Windows 10, Windows 8 и посмотрите, есть ли у вас такая же проблема.
- Если он все еще не работает, вам придется полностью удалить Skype и установить самую новую версию для вашей системы Windows 10.

2. Исправьте проблемы буфера обмена в Internet Explorer в Windows 10, 8:
- Нажмите «Свойства обозревателя», расположенные в верхней части Internet Explorer.
- Нажмите на вкладку «Дополнительно» в верхней части окна «Свойства обозревателя».
- В разделе «Сброс настроек Internet Explorer» нажмите (левой кнопкой мыши) «Сброс».
- После этого нажмите (щелкните левой кнопкой мыши) «ОК» в нижней части окна «Свойства обозревателя».
- Перезагрузите компьютер с Windows 10, 8 и посмотрите, работает ли буфер обмена для вас сейчас.
Для более чем одного браузера (например, если вы установили Mozilla, Opera и Internet Explorer):
Вам нужно будет удалить один браузер и посмотреть, работает ли копирование/вставка, если он не пытается удалить все браузеры и установить последние версии, доступные для Windows 10, 8.
- Загрузить сейчас Comfort Clipboard бесплатно
3. Исправьте проблемы буфера обмена в Windows Remote Desktop:

- Вам придется открыть диспетчер задач, нажав и удерживая клавиши «Ctrl», «Alt» и «Delete» на клавиатуре.
- Перейдите на вкладку «Процессы» и щелкните (левой кнопкой мыши) на «RDPCLIP.EXE» или «Удалить подключение к рабочему столу»> нажмите кнопку «Завершить процесс», расположенную в нижней правой части окна «Диспетчер задач».
- Перейдите на вкладку «Приложения» и нажмите кнопку «Новая задача» в нижней правой части окна «Диспетчер задач».
- В открывшемся окне «Создать новую задачу» введите «rdpclip.exe»
- Нажмите (левой кнопкой мыши) на кнопку «ОК» в окне «Создать новое задание».
4. Исправьте проблемы с буфером обмена в Adobe Acrobat в Windows 10, 8:
Обновите Adobe Flash Player до последней версии, доступной для Windows 10, 8, когда вы получите запрос от браузера, который вы используете.
Если вы не можете найти проблему с буфером обмена, которая возникла на приведенных выше этапах, следуйте указаниям ниже.
Очистите буфер обмена Windows .
- Нажмите и удерживайте кнопку «Windows» и кнопку «R».
- В поле рядом с «Open» нам нужно ввести cmd/c «echo off | клип »(включите цитаты в текст)
- Нажмите (левой кнопкой мыши) на кнопку «ОК», представленную в нижней части окна «Выполнить».
Здесь мы попытаемся отредактировать реестр Windows:
Примечание : для этого вам необходимо войти в систему как администратор.

- Нажмите и удерживайте кнопку «Windows» и кнопку «R».
- Введите в поле рядом с «Открыть» слово «Regedit»
- В окне «Редактор реестра» дважды щелкните левой кнопкой мыши на «HKEY_CURRENT_USER»
- В разделе «HKEY_CURRENT_USER» дважды щелкните левой кнопкой мыши «Программное обеспечение».
- В разделе «Программное обеспечение» дважды щелкните левой кнопкой мыши на «Microsoft».
- В «Microsoft» дважды щелкните левой кнопкой мыши на «Windows»
- В «Windows» дважды щелкните левой кнопкой мыши «CurrentVersion».
- Под «CurrentVersion» дважды щелкните (левой кнопкой мыши) на «Настройки Интернета»
- В разделе «Настройки Интернета» дважды щелкните (левой кнопкой мыши) «Зоны».
- В папке «Зоны», если вы видите необычный символ, такой как пустой прямоугольник или букву «L», мы должны удалить его. Примечание . Больше ничего не удаляйте, и если у вас нет персонажа, упомянутого выше, не вносите никаких других изменений в эту папку.
- Закройте окно «Редактор реестра».
- Перезагрузите компьютер с Windows 10, 8 и посмотрите, работает ли сейчас ваш буфер обмена.
Итак, решения, описанные выше, имеют конкретные шаги для приложения в Windows 10, Windows 8 или для всей системы Windows 10, 8, чтобы решить ваши проблемы с буфером обмена. Напишите нам ниже для любой дополнительной информации, которая может вам понадобиться по этому вопросу.
Примечание редактора . Этот пост был первоначально опубликован в августе 2014 года и с тех пор был полностью переработан и обновлен для обеспечения свежести, точности и полноты.

Копирование или вырезание текста или изображений из одного приложения и вставка их в другое приложение является основной задачей функции буфера обмена.
Это то, что часто делают большинство пользователей ПК.
Если вы раньше не слышали о буфере обмена Windows, вам будет нелегко получить доступ к буферу обмена в Windows.
Буфер обмена Windows предназначен не только для текста, но и для хранения изображений.
Кроме того, вы можете синхронизировать историю буфера обмена через облако, чтобы сделать ее доступной на нескольких устройствах.
В сегодняшнем практическом руководстве я объясню, как включить буфер обмена в Windows и как получить доступ к буферу обмена в Windows 10.
Как включить буфер обмена в Windows 10?
Чтобы воспользоваться функцией буфера обмена Windows 10, сначала необходимо ее включить.
Функции буфера обмена можно включить либо с помощью настроек Windows, либо с помощью ярлыка, о котором мы поговорим ниже.
Включаем буфер обмена с помощью настроек Windows
Чтобы включить буфер обмена на компьютере с Windows, вам необходимо выполнить следующие действия.

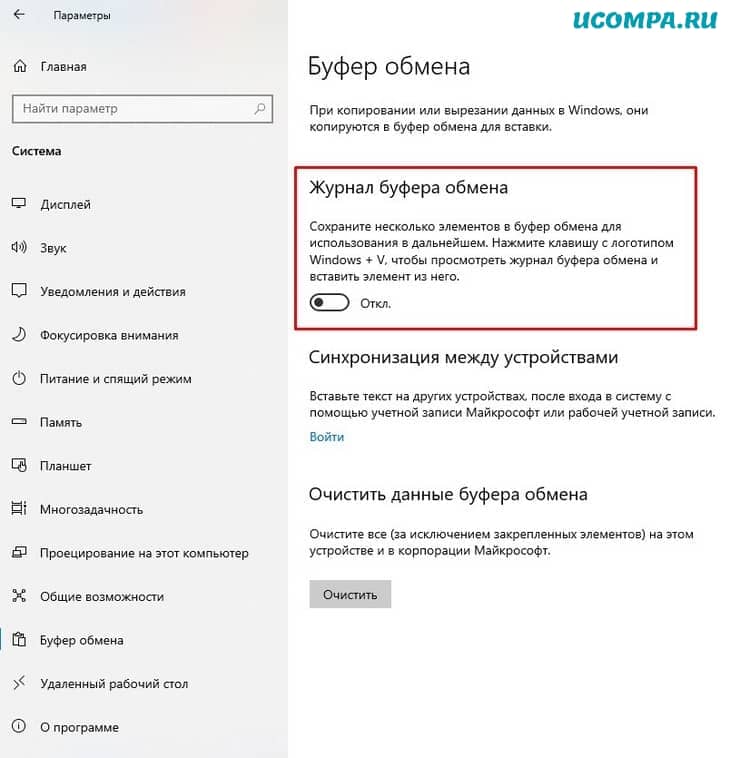
Включение буфера обмена с помощью ярлыка
Это еще один эффективный метод, который можно использовать для включения истории буфера обмена.
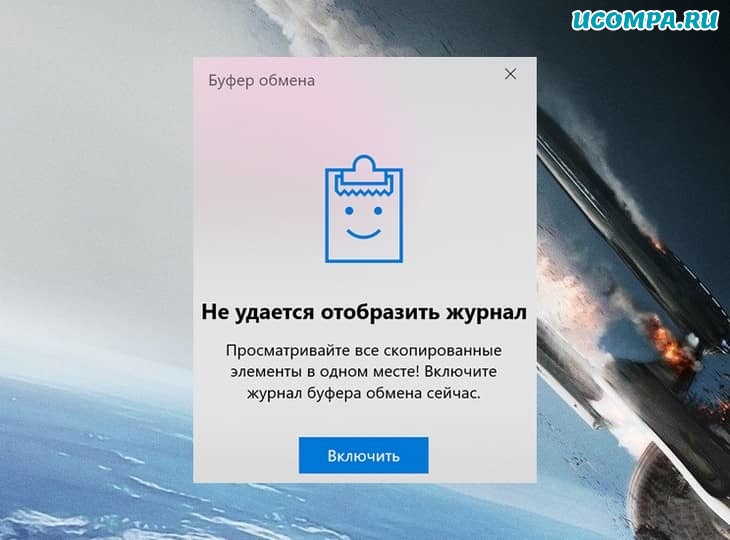
3. После того, как вы закончите с описанным выше, вы сможете ощутить преимущества функции буфера обмена.
Как получить доступ к буферу обмена в Windows 10?
Однако, если вы хотите скопировать и вставить контент из одного приложения в другое, вам необходимо приложить дополнительные усилия.
Внимательно читайте далее, чтобы узнать, как это можно сделать.
Просто выберите текст или изображения, которые вы хотите скопировать.
Теперь пора открыть документ, в который вы хотите вставить скопированный контент.
Здесь вы увидите список содержимого, которое вы недавно скопировали, выберите содержимое, которое вы хотите вставить.
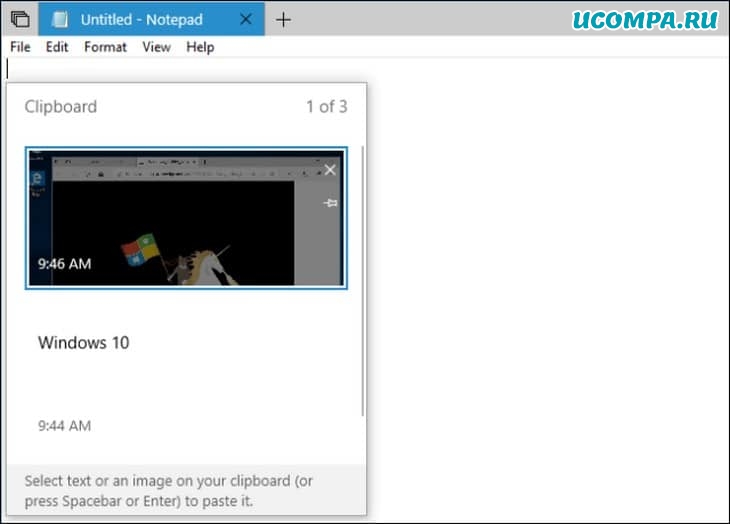
Последний шаг: доступ к буферу обмена в Windows
Кажется, что функции буфера обмена достаточно, чтобы поднять ваш опыт копирования и вставки на новый уровень.
Если вы решили воспользоваться буфером обмена, вам следует знать о потенциальных угрозах, связанных с ним.
Например, если вы участвуете в копировании и вставке конфиденциальной информации, такой как данные кредитной карты, пароли и т. д., любой, кто обращается к вашему компьютеру, может получить доступ к информации, хранящейся в буфере обмена, поскольку она обеспечивает минимальную безопасность или ее отсутствие.
Теперь вы можете не только синхронизировать скопированный текст на подключенных устройствах, но и выполнять функции отличного менеджера буфера обмена.
Это означает, что буфер обмена теперь может хранить кучу скопированного текста. И, разумеется, это устраняет проблемы, связанные с обычными заданиями копирования и вставки, когда вы можете легко потерять скопированный фрагмент текста, если ваша система внезапно перезагрузится. Или того хуже, если вы по ошибке скопируете другой фрагмент текста (или изображения).
Но в некоторых случаях, как я недавно обнаружил, функция облачного буфера обмена в Windows 10 работает не так, как ожидалось. Иногда буфер обмена просто не отображается, когда это необходимо. Или, что еще хуже, буфер обмена отказывается синхронизироваться с подключенными устройствами.
Итак, на тот случай, если ваш менеджер буфера обмена Windows 10 не работает должным образом, вот несколько советов, которым вы можете следовать.
Заметка: Функция облачного буфера обмена будет недоступна, если вы не выполнили обновление до октябрьского обновления 2018 г.
1. Включите историю буфера обмена.
Я знаю, вы могли это уже проверить. Но опять же, не помешает провести вторую проверку. Чтобы проверить, включена ли история буфера обмена, перейдите в «Настройки»> «Система» и нажмите «Буфер обмена» в левом меню.
Если кнопка истории буфера обмена отключена, включите ее. Обратите внимание, что когда этот параметр отключен, ваша система сможет вставлять только самый последний элемент в буфер обмена, и вы не сможете получить доступ к истории буфера обмена.
Как только он будет включен, запустите тест, нажав сочетание клавиш Windows + V. Если это была простая проблема, когда история буфера обмена не работала, эта простая настройка должна решить ее.
В то же время проверьте, что функция синхронизации не включена по умолчанию. Вы должны переключать его вручную. Для этого вам необходимо войти в систему со своей учетной записью Microsoft. Если вы еще не сделали этого, нажмите кнопку «Войти» и добавьте свою учетную запись.
2. Взгляните на групповую политику.
Итак, если описанный выше трюк не решает вашу проблему, пора глубже вникнуть в расширенные настройки, также известные как групповая политика.
Если вам необходимо знать, групповая политика Windows имеет множество дополнительных параметров, которые можно настроить для настройки параметров на локальном компьютере, если вы знаете, как их обойти.
Шаг 1: Чтобы вызвать окно групповой политики, найдите Gpedit.msc в меню «Пуск».
Шаг 2: Запустите его и нажмите Конфигурация компьютера.
Шаг 3: Теперь перейдите к Административным шаблонам> Система> Политики ОС. В разделе «Политики ОС» вы увидите параметры для истории буфера обмена и синхронизации. И есть вероятность, что состояние будет установлено как Не настроено для обоих.
Шаг 4: Все, что вам нужно сделать, это дважды щелкнуть «Разрешить историю буфера обмена». Это откроет дополнительное окно. Выберите Включено и нажмите кнопку Применить.
Шаг 5: Затем нажмите кнопку «Следующая настройка» и снова нажмите кнопку «Включено». Когда закончите, нажмите ОК. После этого вы сможете увидеть, как содержимое буфера обмена синхронизируется между устройствами, использующими одну и ту же учетную запись Microsoft.
3. Проверьте значения реестра.
Выполнение вышеуказанного должно также отразиться на вашем реестре. Но если это так, вы можете изменить значения реестра. Как вы, возможно, уже знаете, реестр Windows содержит все параметры и конфигурации, используемые вашей системой Windows.
Следовательно, любые изменения в нем должны производиться с особой осторожностью. И, если возможно, перед внесением изменений следует сделать резервную копию значений по умолчанию.
Шаг 1: После создания резервной копии откройте меню «Пуск» и найдите regedit.exe и нажмите кнопку «Ввод», когда найдете его.
Шаг 2: Затем перейдите по пути ниже.
Шаг 3: Дважды щелкните Система в левом меню. Здесь вы должны увидеть следующие значения, для которых установлено значение 1.
Шаг 4: Но в случае, если система не содержит никакого ключа, кроме ключа по умолчанию, как это было со мной, вам придется добавить значения самостоятельно.
Чтобы добавить их, щелкните пустое место в окне реестра и выберите «Создать».
Затем выберите значение DWORD (32-битное) и добавьте следующие ключи один за другим. После этого дважды щелкните ключ и установите значение каждого ключа равным 1.
После этого перезагрузите компьютер, и проблема должна исчезнуть сама собой.
Последнее обновление 1 фев 2020
Вышеупомянутая статья может содержать партнерские ссылки, которые помогают поддерживать Guiding Tech. Однако это не влияет на нашу редакционную честность. Содержание остается объективным и достоверным.
В буфер обмена Windows 10 в октябре 2018 года была добавлена новая функция. Копирование и вставка стала проще. Новый функционал буфера обмена Виндовс 10 значительно продвинулся, по сравнению с его обычной версией, которая была ограничена вставкой только самого последнего скопированного текста или изображения.
Теперь вы можете просматривать различные текстовые и графические изображения, которые были скопированы в буфер обмена, и выбирать, что из сохраненного вы хотите вставить.
В дополнение к большему количеству элементов для вставки, появилась возможность синхронизации с другими компьютерами и планшетами на ОС Windows 10, которые используют ту же учетную запись Microsoft. Это означает, что вы можете копировать изображения и текст и другой контент на одном устройстве Windows 10 и вставлять его в другом.
Как использовать современные функции буфера обмена Windows 10?
Как скопировать содержимое
Базовое копирование содержимого в буфер обмена на Виндовс 10 работает точно так же, как и в старых версиях, и может быть выполнено двумя способами. Процесс копирования похож, как на Windows, так и на Mac.

- Выделите выбранный текст или изображение внутри приложения и нажмите Ctrl+C. На компьютерном сленге такие комбинации называют горячими клавишами.
- Щелкните правой кнопкой мыши по выбранному тексту (части текста) или изображения и кликните во всплывающем меню "Копировать ".
Как вставить данные
Если вы хотите просто вставить последнее скопированное содержимое из буфера обмена в приложение, вы все равно можете использовать два традиционных метода вставки ниже.

- Нажмите Ctrl + V. Это традиционный способ вставки, используемый в большинстве предыдущих версий операционной системы Windows.
- Щелкните правой кнопкой мыши место, куда вы хотите вставить содержимое, и выберите «Вставить» во всплывающем меню .
Используя современные функции буфера обмена Windows 10, вы можете выбирать из числа ранее скопированного содержимого из истории буфера обмена.
В буфере обмена Windows 10 можно сохранять изображения размером не более 4 Мб.
Чтобы получить доступ, сначала нужно просмотреть историю буфера.
Это можно сделать, нажав Windows + V. После открытия прокрутите вверх или вниз, чтобы найти текст или изображение, которое вы хотите использовать, и щелкните по нему, чтобы вставить в открытое приложение.
Как очистить данные

Удаление текста и изображений из буфера обмена Windows 10 может быть выполнено тремя различными способами.
- Откройте буфер обмена, нажав Windows + V, а затем нажмите по X в левом верхнем углу каждого элемента, который вы хотите удалить. Таким способом вы будите удалять по одному элементу.
- Откройте буфер обмена, нажав Win+V, а затем нажмите Очистить все. Это удалит каждый элемент, за исключением тех, которые вы прикрепили.
- Откройте Настройки > Система > Буфер обмена и нажмите Очистить. Это также приведет к удалению всего в вашем буфере обмена Windows 10, кроме закрепленных элементов.
Основные комбинации горячих клавиш при работе с буфером обмена
| Ctrl+V или Shift+Insert | вставить данные из буфера обмена |
| Ctrl+C или Ctrl+Insert | скопировать выделенные данные в буфер обмена |
| Ctrl+X | вырезать выделенный фрагмент информации в буфер обмена |
| Ctrl+A | выделить весь текст в текущей строке, если строка содержит текст |
| Windows+V | открыть журнал буфера обмена (доступно с версии Windows 10 1809) |
Закрепление текста в буфере обмена Windows 10
Хотя очистка всего содержимого буфера обмена может быть полезной, у вас может быть информация, которую вы не хотите удалять. К счастью, вы можете вручную выбрать определенные элементы и защитить их от удаления, закрепив их.
Чтобы закрепить содержимое буфера обмена, нажмите Windows + V, а затем щелкните значок булавки справа от текста и изображений, которые вы хотите сохранить. Если все сделано правильно, значок из горизонтального положения, должен наклониться на 45 градусов.

Чтобы открепить текст или изображение, снова щелкните по значку булавки.
После закрепления, выбранный вами контент будет защищаться каждый раз, когда вы очищаете буфер обмена.
Чем отличается современный буфер обмена Windows 10?
Хотя в современном интерфейсе буфера обмена все еще используются популярные сочетания клавиш копирования и вставки, Ctrl + C и Ctrl + V, он обладает некоторыми дополнительными функциями, которые выделяют его.
Читайте также:

