Восстановить гаджеты рабочего стола windows 8
Обновлено: 04.07.2024
8Gadgetpack является бесплатное приложение для Windows 8/8.1 который, как я уже говорил выше, восстанавливает гаджеты, с которыми мы уже привыкли в Windows перспектива si Windows 7 (Или, по крайней мере, сходство с этими устройствами достаточно высока).
Как восстановить гаджеты в Windows 8 / 8.1?
- после установки откройте приложение (вы можете проверить опцию Когда настройки завершает работу гаджетов Показать прежде чем давать Завершить процесс установки), чтобы отобразить доступные гаджеты
- по умолчанию на desktop будет выведен боковая панель (Справа), который содержит ряд Гаджеты default такой как Часы или Погода, Чтобы добавить другие устройства, дважды щелкните на нем в открывшемся диалоговом окне (или тянуть их к боковой панели)
- Если боковая панель становится слишком тесно, вы можете движение гаджетов в desktop (Наведите курсор мыши на верхний правый край гаджета, который вы хотите переместить, чтобы отобразить панель инструментов его; нажмите на точек отображается под значком Параметры и перетащите гаджет куда хотите desktop)
Некоторые гаджеты, которые доступны имеют параметры пользовательской настройки (Как гаджет Погода который может быть изменении размера или II может быть изменен настройки местоположения или ваша кожа). Чтобы получить доступ к а настройки гаджета, Щелкните правой кнопкой мыши на ней и выберите Параметры Появится меню.
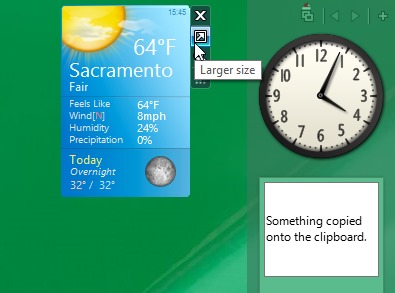
Кроме того, боковая панель Она имеет свой собственный опции, Которые могут быть доступны щелкнув правой кнопкой мыши в любом месте пробельные боковая панель.
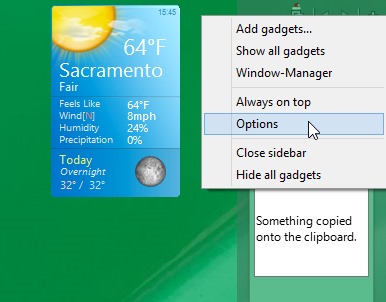
Примечание: Для боковой панели и гаджеты остаются видимыми при использовании других приложений, установленных на вашем компьютере, выберите Всегда в верхней части меню правой кнопкой мыши на боковой панели сообщества.
STEALTH SETTINGS - Восстановление гаджетов в Windows 8.1
Приветствую!
Windows 7 популярна по сей день, однако с каждым днём возникает всё больше причин перейти на актуальную версию Windows, в которой возможность размещения гаджетов на рабочем столе была упразднена. Если переход неизбежен, а терять возможность использования гаджетов рабочего стола нет никакого желания, то этот материал для вас.
В материале будет подробно рассказано о том, как можно вернуть так полюбившийся многими функционал гаджетов в актуальную версию операционной системы Windows.
Что из себя представляют гаджеты? По сути, это мини приложения, которые размещаются на рабочем столе и выводят ту или иную полезную информацию, а также позволяют осуществлять управление компьютером.
Всё это благотворно сказывается на продуктивности работы за компьютером.
Возможность работы с гаджетами рабочего стола предоставляется штатно в Windows 7. В последующих версиях операционной системы этот функционал был удалён.
Однако большинству пользователей такое положение вещей оказалось не по нраву. И на помощь пришли сторонние разработчики, которые вернули возможность использования гаджетов рабочего стола.
Особо хочется отметить тот факт, что вы можете использовать как входящие в комплект, так и сторонние гаджеты, которые в своё время скачивали и устанавливали дополнительно в Windows 7.
Воспользуйтесь одним из описанных приложений, при установке которого будет возвращена возможность установки и использования гаджетов рабочего стола.
Описываемые решения с той же лёгкостью помогут вам вернуть поддержку работы с гаджетами не только в Windows 10, но и Windows 8 (8.1).
Gadgets Revived

После установки программы в контекстное меню рабочего стола, что вызывается по клику правой клавишей мышки, будет добавлен пункт Гаджеты. Нажав на этот пункт, отобразится окно с гаджетами.
Для установки гаджета захватите его мышкой и перетяните на рабочий стол.
Если же вы хотите добавить в общий список ранее скачанный из интернета гаджет, то для этого перетащите файл на окно программы, после чего он будет установлен и доступен для использования.
Гаджеты можно настраивать, для этого кликните по работающему гаджету правой клавишей мышки и выберите соответствующий пункт в меню.
8GadgetPack

После установки программа также добавляет пункт Гаджеты в контекстное меню рабочего стола. Основное отличие от предыдущей утилиты заключается в куда большем количестве предустановленных гаджетов – помимо стандартных, что предустановлены по умолчанию в Windows 7 имеются и сторонние.
В части функционала и управления данная утилита аналогична предыдущей.
XWidget

Приложение добавляет поддержку собственной платформы виджетов в Windows. Несмотря на иное название, по сути виджеты являются аналогом гаджетов. В программе уже имеется некоторое количество предустановленных виджетов. Остальные можно посмотреть и установить через интернет, воспользовавшись соответствующим меню в приложении.
Сами виджеты гибко настраиваются, имеется возможность задать размер, прозрачность, автоскрытие, расположение и т.д.
Из особенностей программы можно отметить визуальный редактор виджетов, в котором можно поменять графическое и текстовое оформление имеющихся виджетов .
Огорчает лишь то, что программа не имеет поддержки гаджетов Windows.
Краткий итог
Как видите, рано прощаться с так полюбившимся и полезным функционалом, который даруют нам гаджеты Windows. Используя бесплатное и поддерживающее русский язык решение можно быстро вернуть возможность использования гаджетов в актуальную версию Windows.
Если у вас остались вопросы, вы можете задать их в комментариях.
Мы рады, что смогли помочь Вам в решении поставленной задачи или проблемы.В свою очередь, Вы тоже можете нам очень помочь.
Просто поделитесь статьей в социальных сетях и мессенджерах с друзьями.
Поделившись результатами труда автора, вы окажете неоценимую помощь как ему самому, так и сайту в целом. Спасибо!

В статье описывается несколько приёмов, с помощью которых можно контролировать работу гаджетов Рабочего стола Windows. Я покажу как на скорую руку:
Найти нужный гаджет
Для того, чтобы быстро перейти в панель гаджетов Windows, можно запустить консоль cmd и ввести команду

Выбором мышки можно расположить гаджет в любом месте Рабочего стола. Однако порой вместо ожидаемого появляется окно с ошибкой, в котором сообщается, что гаджеты управляются системным администратором. Чтобы не гулять по закоулкам системы в поисках нужной настройки, предлагаю вам готовый reg-файл для включения возможности гаджеты отображать. Запускайте, разблокируйте по необходимости в Свойствах файла во вкладке Безопасность:
Для отмены разрешения отображать гаджеты подобным же манером запустите файл из этого архива:
Гаджеты Windows не работают: кракозябры и т.п.
Однако и в случае с системными гаджетами пользователя могут подстерегать неприятности. Если вы столкнулись с тем, что гаджеты неправильно отображаются (пустые, зачернённые или нечитаемые), попробуйте следующий способ. Но перед тем, как приступить к поиску вероятных неисправностей, проверьте, что установленный брандмауэр не блокирует их. Если всё в порядке, приступаем.
Предлагаю очередной для скачивания и установки файл, который сбросит настройки библиотек, исправит кое-какой параметр в реестре и заново запустит панель гаджетов. На секунду вы увидите консоль команд cmd. После закрытия консоли перезагрузите компьютер:
Если в результате проделанного изменений не произошло, пришло время для восстановления системы и сканирования системных файлов на предмет повреждения.
Успехов.
И сходя из соображений безопасности, в Windows 8 Microsoft решила отказаться от использования гаджетов Рабочего стола, нет их и в предварительной версии Windows 10. Маловероятно и то, что они появятся в стабильной версии, выпуск которой намечается на конец лета или начало осени 2015 года. На протяжении всей истории развития Windows гаджеты не играли какой-либо существенной роли в работе системы, поэтому большинство пользователей легко смирились с их удалением.

Тем же, кто не был согласен с политикой Microsoft в отношении гаджетов, было предложено несколько альтернативных решений. Восстановить гаджеты в Windows 8.1 и 10 не составляет особого труда. И для этого вам не придётся ничего копировать, перемещать и настраивать вручную. Существуют утилиты, которые весь труд по восстановлению гаджетов полностью берут на себя. Самыми лучшими из них являются Desktop Gadgets Installer и 8GadgetPack.
Desktop Gadgets Installer
Эта бесплатная программа добавляет все мини-приложения, которые имелись в Windows 7. Утилита полностью русифицирована и не нуждается в настройках. Всё что вам нужно сделать, так это просто установить её.

8GadgetPack
В отличие от Gadgets Installer, утилита 8GadgetPack содержит намного больше гаджетов (45 мини-приложений).

Утилита встраивает в контекстное меню Рабочего стола опцию для вызова окошка с гаджетами, а также добавляет на Рабочий стол полупрозрачную боковую панель для добавления на неё избранных гаджетов.
Если вы уже используете последнюю версию операционной системы от Microsoft, вероятно, вы заметили, что в Windows 8 софтверный гигант решил отказаться от гаджетов. С их помощью мы могли следить за погодой, новыми письмами, текущим состоянием процессора, памяти и т.д. Для многих из нас гаджеты являются небольшими и удобными помощниками, наличия которых в Windows 8 будет очень не хватать.

Если сейчас вы откроете галерею гаджетов на сайте Microsoft, вы увидите уведомление о том, гаджеты больше недоступны. Тем не менее, если у вас есть набор любимых гаджетов, которые вы хотите использовать даже после обновления до Windows 8, спешу вас обрадовать, что мы обнаружили стороннее приложение, которое позволяет делать именно это.
8GadgetPack представляет собой инструмент, который поможет установить гаджеты из Windows 7 на вашу машину под управлением Windows 8. Программа включает в себя встроенную коллекцию гаджетов, плюс позволяет использовать гаджеты из вашей личной коллекции.
Вам может быть интересно: Как открыть диспетчер задачПосле завершения установки программы вы увидите новую панель в правой части рабочего стола с часами, гаджетом для работы с буфером обмена и погодой.

Щелчок правой кнопкой мыши по панели откроет контекстное меню с опциями, которые позволят вам добавить на панель новый гаджет и т.д.

В Windows 7 доступ к гаджетам можно получить через контекстное меню, которое открывается щелчком правой кнопкой мыши на рабочем столе. В Windows 8 этот пункт меню отсутствует, однако после установки 8GadgetPack он появится. Более того, в меню вкладки View (Вид) будет добавлена опция Show Desktop Gadgets (Отображать гаджеты рабочего стола).

Настройки 8GadgetPack позволяют изменить ориентацию и внешний вид панели с гаджетами. Вы можете установить панель в левой или правой части экрана, изменить ширину панели, включить / отключить Aero Glass и т.д.
Читайте также:

