Восстановить калькулятор windows 10 powershell
Обновлено: 05.07.2024
Microsoft заменила большинство своих устаревших приложений современными приложениями в Windows 10. Это включает приложение калькулятора. Иногда приложение калькулятора отсутствует или по ошибке удаляется из Windows 10.
Как установить калькулятор из Microsoft Store в Windows 10
Если на вашем компьютере нет калькулятора или он был случайно удален, вот как вы можете загрузить и установить приложение из магазина Microsoft. Обратите внимание, что вы должны войти в свой профиль, используя учетную запись Microsoft.
Просто скачайте калькулятор Windows по ссылке.
Или вы можете загрузить и установить его из Microsoft Store в Windows 10:
После установки приложения к нему можно будет получить доступ из меню «Пуск», выполнив поиск по калькулятору. Или вы также можете перейти в Выполнить -> calc . Это также откроет то же приложение-калькулятор.
Как назначить сочетания клавиш для калькулятора в Windows
Использование сочетаний клавиш для выполнения простых задач всегда было нашим любимым в Windows 10. Однако по умолчанию для калькулятора не назначены сочетания клавиш. Это можно изменить, выполнив следующие действия:
- Щелкните правой кнопкой мыши пустое место на рабочем столе, разверните «Создать» и нажмите «Ярлык».
- В окне «Создать ярлык» введите следующий путь в поле «Введите расположение элемента» или просто нажмите «Обзор» и перейдите к приложению «Калькулятор Windows».
C:\Windows\System32\calc.exe
По завершении нажмите «Далее». - На следующем экране введите имя ярлыка.
- Щелкните правой кнопкой мыши только что созданный ярлык и выберите «Свойства» в контекстном меню.
- Теперь щелкните текстовое поле перед клавишей быстрого доступа на вкладке «Ярлык», а затем нажмите клавиши быстрого доступа, которые вы хотите установить. Мы установили Ctrl + Shift + C в примере ниже:
- Теперь нажмите Применить и ОК .
Теперь вы можете получить доступ к калькулятору Windows, просто нажав сочетания клавиш из любого места в Windows.
Что может предложить Windows Calculator
В отличие от наших физических калькуляторов, калькулятор Windows содержит множество других функций, которые можно использовать для удобства пользователя. Давайте посмотрим, что это за некоторые из этих удобных функций.
После запуска приложения вы увидите окно, подобное показанному ниже.

Помимо основных вычислений, которые можно выполнять с клавиатуры, верхняя панель состоит из различных функций.
Вы можете проверить выполненные старые вычисления, щелкнув значок в виде часов в правом верхнем углу или щелкнув среднюю кнопку, чтобы калькулятор всегда находился поверх других приложений. Стандарт указывает на то, что калькулятор находится в режиме Standard, который можно изменить, нажав на трех баров слева от него.

После щелчка по трем полосам вам будет представлен список вариантов на выбор. Калькулятор можно преобразовать в научный режим для более сложных вычислений или в графический режим для построения графиков из уравнений. Режим программиста можно использовать для преобразования значений между десятичными, шестнадцатеричными, октановыми или двоичными числами.

Спустившись вниз по меню, калькулятор также предлагает ряд различных преобразований для мгновенных результатов.

Эти особенности указывают на то, что это приложение может быть чрезвычайно полезным даже при выполнении повседневных регулярных задач.
Устранение неполадок калькулятора Windows
Если у вас возникли проблемы с приложением «Калькулятор», вы можете выбрать любое или все из следующих решений, чтобы вернуть его к жизни.
Проверить обновления
Первый подход должен заключаться в проверке любых ожидающих обновлений как в Windows Updates, так и в Microsoft Store. Любые ожидающие обновления могут вызвать сбой в работе приложения.

- Перейдите в меню «Пуск» -> «Настройки» (значок шестеренки) -> «Обновление и безопасность».
- Щелкните Проверить наличие обновлений и установите все ожидающие обновления.
- Теперь перейдите в магазин Microsoft и нажмите Ожидающие обновления. в правом верхнем углу. Если вы не видите эту кнопку, это означает, что ваши приложения уже обновлены.
- Теперь нажмите « Обновить все», чтобы начать обновление всех приложений Microsoft на вашем компьютере.
После обновления всех приложений, включая Калькулятор Windows, перезапустите приложение и проверьте, устранена ли ошибка.
Запуск проверки системных файлов
Часто файлы Windows повреждаются или случайно удаляются, что приводит к сбоям в работе некоторых приложений. Можно использовать быструю команду для восстановления этих файлов и бесперебойной работы приложений.
Откройте командную строку, введя cmd в Run.
Введите следующую команду:
sfc /scannow
Для полного выполнения команды потребуется время. Когда закончите, еще раз проверьте, работает ли калькулятор Windows.
Запуск средства устранения неполадок Windows
Перейдите к следующему: меню «Пуск» -> значок «Настройки» (шестеренка) -> «Обновление и безопасность» -> «Устранение неполадок» -> «Дополнительные средства устранения неполадок».
Теперь прокрутите экран вниз, щелкните Приложения Магазина Windows и затем Запустите средство устранения неполадок .
Запустится новый мастер, который автоматически обнаружит проблемы любых приложений Windows. Пройдите с мастером и выполните все необходимые действия, рекомендованные им. По завершении еще раз проверьте приложение на наличие ошибок.
Сброс приложения
Вы также можете попробовать сбросить приложение Windows Calculator, чтобы восстановить его стандартную функциональность. Обратите внимание, что это сотрет всю историю в приложении и сбросит все сделанные изменения.

- Перейдите к следующему:
Меню «Пуск» -> Значок «Настройки» (шестеренка) -> Приложения. - На правой панели нажмите «Калькулятор», а затем « Дополнительные параметры».
- Затем прокрутите вниз и нажмите «Сброс». Если требуется подтверждение, снова нажмите «Сброс».
Приложение было сброшено и должно быть полностью работоспособным. Если ошибка не устранена, воспользуйтесь вариантом ниже.
Переустановка калькулятора Windows с помощью PowerShell
Если вы обнаружите, что калькулятор Windows по-прежнему не свободен от ошибок или работает со сбоями, вы всегда можете избавиться от него и переустановить приложение.
Хотя можно удалить приложение из настроек, лучше использовать PowerShell, поскольку он удаляет все связанные пакеты из каталога установки, освобождая место для новой установки.
- Запустите PowerShell в режиме администратора.
- Введите следующую команду:
Get-AppxPackage –AllUsers
Эта команда отобразит длинный список приложений и их подробную информацию. - Щелкните правой кнопкой мыши строку заголовка, разверните «Правка» и нажмите «Найти».
- Теперь найдите Microsoft.WindowsCalculator в заголовке Name и обратите внимание на имя перед PackageFullName, выбрав его и затем щелкнув правой кнопкой мыши, чтобы скопировать.
В этом примере полное имя пакета: Microsoft.WindowsCalculator_10.2007.1.0_x64__8wekyb3d8bbwe - Теперь введите следующую команду в PowerShell и замените PackageFullName именем, скопированным из PowerShell.
Remove-AppxPackage PackageFullName - Теперь, когда приложение было удалено с вашего компьютера, вы можете установить его, перейдя в Microsoft Store и следуя методу, описанному ранее в статье.
Заключительные слова
Как и предыдущие версии Windows, Windows 10 поставляется с некоторыми стандартными приложениями, такими как текстовый редактор, календарь и калькулятор.
Кстати, некоторые пользователи испытывают определенные проблемы и сообщают, что калькулятор Windows 10 не будет работать.
Мы все использовали Windows Calculator, это простое приложение, которое позволяет нам выполнять быстрые вычисления, поэтому необычно видеть, что приложение Calculator не работает для некоторых пользователей.
Если у вас есть проблемы с калькулятором в Windows 10, вот несколько решений, которые могут вам помочь.
Что делать, если калькулятор не работает в Windows 10
- Калькулятор Windows 10 не запускается, не запускается, не запускается . Многие пользователи сообщали, что приложение «Калькулятор» вообще не запускается на их ПК с Windows 10. По их словам, приложение полностью не отвечает.
- Калькулятор не открывается в Windows 10 . Это еще один вариант этой проблемы, и многие пользователи сообщили, что их приложение калькулятора не открывается. Это может быть раздражающей проблемой, но вы должны быть в состоянии решить ее с помощью одного из наших решений.
- Калькулятор Windows 10 открывается, а затем закрывается . Немногие пользователи сообщили, что калькулятор на их компьютере открывается, а затем мгновенно закрывается. Это стандартная проблема, и вы можете решить ее, исправив поврежденные файлы.
- Калькулятор Windows 10 не работает администратором . В некоторых случаях приложение Калькулятор может не работать, даже если вы используете учетную запись администратора. Чтобы решить эту проблему, вам необходимо переустановить приложение.
- Сбой калькулятора Windows 10, закрытие . Многие пользователи сообщали, что их калькулятор часто зависает или закрывается. Это может быть раздражающей проблемой, но вы можете решить ее, воспользовавшись одним из наших решений.
Знаете ли вы, что калькулятор Windows может конвертировать валюту?
Решение 1. Перерегистрируйте приложения Windows 10 с помощью PowerShell.
- В строке поиска введите PowerShell и щелкните правой кнопкой мыши приложение PowerShell в списке результатов.
- В меню выберите Запуск от имени администратора .
- Когда PowerShell запустится, вставьте следующую строку и нажмите Enter, чтобы запустить ее:
- Get-AppXPackage -AllUsers | Foreach
- Get-AppXPackage -AllUsers | Foreach
- Это перерегистрирует все приложения Windows 10 на вашем компьютере. Дождитесь окончания процесса и попробуйте снова запустить калькулятор.
- В строке поиска введите добавить пользователя и выберите Добавить, изменить или удалить других пользователей из списка результатов. Вы также можете сделать это, перейдя в Настройки> Аккаунты> Семья и другие пользователи .
- В разделе Семья и другие пользователи нажмите Добавить другого пользователя на этот компьютер.
- Нажмите У меня нет информации для входа этого человека .
- Теперь нажмите Добавить пользователя без учетной записи Microsoft .
- Теперь вам нужно ввести имя пользователя и пароль для локальной учетной записи.
- После того, как вы создали новую учетную запись, переключитесь на нее и посмотрите, работает ли калькулятор.
- Если все работает, вы можете удалить свою старую учетную запись, но не забудьте скопировать ваши личные файлы и документы в новую учетную запись. Мы также должны отметить, что даже если вы используете локальную учетную запись, вы можете легко превратить ее в учетную запись Microsoft, чтобы у вас все еще был доступ ко всем приложениям, которые у вас были.
Если калькулятор не работает в Windows 10, вы можете решить эту проблему, просто запустив сканирование SFC.
Иногда ваши файлы могут быть повреждены, вызывая проблему. Тем не менее, вы можете решить проблему, выполнив следующие действия:

- Нажмите Windows Key + X , чтобы открыть меню Win + X. Теперь выберите Командная строка (Администратор) из списка результатов. Если Командная строка недоступна, вместо нее можно использовать PowerShell (Admin) .
- Когда откроется Командная строка , введите sfc/scannowи нажмитеEnter. .
- Сканирование SFC начнется. Процесс сканирования может занять до 15 минут, поэтому не прерывайте его.
После завершения проверки проверьте, устранена ли проблема. Если SFC не может решить проблему или если вы не можете запустить сканирование SFC, вам нужно использовать DISM.
Для этого запустите Командную строку от имени администратора. Теперь вставьте команду DISM/Online/Cleanup-Image/RestoreHealth и запустите ее. Подождите, пока Windows выполнит сканирование DISM.
Процесс сканирования может занять до 10-20 минут, поэтому не прерывайте его.
После завершения сканирования DISM проблема должна быть решена. Если вам не удалось запустить сканирование SFC раньше, запустите его после запуска сканирования DISM и проверьте, решает ли это вашу проблему.
Сканируйте и восстанавливайте поврежденные системные файлы, как эксперт SFC! Просто следуйте нашему руководству!
Решение 4. Установите недостающие обновления
По словам пользователей, вы можете решить эту проблему, просто установив последние обновления. Многие пользователи сообщили, что их
Калькулятор не работает, и после установки последних обновлений проблема была решена. Windows устанавливает обновления автоматически, но вы также можете проверить наличие обновлений вручную, выполнив следующие действия:
После установки необходимых обновлений проверьте, появляется ли проблема по-прежнему.
Если калькулятор не работает в Windows 10, вы можете решить эту проблему, просто переустановив его. Для этого вам нужно использовать сторонний инструмент, такой как CCleaner.
После того, как вы удалите калькулятор с вашего компьютера, вам просто нужно посетить Windows Store и загрузить его снова.
- Загрузите CCleaner с официального сайта .
После переустановки приложения «Калькулятор» проблема должна быть решена. Если вам не удалось решить эту проблему с помощью CCleaner, обязательно ознакомьтесь с нашей статьей о том, как переустановить приложения Магазина Windows, чтобы получить дополнительные решения.
Помимо основных операций, он решает широкий спектр уравнений, находит значение функции и прост в использовании.
- Получить сейчас калькулятор для Windows
Решение 6. Загрузите средство устранения неполадок приложения Windows
Могут появляться проблемы с универсальными приложениями, и если калькулятор не работает, вы можете решить проблему, загрузив средство устранения неполадок приложений Windows.
После загрузки инструмента, запустите его и позвольте ему сканировать ваш компьютер.
Если средство устранения неполадок обнаружит какие-либо проблемы с вашими приложениями, оно автоматически исправит их. Многие пользователи сообщили, что это средство устранения неполадок решило проблему для них, поэтому обязательно попробуйте.
Решение 7. Выключите брандмауэр
По словам пользователей, иногда эта проблема может возникнуть из-за вашего брандмауэра. Если калькулятор не работает в Windows 10, обязательно отключите любой сторонний брандмауэр и проверьте, решает ли это проблему.
Если у вас нет стороннего брандмауэра, вы можете попробовать отключить встроенный брандмауэр. Отключение встроенного межсетевого экрана может быть угрозой безопасности, так что имейте это в виду. Чтобы отключить брандмауэр, сделайте следующее:
После отключения брандмауэра убедитесь, что проблема все еще появляется. Если нет, вы можете включить брандмауэр, создать исключение безопасности для приложения «Калькулятор» и проверить, решает ли это проблему.
Кроме того, вы можете установить сторонний брандмауэр для защиты вашего ПК!
Эта функция создает множество уведомлений о безопасности, поэтому многие пользователи выбирают ее отключение.
Однако несколько пользователей сообщили, что их калькулятор не работает, поскольку контроль учетных записей отключен. Чтобы устранить эту проблему, вам нужно снова включить эту функцию, выполнив следующие действия:
- Нажмите Windows Key + S и введите контроль учетной записи пользователя . Выберите Изменить настройки контроля учетных записей .
- Переместите ползунок в положение по умолчанию и нажмите ОК , чтобы сохранить изменения.
После включения этой функции приложение «Калькулятор» должно снова начать работать без проблем.
Мы написали замечательную статью об управлении контролем учетных записей, ознакомьтесь с ней.
Если калькулятор не работает в Windows 10, вы можете решить эту проблему, просто сбросив приложение «Калькулятор». Это довольно просто, и вы можете сделать это, выполнив следующие действия:
После этого проблема должна быть решена, и вы сможете без проблем пользоваться калькулятором.
Иногда фоновые процессы могут вызвать проблемы с приложением Калькулятор. Если калькулятор не работает на ПК с Windows 10, возможно, причиной является процесс RuntimeBroker.exe .
Чтобы устранить проблему, необходимо завершить этот процесс, выполнив следующие действия:

- Нажмите Ctrl + Shift + Esc , чтобы открыть Диспетчер задач .
- Когда Диспетчер задач запустится, найдите Брокер среды выполнения , щелкните его правой кнопкой мыши и выберите в меню Завершить задачу .
После завершения процесса Runtime Broker проверьте, решена ли проблема. Помните, что это всего лишь обходной путь, поэтому вам может потребоваться повторить это решение, если проблема появится снова.
Это все, я надеюсь, что эта статья помогла вам с проблемами калькулятора в Windows 10. Если у вас есть какие-либо комментарии или вопросы, просто обратитесь к разделу комментариев ниже.
Вы можете избежать этих раздражающих проблем, установив приложение калькулятора для Windows 10 из этого списка!
Примечание редактора . Этот пост был первоначально опубликован в декабре 2015 года и с тех пор был полностью переработан и обновлен для обеспечения свежести, точности и полноты.
Windows 10 "из коробки" включает в себя множество универсальных приложений (UWP): большинство из них удаляются в два клика (ПКМ -> Удалить), но в остальных данная функция недоступна. Если вам надоели ненужные приложения в меню Пуск, то данная инструкция для вас.
Удаление стандартных приложений в Windows 10
1. Запустите Windows PowerShell с правами администратора. Для этого нажмите Win + S, введите запрос PowerShell, кликните по результату правой клавишей мыши и выберите пункт Запустить от имени администратора.

2. Скопируйте одну из команд, указанных ниже, и вставьте её в Powershell. Нажмите Enter.
- Будильники и часы (Alarms and Clock)
Get-AppxPackage *windowsalarms* | Remove-AppxPackage - Калькулятор (Calculator)
Get-AppxPackage *windowscalculator* | Remove-AppxPackage - Календарь и Почта (Calendar и Mail)
Get-AppxPackage *windowscommunicationsapps* | Remove-AppxPackage - Камера (Camera)
Get-AppxPackage *windowscamera* | Remove-AppxPackage - Музыка Groove (Groove Music)
Get-AppxPackage *zunemusic* | Remove-AppxPackage - Карты (Maps)
Get-AppxPackage *windowsmaps* | Remove-AppxPackage - Музыка и Кино (Movies & TV)
Get-AppxPackage *zunevideo* | Remove-AppxPackage - Люди (People)
Get-AppxPackage *people* | Remove-AppxPackage - Фотографии (Photos)
Get-AppxPackage *photos* | Remove-AppxPackage - Магазин (Store)
Get-AppxPackage *windowsstore* | Remove-AppxPackage - Запись голоса (Voice Recorder)
Get-AppxPackage *soundrecorder* | Remove-AppxPackage - Погода (Weather)
Get-AppxPackage *bingweather* | Remove-AppxPackage - Xbox
Get-AppxPackage *xboxapp* | Remove-AppxPackage
Такие приложения, как Cortana, Microsoft Edge, Отзывы Windows (Windows Feedback), Mixed Reality Portal, Обратитесь в службу технической поддержки (Contact Support) удалить нельзя.

Восстановление всех стандартных приложений в Windows 10
Введите следующую команду:
Get-AppxPackage -AllUsers| Foreach
Она позволит Windows заново установить все стандартные приложения. Данная операция занимает некоторое время, так что придётся немного подождать, прежде чем все приложения снова появятся в меню Пуск.
Операционная система Windows 10 включает в себя встроенное приложение калькулятор. Новое приложение калькулятор заменило программу классического калькулятора, но возможность запустить классический калькулятор в Windows 10 осталась.
Калькулятор не работает или не открывается в Windows 10?

Сбросить параметры приложения Калькулятор.
В Параметрах Windows 10 существует возможность для сброса настроек приложений. Если приложение Калькулятор работает не правильно, сбросьте его настройки.
Шаг 1: Откройте «Параметры» Windows, нажав сочетание клавиш Win + I,
Перейдите - «Параметры» → «Приложения» → «Приложения и возможности».

Шаг 2: Найдите запись приложения Калькулятор. Выберите приложение Калькулятор, нажав на него. Теперь вы должны увидеть ссылку «Дополнительные параметры». Нажмите ссылку, открыв страницу сброса приложения.

Шаг 3: Здесь, нажмите кнопку «Сбросить». Откроется окно подтверждения, нажмите кнопку Сбросить еще раз, чтобы полностью сбросить настройки приложения Калькулятор.

Переустановите приложение калькулятор в Windows 10
Если проблема с запуском приложения сохраняется, даже после сброса настроек приложения, вы можете рассмотреть возможность переустановки калькулятора. Поскольку Windows 10 не предлагает простой способ для удаления калькулятора, вам необходимо использовать PowerShell чтобы удалить приложение перед повторной установкой его же из магазина Windows. См.
Чтобы переустановить приложение «Калькулятор», вы должны указать специальную команду PowerShell, как описано ниже.
- Откройте PowerShell в качестве администратора.
- Скопируйте и вставьте следующую команду:
Эта команда удалит современное приложение Калькулятор.

- Теперь откройте Магазин Microsoft и установите калькулятор. Введите «Калькулятор» в поле поиска, чтобы установить официальное приложение.

Совет. Вот прямая ссылка на официальное приложение Калькулятор.
Вот и все, надеюсь, теперь приложение будет работать как надо.
Запустите восстановление системы Windows 10.
Если ни один из вышеперечисленных способов не исправил проблему калькулятора, можно востановить Windows 10, для решения данной проблемы. Тем не менее, помните, что при восстановлении Windows 10 удалятся все установленные сторонние программы и приложения. См, Как переустановить Windows 10 без потери данных.
Установите программу Калькулятор стороннего разработчика
Если встроенный калькулятор не работает даже после всех способов упомянутых выше, вы можете установить — Calculator Plus одно из многих приложений из магазина Windows 10.
Windows 10 поставляется со многими предустановленными приложениями, включая Windows 10 калькулятор с этим красивым дизайном и полезными функциями. Однако пользователи сообщили, что компьютер просто исчез из их компьютера, и они нигде не нашли его. Кроме того, пользователи сообщили, что ничего не происходит, когда они пытаются загрузить приложение с компьютера из магазина Windows.

Приложения Windows 10 не могут быть установлены в настройках или на панели управления, что делает эту проблему более интересной. Взгляните на методы, которые мы подготовили ниже для решения проблемы. Эти методы хорошо зарекомендовали себя для других пользователей, поэтому обязательно следуйте инструкциям.
Сбросить приложение калькулятора
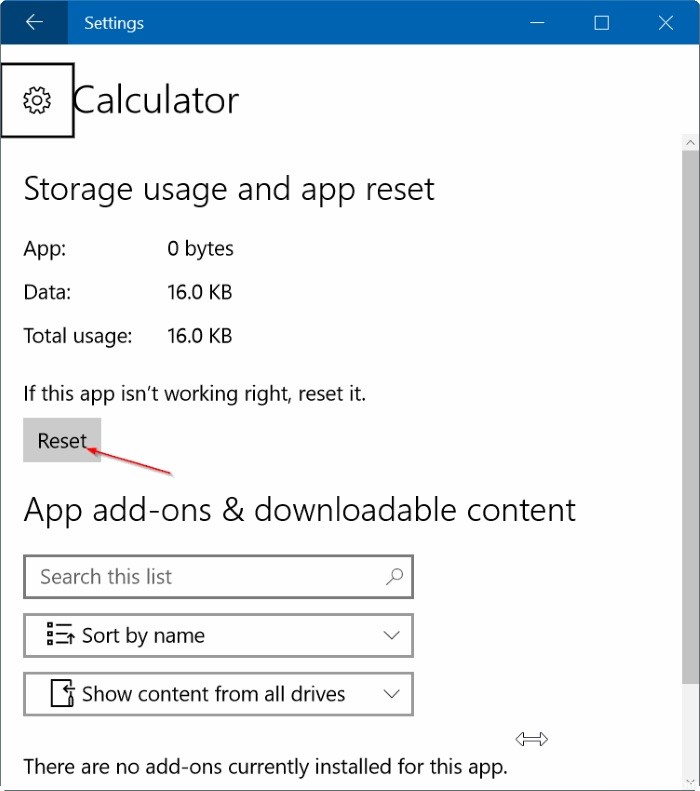
Ноябрьское обновление 2021:
Теперь вы можете предотвратить проблемы с ПК с помощью этого инструмента, например, защитить вас от потери файлов и вредоносных программ. Кроме того, это отличный способ оптимизировать ваш компьютер для достижения максимальной производительности. Программа с легкостью исправляет типичные ошибки, которые могут возникнуть в системах Windows - нет необходимости часами искать и устранять неполадки, если у вас под рукой есть идеальное решение:

Перерегистрация приложений Windows 10 с помощью PowerShell
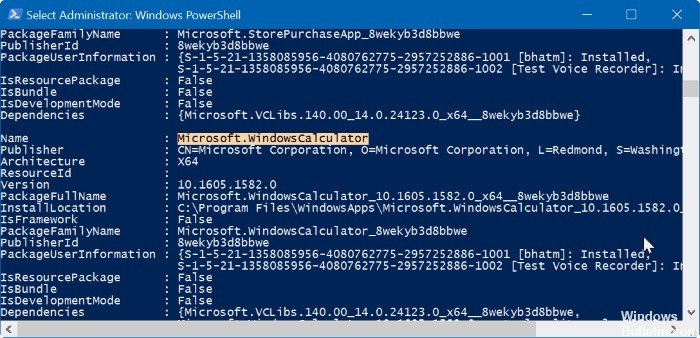
- Откройте Пуск и введите PowerShell.
- Щелкните правой кнопкой мыши Windows PowerShell [3] и выберите «Запуск от имени администратора».
- Скопируйте и вставьте Get-AppXPackage - AllUsers | Для каждого нажмите Command и Enter.
Добавление ярлыка на рабочий стол
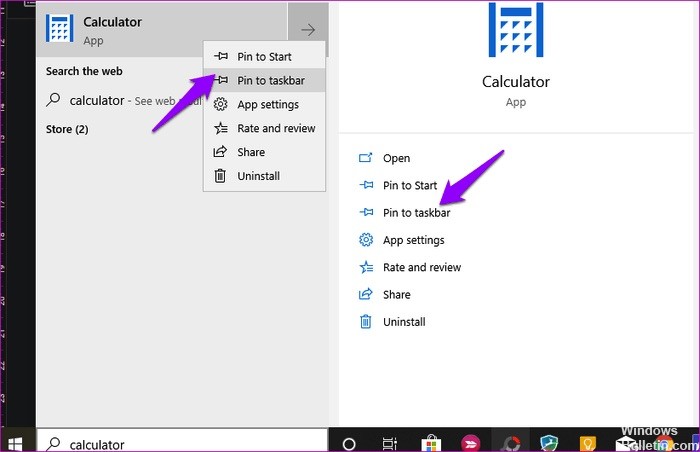
Приложение Калькулятор не может быть запущено из меню «Пуск» по любой причине. Такое иногда случается, и несколько пользователей сообщают, что создание ярлыка на рабочем столе помогло. Есть несколько способов сделать это.
Самый простой способ - найти приложение «Калькулятор» в поиске Windows, щелкнуть правой кнопкой мыши и выбрать параметр «Прикрепить к панели задач». Добавив ярлык на панель задач, вы можете перетащить его на рабочий стол.
Если это не работает или если вы не видите приложение калькулятора при поиске в Windows Search, щелкните правой кнопкой мыши в любом месте рабочего стола и выберите «Ярлык» в разделе «Новый».
Перейдите к месту, где установлено приложение «Калькулятор», и нажмите «Далее» во всплывающем окне.
C: \ Windows \ System32 \ calc.exe
Выберите имя для ярлыка и нажмите «Готово».
Теперь вы сможете получить доступ к приложению «Калькулятор» со своего рабочего стола без необходимости искать его каждый раз, когда вы захотите его использовать.
Выполнить обновление на месте
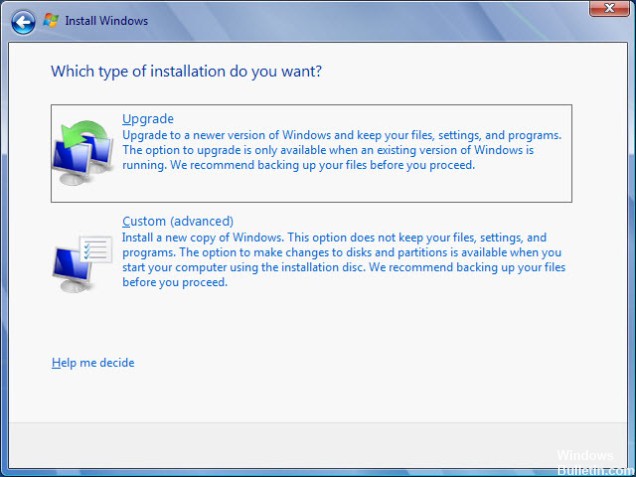
Если проблема не может быть решена другим способом, самый простой способ избавиться от нее - просто выполнить обновление на месте, где вы можете сохранить все свои файлы, настройки и установленные программы. Переустановка нескольких приложений стоит денег, но это может решить проблему безболезненно, особенно если у вас есть эта проблема на нескольких компьютерах.
- Загрузите исполняемый файл Media Creation Tool с веб-сайта Microsoft и дождитесь завершения загрузки. Дважды щелкните загруженный файл в папке загрузки с именем
- MediaCreationTool.exe, чтобы открыть конфигурацию. На первом экране нажмите Принять.
- Выберите вариант «Обновить этот компьютер сейчас», установив переключатель и нажав кнопку «Далее», чтобы продолжить. Инструмент загружает некоторые файлы, проверяет наличие обновлений и сканирует ваш компьютер, чтобы убедиться, что он готов, так что наберитесь терпения.
- Примите условия лицензии в следующем окне, если вы хотите продолжить установку, и снова подождите, чтобы сообщить Microsoft об обновлениях (снова).
- После этого вы должны увидеть экран «Готов к установке» с параметрами «Установить Windows» и «Сохранить личные файлы и приложения». Это было выбрано автоматически, потому что вы уже используете Windows 10 и хотите сохранить все.
- Теперь установка должна продолжиться, чтобы ваш компьютер обновлялся после того, как инструмент завершил свой процесс, и компьютер был установлен на ваш компьютер!
CCNA, веб-разработчик, ПК для устранения неполадок
Я компьютерный энтузиаст и практикующий ИТ-специалист. У меня за плечами многолетний опыт работы в области компьютерного программирования, устранения неисправностей и ремонта оборудования. Я специализируюсь на веб-разработке и дизайне баз данных. У меня также есть сертификат CCNA для проектирования сетей и устранения неполадок.
Читайте также:

