Восстановить metro приложения windows 10
Обновлено: 04.07.2024
Как бы не было много сторонников старых версий ОС, все же пришла пора переходить на Windows 10. В связи с этим предлагаю разобраться с предустановлеными Metro-приложениями. Согласитесь, мало кто будет использовать абсолютно все приложения, которые навязывает нам корпорация. Ведь большинство из них просто занимают место, а кого-то вообще раздражают. В этой статье я поделюсь с вами способом, которым можно «почистить» систему от именно таких — ненужных — приложений на Windows 10.
Удаление
Итак, перейдем к удалению ненужных приложений. Предлагаю Вам powershell скрипт, в результате выполнения которого на экран выводятся все установленные Metro-приложения, а далее дело за пользователем — удалить всё или же подойти к вопросу избирательно, удалив только некоторые из них.
Сохраните в формате .ps1 или скачайте скрипт, для упрощенного запуска от имени администратора рекомендую создать батник по скрипту ниже (сохраните в формате .bat и UAC сам запросит подтверждение прав):

Выбирайте «Yes» — внести изменения.
В результате Вы увидите следующее:

На экране представлен список установленых приложений. И предложено перечислить, через пробел, именно те, которые Вы хотели б удалить.
Допустим, вы решили удалить «Microsoft.BingNews». Для этого введите соответствующий номер приложения, и при успешном результате вы должны получить следующее:


Это справедливо для таких приложений, как:
- Microsoft.Windows.Cortana
- MicrosoftEdge
- ContactSupport
- PrintDialog и др.

Так же есть возможность удаления сразу всех приложения (кроме вышеупомянутых), для этого вместо номера конкретного приложения введите «all», а далее лишь подтверждайте удаление всех сразу (Yes to All) или каждого по отдельности (Yes).

Восстановление
Если вы случайно удалили или же впоследствии решили пользоваться тем или иным приложением, то можно его восстановить через Windows Store или же воспользоваться следующим предложеным вариантом восстановления.
К примеру, вы хотите восстановить приложение «Store», которое, кстати, удаляется вышепредложенным скриптом, для этого необходимо от администратора запустить следующую строку в Powershell:
Аналогичным способом можно восстановить другие приложения указав соответствующее имя между «*». Если же необходимо возобновить работу некоторого N-го количества, то лучше воспользоваться скриптом (удаляйте/добавляйте нужные именно вам строки):
Как и в предыдущем случае, сохраните скрипт, отредактируйте по-необходимости и запустите.
Или же, как вариант, если вы захотите вернуть весь комплект предустановленных утилит, введите следующую строку от имени администратора в Powershell. Так что не бойтесь экспериментировать, восстановить исходное состояние легко:
Восстановление просмотрщика фотографий в Windows 10
Большинство пользователей, установив Windows 10, недовольны отсутствием приложения просмотра фотографий — Windows Photo Viewer.
Для восстановления Photo Viewer необходимо добавить некоторые ключи в реестр. Чтобы это сделать, сохраните нижеприведенный скрипт с расширением .reg и запустите. После этого выберите данное приложение для открытия изображений по-умолчанию: Settings — Default apps — Photo — Windows Photo Viewer:

Сохраняем результаты
Чтобы настройка не была напрасна и результат не исчез, рекомендую запретить автоматическую установку приложений при апдейтах в реестре.
Чтобы это сделать, необходимо залогиниться под административной учеткой, в реестре перейти: HKEY_LOCAL_MACHINE\SOFTWARE\Microsoft\Windows\CurrentVersion\WindowsStore\WindowsUpdate.
И измените значение по Вашему усмотрению (по-умолчанию 4):
2 – выключить автоматическое обновление пользовательских приложений,
4 – включить автоматическое обновление пользовательских приложений.

Или же вы можете применить следующий скрипт для изменения в реестре (также сохраните с расширением .reg и запустите):
Windows 10 "из коробки" включает в себя множество универсальных приложений (UWP): большинство из них удаляются в два клика (ПКМ -> Удалить), но в остальных данная функция недоступна. Если вам надоели ненужные приложения в меню Пуск, то данная инструкция для вас.
Удаление стандартных приложений в Windows 10
1. Запустите Windows PowerShell с правами администратора. Для этого нажмите Win + S, введите запрос PowerShell, кликните по результату правой клавишей мыши и выберите пункт Запустить от имени администратора.

2. Скопируйте одну из команд, указанных ниже, и вставьте её в Powershell. Нажмите Enter.
- Будильники и часы (Alarms and Clock)
Get-AppxPackage *windowsalarms* | Remove-AppxPackage - Калькулятор (Calculator)
Get-AppxPackage *windowscalculator* | Remove-AppxPackage - Календарь и Почта (Calendar и Mail)
Get-AppxPackage *windowscommunicationsapps* | Remove-AppxPackage - Камера (Camera)
Get-AppxPackage *windowscamera* | Remove-AppxPackage - Музыка Groove (Groove Music)
Get-AppxPackage *zunemusic* | Remove-AppxPackage - Карты (Maps)
Get-AppxPackage *windowsmaps* | Remove-AppxPackage - Музыка и Кино (Movies & TV)
Get-AppxPackage *zunevideo* | Remove-AppxPackage - Люди (People)
Get-AppxPackage *people* | Remove-AppxPackage - Фотографии (Photos)
Get-AppxPackage *photos* | Remove-AppxPackage - Магазин (Store)
Get-AppxPackage *windowsstore* | Remove-AppxPackage - Запись голоса (Voice Recorder)
Get-AppxPackage *soundrecorder* | Remove-AppxPackage - Погода (Weather)
Get-AppxPackage *bingweather* | Remove-AppxPackage - Xbox
Get-AppxPackage *xboxapp* | Remove-AppxPackage
Такие приложения, как Cortana, Microsoft Edge, Отзывы Windows (Windows Feedback), Mixed Reality Portal, Обратитесь в службу технической поддержки (Contact Support) удалить нельзя.

Восстановление всех стандартных приложений в Windows 10
Введите следующую команду:
Get-AppxPackage -AllUsers| Foreach
Она позволит Windows заново установить все стандартные приложения. Данная операция занимает некоторое время, так что придётся немного подождать, прежде чем все приложения снова появятся в меню Пуск.
Решил набросать небольшую заметку на тему того, как вернуть или переустановить Windows Store и другие Windows 10 приложения, на случай, если Вы их случайно удалили, что-то не работает, глючит, сыпет ошибками и всё такое прочее.

Опишу решение кратко, благо, во-первых, оно само по себе небольшое, а, во-вторых, это такая себе заметка в блог, которые обычно не самые подробные, зато весьма полезные :)
Восстановление Windows 10 приложений и магазина
Всё достаточно просто. Запустите Windows Powershell (или установите его, если нет в комплекте), где введите команду:
На выходе получите адское полотно, где Вам надо найти как у Вас зовется Windows Store (в случае восстановления именно его):
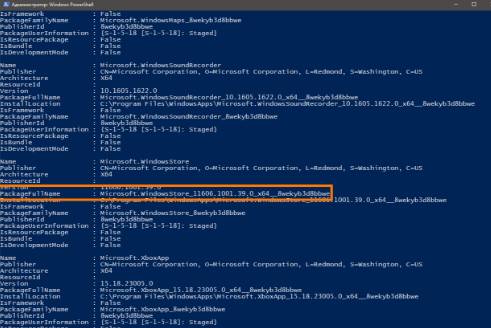
Обычно это что-то вида " Microsoft.WindowsStore_11606.1001.39.0_x64__8wekyb3d8bbwe " или тому подобная конфигурация. Скопируйте мышкой (или клавиатурой) это веселенькое название.
Теперь нам потребуется команда:
Add-AppxPackage -register "C:\Program Files\WindowsApps\ Microsoft.WindowsStore_11606.1001.39.0_x64__8wekyb3d8bbwe \AppxManifest.xml" -DisableDevelopmentMode
Куда подставьте на место моего названия (до \AppxManifest.xml ), собственно, своё, которое Вы скопировали Выше, т.к наверняка номер версии и прочая ерундистика у Вас называется иначе. После этой команды, возможно, потребуется, сделать перезагрузка.
В принципе, обычно этого достаточно, но если Вы решили восстановить сразу все приложения, которые были установлены по дефолту в системе (в том числе Windows Store ), то можно просто воспользоваться командой:
Get-AppxPackage -AllUsers| Foreach
Она запустит процесс с зелененькими строчками, окончания которого придется дождаться, а после, возможно, сделать перезагрузку.
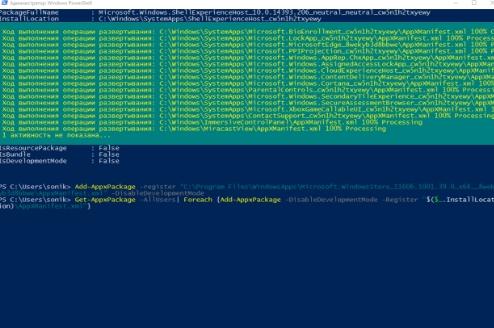
На сим все приложения, в том числе Windows Store , будут переустановлены и появятся в меню " Пуск ". Тем не менее после подобной манипуляции Вы можете столкнуться с проблемой следующего вида:
В частности ошибка " Не удается открыть приложение. Store невозможно открыть, используя учетную запись администратора. Войдите с другой учетной записью и попробуйте еще раз " может возникать не только после переустановки и восстановления приложений, но и достаточно спонтанно (после всяких оптимизаций и сомнительных настроек).
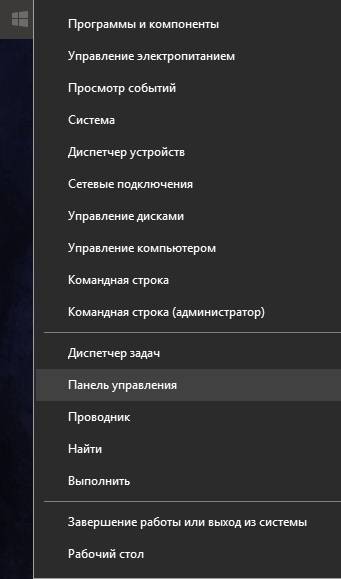
Решается элементарно: открываем панель управления (например, кликнув правой кнопкой мышки на значке кнопки " Пуск "), где заходим в управление учетными записями пользователей и жмем в строку " Изменить параметры контроля учетных записей ":

Где, на следующей вкладке, которая, собственно, отвечает за UAC , необходимо поднять ползунок на один-два параметра вверх, ну или просто поставить его таким как на скриншоте:
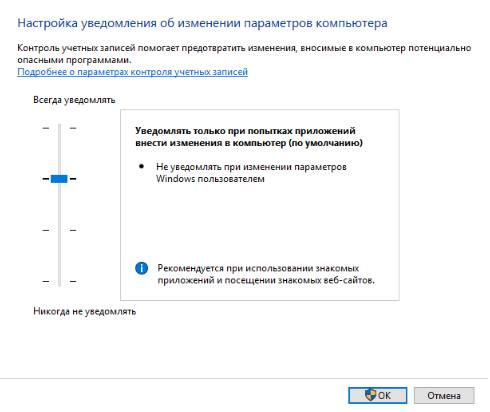
После чего остается только нажать ОК , перезагрузиться и всё должно всячески заработать и радовать Вас исходным состоянием.
Послесловие
Такие дела. Имейте ввиду, как говорится, никогда не знаешь, где чего сломаешь :)
Как и всегда, если есть вопросы, мысли, дополнения и всё такое прочее, то добро пожаловать в комментарии к этой заметке.
Белов Андрей (Sonikelf) Заметки Сис.Админа [Sonikelf's Project's] Космодамианская наб., 32-34 Россия, Москва (916) 174-8226Удаление таких программ вовсе не станет проблемой в том случае, если у Вас есть PowerShell. Используя всего несколько простых команд, которые мы опишем ниже, Вы сможете удалить или восстановить любую из стандартных программ Windows 10. Готовы ли Вы почистить стартовое меню? Далее мы расскажем Вам всё, что необходимо для этого знать.
Перед тем, как удалить любое из встроенных приложений Windows 10, знайте, что Cortana использует некоторые из них для того, чтобы помогать Вам. Если Вы удалили приложение и замечаете, что она начала вести себя странно, последуйте нашим указаниям по восстановлению встроенных приложений в конце статьи.

Так же обратите внимание на то, что некоторые программы, такие как Edge, Cortana и Служба поддержки не могут быть удалены.
Содержание:
Как удалить встроенные приложения Windows 10
Перед тем, как начать выполнять те шаги, которые мы опишем далее, убедитесь, что Вы закрыли все приложения, которые использовались на Вашем ПК. Если Вы этого не сделаете, это может привести к некоторым ошибкам во время удаления встроенных приложений.
- Кликните правой клавишей мыши по стартовому меню;
- Нажмите на поиск;
- Введите PowerShell в поле поиска;
- Кликните правой кнопкой мыши по Windows PowerShell;


Вот и всё. Вы можете попробовать найти это приложение снова, однако это будет бесполезно. Такая команда удаляет приложение Movies&TV, тем не менее, таким образом Вы сможете удалить и много других встроенных приложений.
Обратите внимание на 3D Редактор: Если Вы уже пытались удалять 3D Редактор ранее, то наверняка заметили, что он мистическим способом возвращается обратно. Это связано с опцией «3D печать и 3D Редактор», которые остались в некоторых файлах изображений, и если Вы активируете эту опцию, то 3D редактор восстанавливается.
Список команд для удаления приложений Windows 10
Далее мы предлагаем Вам список всех встроенных программ Windows 10 и команды, которые можно набрать или скопировать в PowerShell.
Как восстанавливаются встроенные приложения Windows 10
Вы случайно удалили приложение, которое сейчас хотите использовать? Не беспокойтесь, Вы так же можете использовать PowerShell, чтобы восстановить любое встроенное приложение, которое Вы стёрли со своего ПК. И снова, убедитесь в том, что на Вашем ПК не запущены никакие программы, перед началом следующих шагов.
- Кликните правой клавишей мыши на стартовом меню;
- Нажмите на Поиск;
- Введите PowerShell в поле поиска;

- Нажмите правой клавишей на Windows PowerShell;
- Нажмите «Запустить от администратора»;
- Введите: Get-AppxPackage -AllUsers| Foreach ;
- Нажмите Enter на своей клавиатуре. Все встроенные приложения, которые Вы удалили, теперь восстановлены. Зависимо от того, как много программ Вы удалили, такой процесс займёт некоторое время.

Теперь Вы снова сможете найти все встроенные приложения Windows 10.
Варианты удаления
С какими проблемами чаще всего сталкиваются юзеры, которые берутся просто удалить папку с ненужной стандартной или системной программой? С тем, что остаточные файлы, которые или где-то задействованным в системы или защищены от такого “грубого” удаления, остаются. Поэтому полностью очистить компьютерное устройство от ненужного программного обеспечения можно несколькими способами:
- С помощью вшитых или сторонних программ, например, Ccleaner, Revo Uninstaller, PowerShell (для удаления системных приложений). Работа которых и состоит в полном удалении всех скрытых файлов и очистка системы от остаточных, после неполного удаления программ и приложений.
- Вручную с помощью приложения “Параметры”, через “Панель управления”, и через меню “Пуск”.
Каждый из способов деинсталляции может помочь избавиться от ненужного программного обеспечения.
В приложении Параметры
Чтобы провести деинсталляцию стандартных программ в Windows 10 с помощью приложения “Параметры” нужно выполнить следующие шаги:
- Заходите во вкладку приложения “Параметры”.
- В открывшемся подменю, выбираете вкладку “Система”.
- Появится новое окно, где слева будет небольшое меню, в нём необходимо нажать на строку “Приложения и возможности”.

- Справа появится список программ упорядоченных по времени установки, с данными о размере файлов.
- Нажав на выбранное программное обеспечение, под ним появятся две активные клавиши “Изменить” и “Удалить”.
Нажимаете удалить, и программа будет полностью стёрта с компьютера.
В Панели управления
Ещё один несложный способ удалять программы с Windows 10 без остатка. Как деинсталлировать ПО через “Панель управления”:
- Через меню “Пуска” или воспользовавшись поисковой строкой, войдите в “Панель управления”.
- Войдя в панель управления появится большое окно с меню, нам интересна вкладка “Программы”.
- Появится новое подменю, в котором нужно выбрать “Программы и компоненты”.

- Появится список всех установленных программ, которые можно упорядочить по дате установки, размеру.
- Нажимаете на строку с ПО, которое хотите удалить.
- Строка немного раскроется и вы сможете увидеть данные программы, а также удалить или изменить её.
Нажимаете удалить и процесс деинсталляции запущен. Обычно удаление через “Панель управления” проходить без каких-либо ошибок.
Как удалить Xbox Windows 10
- В поисковой строке введите PowerShell и запустите программу от имени администратора.

- Появится тёмно-синее окно PowerShell Windows, где вам необходимо будет ввести такую команду Get-AppxPackage *xbox* | Remove-AppxPackage. Строка по итогу должна выглядеть так: PS C \WINDOWS\system32>Get-AppxPackage *xbox* | Remove-AppxPackage/.
- Нажмите ENTER и дождитесь окончания процесса удаления Xbox.
- Перезагрузите компьютер для обновлённой работы компьютера.
Бывает, что во время удаления Xbox, вылетает окно с ошибкой удаления. В этом случае всё равно перезагрузите компьютер, обычно, несмотря на сбой или ошибку во время деинсталляции Xbox, программа всё равно удаляется.
Как удалить Скайп с Виндовс 10
Десятка выходит уже с вшитым Skype, поэтому удалить её можно только с помощью Майкрософтовской утилиты PowerShell. Заходите в Пуск, ищите приложение или ищите его воспользовавшись поисковой строкой. Запускаете ПО от имени администратора. Открывается синее окно, в котором нужно ввести вот такую команду: Get-AppxPackage Microsoft.SkypeApp.

Общий вид командной строки будет таким: PS C \WINDOWS\system32>Get-AppxPackage *SkypeApp. Нажимаете клавишу Enter и программа будет удалена через некоторое время.
Как переустановить магазин Windows 10
Для переустановки магазина понадобится родная утилита PowerShell, которая находится в меню Пуск. Запустите её от имени администратора и введите в командной строке: Get-AppxPackage *windowsstore* -AllUsers | Foreach . Нажмите Enter, перезагрузите гаджет. Если всё введено верно и процесс переустановки прошёл без ошибок, то в панели задач появится магазин Windows.

Как удалить магазин Windows 10
Для удаления вшитого магазина нужно воспользоваться приложением PowerShell, запустив его от имени администратора. После появления окна для ввода команд, введите Get-AppxPackage -AllUsers | Select Name, PackageFullName.

Появится список приложений магазина, копируете правую его часть, как и при установке. После этого прокручиваете страницу в самый низ и вводите такую строку: Remove-Appxpackage и скопированная часть. Через несколько минут магазин будет удалён.
Обратите внимание, не все встроенные программы Windows 10 стоит удалять, некоторые из них необходимы для корректной работы Cortana (персональный помощник). Поэтому, если вы случайно удалили что-то важное, не беспокойтесь, приложения можно и восстановить. Также, существуют программы, которые невозможно удалить. Например, Cortana, Edge или Служба поддержки.

Удаление стандартных приложений Windows 10
Внимание! Чтобы удалить выбранные стандартные приложения, нужно закрыть все использованные программы на компьютере. Активности могут привести к некорректной работе и их ошибкам в дальнейшем.
- Открываем Поиск.
- В поисковике вводим слово «PowerShell».
- Кликаем по Windows PowerShell правой кнопкой мыши, запускаем от имени администратора.

- В новом окне вводим команду. Например, вы удаляете Movies&TV, вводим:
Get-AppxPackage *zunevideo* | Remove-AppxPackage.
- Нажимаем кнопку Enter для подтверждения своих действий.
Чтобы убедиться, что приложение точно удалено, попробуйте поискать его в списке программ. И вы его не найдете! Такой способ подходить для удаления любых других приложений, которые уже неактуальные.
В ОС существует одно мистическое приложение, которое не пойми откуда и каким способом восстанавливается – «3D редактор». С чем это связано? Некоторые изображения имеют опцию «3D печать и 3D редактор». И если вы удалили приложения, а в некоторых файлах оно осталось, то во время просмотра изображений можете активировать данную опцию. Собственно, это основная причина "воскрешения".
Рекомендуем:
Восстановление стандартных приложений Windows 10
Во время спешки можно много чего сделать вредного и легко удалить важную программу. Скачивать ее заново долго, да и не хочется. Есть один способ восстановления стандартных приложений, которые ранее были удалены. Этот способ практически один в один, как и удаления. Если вы уже научились избавляться от программ, то точно сможете их и восстановить;)
Напоминаем! Нужно закрыть все открытые приложения. Открытые вкладки, во время восстановления программ, могут привести к их некорректной работе.
- Открываем Поиск.
- В поисковике вводим слово «PowerShell».
- Кликаем по Windows PowerShell правой кнопкой мыши, запускаем от имени администратора.

Get-AppxPackage -AllUsers| Foreach
- Нажимаем кнопку Enter для подтверждения своих действий.
Вот и все! Все приложения теперь снова можно увидеть в списке в Windows 10!
Больше полезного и интересного смотрите на YouTube канале Impression Electronics, в рубрике «Лайф-хак от Impression»!
Читайте также:

