Восстановить minecraft после переустановки windows
Обновлено: 05.07.2024
Если вы находитесь в этой статье, то это потому, что вы решили удалить Minecraft, из-за ошибки при открытии программы и она не работает, из-за ошибок с установленным модом или из-за установленного пакета игры, который вызывает конфликты и прерывает ее работу.
По этому случаю мы расскажем, как сделать переустановку Minecraft после удаления, чтобы вы снова могли наслаждаться игрой, а также модами и мирами, созданными в вашем профиле, чтобы вы могли снова использовать их с полной нормальностью, всегда сохраняя отличную производительность.
Как заново скачать игру Minecraft.
Когда-то давно вы играли в Minecraft на своем компьютере, потому что эта видеоигра привлекла ваше внимание, и вы играли в нее, пока не забросили, а теперь вы хотите возобновить ее из-за новых обновлений или из ностальгии и по мотивам игры с друзьями, вы задаетесь вопросом; Как переустановить игру Minecraft.
Именно эта тема привела нас сюда, и мы собираемся объяснить вам, чтобы вы могли возобновить свой профиль, стереть с него пыль и снова наслаждаться новыми режимами онлайн игры.
Важно, чтобы мы были проинформированы о требованиях, которые нам необходимы в нашем компьютере, чтобы наслаждаться видеоигрой с соответствующей официальной производительностью, и, таким образом, запустить игру и знать занимаемое пространство, требуемую оперативную память, процессор и рекомендуемую графику для достижения наилучшей производительности.
Минимальные требования: у нас должен быть процессор Intel Pentium D или AMD Athlon 64 (K8) 2,6 ГГц с 2 Гб оперативной памяти, GPU (интегрированный): Intel HD Graphics или AMD (ранее ATI) Radeon HD с OpenGL 2.1 вместе с видеокартой Nvidia GeForce 9600 GT или AMD Radeon HD 2400 с OpenGL 3.1, использование Java 6 Release 45 и 200 Мб свободного места на жестком диске.
Рекомендуемые требования: для данной установки требуется процессор Intel Core i3 или AMD Athlon II (K10) 2,8 ГГц с 4 ГБ оперативной памяти, видеокарта GeForce 2xx Series или AMD Radeon HD 5xxx Series с OpenGl 3.3, включая Java 7 и 1 ГБ памяти с жесткого диска для установки.
Шаги по установке Minecraft на ПК
Теперь, помня о требованиях в случае нашего компьютера, нам нужно всего несколько шагов, чтобы снова иметь возможность играть в Minecraft.
На странице загрузки выберите операционную систему, установленную на вашем компьютере, в данном случае мы возьмем Windows в качестве примера; для загрузки установочного файла Minecraft. msi. Она совместима с большинством версий операционных систем, включая Windows 7, Windows 8 и старую Windows XP.
Тогда просто подождите окончания установки игры, чтобы она запустилась. Теперь, когда игра установлена правильно, найдите значок на рабочем столе компьютера и нажмите на него, чтобы начать новую игру.
Теперь вы можете начать играть и получать удовольствие снова или, если вы новый игрок, исследуйте мир Minecraft со зданиями, монстрами и различными скинами с новыми режимами игры и версиями, которые вселенная Minecraft для вашего игрового сообщества.
Решение 1. Войдите в правильную учётную запись Microsoft
Как правило, код ошибки 0x803F8001 указывает на то, что приложение отсутствует в учётной записи пользователя. Проблема часто возникает из-за того, что многие игры привязываются к разным аккаунтам, или учётная запись Microsoft не синхронизирована с приложением Xbox. Поэтому иногда происходит путаница, особенно, если недавно был изменён адрес электронной почты, привязанный к профилю.
- Откройте Microsoft Store и загрузите приложение Xbox Console Companion.
- Если вы вошли в систему автоматически, выйдите из неё, нажав «Настройки»> «Выйти».
- Зайдите в свой аккаунт приложения Xbox, и убедитесь, что вход произошёл с той же учётной записи, что и в Microsoft Store.
- Запустите приложение Xbox Console Companion и войдите в систему под тем же аккаунтом, который использовался при покупке Minecraft.

Решение 2. Запустите средство устранения неполадок приложений Microsoft Store
- Нажмите правой кнопкой мыши по значку Windows (левый, нижний угол экрана).
- Выберите Панель управления, и перейдите в раздел Устранение неполадок.
- Далее проследуйте Система и безопасность > Центр обновления Windows.
- В следующем окне нажмите Далее, и дождитесь окончания диагностики.

Решение 3. Обновите Windows
Если вы используете устаревшую версию Windows (ниже версии 17134.0), то у вас не получится запустить Майнкрафт. Следует обновить до последней версии не только систему, но и установить все необязательные обновления.
- Нажмите ПКМ по значку Windows и перейдите в Панель управления.
- Выберите раздел Центр обновления Windows и Проверьте наличие обновлений.
- Дождитесь, пока обновления будут загружены и установлены.
- Перезагрузите компьютер и попробуйте запустить Minecraft ещё раз.

Решение 4. Сброс настроек приложения Minecraft
Как это сделать:
- Введите %AppData% в строку поиска Windows и нажмите Enter.
- Перейдите в папку Minecraft и найдите файл options.txt
- Удалите его (Shift + Del), чтобы сбросить настройки приложения.
- Попробуйте запустить игру.

Решение 5. Переустановите Майнкрафт
Инструкция по переустановки:
- Нажмите ПКМ по значку Windows, и выберите Панель управления.
- Перейдите в раздел Программы и компоненты.
- Найдите в списке Minecraft, и удалите его.
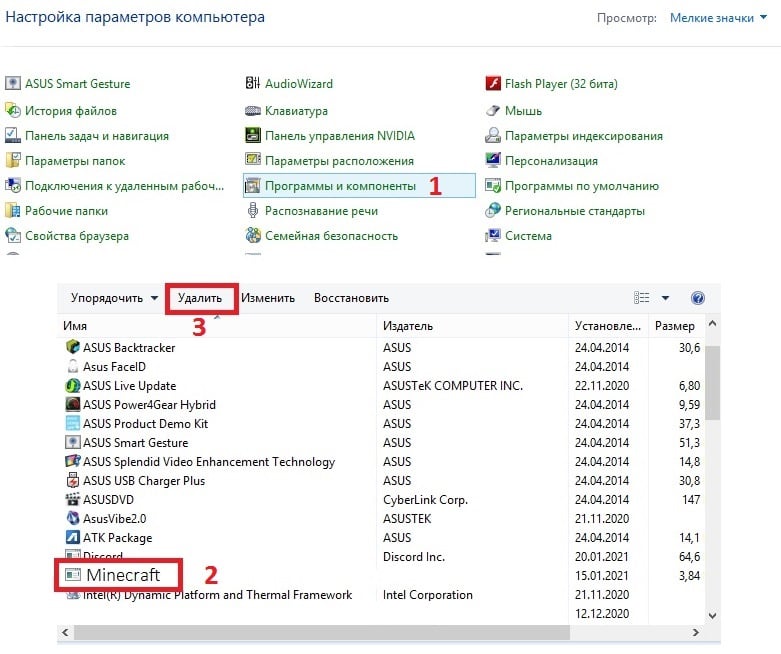
- Затем введите %AppData% в поиске Windows и нажмите Enter, чтобы найти папку с игрой, как в предыдущем варианте.
- Удалите папку Minecraft.
- Теперь откройте Microsoft Store и снова установите приложение.
Решение 6. Сбросить Microsoft Store
Если ничего из выше перечисленного не помогло, можно попробовать сбросить Microsoft Store.
Читайте также:

