Восстановить папку изображения windows
Обновлено: 07.07.2024
Читайте, как восстановить недостающие файлы после обновления Windows 10 . Все возможные способы вернуть отсутствующие документы, фотографии, музыку и видео после обновления до последней версии операционной системы. Возникла ситуация, когда вы нигде не можете отыскать ваши файлы после установки обновления? В этом руководстве вы найдете несколько способов по возврату отсутствующих файлов после обновления до последней версии Windows 10.
Персональные компьютеры являются неотъемлемой частью современного мира и довольно прочно вошли в нашу жизнь. Большинство пользователей ежедневно проводят за ним достаточно большое количество времени, связанное непосредственно, как с выполнением ими своих рабочих заданий, так и для свободного время препровождения (например, игры, просмотр видео, прослушивание музыки, общение с друзьями и т.д.).
Помимо компьютеров существует достаточно много других устройств (ноутбуки, планшеты, мобильные коммуникаторы и т.д.), заменяющие и дополняющие друг друга.
Персональные компьютеры позволяют хранить огромные объемы разнообразной информации: рабочие файлы и документы, проекты и презентации, фильмы и различные видеофайлы, музыка, личные фотографии и просто интересные изображения, частную корреспонденцию и многое другое.
Для управления всеми компьютерными устройствами необходимо иметь мощный инструмент с богатыми функциональными возможностями – операционную систему.
Корпорация «Microsoft» является разработчиком наиболее известной, среди пользователей во всем мире, операционной системы «Windows» . Только появившись, система сразу завоевала большую популярность, благодаря удобству использования и доступным функциональным возможностям операционной системы.
Но стремительное развитие компьютерных технологий, создание новых материалов и разработка более усовершенствованных компьютерных систем вынуждает корпорацию «Microsoft» заниматься разработкой и выпуском более усовершенствованных и продвинутых версий своей операционной системы.
Последней представленной версией операционной системы, усовершенствованной корпорацией «Microsoft» , на сегодняшний момент, является «Windows 10» . Система имеет повышенную производительность, дружественный интерфейс, улучшенную внутреннюю организацию, позволяющую использовать широкий набор различных приложений для удовлетворения разнообразных требований пользователей.
Она пришла на смену таким популярным операционным системам как «Windows 7» и «Windows 8.1» . Разработчики «Microsoft» предлагали перейти со старой версии системы на новую версию «Windows 10» , выполнив несколько простых шагов.
Процесс установки обновления до последней версии операционной системы «Windows 10» из предыдущих версий (например, «Windows 8.1» или «Windows 7» ) обычно происходит довольно легко, и выполняет сохранение всех ваших файлов без сбоев и ошибок. Однако в некоторых случаях может возникнуть непредвиденное поведение системы, которое может привести к внезапному исчезновению ваших документов, изображений, музыки или видео после установки обновления.
Если это произойдет, то еще не все потеряно, так как существует множество способов поиска и восстановления отсутствующих файлов.
В этом руководстве для «Windows 10» мы рассмотрим несколько различных способов вернуть отсутствующие документы, фотографии, музыку и видео после обновления до последней версии операционной системы.
Как восстановить файлы, после удаления временной учетной записи
Сразу после обновления до последней версии операционной системы «Windows 10» вы можете заметить, что ваши файлы больше не доступны для вас, но это связано с тем, что вы вошли в систему с использованием временной учетной записи.
Вы можете быстро проверить, используете ли вы временный профиль, выполнив несколько простых шагов.
Откройте приложение «Параметры». Данное приложение содержит все основные элементы управления операционной системой и позволяет настраивать ее под конкретные пожелания каждого пользователя. Открыть приложение «Параметры» можно различными способами. Мы покажем только некоторые из них, и вы сможете выбрать наиболее удобный для вас.
Способ первый: Щелкните правой кнопкой мыши по кнопке «Пуск», расположенной с левом нижнем углу рабочего стола на «Панели задач», или нажмите вместе сочетание клавиш «Windows + X», и откройте всплывающее меню. Выберите их списка предложенных приложений раздел «Параметры».
Примечание: Если вы недавно обновили Windows 10 и не можете найти файлы, см. раздел Поиск утерянных файлов после обновления до Windows 10.
Если вам не удается найти файл на компьютере или если вы случайно удалили или изменили его, то вы можете восстановить его из резервной копии (если вы используете программу архивации данных) или попытаться восстановить его предыдущую версию. Предыдущие версии — это копии файлов и папок, которые Windows автоматически сохраняет в составе точки восстановления. Предыдущие версии иногда называют теневыми копиями.
Чтобы восстановить файл из резервной копии, убедитесь, что доступен носитель или диск, на который сохранена резервная копия, а затем выполните указанные ниже действия.
Восстановление файлов из резервной копии

Откройте функцию "Резервное копирование и восстановление", нажатием кнопки "Начните", выберите панель управления,выберите "Система и обслуживание", а затем выберите "Резервное копирование и восстановление".
Выберите Восстановить мои файлы, а затем следуйте инструкциям в мастере.
Восстановите удаленные файлы и папки или предыдущее состояние файла или папки.
Восстановление удаленного файла или папки

Откройте "Компьютер", нажатием кнопки "Начните "Компьютер" и выберите "Компьютер".
Найдите папку, в которой хранился нужный файл или папка, щелкните ее правой кнопкой мыши, а затем щелкните "Восстановить прежнюю версию". Если папка была расположена на верхнем уровне диска, например по пути C:\, щелкните диск правой кнопкой мыши и выберите Восстановить прежнюю версию.
Вы увидите список доступных предыдущих версий файла или папки. В этот список включаются и файлы, сохраненные при резервном копировании (если вы используете программу архивации данных), и точки восстановления (если доступны оба типа архивации).
Примечание: Чтобы восстановить прежнюю версию файла или папки, включенных в библиотеку, щелкните файл или папку правой кнопкой мыши в расположении, в котором он или она сохранены, а не в библиотеке. Например, чтобы восстановить предыдущую версию рисунка, включенного в библиотеку "Изображения", но сохраненного в папке "Мои рисунки", щелкните папку "Мои рисунки" правой кнопкой мыши, а затем — "Восстановить предыдущую версию".
Предыдущие версии файлов
Дважды щелкните предыдущую версию папки с файлом или папкой, которую нужно восстановить. (Например, если файл был удален сегодня, выберите версию папки со вчерашнего дня, которая должна содержать файл.)
Перетащите файл или папку, которую вы хотите восстановить, в другое место, например на рабочий стол или в другую папку.
Версия файла или папки будет сохранена в выбранном расположении.
Совет: Если вы не помните точное имя или расположение файла или папки, можно выполнить их поиск, введя часть имени в поле поиска в библиотеке "Документы".
Восстановление файла или папки в предыдущее состояние
Щелкните правой кнопкой мыши файл или папки и выберите Восстановить прежнюю версию.
Вы увидите список доступных предыдущих версий файла или папки. В этот список включаются и файлы, сохраненные при резервном копировании (если вы используете программу архивации данных), и точки восстановления (если доступны оба типа архивации).
Вкладка "Предыдущие версии", на которой отображены предыдущие версии файлов
Прежде чем восстанавливать предыдущую версию файла или папки, выберите ее, а затем щелкните Открыть, чтобы убедиться, что это нужная вам версия.
Примечание: Вам не удастся открыть или скопировать предыдущие версии файлов, созданных программой архивации данных, но вы можете восстановить их.
Для восстановления предыдущей версии выберите ее, а затем щелкните Восстановить.
Предупреждение: Этот файл или папка заменит текущую версию файла или папки на вашем компьютере, причем замена будет необратимой.
Примечание: Если эта кнопка "Восстановить" недоступна, вам не удастся восстановить предыдущую версию файла или папки в его или ее первоначальном расположении. Возможно, вам удастся открыть или сохранить их в другое расположение.

Я случайно удалил важную папку с изображениями и теперь хочу их вернуть. Можно ли восстановить удаленные изображения на компьютере Windows 8?
Большинство из нас, как правило, хранят некоторые драгоценные фотографии или интересные картинки на наших компьютерах. Но иногда мы можем потерять эти изображения по некоторым причинам, таким как сбой системы, человеческая ошибка и т. Д.
Вы когда-нибудь задумывались о том, как восстановить удаленные изображения в Windows?
Как правило, пользователи могут временно удалять изображения, выбрасывая их в Корзина, Пока вы не очистили Корзина с тех пор удаленные изображения останутся здесь, и вы сможете легко восстановить их в любое время.
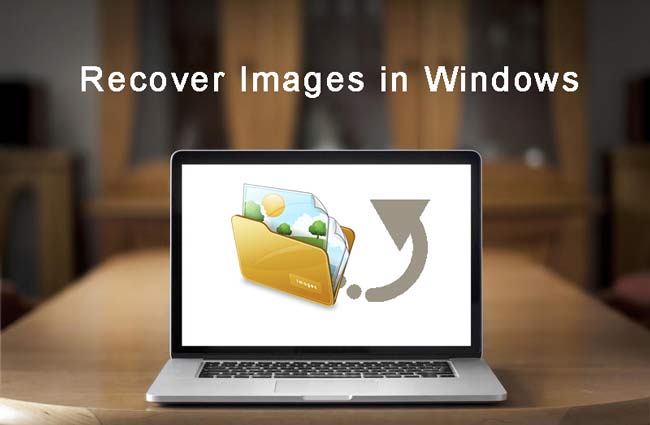
Однако постоянное удаление изображений с компьютера происходит, когда пользователи используют Shift + Delete клавиши на одном изображении или папке с изображениями.
Можно ли восстановить эти навсегда удаленные изображения?
Фактически, соответствующая запись индекса удаленной фотографии будет удалена из самой таблицы файловой системы, но ее содержимое все еще будет находиться в соответствующем месте на жестком диске Windows.
Приложив немного техники, вы можете восстановить удаленные фотографии.
1. Как восстановить удаленные фотографии из предыдущих версий
Windows поставляется с функцией автоматического резервного копирования файлов и папок, которая называется Драгоценные Версии о которых многие пользователи ПК, похоже, не знают. С настройкой по умолчанию для Восстановитьэто означает, что отслеживаемые файлы резервируются один раз в день. Они отслеживают любые изменения, произошедшие для файлов и папок.
Это может не сработать для восстановления некоторых мультимедийных файлов, таких как видео или аудио. Но если вы хотите восстановить файлы изображений, это поможет.
Так долго как Защита системы включена, в Windows встроено автоматическое резервное копирование файлов и папок. Единственная проблема заключается в том, что вам нужно запомнить имя удаленного файла и в какой папке он находился.
Во-первых, вам нужно обеспечить Защита системы включен.
Шаг 1 Войдите в Start меню на компьютере.
Шаг 2 Перейдите в Панель управления > Система и безопасность > Система.
Шаг 3 Нажмите на Защита системы на левой панели.
Шаг 4 Посмотрите на Настройки защитыпосмотреть, если Protection на On для системного диска. Если нет, выберите Системный диск И нажмите Настроить кнопку.
Шаг 5 В новом диалоговом окне отметьте Восстановление системных настроек и предыдущих версий файлов. Затем нажмите Ok.

Чтобы просмотреть предыдущие версии файла изображения или папки и восстановить их, выполните следующие действия.
Шаг 1 Создайте фиктивный документ с тем же именем и расширением, что и у потерянного файла изображения или папки, и поместите его в исходное место, где находился потерянный файл. Содержание изображения не имеет значения.
Шаг 2 Щелкните правой кнопкой мыши файл или папку и выберите Восстановить предыдущую версию, Откроется диалоговое окно со списком предыдущих версий.
Шаг 3 Есть три кнопки, которые позволяют выполнять различные операции с выбранной предыдущей версией. Нажмите Откройте чтобы просмотреть его, чтобы убедиться, что это версия, которую вы хотите.
Шаг 4 Выберите нужную копию (возможно, самую последнюю), а затем нажмите Копировать чтобы создать копию определенной версии и сохранить ее в другом месте или нажмите Восстановить заменить содержимое текущего файла или папки на содержимое выбранной версии.

2. Как восстановить удаленные изображения с FoneLab
Не удалось восстановить изображение с помощью вышеуказанного метода?
Настало время воспользоваться программой для восстановления данных.
FoneLab Data Retriever это мощный и технологически продвинутый инструмент восстановления данных, который имеет возможность восстановить практически все потерянные изображения в различных форматах, таких как JPG, PNG, GIF, SWF, BMP и т. д.
Он способен восстанавливать изображения, утерянные по любым причинам, таким как сбой системы, отсутствие ответа, удаление, повреждение и т. Д.
FoneLab Data Retriever - восстанавливайте потерянные / удаленные данные с компьютера, жесткого диска, флэш-накопителя, карты памяти, цифровой камеры и многого другого.
- Восстановление фотографий, видео, документов и других данных с легкостью.
- Предварительный просмотр данных перед восстановлением.
Ниже приведено руководство пользователя.
Шаг 1 Запустите это программное обеспечение
Загрузите и установите это программное обеспечение по вышеуказанной ссылке. Затем программное обеспечение будет запущено автоматически.

Шаг 2 Сканирование данных
Выберите типы данных, которые вы хотите восстановить - здесь вы должны выбрать Image. И выберите место, где вы потеряли изображения. Если вы не уверены в месте, вы можете выбрать восстановить удаленные файлы из корзины сканируя Корзина, Затем нажмите Scan кнопку.
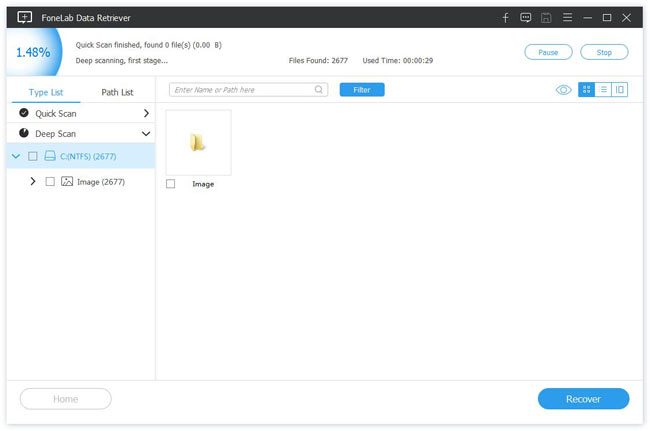
Шаг 3 Выберите данные
После завершения процесса сканирования все удаленные или потерянные документы будут перечислены в интерфейсе. Ты можешь использовать Фильтр функция, чтобы быстро найти изображение, которое вы хотите восстановить. Если быстрое сканирование не может дать желаемый результат, вы можете нажать Глубокий анализ в правом верхнем углу, чтобы повторить попытку.
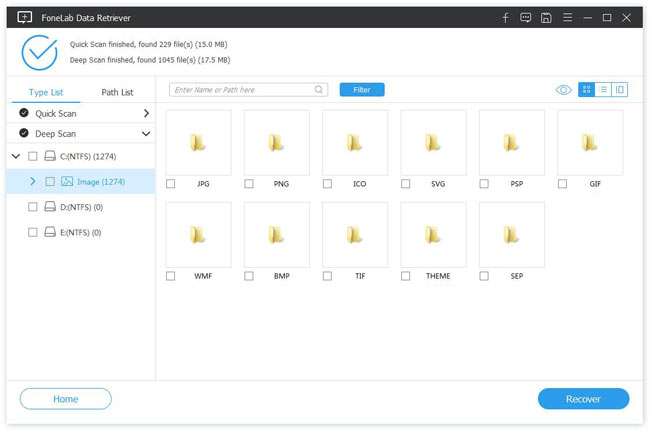
Шаг 4 Восстановить данные
Предварительный просмотр каждого изображения и нажмите на изображение, которое вы хотите восстановить. Нажав на Recover Кнопка, чтобы сохранить выбранные изображения обратно на компьютер.
Кроме,
Это программное обеспечение также может восстановить документы Excel, видео и другие типы данных с флешки, карты памяти, цифровой камеры, съемного диска и т. д.
Просто нажмите на ссылку ниже, чтобы скачать ее и попробовать, она предлагает 30-дневную пробную версию.
Каждый новый день полон новых событий, которые мы стремимся запечатлеть не только в памяти, но и на фотографиях, чтобы позже иметь возможность, глядя на снимок, вновь испытать волнение и восторг. Сегодня мы часто не распечатываем фотографии, а сохраняем их на компьютере в цифровом формате. Но что делать, если в результате каких-либо действий с наших стороны (случайное удаление) или внешних сил (поломка компьютера, вирусная атака и др.) изображения исчезли с ПК? Если Вы попали именно в такую ситуацию, не спешите отчаиваться – в данной статье мы опишем самые действенные способы, как можно восстановить удаленные фото на компьютере, а также представим Вам лучшую программу для восстановления удаленных фото на ПК.
Обшая причина, по которой фото теряются
Для начала более подробно рассмотрим наиболее распространенные причины удаления изображений с компьютера:
- Случайное удаление пользователем
- Использование нелицензионного ПО
- Программные или системные сбои
- Загрузка вредоносного ПО
- Форматирование памяти
- Изменение разделов диска
- Повреждение раздела или всего диска
- Сбой процессора
Помимо вышеперечисленных, бывают и иные причины стирания фотографий на компьютере, однако представленные ниже способы смогут помочь Вам в любой ситуации.
Способ 1. Как восстановить удаленные с компьютера фото из корзины (если данные не были удалены из корзины)
Корзина – это встроенный элемент операционной системы, использующийся для временного хранения файлов и папок, которые были удалены. На момент нахождения файлов в корзине они легко могут быть восстановлены. Это особенно актуально при случайном удалении нужного файла. Поэтому если Вы еще не успели очистить корзину после удаления каких-либо значимых для Вас данных, то Вы можете использовать нижеприведенную инструкцию по быстрому и эффективному возврату фото на прежние места. Если же корзина все-таки была очищена, придется использовать другой способ, но об этом чуть позже в нашей статье. Итак, восстанавливаем фото из корзины на ПК.
1. На Рабочем столе выберите элемент «Корзина». Щелкните по иконке левой кнопкой мыши два раза для открытия корзины.
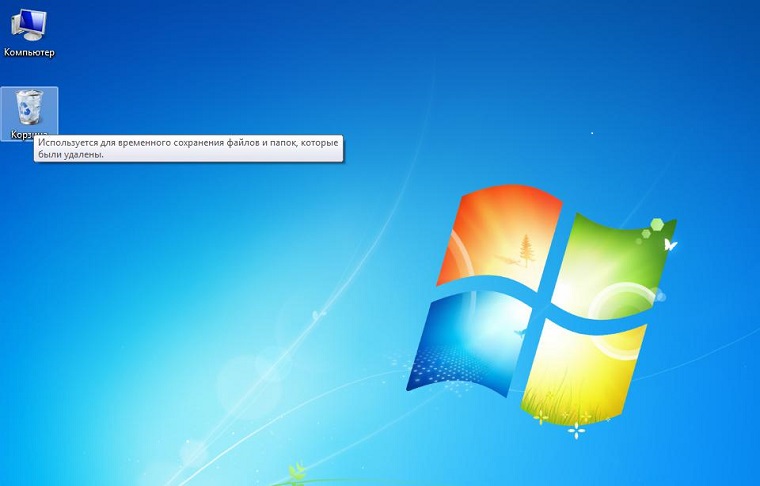
2. Зажав кнопку левую кнопку мыши или с помощью сочетания клавиши «Ctrl» и стрелочек выделите файлы, которые необходимо восстановить из корзины. Предварительный просмотр в данном случае ограничен иконками файлов. Однако в случае с фотографиями Вы можете выбрать на верхней панели окна опцию «Вид» и выбрать «Огромные значки». Изображения можно будет просмотреть в максимально возможном масштабе (но, конечно, не на весь экран).
3. Отметив все нужные Вам изображения, щелкните правой кнопкой мыши и выберите опцию «Восстановить». Все восстановленные файлы будут перемещены из корзины в папки своего исходного нахождения. Если Вам необходимо восстановить все имеющиеся в корзине объекты, выберите соответствующую опцию на верхней панели окна.
Note: Вы также можете увеличить объем вмещаемых в корзину данных, выбрав категорию «Свойства» (кликните на Рабочем столе по иконке корзины правой кнопкой мыши и выберите «Свойства»). Здесь Вы можете настроить необходимый размер корзины, увеличив или уменьшив объем данных, временно сохраняемых в данном месте. Также убедитесь, что функция удаления файлов без перемещения их в корзину не включена – это позволит и в будущем использовать данный способ для восстановления утерянных фото с компьютера.
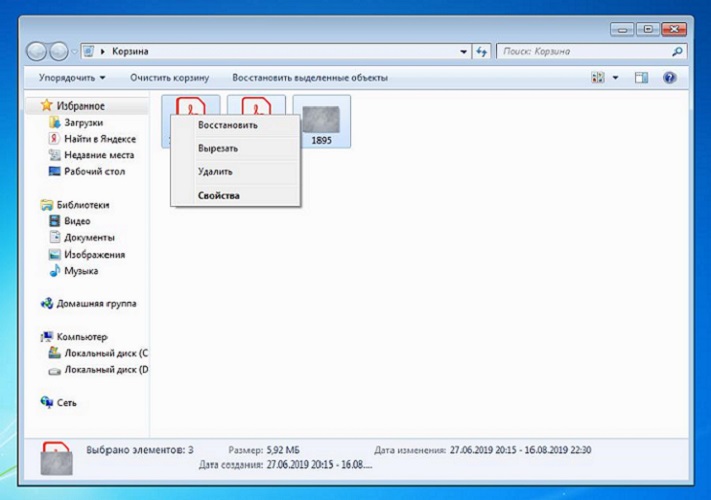
Данный способ предельно прост и не требует особых программных знаний или установки специального ПО. Однако границы его возможностей достаточно узки, поэтому мы рекомендуем в ситуации, когда Вы обнаружили, что с Вашего компьютера пропали важные фотографии, первым делом попробовать восстановить их с помощью корзины. Если же данный способ не сможет Вам помочь, можно будет обратиться к лучшему из существующих инструментов восстановления удаленных файлов – утилите UltData - Windows Data Recovery от компании Tenorshare.
Способ 2. Как использовать программу для восстановления потерянных / удаленных фото с компьютера
Существует множество программ, разработанных для восстановления удаленных файлов, в том числе фотографий, с различных устройств – компьютеров, телефонов, цифровых камер и т.д. Все они обладают схожим алгоритмом работы: сканируют устройство на предмет файлов, отмеченных системой как пригодных для перезаписи, и восстанавливают их. Отличия таких программ друг от друга заключаются в небольших деталях, которые, тем не менее, могут оказаться критичными для того или иного пользователя. Например, возможность предварительного просмотра файлов, оперативность работы программы, процент восстанавливаемых данных, возможность бесплатного использования и др. Сегодня мы расскажем Вам об одной из программ такого рода, которую мы выбрали благодаря ее максимально выгодным для пользователя характеристикам – это утилита UltData - Windows Data Recovery от разработчика Tenorshare.
Чтобы убедиться в несомненных достоинствах программы, ознакомьтесь с кратким обзором :
- Восстановление различных типов файлов – аудио, видео, изображения, смс, игры, pdf, word, e-mail, системные файлы и многих других форматов данных.
- Наличие функции предварительного просмотра удаленных файлов перед их восстановлением.
- Высокая скорость работы программы и гарантированный разработчиком результат.
- Восстановление данных как с ПК, так и с портативных устройств – карт памяти, флешек, плееров, камер и т.д.
- Возможность восстановления данных даже из поврежденного раздела или диска, а также с поврежденных носителей.
- Работа с операционными системами Windows и Mac.
- Два режима сканирования – быстрый и глубокий.
- Простой и удобный интерфейс с краткой инструкцией пошаговых действий.
- Наличие платной и бесплатной версии программы.
- Возможность установки русскоязычной версии программы.
Итак, для того, чтобы восстановить удаленные фото на ПК с помощью программы, Вам необходимо выполнить несколько простых действий.
Шаг 1 Загрузите программу с официального сайта и установите ее на Вашем компьютере. При установке выберите место, где не были ранее сохранены удаленные изображения. В противном случае вероятность восстановления данных сильно понизится из-за риска перезаписи информации.
Шаг 2 Запустите утилиту на Вашем ПК. В открывшемся окне программы укажите раздел диска, где были сохранены фото, которые Вы хотите восстановить. В правом нижнем углу программы нажмите кнопку «Скан».

Шаг 3 Когда сканирование раздела будет завершено, в окне программы будет отображен перечень файлов, доступных для восстановления. Сортировка изображений может быть установлена по пути сохранения, дате создания или типу файла в зависимости от Ваших предпочтений. На данном этапе возможен предварительный просмотр всех файлов для отбора необходимых. Отметьте выбранные файлы и нажмите кнопку «Восстановить» в правом нижнем углу окна.

По умолчанию программа использует режим быстрого сканирования. Если Вы не обнаружили в перечне файлов каких-либо изображений, выберите режим «Глубокое сканирование». В данном случае сканирование будет еще более тщательным, однако стоит учитывать, что и время, затрачиваемое программой на процесс поиска удаленных файлов, увеличится.
Шаг 4 После отбора файлов укажите путь их сохранения после восстановления. Помните о необходимости выбора особого места для хранения (отличного от того, откуда восстанавливаются фото). Подтвердите Ваш выбор и подождите несколько минут, после чего все удаленные ранее фото станут вновь доступными на Вашем ПК.

Хорошим бонусом от разработчика программы является наличие бесплатной версии. Если размер фото, которые Вам необходимо восстановить, не превышает 500 Мб, то Вы можете воспользоваться бесплатной версией утилиты и лично убедиться в ее возможностях!
Заключение
Таким образом, мы рассмотрели два варианта восстановления фото, удаленных в силу каких-либо обстоятельств с Вашего компьютера: без использования специализированного ПО и с помощью него. Плюсом использования второго варианта является его универсальность – специальные программы можно использовать в любой ситуации потери данных. Одной из лучших программ подобного типа является представленная в нашей статье утилита. Зарекомендовавшая себя лучшим образом, программа станет Вашим надежным помощником и вернет утраченные фотографии всего за пару кликов!
Если вы хотите восстановить файлы, которые вы случайно удалили на вашем компьютере, мы также предоставим вам решение.
Читайте также:

