Восстановить раздел mac os
Обновлено: 07.07.2024

Как и в других операционных системах, вы можете увидеть несколько разделов и логических дисков на вашем компьютере Mac. HFS (иерархическая файловая система), HFS + и APFS (Apple File System) - популярные файловые системы, состоящие из разделов Mac.
Ну, вы можете рассматривать их как разные ящики, которые хранят ваши файлы Mac отдельно.
К сожалению, вам может понадобиться восстановить разделы на Mac из-за удаления, форматирования, сбоя системы, вирусной атаки, скачка напряжения и других проблем с потерей данных. Иногда у вас просто нет времени для резервного копирования важных файлов с помощью Time Machine или других инструментов резервного копирования.
К счастью, вы все еще можете восстановить файлы из удаленного, потерянного или даже отформатированного раздела на Mac. Просто читай и следуй.

1. Обзор восстановления разделов в формате Mac
Если вы отформатировали раздел Mac по ошибке, отформатированные файлы все еще существуют в исходном месте. Хотя Mac скажет вам, что на вашем отформатированном разделе ничего не осталось. Можно ли восстановить отформатированный раздел на Mac? Итак, вы можете использовать стороннее программное обеспечение для восстановления данных Mac, чтобы с легкостью восстанавливать файлы из разделов APFS, HFS и HFS + на Mac.
Для начала, вот несколько советов, которые вы должны знать, прежде чем Восстановление раздела Mac, Другими словами, вы можете увеличить вероятность успеха с помощью следующих вещей.
- Не переформатируйте и не создавайте заново удаленный или отформатированный раздел Mac.
- Прекратите записывать что-либо на диск, который содержит потерянные разделы.
- Оставьте отформатированный раздел в одиночестве, не запуская дефрагментацию или другие дисковые утилиты.
2. Как восстановить данные из отформатированного раздела на Mac с FoneLab
FoneLab Data Retriever может восстановить удаленные или потерянные файлы с внутреннего жесткого диска Mac / SSD и другие съемные диски, включая опустошенную корзину. Ничего страшного, если у вас нет доступной резервной копии Time Machine. Программа восстановления разделов Mac может снова сделать отформатированный раздел видимым.
Даже если вы сохраните некоторые файлы в отформатированном разделе, вы все равно сможете максимально восстановить не замененные файлы.
Встроенная поисковая система и функция фильтра могут помочь вам быстро найти определенный файл. Кроме того, вы можете просмотреть детали, чтобы проверить, является ли это файл раздела, который вы хотите восстановить. Это абсолютно бесплатно для сканирования вашего отформатированного раздела на Mac. Вам не нужно платить, пока вы не примете решение восстановить раздел Mac или восстановить данные с отформатированной SD-карты, Высокая скорость сканирования и надежная поддержка восстановления разделов Mac также хороши в использовании.
- Восстановление фотографий, видео, аудио, документов, электронных писем и других файлов из раздела формата Mac.
- Поиск файлов в удаленном или отформатированном разделе в режимах быстрого сканирования и глубокого сканирования.
- Выполните восстановление отформатированных разделов на Mac с помощью удаления разделов HFS / HFS + / APFS, повреждения разделов, форматирования, неправильного манипулирования и других сценариев.
- Восстановите данные раздела на Mac 10.7 и выше (включая MacOS Mojave).
FoneLab Data Retriever - восстанавливайте потерянные / удаленные данные с компьютера, жесткого диска, флэш-накопителя, карты памяти, цифровой камеры и многого другого.
- Восстановление фотографий, видео, документов и других данных с легкостью.
- Предварительный просмотр данных перед восстановлением.
Шаг 1 Бесплатно скачать, установить и запустить Mac для восстановления данных программного обеспечения. Нажмите Start под Mac Восстановление данных, Вы можете быстро получить доступ к инструментам восстановления Mac.

Шаг 2 Выберите тип файла и расположение диска для восстановления раздела Mac. Если вы хотите полностью восстановить отформатированный раздел на Mac, вы можете выбрать все типы файлов.

Шаг 3 Нажмите на Scan чтобы начать Быстрое сканирование режим по умолчанию. Чтобы восстановить файлы после форматирования раздела, вы можете запустить режим Deep Scan, чтобы получить больше восстанавливаемых файлов. Результаты сканирования будут отображены на левой панели.

Шаг 4 Откройте одну папку и просмотрите файлы разделов Mac. Вы можете нажать Фильтр группировать файлы по расширению, размеру файла, дате создания или изменения. Кроме того, вы также можете ввести имя файла в Поиск движок для поиска файлов отформатированного раздела Mac. Наконец, нажмите Recover восстановить раздел на Mac и его файлы в короткие сроки.

Имейте в виду, что вам лучше сохранить восстановленные файлы в новый раздел в случае перезаписи данных. Если вы не уверены, вы можете установить подключенное внешнее устройство хранения в качестве папки назначения.
После прочтения Восстановление раздела Mac учебник, вы можете легко вернуть потерянные файлы из невидимого раздела HFS / HFS +. Стоит бесплатно скачать FoneLab Data Retriever восстановить удаленный раздел на Mac, а также другие тома с потерями данных на диске.
Пожалуйста, не стесняйтесь обращаться к нам, если у вас возникнут проблемы при восстановлении разделов Mac HFS.
FoneLab Data Retriever - восстанавливайте потерянные / удаленные данные с компьютера, жесткого диска, флэш-накопителя, карты памяти, цифровой камеры и многого другого.

Каждый Mac, выпущенный с 2011 года, имеет встроенный раздел Recovery. Это отдельный раздел вашего жесткого диска, на который вы можете загрузиться, если вам нужно восстановить или переустановить операционную систему на вашем Mac.
В некоторых ситуациях вы можете захотеть удалить раздел восстановления с вашего Mac, например освободить занимаемое им хранилище. Вы не должны делать это легко, так как это ценный инструмент для решения всех видов проблем.
Тем не менее, вот, как удалить раздел восстановления Mac, если вы уверены, что хотите. Мы также расскажем, как восстановить его позже.
Что такое раздел восстановления?
Раздел Mac Recovery предлагает четыре варианта устранения неполадок:
- Восстановление из резервной копии Time Machine
- Переустановите macOS
- Получить помощь онлайн
- Дисковая утилита

Это довольно очевидно, хотя лучший инструмент для использования в любое время зависит от конкретной проблемы, с которой вы сталкиваетесь на своем Mac.
Дополнительные опции также доступны из выпадающего меню Utilities в строке меню:
- Утилита прошивки с паролем
- Сетевая утилита
- Терминал
Вам часто нужно загружаться в раздел Recovery, чтобы вносить изменения в системный диск вашего Mac, что делает его важнейшим инструментом устранения неполадок для любого пользователя Mac.
Как удалить раздел восстановления на вашем Mac
Если у вас есть запасной USB-накопитель и вы хотите освободить около 650 МБ дискового пространства на вашем Mac, создайте загрузочный установщик macOS чтобы заменить раздел восстановления. Таким образом, вы все равно можете восстановить macOS, если что-то пойдет не так с вашим системным диском.
Удаление раздела восстановления — это сложная процедура, которая может легко стереть все ваши данные. Time Machine не может помочь вам восстановить раздел восстановления Mac. Поэтому мы рекомендуем использовать программное обеспечение, такое как Carbon Copy Cloner, для клонирования всего жесткого диска.

Даже после того, как вы это сделаете, есть большая вероятность, что macOS восстановит раздел Recovery на вашем Mac при следующей установке обновления. Поэтому, если вы не планируете обновлять macOS снова, вам может потребоваться неоднократно удалять ваш раздел.
Узнайте, использует ли ваш Mac основное хранилище
Apple представила Core Storage как часть технологии Fusion Drive. Немного сложнее удалить раздел восстановления, если ваш Mac использует Core Storage, и вам нужно использовать другой метод для этого.
Прежде чем идти дальше, выясните, использует ли ваш системный диск Core Storage. Откройте Терминал и выполните следующую команду: diskutil list .
В этом списке перечислены все диски и разделы на вашем Mac. Найдите системный диск вашего Mac, обычно называемый Macintosh HD , и проверьте тип хранилища, в котором он указан.

В приведенном выше примере типом является APFS Volume , но если ваш тип — Apple_CoreStorage, вам следует использовать второй набор инструкций ниже.
Вариант 1: удалить раздел восстановления с терминалом
Если ваш Mac не использует Core Storage, самый простой способ удалить раздел восстановления — использовать терминал. Для начала найдите свой идентификатор восстановления, выполнив следующую команду второй раз: diskutil list .
Еще раз, в этом списке перечислены все диски и разделы, подключенные к вашему Mac. Найдите раздел восстановления и запомните его идентификатор . Кроме того, запишите отдельный идентификатор вашего системного диска, который обычно называется Macintosh HD .

В приведенном выше примере раздел восстановления использует идентификатор disk1s3 . Между тем системный диск Macintosh HD использует идентификатор disk1s1 . Ваш Mac может отличаться.
Теперь используйте терминал, чтобы удалить раздел восстановления Mac. Выполните следующую команду, заменив идентификатор восстановления там, где это указано:
Если эта команда не работает, вам может потребоваться изменить тип с APFS на JHFS+ чтобы он соответствовал вашему диску.

Эта команда удаляет раздел восстановления и заменяет его пробелом. Для следующего шага вам нужно объединить пустое пространство с системным диском. Выполните эту последнюю команду в Терминале, заменив Recovery и системные идентификаторы, где указано:
Эта команда должна объединить оба раздела, сохраняя все данные на системном диске. Вы успешно удалили раздел восстановления с вашего Mac.
Вариант 2. Клонирование основного хранилища на внешний диск
Трудно безопасно редактировать разделы Core Storage, даже если за вами стоит Терминал. Вы можете легко стереть весь ваш Mac, заставив восстановить все из резервной копии.
Есть решение, но оно требует использования Carbon Copy Cloner. Вам также понадобится другой запасной внешний диск с достаточным объемом памяти для клонирования системного диска вашего Mac. Если вы еще этого не сделали, установите Carbon Copy Cloner на свой Mac. Программное обеспечение предлагает бесплатную пробную версию, которую вы можете использовать для этого.
Клонировать системный диск вашего Mac
Подключите внешний диск и откройте Дисковую утилиту . Выберите внешний диск на боковой панели и нажмите « Стереть» . Назовите диск, установите формат Mac OS Extended (Journaled) и установите схему на GUID Partition Map .

Нажмите Стереть, чтобы стереть и переформатировать внешний диск.
Теперь откройте Carbon Copy Cloner и перейдите в File> New Task . Выберите системный диск вашего Mac в качестве источника и выберите внешний диск в качестве места назначения . Когда все будет готово, нажмите Clone, чтобы начать клонирование данных на внешний диск.

Это может занять некоторое время, в зависимости от размера вашей системы.
Загрузитесь на ваш внешний диск
По завершении перезагрузите Mac и удерживайте Option, пока он снова запускается. Вы должны получить возможность загружать свой Mac с внешнего диска. Выберите его с помощью клавиш со стрелками и нажмите Enter для загрузки.

Поскольку вы клонировали системный диск вашего Mac, все должно выглядеть так же, как обычно. Разница лишь в том, что вы сейчас используете macOS со своего внешнего диска.
Откройте Finder и перейдите в папку « Компьютер », а затем извлеките системный диск вашего Mac (обычно это Macintosh HD ).
Удалить раздел восстановления
Для следующего шага откройте Дисковую утилиту и выберите « Просмотр»> «Показать все устройства» . Выберите родительский диск для внутреннего хранилища вашего Mac — тот, который содержит раздел восстановления — и нажмите « Стереть» . Еще раз, назовите свой диск и установите формат Mac OS Extended (Journaled) со схемой карты разделов GUID .

После стирания системного диска вашего Mac и удаления раздела восстановления используйте Carbon Copy Cloner, чтобы вернуть на него все свои данные. На этот раз установите внешний диск в качестве источника, а недавно удаленный системный диск Mac в качестве пункта назначения .

Когда Carbon Copy Cloner спросит, хотите ли вы добавить раздел восстановления, выберите « Отмена» . Когда он закончит клонирование данных обратно на ваш Mac, у вас больше не будет раздела для восстановления.
Как восстановить раздел восстановления вашего Mac

Один из самых простых способов восстановить раздел Recovery на вашем Mac — это обновить macOS. Перейдите в меню Apple> Об этом Mac> Обновление программного обеспечения, чтобы загрузить и установить новые обновления.
К сожалению, это означает, что даже когда вы этого не хотите, раздел восстановления может возвращаться каждый раз, когда вы обновляете свой Mac. Если это произойдет, повторите шаги выше, чтобы удалить его снова.
Конечно, если вы решили заменить macOS на Linux Linux , вам не о чем беспокоиться с обновлениями macOS.
Если вам необходимо восстановить раздел восстановления, но не удается установить новое обновление macOS, воспользуйтесь установщиком USB macOS, чтобы переустановить все программное обеспечение на вашем Mac. Также можно использовать Carbon Copy Cloner для клонирования диска, но при появлении запроса выберите « Создать том восстановления» .
Найдите лучшие способы создать больше хранилища Mac
У меня полетел раздел Mac OS на моем ноутбуке, теперь я не могу получить доступ к нему и не могу вытащить с него важные для меня файлы.
Буду очень признателен, если подскажите каким образом можно восстановить доступ к разделу и вытащить важные файлы.
Информация о диске:
Intel SSD 520 Series 480GB
При подключении диска к другому рабочему компьютеру при помощи USB получаю следующую ошибку:
The disk you inserted was not readable by this computer.
Windows раздел нормально функционирует.

Mac OS раздел битый, по скрину видно что не прописан Mount Point.

Я пробовал запустить "First Aid" в Disk Utility, то, что советуют все, но это не помогло.
Performing fsck_hfs -fy -x /dev/rdisk3
Checking Journaled HFS Plus volume.
Invalid B-tree node size
The volume could not be verified completely.
File system check exit code is 8.
Restoring the original state found as unmounted.
File system verify or repair failed.

Я думаю, что прямо восстановить в смысле "вернуть как было" получится вряд ли.
Триальные версии полностью функциональны и позволяют сохранить файлы маленького размера, т.е. вы можете опробовать программу перед покупкой лицензии. У этих программ уже есть версии и под Mac OS.
Я очень мало работаю с Маками и не могу утверждать, что мои сведения о работе fsck_hfs на 100% актуальны, но касательно Линуксового FSCK (как и CHKDSK под Windows) я могу сказать лишь то, что если вам нужны данные, бегите от них, как от огня!
Увидеть раздел они может быть вам и помогут, но это будет сделано ценой кромсания ваших файлов на рандомные куски. А я сомневаюсь, что ваша конечная цель - просто увидеть раздел, в т.ч. и пустой.
Zettabyte спасибо вам большое за развернутый ответ и рекомендации!
Я попробовал UFS Explorer Standard Recovery, он вроде видит убитый partition, но поиск потерянных данных ни каких результатов не дает.

Далее я попробовал Raise Data Recovery for HFS+, это программа вообще убитый partition не видит.


попробовал UFS Explorer Standard Recovery, он вроде видит убитый partition, но поиск потерянных данных ни каких результатов не дает
Т.е. сканирование вы делали?
Я имею в виду не просто открыли диск в ЮФС Эксплорере?
Если вы больше не видите свои привычные папки с Finder, а существующие, по всей видимости, пусты или очищены, вы скорее всего потеряли некоторые разделы. Несмотря на то, что это может привести к полной потере данных, Disk Drill может помочь восстановить раздел Mac, если вы будете действовать быстро.
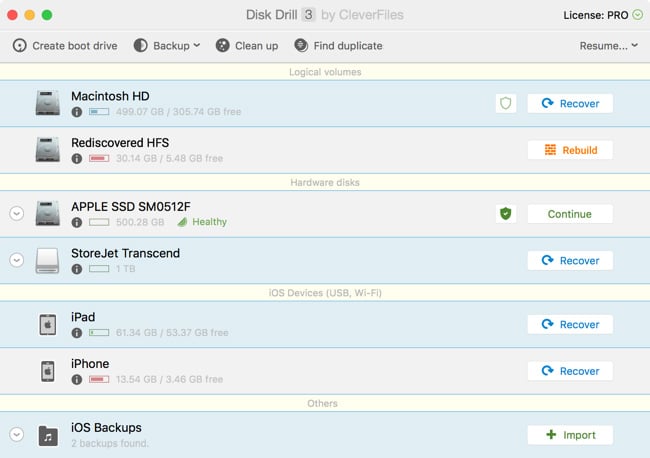
Если доступ к разделу получить невозможно, Disk Drill попытается найти и восстановить его с помощью нескольких мощных инструментов. Первый инструмент - это Universal Partition Search, который может восстановить удаленные разделы Mac HFS+, плюс разделы FAT и NTFS и создаст виртуальный раздел для каждого найденного раздела. Второй инструмент - это Scan for Lost HFS+ Partition, который находит и восстанавливает HFS+ разделы на вашем Mac, если они были переформатированы. И наконец, Rebuild HFS+ Catalog File, который может восстановить каталог на разделе HFS+, который не монтируется. Эти функции вместе с HFS+ Extraction, доступные начиная с Disk Drill 3, предлагают уникальную поддержку восстановления разделов Mac.
После того, как вы обнаружили и восстановили каталог потерянного раздела, вы можете перейти к восстановлению данных Mac. Если не получается восстановить разделы точно такими, как они были, вы все равно можете получить свои ценные данные обратно. Ниже приведен обзор шагов, которые вы можете предпринять для восстановления разделов Mac с помощью нашего программного обеспечения. Детальное руководство смотрите в нашей базе знаний Как установить Disk Drill и Как восстановить потерянные файлы с помощью Disk Drill Basic.
После того, как вы загрузили программное обеспечение для восстановления раздела Drill Disk от CleverFiles, вы можете добавить его в Dock прямо из меню "Приложения". Это позволит вам быстро запускать Disk Drill всякий раз, когда вам нужно будет восстановить разделы или изменить настройки.
Перетащить в папку Приложения
Запустить Disk Drill
Если вы восстанавливаете потерянный раздел с внешнего накопителя (USB-накопителя, смарт-карты и т. д.), подключите его.
Даже если вы восстанавливаете потерянный раздел с жесткого диска вашего Mac, вы можете использовать внешний накопитель для сохранения найденных данных. Теперь запустите приложение Disk Drill.
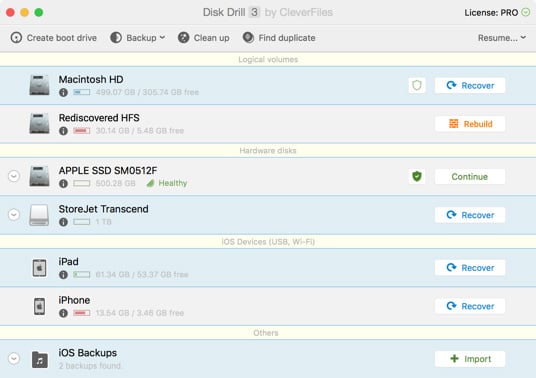
Затем щелкните и выберите вновь появившееся не распределенное пространство (оно будет отображаться как отдельный раздел под названием «Не распределенный» или «Не разделенный»). Это означает, что Disk Drill будет только сканировать и искать потерянные данные на дисковом пространстве, которые не являются частью любого существующего раздела. Фактические данные, вероятно, все еще остаются нетронутыми и подлежащими восстановлению, но это зависит от многих факторов.
Защита данных также важна, как и восстановление!
Профилактика - это ключ! Используйте исключительные возможности Disk Drill, чтобы обеспечить безопасность вашего раздела и избежать потери данных. Guaranteed Recovery сохраняет невидимые копии файлов, которые вы переместили в Корзину, для восстановления в любое время. Если файл когда-либо будет утерян, его можно восстановить с именем и местоположением благодаря Recovery Vault. S.M.A.R.T. Приложение следит за состоянием вашего жесткого диска.
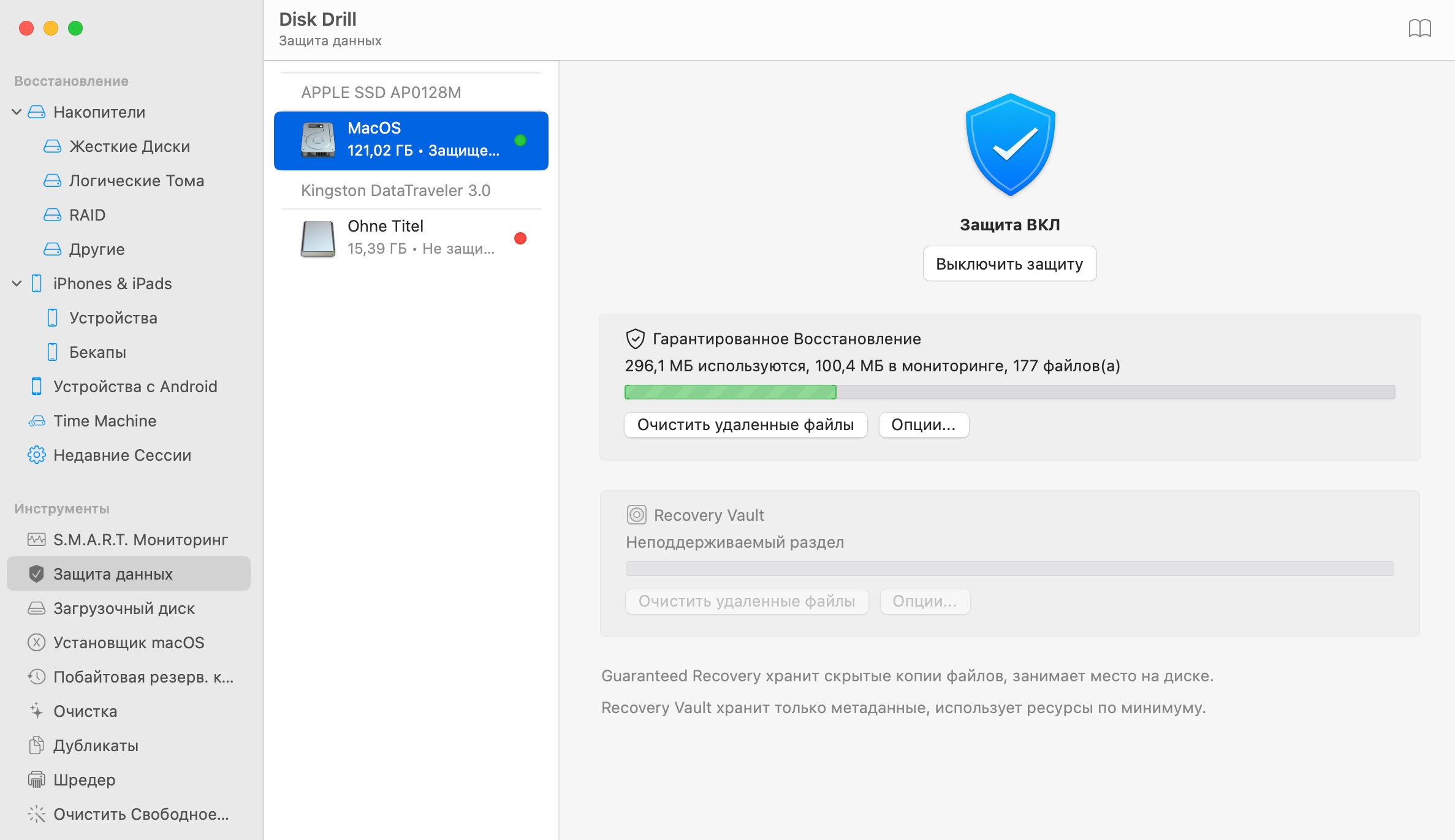
Убедитесь, что вы выбрали весь диск или не распределенное пространство. Теперь нажмите кнопку Восстановить (или Реконструкция). Сканирование может занять некоторое время. Просто устройтесь поудобней и расслабьтесь, пока не завершится процесс сканирования. Найденные разделы будут сразу же просканированы на предмет потерянных файлов и папок.
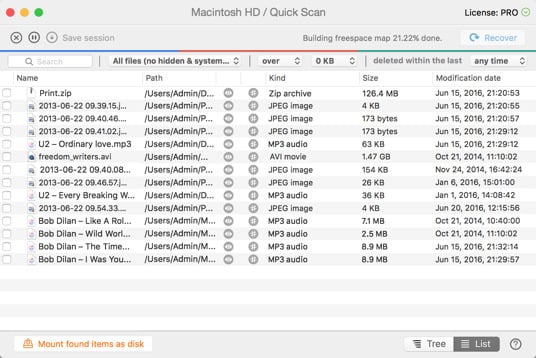
Все, что найдет Disk Drill, после сканирования будет отображено в списке результатов. Для того, чтобы определить, полностью ли восстановлен или поврежден найденный файл, вам необходимо нажать на значок "глаз" рядом с именем файла. В случае углубленного сканирования первоначальные имена файлов, скорее всего, будут утеряны, поэтому вам, возможно, придется пройтись по всему списку найденных файлов, чтобы найти те, которые вам необходимы. После того, как вы определили нужные вам файлы, установите флажок рядом с их именами, выберите папку, куда вы хотите восстановить файлы и нажмите «Восстановить», чтобы завершить восстановление вашего раздела Mac.
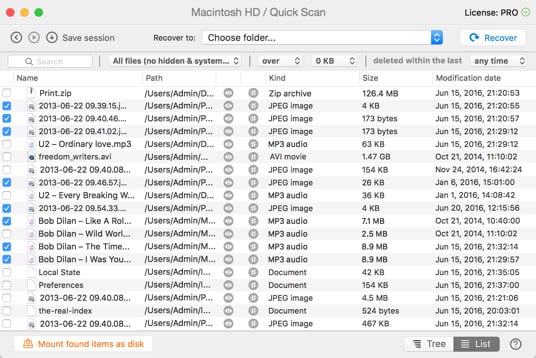
Если вы активируете Recovery Vault для защиты ваших дисков в Disk Drill, ваши файлы будут восстановлены намного быстрее и с гораздо большей точностью. Если вам когда-либо понадобится восстановить потерянный раздел в Mac OS X, база данных Recovery Vault будет найдена во время сканирования, и вы сможете восстановить ваши файлы с помощью нашего уникального, удостоенного наград программного обеспечения для восстановления разделов Mac.
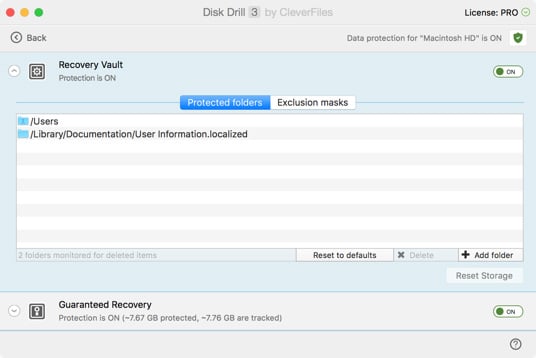
Вот так! Теперь вы знаете, как восстановить удаленный раздел в Mac OS X. Почему бы не загрузить Disk Drill Basic бесплатно сегодня и попробовать его в действии?
Восстановите раздел в Mac OS X с лучшей утилитой - Disk Drill!
Неважно, какой тип диска вы используете (FAT, NTFS или другой). Disk Drill сделает все возможное, чтобы найти сигнатуры потерянных файлов, для того, чтобы восстановить файловую структуру. Disk Drill сканирует необработанные данные, чтобы найти сигнатуры файла, после того, как это произойдет, файлы, такие как XLS, DOC, AVI, MP4, JPG и другие, будут восстановлены еще быстрее.
Читайте также:

